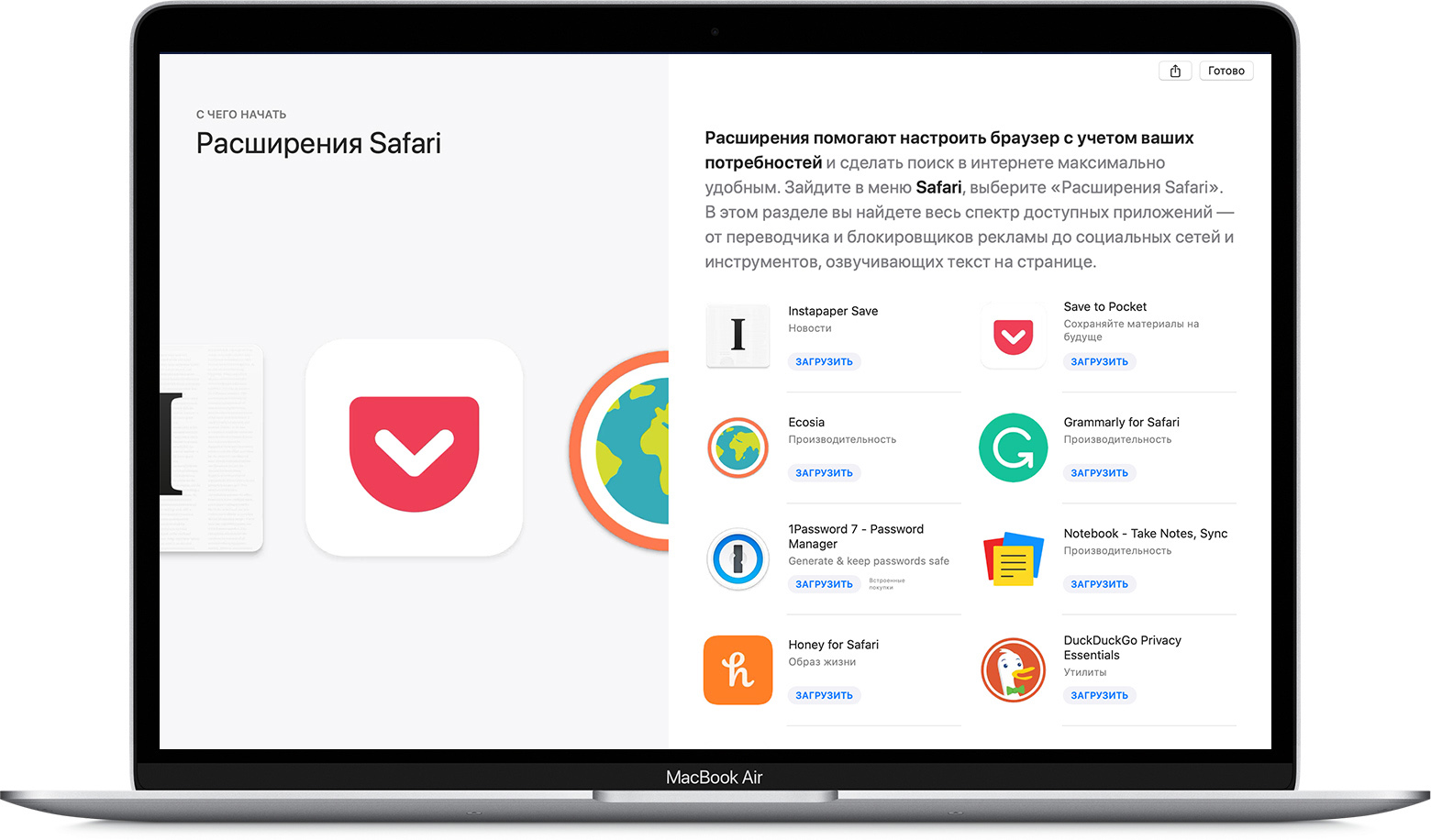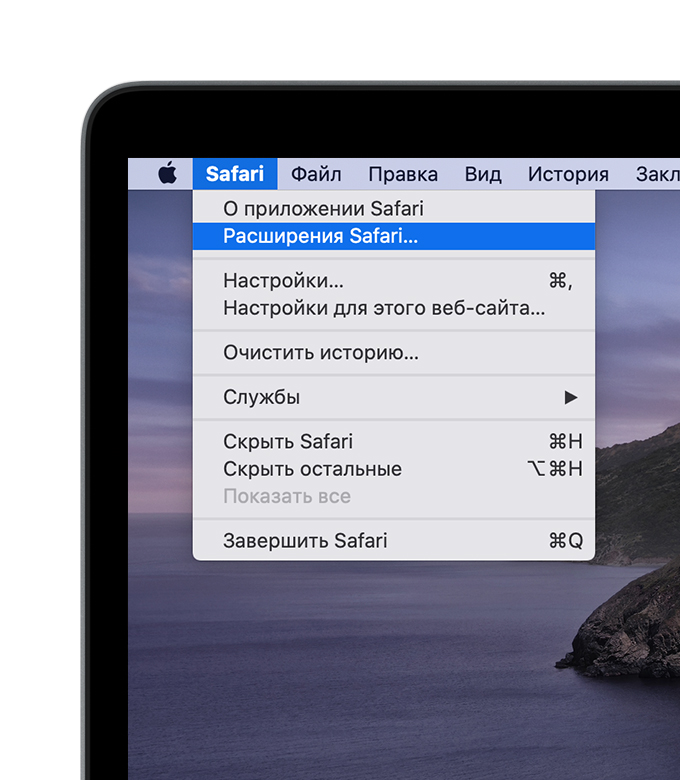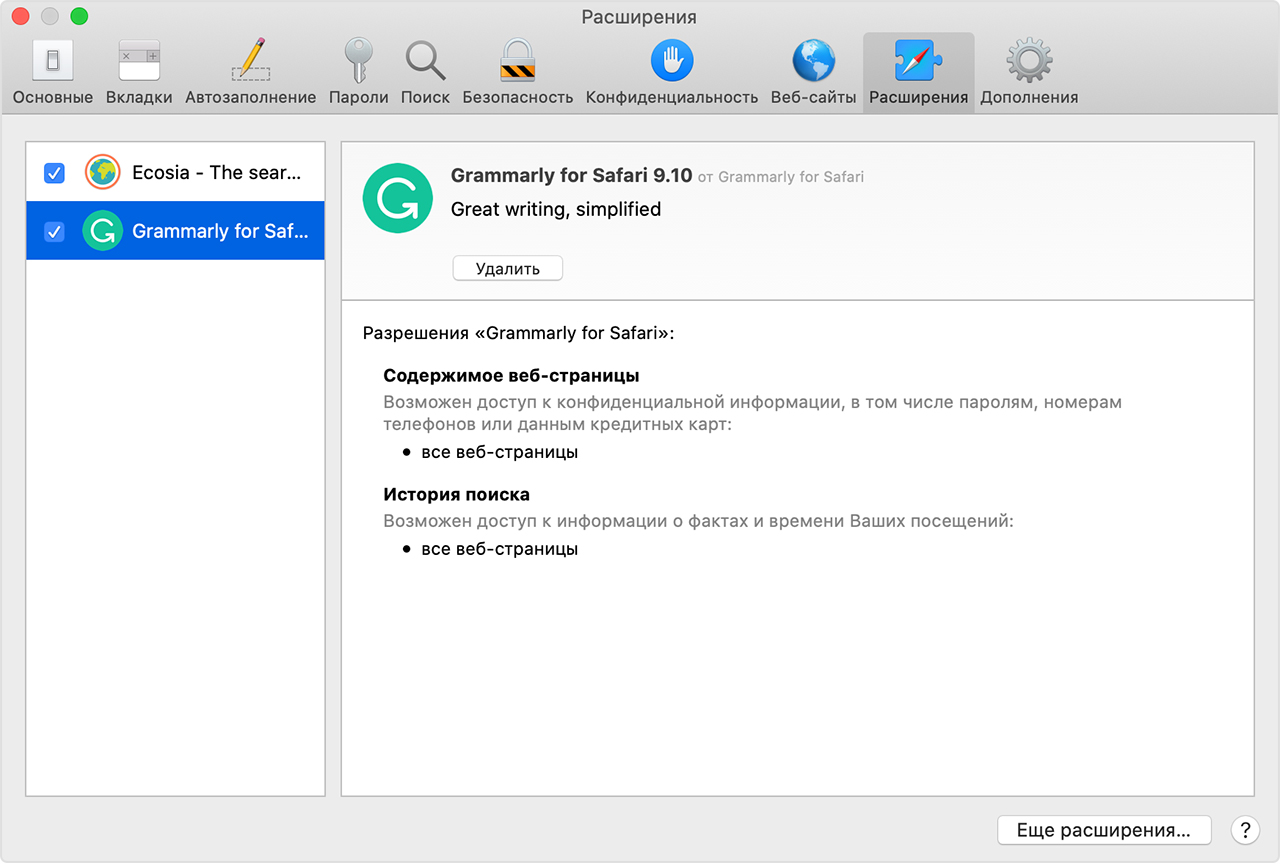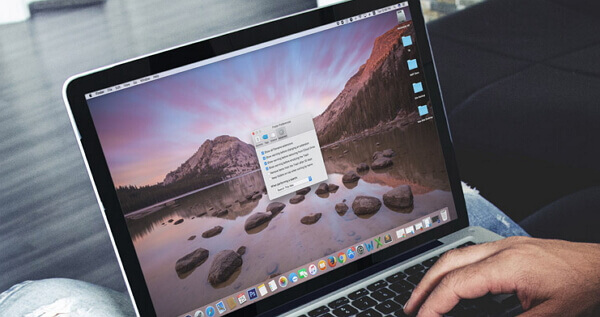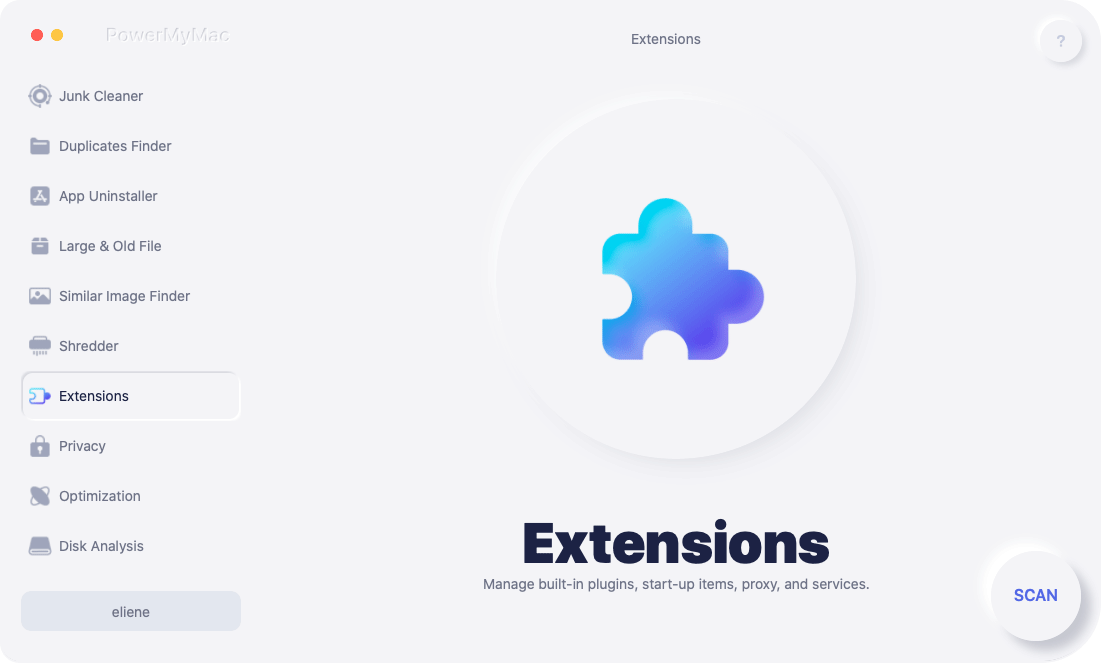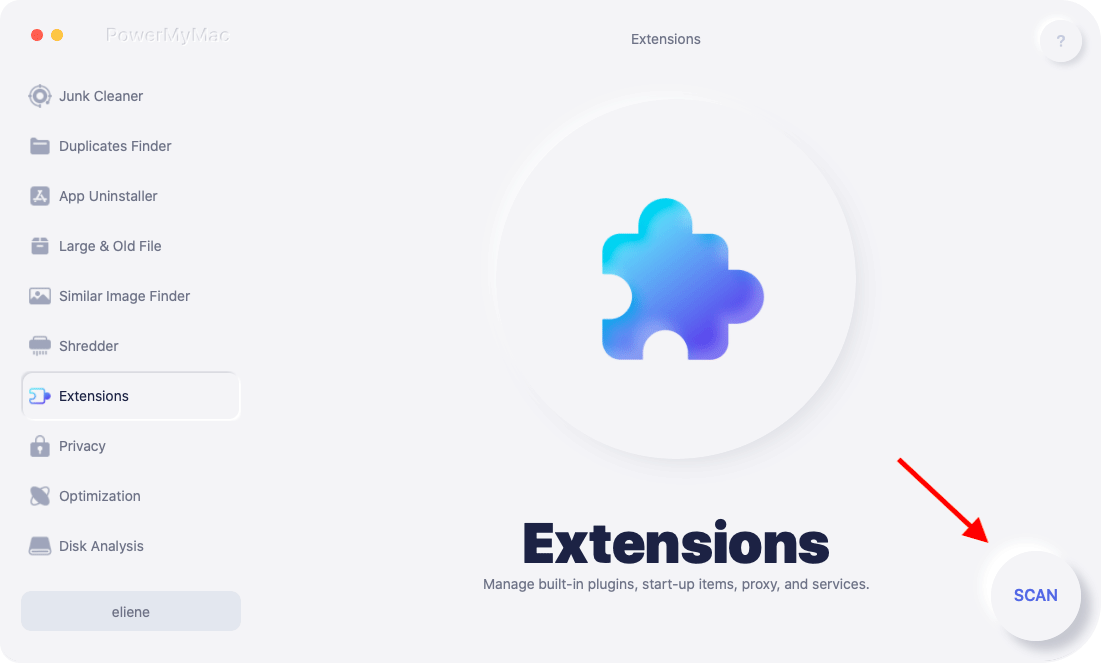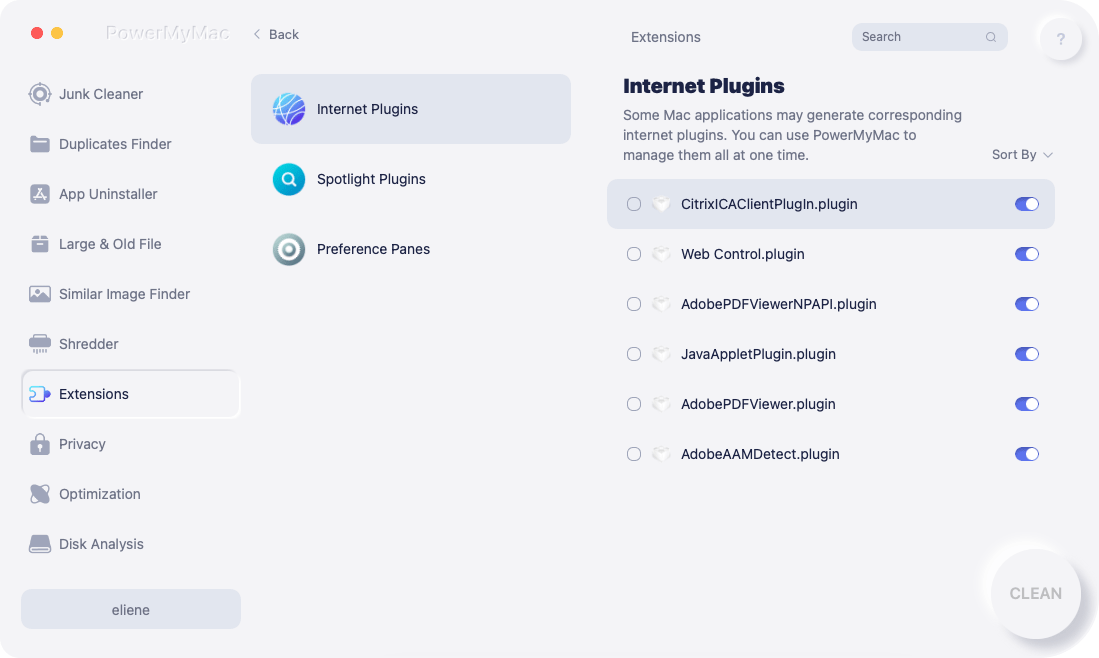- Как удалять программы на компьютере Mac
- Удаление программы с помощью Launchpad
- Удаление программ с помощью Finder
- Дополнительная информация
- Изменение настроек расширений на Mac
- Удаляем сторонние приложения в «Системных настройках» на Mac
- Лонгриды для вас
- Установка расширений Safari на компьютере Mac
- Установка расширений
- Отключение и удаление расширений
- Дополнительная информация
- Как включить или отключить расширения Mac
- Часть 1. Что такое расширения Mac?
- Часть 2. Как вручную включить или отключить расширения Mac?
- Часть 3. Разница между расширениями, плагинами и надстройками
- Часть 4. Включение или отключение расширений Mac All-in-One
- Шаг 1. Запустите iMyMac PowerMyMac
- Шаг 2: расширение сканирования
- Шаг 3: включить или отключить расширение
- Часть 5. Как обновить расширения
- Часть 6. Резюме
Как удалять программы на компьютере Mac
Удаление программы приводит к ее удалению с жесткого диска компьютера Mac, и использовавшееся ею пространство становится доступно для других объектов. Программы можно удалять с помощью Launchpad или Finder.
Удаление программы с помощью Launchpad
Launchpad предоставляет удобный способ удаления программ, которые были загружены из App Store.
- Чтобы открыть Launchpad, щелкните соответствующий значок на панели Dock или откройте соответствующий файл в папке «Программы». Также можно свести вместе большой и три других пальца на трекпаде.
- Если нужная программа не отображается в Launchpad, введите ее название в поле поиска вверху экрана. Либо смахните двумя пальцами вправо или влево на трекпаде, чтобы отобразить следующую или предыдущую страницу.
- Нажмите и удерживайте клавишу Option (⌥) или щелкните и удерживайте значок любой программы, пока значки не начнут дрожать.
- Щелкните рядом с программой, которую требуется удалить, затем нажмите кнопку «Удалить» для подтверждения. Программа будет удалена незамедлительно. Программы, в которых не отображается, либо были получены не из App Store, либо обязательны для компьютера Mac. Для удаления программ, полученных не из App Store, используйте Finder.
Удаление программы не приводит к отмене каких-либо подписок, которые могли быть приобретены с помощью этой программы. Узнайте, как отменять подписки для программ, которые были загружены из магазина App Store.
Удаление программ с помощью Finder
- Найдите нужную программу в программе Finder. Большинство программ находится в папке «Программы», которую можно открыть, щелкнув «Программы» на боковой панели любого окна Finder. Либо используйте Spotlight для поиска программы, затем дважды щелкните эту программу в окне Spotlight, удерживая нажатой клавишу Command (⌘).
- Перетащите программу в корзину либо выделите программу и выберите «Файл» > «Переместить в Корзину».
- При запросе имени пользователя и пароля введите имя и пароль учетной записи администратора на компьютере Mac. Скорее всего, это имя и пароль, обычно используемые вами для входа в систему на компьютере Mac.
- Чтобы удалить программу, выберите Finder > «Очистить Корзину».
Дополнительная информация
Чтобы снова использовать программу после ее удаления, установите ее повторно или восстановите из резервной копии.
- Для повторной установки программ, которые были установлены как часть macOS, переустановите macOS. Это относится к таким программам, как Safari, iTunes, «Книги», «Сообщения», «Почта», «Календарь», «Фото» и FaceTime.
- Также можно повторно загружать программы, музыку, фильмы, телешоу и книги, установленные из App Store, iTunes Store или Apple Books.
Источник
Изменение настроек расширений на Mac
Используйте раздел «Расширения» в Системных настройках на Mac для включения и выключения расширений Apple и сторонних разработчиков для Mac, а также для выбора расширений, которые Вы хотите включить в меню «Поделиться». Расширения, такие как «Разметка», позволяют установить дополнительные функции в приложении, Finder и Touch Bar.
Чтобы изменить эти настройки, выберите меню Apple
> «Системные настройки», затем нажмите «Расширения».
Расширения, установленные на Вашем компьютере Mac. Это расширения, созданные сторонними разработчиками.
Если расширение представляет собой расширение содержимого, которое включает дополнительные функции в приложениях, под расширением отображается флажок «Действия». Если оно является расширением Finder, отображается флажок «Finder». Для включения расширения установите флажок.
Расширения содержимого, установленные на Вашем Mac. Выберите расширение содержимого, чтобы оно было доступно в приложениях.
Например, если выбрано расширение «Разметка», Вы можете рисовать на картинках и подписывать документы в таких приложениях, как Почта, TextEdit или Просмотр.
Расширения для Finder
Расширения Finder, установленные на Вашем Mac, например расширение «iCloud Drive». Выберите расширение Finder, чтобы оно было доступно в Finder.
Расширения Фото, установленные на Вашем Mac, например расширение «Разметка». Выберите расширение Фото, чтобы оно было доступно в приложении «Фото» при редактировании фотографий.
Расширения Быстрого просмотра, установленные на Mac, например «Почта».
Выберите расширения для меню «Поделиться» (они будут доступны при нажатии кнопки «Поделиться» 
Расширения по умолчанию, например «Почта» и «AirDrop», удалить нельзя.
Если расширение выбрано в списке, но Вы не видите его в меню «Поделиться», значит, Вы не можете поделиться этим объектом через данное расширение. Например, через AirDrop можно поделиться веб-страницей в Safari, но нельзя поделиться выбранным текстом.
Выберите расширения, которые должны быть доступны в контекстном меню быстрых действий на рабочем столе и в Finder, а также в панели просмотра Finder. См. раздел Выполнение быстрых действий в Finder.
Если Ваш Mac оснащен панелью Touch Bar, выберите расширения, к которым Вы хотите получать из нее доступ, если Вы настроили Touch Bar для отображения быстрых действий или добавили кнопку быстрых действий в Touch Bar.
Вы можете использовать приложение Automator для создания последовательностей быстрых действий (процессов), которые можно будет включить в виде расширений и запускать через Finder, Touch Bar или меню «Службы». См. раздел Создание процесса в Automator на Mac.
Источник
Удаляем сторонние приложения в «Системных настройках» на Mac
Некоторые сторонние приложения при установке создают собственные элементы меню в «Системных настройках» — ради удобства пользователя. С помощью них можно легко настроить или обновить программу, причем сделать это гораздо быстрее, чем обычно. Однако, если вы не хотите видеть подобные пункты в меню настроек, их можно удалить или скрыть. Рассмотрим подробнее этот процесс.
- Открываем «Системные настройки».
- Выбираем Вид – Настроить в строке меню. Возле каждого пункта появится галочка.
Таким образом можно скрыть ненужные значки настроек или сторонних приложений.
Для удаления значка зажимаем клавишу Command и выбираем программу. Должно появиться меню с опцией удаления.
Если этот метод не подходит, то можно сделать это вручную.
- Запускаем Finder.
- Переходим в папку /Библиотеки/PreferencePanes.
- Здесь будут все файлы с панелью настроек для сторонних приложений. По названию файла можно будет легко определить, к какой программе он принадлежит.
Вот так просто можно удалить сторонние приложения в «Системных настройках» на Mac.
Новости, статьи и анонсы публикаций
Свободное общение и обсуждение материалов
Лонгриды для вас
Не знаете, какой монитор для Mac выбрать? Лучше всего тот, который может заряжать MacBook и передавать данные по одному кабелю. Нашли несколько таких мониторов.
Рейтинг AirPods Max 🎧 на Яндекс.Маркете — самый низкий из всех устройств Apple. Видимо, они настолько сильно не зашли пользователям из 🇷🇺 России? Попробуем разобраться
Не получается отключить двухфакторную аутентификацию Apple? На самом деле, вы в этом не одиноки. Разбираемся, почему так происходит и почему даже не стоит пытаться что-либо менять
Источник
Установка расширений Safari на компьютере Mac
Расширения Safari позволяют оптимизировать и адаптировать под потребности пользователя работу с веб-сайтами на компьютере Mac.
Расширения Safari — это новые функции для браузера, которые позволяют сделать работу в Интернете максимально удобной для пользователей. Среди возможностей расширений можно назвать отображение полезной информации о веб-страницах и заголовков новостей, помощь в использовании любимых служб, изменение внешнего вида сайтов и многое другое. Расширения — это отличный способ персонализировать веб-браузер.
App Store позволяет удобно загружать и устанавливать расширения Safari. Все расширения в App Store проверяются, подписываются и предоставляются компанией Apple, что гарантирует их безопасность.
Установка расширений
Начните с установки последних обновлений macOS, чтобы работать с обновленной версией Safari. Для загрузки и установки расширений Safari из App Store требуется Safari 12 или более поздних версий.
Поиск и установка расширения:
- Откройте браузер Safari и выберите Safari > «Расширения Safari» из меню.
- На странице «Расширения Safari» откроется App Store, как изображено выше. Чтобы загрузить и установить расширение, нажмите «Получить» или нажмите на цену. Возможно, потребуется выполнить вход с помощью идентификатора Apple ID.
- Нажмите кнопку «Установить».
- После установки расширения нажмите кнопку «Открыть» и следуйте инструкциям расширения на экране.
Затем вернитесь в браузер Safari, чтобы включить установленные расширения:
- Выберите Safari > «Настройки».
- Нажмите «Расширения».
- Поставьте галочку напротив названия расширения.
Все расширения, установленные из App Store, обновляются автоматически.
Отключение и удаление расширений
Выберите Safari > «Настройки», а затем перейдите на вкладку «Расширения».
- Чтобы отключить расширения, снимите соответствующую галочку.
- Чтобы удалить расширение, выберите нужно расширение и нажмите кнопку «Удалить». Если вы не знаете, для чего необходимо расширение, или не планируете использовать его в дальнейшем, данное расширение рекомендуется удалить.
Дополнительная информация
Safari больше не поддерживает большинство веб-плагинов. В целях ускорения загрузки веб-страниц, экономии заряда аккумулятора и повышения уровня безопасности браузер Safari оптимизирован для обработки содержимого с использованием веб-стандарта HTML5, не требующего плагинов. Используйте расширения Safari вместо веб-плагинов, чтобы оптимизировать и адаптировать под потребности пользователя работу с веб-сайтами.
Информация о продуктах, произведенных не компанией Apple, или о независимых веб-сайтах, неподконтрольных и не тестируемых компанией Apple, не носит рекомендательного или одобрительного характера. Компания Apple не несет никакой ответственности за выбор, функциональность и использование веб-сайтов или продукции сторонних производителей. Компания Apple также не несет ответственности за точность или достоверность данных, размещенных на веб-сайтах сторонних производителей. Обратитесь к поставщику за дополнительной информацией.
Источник
Как включить или отключить расширения Mac
Написано Памела Гарсия Последнее обновление: Май 12, 2021
Технический эксперт по написанию текстов, который умеет писать сообщения об устранении неполадок в любой проблеме Mac и помог многим читателям спасти свои компьютеры Mac.
Сегодня я поделюсь изучением различных способов как включить или отключить расширения Mac а также методы поддержания оптимальной производительности вашей системы.
Возможно, вы слышали о расширениях браузера от друзей или в Интернете, но вы не очень знакомы с этой технической вещью, поэтому вы ищете и не можете ее понять или использовать.
В этой статье мы расскажем все о расширениях, в том числе о том, как включить или отключить расширения Mac, обновить и даже удалить эту функцию.
Читайте дальше, чтобы узнать, как вы можете сделать ваш опыт просмотра лучше и более персонализированным.
Часть 1. Что такое расширения Mac?
Расширения Mac — это программные функции, которые добавляются в браузер, телефон или операционную систему для расширенных или дополнительных функций.
Расширения производятся сторонними разработчиками, которые загружаются, устанавливаются и включаются в любое время.
Как это работает?
Эти расширения интегрируются с браузером для конкретных наборов задач, которые позволяют вам находить новые и интересные способы персонализировать работу в Интернете.
Как, например, если вы часто используете Amazon, вы можете установить расширение, которое позволит вам просматривать или искать в любое время.
На панели задач браузера будет добавлена панель поиска, которая позволит вам удобно использовать ее в любое время.
Другим примером расширений являются блокировщики всплывающих окон, которые обычно раздражают при открытии определенных веб-страниц.
Вы можете легко добавить блокировщик рекламы, чтобы перехватывать эти всплывающие окна и больше не будут вас беспокоить при открытии новых страниц.
Часть 2. Как вручную включить или отключить расширения Mac?
Как и другое программное обеспечение, расширения должны быть загружены или установлены.
Расширения могут быть загружены и установлены с помощью браузера Safari. Это добавляет функции, изменяет внешний вид и упрощает использование определенных веб-страниц.
- Откройте настройки в меню Safari.
- Нажмите Расширения
- Найдите нужные расширения, которые вы хотите использовать.
- Установите или снимите флажок Включить
- Установите желаемое расширение, если необходимо удалить, нажмите кнопку удаления
Однако шаги по включению или отключению расширений Mac очень просты; Вы должны делать это каждый раз, когда у вас есть новые расширения для использования в браузере.
Вы также можете получить расширения непосредственно от разработчиков. Загрузив расширение от разработчика, вы увидите файл, который обычно заканчивается .safariextz, Дважды щелкните по указанному файлу, чтобы установить расширение.
Эти расширения не подписаны и не размещены Apple, поэтому Safari должен попросить вас подтвердить, что вы доверяете источнику и хотите продолжить установку.
Часть 3. Разница между расширениями, плагинами и надстройками
Для людей, не являющихся техническими специалистами, казалось, что они ищут то же самое, когда слышат о расширениях, дополнениях и плагинах.
Однако на самом деле они во многом отличаются друг от друга.
Позвольте мне определить каждый из них, чтобы вы не запутались в следующий раз, когда увидите их.
Мы уже обсуждали расширения, их определения и как включить или отключить их, поэтому я дам вам некоторые популярные расширения для Mac:
- AdBlock
- Web Clipper
- 1Password
- Сохранить в карман
- И утка утка иди
Это самые распространенные расширения Safari, которые вы обычно видите и используете.
Хотя мы часто ошибочно принимаем их за часть веб-браузера, по крайней мере, теперь мы поняли, что они называются расширениями, которые являются отдельными объектами от Safari.
Дополнения
Надстройки — это части программного обеспечения, которые можно рассматривать или похожие на расширения. Как и расширения, дополнения могут творить магические вещи в веб-браузере. Они используются взаимозаменяемо часто.
Плагины
Плагины только добавляют определенную функцию или контент к существующей компьютерной программе, и это не влияет на весь браузер Safari. Он не предлагает такие же возможности, как расширения.
- Adobe Flash Player
- QuickTime Player
- И ява
Плагины влияют только на существующую страницу, а не на весь браузер, например, на то, как работают расширения.
Часть 4. Включение или отключение расширений Mac All-in-One
Чтобы избежать лишних хлопот и головной боли о том, как включить или отключить расширения Mac в вашем браузере вы можете использовать iMyMac PowerMyMac.
iMyMac PowerMyMac позволяет включать или отключать расширения Mac в одном месте.
Эта программа поддерживает все расширения и другие инструменты браузера. Все, что вам нужно, это скачать и установить iMyMac PowerMyMac на компьютере.
Шаг 1. Запустите iMyMac PowerMyMac
Запустите iMyMac PowerMyMac. Найдите и щелкните Расширения в модуле Toolkit в левой части экрана.
Шаг 2: расширение сканирования
Нажмите кнопку ‘Scanкнопка, чтобы начать сканирование всех расширений. Предварительный просмотр всех расширений после сканирования.
Шаг 3: включить или отключить расширение
Расширения будут перечислены на экране, где вам будет предложено включить или отключить их в любое время и в одном месте. Легко включите или отключите расширения Mac, которые вы хотите использовать.
iMyMac PowerMyMac может также очистить системные журналы и ускорить работу Mac. Он также может диагностировать состояние системы и сканировать его для других возможных проблем.
Часть 5. Как обновить расширения
Как и сам браузер Safari, расширения необходимо время от времени обновлять, поскольку разработчики также выпускают новые исправления ошибок и версии.
Браузер Safari автоматически обновляет расширения, которые были установлены из «галереи расширений Safari» на тех Mac, которые работают с Safari 9 в OS X Yosemite или самых последних.
Вы также можете вручную обновить расширения, загруженные от разработчика, или расширения, установленные в более ранней версии Safari.
- На Mac выберите «Настройки» в меню Safari.
- Найдите и нажмите на Расширения
- Нажмите «Обновления» в левой нижней части экрана.
Примечание: Обновления появляются только тогда, когда они доступны, в противном случае вы их не видите в любое время.
- Нажмите кнопку Обновить. Нажмите на каждое расширение с доступными обновлениями, которые вы хотите установить.
Часть 6. Резюме
Мы только что изучили все необходимое, что нам нужно знать о расширениях, а также о том, как включить или отключить расширения Mac из статьи выше.
У нас есть два варианта сделать это: вручную или с помощью iMyMac PowerMyMac.. У вас есть выбор, как вы хотите включить или отключить его в любой момент времени.
Неважно, нужны ли вам расширения в вашем браузере или нет, по крайней мере, вы поняли, как использовать его в будущем. Поделись с друзьями!
Прекрасно Спасибо за ваш рейтинг.
Источник