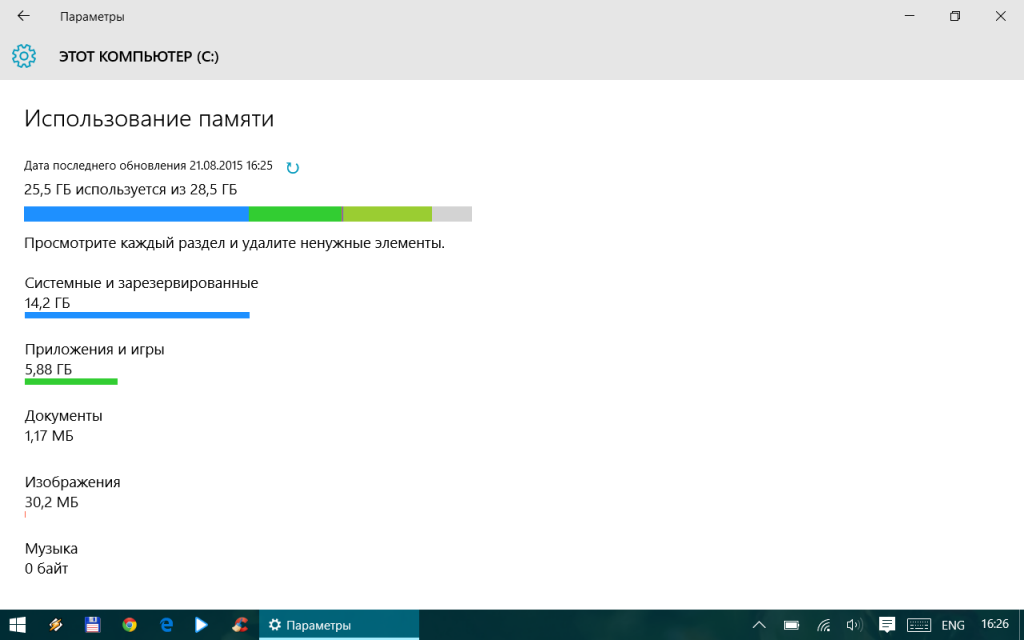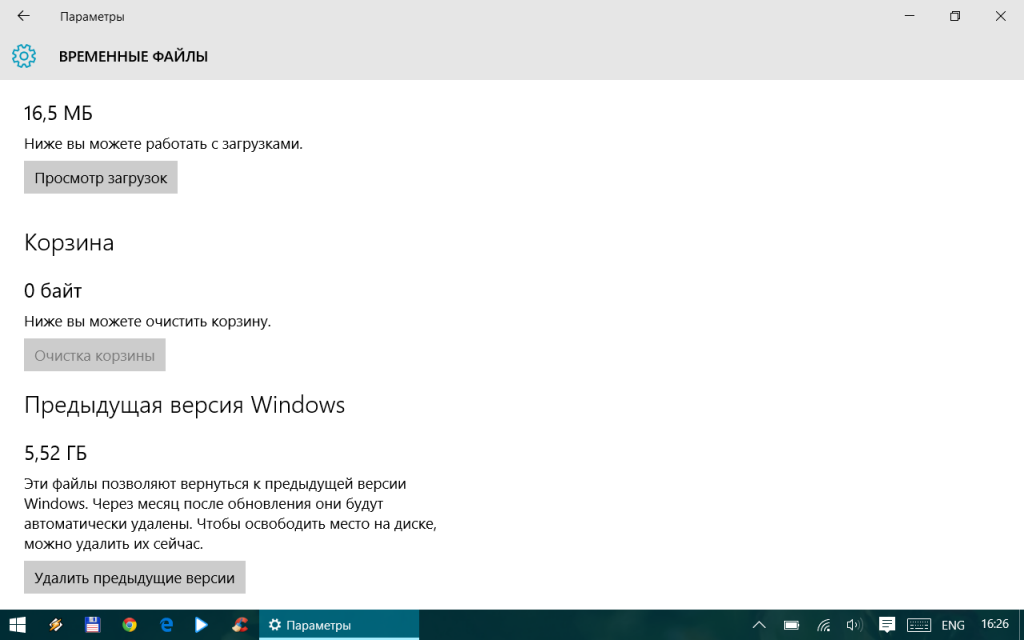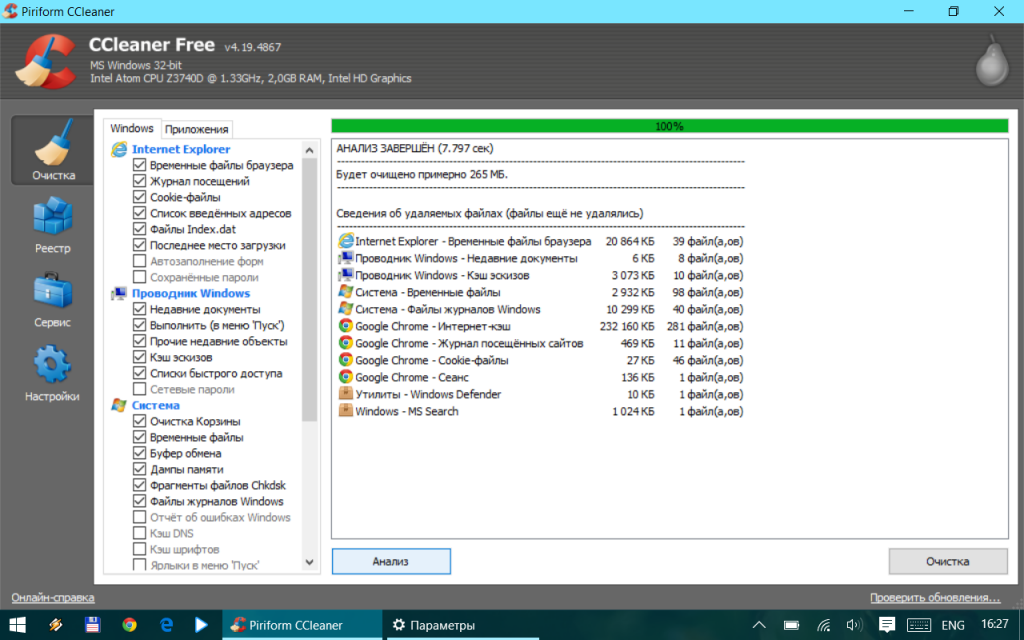- Удалить системные файлы на компьютере Windows 10
- Как удалить файл в Windows 10, если он не удаляется
- Закройте связанную программу или процесс
- Станьте владельцем файла
- Используйте стороннее приложение
- Перезагрузите компьютер
- Загрузитесь в безопасном режиме
- Как удалить лишние файлы из Windows 10?
- Удалить системные файлы на компьютере Windows 10
- Как очистить диск в Windows: удаляем временные и системные файлы
- Как удалить временные файлы Windows
- Как удалить системные файлы в Windows
Удалить системные файлы на компьютере Windows 10
Привет ! Сегодня я покажу вам как удалить системные файлы на компьютере Windows 10.
В нижнем левом углу экрана откройте меню “Пуск”. В открывшемся окне, в списке всех приложений, внизу, откройте вкладку – Средства администрирования . В открывшемся списке нажмите на вкладку – Очистка диска .
Далее, у вас откроется окно “Очистка диска”. Дождитесь, пока программа оценит объём места на диске, которое вы сможете освободить.
Далее, в следующем открывшемся окне, нажмите внизу на кнопку – Очистить системные файлы .
Далее, снова откроется окно, для оценки объёма места на диске, дождитесь завершения процесса.
Далее, в поле отметьте все файлы, которые необходимо удалить. Под файлами вы можете посмотреть объём высвобождаемого пространства на диске. Нажмите внизу на кнопку – OK .
Далее, подтвердите выполнение операции, нажав на кнопку – Удалить файлы .
Далее, дождитесь, пока программа очистки диска удалит файлы, не нужные более на данном компьютере.
Всё готово ! После завершения процесса, не нужные системные файлы будут удалены.
Обратите внимание ! В системных файлах хранится предыдущая версия Windows, если вы удалите файлы, то вы не сможете откатить компьютер к предыдущей версии.
Изменить цвет и прозрачность на компьютере Windows 10 !
Остались вопросы ? Напиши комментарий ! Удачи !
Как удалить файл в Windows 10, если он не удаляется
Может быть много ситуаций, когда Windows на даёт удалить определенный файл. Возможно, файл используется, у вас может не быть прав доступа к нему или проблема в самом файле. Какой бы ни была причина, видеть нежелательные файлы на вашем компьютере может быть очень неприятно.
Если у Вас возникли проблемы с файлом, который не удаётся удалить, позвольте мне протянуть вам руку помощи. В этом посте я расскажу о пяти решениях для удаления файла, который «невозможно удалить» в Windows. Просто выберите правильное решение в соответствии с вашей ситуацией.
Закройте связанную программу или процесс
Это быстрый и «грязный» способ решить проблему, но обычно он выполняет свою работу, если у вас достаточно информации. Windows часто отказывается удалять файл, если он в данный момент используется программой. Если есть программа, в которой всё ещё открыт файл, просто закройте программу и попробуйте удалить его снова.
Кроме того, есть вероятность, что в программе может быть скрытый процесс, который всё еще может использовать файл. Следовательно, даже если файл не открыт в программе, Windows все равно скажет, что программа использует файл.
Чтобы исправить это, нажмите клавиши Ctrl + Shift + Esc , чтобы запустить диспетчер задач и перейти на вкладку процессов. Найдите процесс, связанный с программой, в которой может быть открыт ваш конкретный файл. Раздел «Описание» поможет вам найти правильный процесс. Найдя его, выберите его и нажмите «Завершить процесс», чтобы остановить его. Теперь вы сможете удалить файл.
Станьте владельцем файла
Если Windows выдает ошибку о том, что у вас нет прав на удаление файла, значит, это проблема владения. Обычно это происходит при обновлении Windows или при наличии нескольких учетных записей пользователей. К счастью, если вы являетесь администратором ПК, вы можете легко вернуть себе право собственности на любой файл, а затем удалить его.
Несмотря на то, что в Windows есть ручной способ вернуть право собственности, он немного сложен и подвержен ошибкам. Поэтому я лично использую и рекомендую стороннее приложение Take Ownership, которое может помочь вам вернуть право собственности одним щелчком мыши.
Загрузите и установите приложение, и оно создаст пункт контекстного меню с названием «Take Ownership». Затем просто щелкните правой кнопкой мыши файл, владельцем которого вы хотите стать, и выберите «Take Ownership» в контекстном меню. Вы сразу же станете владельцем и сможете удалить или изменить файл по своему усмотрению.
Используйте стороннее приложение
Существуют также сторонние приложения, которые могут исправить общие проблемы, приводящие к блокировке файла и невозможности его удаления. Я много раз использовал приложение IObit Unlocker для этой цели, и ему всегда удавалось решить проблему. Оно даже исправило ошибку «слишком длинное имя», из-за которой файл нельзя было удалить. Если два вышеуказанных метода не сработали, попробуйте IObit Unlocker.
После того, как вы установите приложение, оно позволит вам разблокировать файлы и папки как через специальный интерфейс, так и через пункт контекстного меню. Вы можете перетащить файлы в интерфейс IObit Unlocker или щелкнуть файл правой кнопкой мыши и выбрать «IObit Unlocker» в контекстном меню.
После добавления файла вы можете использовать нормальный или принудительный режим для разблокировки файла. Принудительный режим остановит все связанные с файлом процессы. Также есть команда для прямой разблокировки и удаления файла прямо из интерфейса IObit Unlocker.
Перезагрузите компьютер
Если IObit Unlocker не смог сделать ваш файл доступным для удаления, это может быть ошибка файла или системы. В большинстве случаев для устранения таких проблем достаточно простой перезагрузки.
Перезагрузите компьютер и попробуйте удалить файл. Кроме того, вы можете снова попробовать использовать IObit Unlocker после перезагрузки, так как на этот раз он может сработать.
Загрузитесь в безопасном режиме
Если ничего не работает, значит, файл либо заражен вредоносным ПО, либо его использует сама система. В обоих случаях загрузка вашего ПК в безопасном режиме должна позволить вам удалить файл. В безопасном режиме загружается только минимум необходимых драйверов и системных файлов, а также блокируется большинство типов вредоносных программ.
Чтобы получить доступ к безопасному режиму в Windows 7, несколько раз нажмите клавишу F8 во время запуска ПК. В Windows 10 этот процесс немного отличается, поэтому мы также рекомендуем ознакомиться с инструкцией: как загрузить компьютер в безопасном режиме.
Загрузив компьютер в безопасном режиме удалите файл и вновь перезагрузите компьютер, чтобы вернуться в обычный режим.
Если вы часто сталкиваетесь с этой проблемой, я рекомендую вам приобрести IObit Unlocker. Каждый раз, когда возникает проблема, вам просто нужно сделать несколько щелчков мыши, чтобы исправить её, не выясняя сначала, что вызвало проблему. Помимо этого, первые два решения также позволят вам в большинстве случаев удалять файлы, которые «невозможно удалить».
Как удалить лишние файлы из Windows 10?
Со временем любая операционная система «распухает», и Windows 10 — не исключение. После установки нескольких обновлений, программ и работы с файлами, вы заметите, что места на жестком диске стало катастрофически не хватать. Это означает, что настало время его почистить. В Windows 10 предусмотрено несколько механизмов удаления временных и мусорных файлов.
Первый — в «Параметрах»
Откройте стартовое меню, выберите «Параметры», перейдите к разделу «Система» и найдите меню «Хранилище». Нажмите на название того диска, место на котором вам нужно освободить, и подождите какое-то время, пока Windows 10 прикинет объем данных. Вы увидите общий размер и место, отданное под тот или иной тип информации (системные файлы, приложения, музыка, видео и так далее).
Смело можно удалять временные файлы, файлы, хранящиеся в корзине, и файлы, относящиеся к предыдущей версии Windows. Корзину можно очистить и с рабочего стола, а предыдущая версия Windows, если ее не трогать, удалится самостоятельно через 30 дней после установки Windows 10. Если вы не планируете откатываться к Windows 7 или Windows 8, можно сразу освободить около 5 гигабайт.
Второй — в свойствах жесткого диска
Откройте в проводнике жесткий диск, который вы хотите очистить от лишних файлов, нажмите на него правой кнопкой мыши, зайдите в его свойства и нажмите кнопку «Очистка диска». Система в течение нескольких секунд или пары минут будет оценивать, какие файлы можно удалить. В открывшемся окне поставьте галочку напротив ненужных вам файлов и нажмите ОК — они будут удалены.
Третий — сторонней программой
Удалять мусор из Windows 10 можно с помощью различных сторонних программ, например, бесплатной версией CCleaner.
Скачайте эту программу, установите, запустите и перейдите в раздел «Очистка». Выберите, от каких данных вы хотите избавиться, и нажмите на кнопку «Очистка». Через несколько минут программа выведет список с удаленными файлами. CCleaner может висеть в фоне и периодически предлагать удалить накопившийся мусор и браузерный кэш. Если у вашего устройства небольшой накопитель, такая возможность будет очень даже полезной.
Удалить системные файлы на компьютере Windows 10
Привет ! Сегодня я покажу вам как удалить системные файлы на компьютере Windows 10.
В нижнем левом углу экрана откройте меню «Пуск». В открывшемся окне, в списке всех приложений, внизу, откройте вкладку — Средства администрирования . В открывшемся списке нажмите на вкладку — Очистка диска .
Далее, у вас откроется окно «Очистка диска». Дождитесь, пока программа оценит объём места на диске, которое вы сможете освободить.
Далее, в следующем открывшемся окне, нажмите внизу на кнопку — Очистить системные файлы .
Далее, снова откроется окно, для оценки объёма места на диске, дождитесь завершения процесса.
Далее, в поле отметьте все файлы, которые необходимо удалить. Под файлами вы можете посмотреть объём высвобождаемого пространства на диске. Нажмите внизу на кнопку — OK .
Далее, подтвердите выполнение операции, нажав на кнопку — Удалить файлы .
Далее, дождитесь, пока программа очистки диска удалит файлы, не нужные более на данном компьютере.
Всё готово ! После завершения процесса, не нужные системные файлы будут удалены.
Обратите внимание ! В системных файлах хранится предыдущая версия Windows, если вы удалите файлы, то вы не сможете откатить компьютер к предыдущей версии.
Изменить цвет и прозрачность на компьютере Windows 10 !
Как очистить диск в Windows: удаляем временные и системные файлы
С помощью программы «Очистка диска» в операционной системе Windows вы сможете найти и удалить все ненужные файлы. Мы расскажем, как сделать это в версиях Windows 7 и 10.
Чтобы на вашем диске всегда хватало места, его нужно чистить от временных и системых файлов. В ОС Windows это очень просто сделать с помощью специальной утилиты.
Как удалить временные файлы Windows
Программы «Очистка диска» поможет удалить файлы интернета, эскизы изображений, корзину, пользовательские отчеты и многое другое.
Как удалить системные файлы в Windows
С помощью программы «Очистка диска» вы можете удалить ненужные системные файлы. Образ действий здесь следующий:
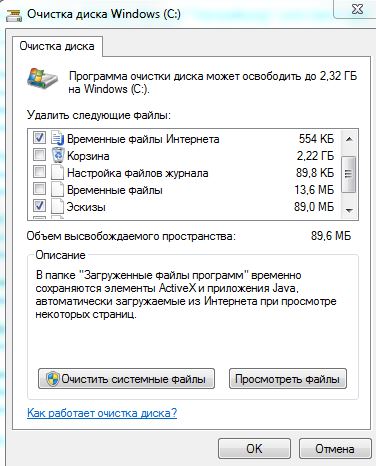
- Откройте приложение для очистки диска, как это описано выше.
- Выберите диск, который хотите очистить, и кликните на «ОК».
- Дождитесь завершения сканирования системы и нажмите кнопку «Очистить системные файлы». Скорее всего, вам придется ввести пароль Администратора или подтвердить выполняемое действие.
- В новом окне снова выберите диск, который хотите очистить. Система отобразит новый список, включая системные файлы, которые можно удалить.
- Выберите типы файлов и подтвердите свое решение, кликнув «ОК» — «Удалить файлы».