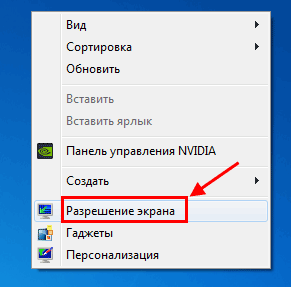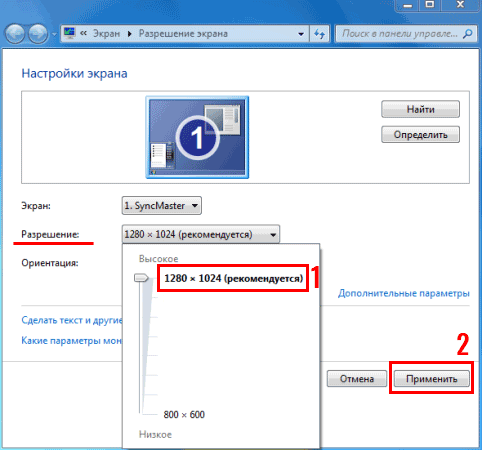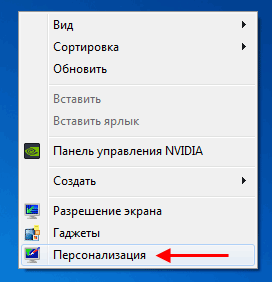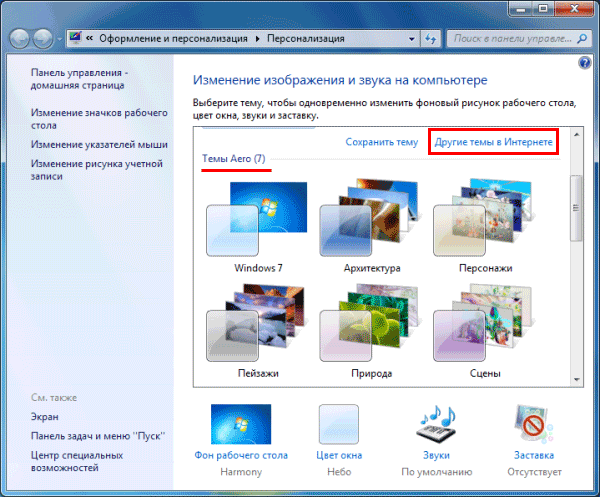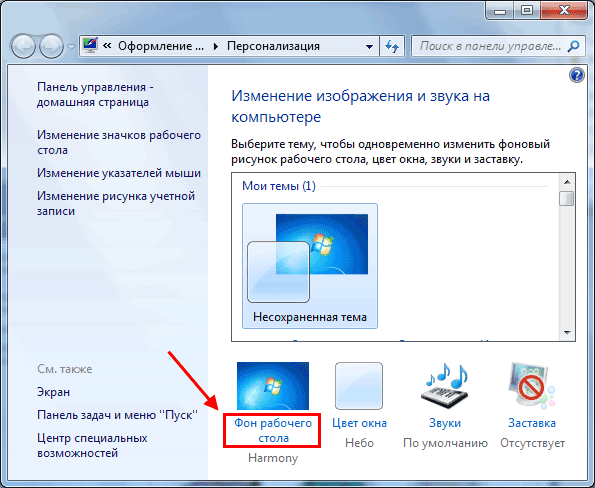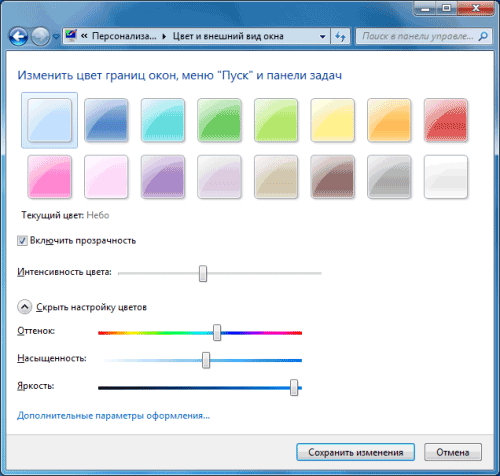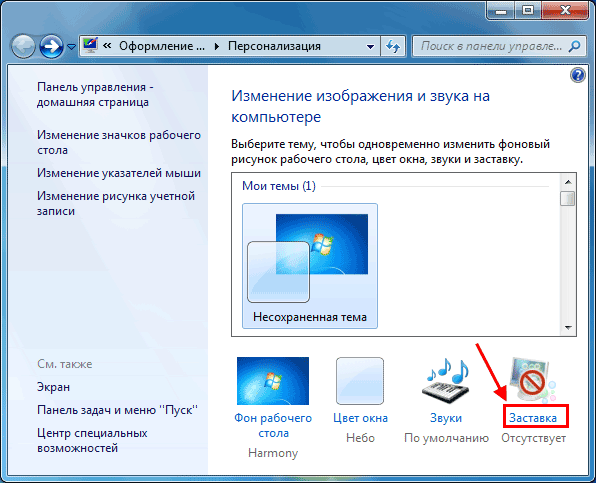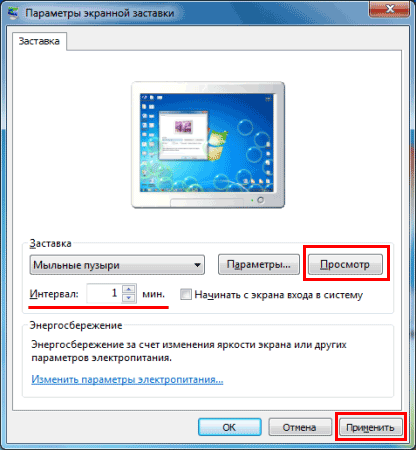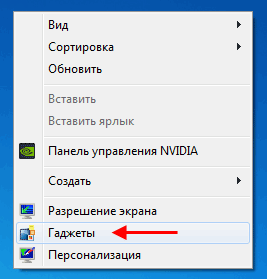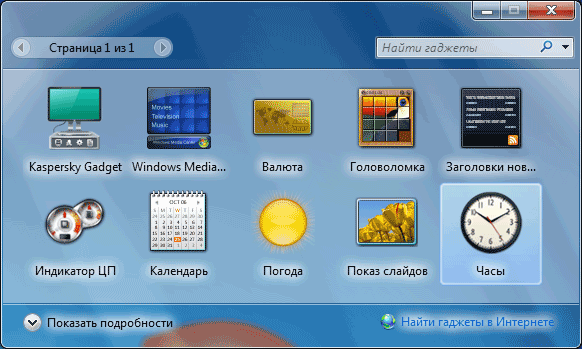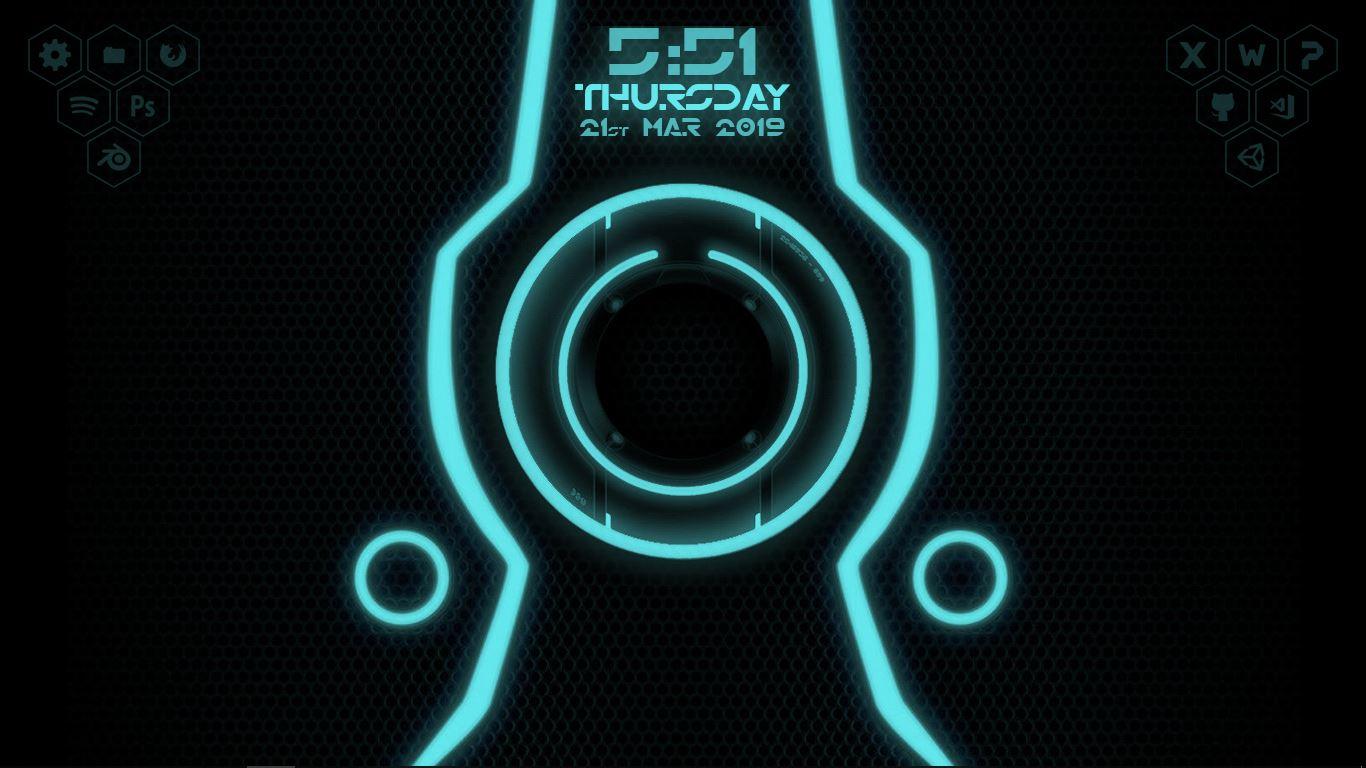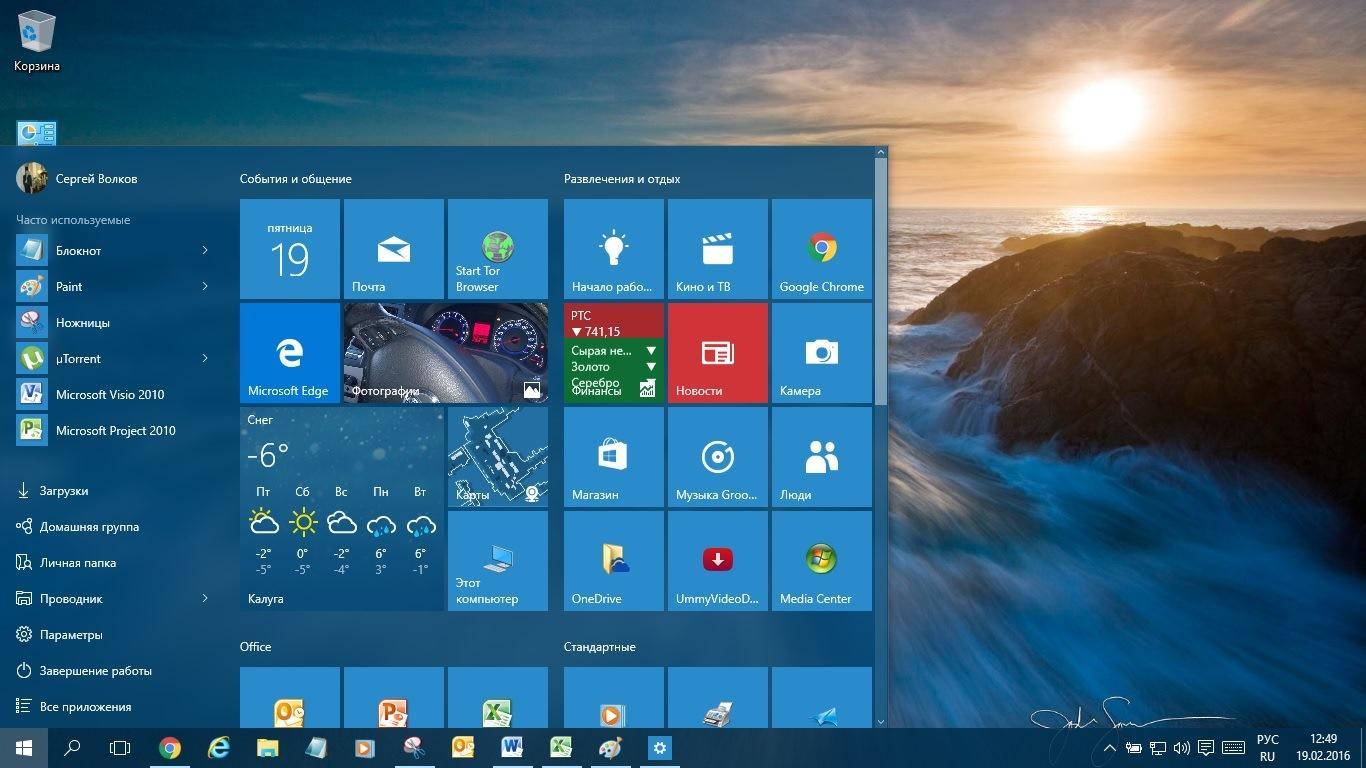- Оформляем рабочий стол в Windows 7: пошаговая инструкция
- Устанавливаем родное разрешение
- Выбираем классную тему или создаем свою собственную
- Выбираем заставку
- Настраиваем размер значков
- Добавляем нужные гаджеты
- 8 способов сделать рабочий стол Windows приятнее
- Украшение рабочего стола в Windows 7
- Теперь приступим к самому процессу:
- Как сделать красивый рабочий стол Windows 10
- Функция «Персонализация» на Windows 10
- Приложение Rainmeter – возможность изменить свой дизайн графического стола
- Как оформить положение стола в Виндовс 10
- Кастомизация Windows 10 на компьютере
- Улучшение панели задач на Windows 10
- Дополнительные функции персонализации в Windows 10
- Изменение курсора мыши
- Установка гаджетов
- Делаем Виндовс 10 красивее – выбор обоев
Оформляем рабочий стол в Windows 7: пошаговая инструкция
После установки системы Windows 7 рабочий стол выглядит так себе. И это еще мягко говоря. Разрешение экрана маленькое (обычно 800 на 600 пикселей), вместо красивого фона установлена стандартная картинка с логотипом Windows, иконки слишком большие. В общем, вряд ли кому-то нравится стандартное оформление рабочего стола Windows 7.
Но это легко исправить. Достаточно пройтись по каждому пункту и настроить рабочий стол под себя в Виндовс 7. Сложного здесь ничего нет, плюс ниже представлена пошаговая инструкция. Следуйте ей – и через 10 минут ваш рабочий стол в Windows 7 полностью преобразится.
Устанавливаем родное разрешение
В первую очередь нужно выставить родное разрешение экрана. На ноутбуках это обычно 1366х768 пикселей, а на компьютерах – в зависимости от вашего монитора. Чтобы изменить его, щелкните ПКМ на рабочем столе и выберите пункт «Разрешение экрана».
Затем раскройте выпадающий список напротив строки «Разрешение» и выберите то значение, возле которого написано «Рекомендуется».
После этого щелкните «Применить» (чтобы сохранить новые настройки) и закройте окно. Теперь изображение на экране станет более четким и приятным на вид.
Перед тем как выставлять разрешение экрана, вам нужно установить драйвера на видеокарту. Иначе рекомендованного разрешения в выпадающем списке не будет. О том, как это сделать, читайте здесь:
Выбираем классную тему или создаем свою собственную
По умолчанию в Windows 7 стоит базовая тема «Упрощенный стиль». Собственно, она так и выглядит. Чтобы посмотреть другие темы, щелкните ПКМ и выберите пункт «Персонализация».
Выбор тут, конечно, не велик (всего 7 тем), но вы можете щелкнуть на строку «Другие темы в интернете» и выбрать классное оформление на сайте Microsoft.
Если не нашли интересную тему – ничего страшного. Ведь можно создать свою собственную! Для этого выполните следующее:
- Щелкните на «Фон рабочего стола».
- Нажмите на кнопку «Обзор» и укажите путь к вашим изображениям, которые хотите установить в качестве фона (можно выбрать сразу несколько картинок).
- Выберите положение изображения (например, «Заполнение») и укажите время, через которое они должны сменяться. При желании можно поставить птичку в пункте «В случайном порядке». Затем щелкните «Сохранить изменения».
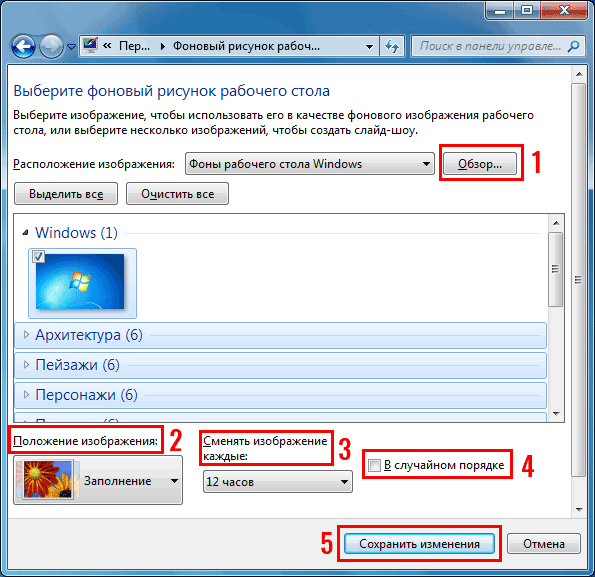
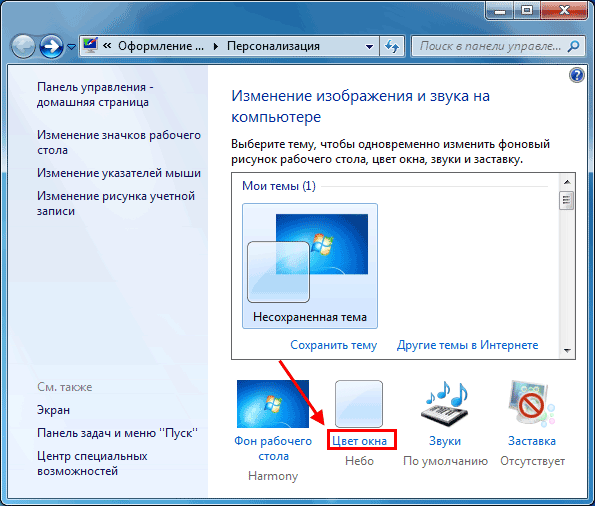
Поздравляю – вы научились создавать свои собственные темы. Это гораздо проще и удобнее, чем искать готовый вариант в интернете.
Выбираем заставку
При желании можно установить заставку. Это не обязательно, но все же. Заставка активируется через определенное время простоя ПК (когда ним никто не пользовался) и вносит немного разнообразия. Настроить ее очень просто:
- Щелкните на пункт «Заставка».
- Выберите в выпадающем списке любой вариант – например, мыльные пузыри.
- Укажите интервал (т.е. время), через которое она будет появляться, и щелкните «Применить».
Настраиваем размер значков
Возможно, вас не устраивает стандартный размер значков на рабочем столе – слишком большие или маленькие. Настроить это очень просто. Щелкните ПКМ на рабочем столе, наведите курсор мыши на строку «Вид» и выбирайте один из трех подходящих вариантов: крупные, обычные или мелкие.
Добавляем нужные гаджеты
И последний пункт в оформлении рабочего стола Windows 7 – добавление гаджетов. Чтобы посмотреть их, щелкните ПКМ и откройте пункт «Гаджеты».
Выбор тут не велик. И найти другие гаджеты в интернете не получится – они уже не поддерживаются. Но при необходимости вы можете добавить часы, календарь, головоломку.
Собственно, вот и вся инструкция по оформлению рабочего стола Windows 7. Как видите, ничего сложного тут нет. И выполняется настройка буквально за 10-15 минут (если не учитывать время на поиск тем или фоновых изображений). Зато теперь рабочий стол должен выглядеть более симпатично.
Кстати, если надоест тема, фон или цвет окна – все это легко можно изменить еще раз. Вы можете менять оформление рабочего стола Windows 7 хоть каждый день – в зависимости от времени года, праздника или настроения.
8 способов сделать рабочий стол Windows приятнее
Хотите сделать свой рабочий стол лучше всего за несколько минут? Вам надоел скучный рабочий стол вашего компьютера? Тогда вы можете изменить оформление и функциональность вашего рабочего стола, это не займёт у вас много времени.
Постоянно меняющийся фон
Microsoft создала отличное приложение, которое будет автоматически, через определённое время, менять ваши фоновые рисунки на рабочем столе, а значит у вас будет хорошее настроение. MSN Wallpaper предоставит вам больше 100 фоновых изображений высокого качества и будет автоматически менять их на вашем рабочем столе.
Удалите названия иконок
Большинство иконок приятны для пользователей, а вот их названия со временем начинают надоедать и «пилить мозг». Кликните правой кнопкой мыши на иконке и выберите «Переименовать». Зажмите клавишу «Alt» и на правой цифровой клавиатуре наберите «255», после чего отпустите клавишу «Alt», теперь нажмите клавишу «Enter». Повторите данную процедуру для каждой иконки.
Измените вид нижней панели и меню «Пуск»
Если вы когда-либо видели или пользовались Mac и вам понравился данный стиль оформления, или же если вы просто хотите изменить стиль нижней панели и меню Пуск, тогда мы советуем вам скачать приложение ObjectDock
Смените стиль вашего рабочего стола
Пользователи Windows Vista Ultimate имеют большие возможности по оформлению дизайна своего рабочего стола. Если у вас нет Windows Vista Ultimate, то вы можете воспользоваться данными утилитами, которые колосально изменят вид и функциональности вашего рабочего стола. Посмотреть и загрузить приложения вы можете тут.
Загрузите больше изображений
Если у вас мало фоновых изображений или они вам стали скучны, тогда вы можете загрузить новые. Художник Dan Proops создал много изображений абстрактного характера. Есть и изображения в «пугающем» стиле, их создает VladStudio, а также вы можете скачать несколько потрясающих фотографий от Hamad Darwish, которые так и не дошли до Windows Vista.
Переместите боковую панель Windows
У вас была когда-нибудь мысль о том, что ваша боковая панель была бы удобнее, если бы она располагалась слева? На самом деле вы можете её спокойно переместить, разработчики это предусмотрели.
Измените стиль вашей боковой панели Windows
Если вам надоел стиль вашей боковой панели Windows, то вы можете его изменить. Windows Sidebar Styler поможет вам изменить размер панели, а так же сможете настроить боковую панель так, как она вам будет удобнее.
- Специальные иконки How-to Geek разместил отличное руководство о том, как превратить ваши иконки в иконки с функцией горячих клавиш, которые будут распологаться на вашем рабочем столе. Т.е. теперь вы просто, кликнув по иконке, можете вызвать определенную функцию, перевести компьютер в спящий режим или что-либо другое.
Украшение рабочего стола в Windows 7
Давно этим увлекаюсь, решил поделится опытом. Написал подробно и объединил пару десятков инструкций.
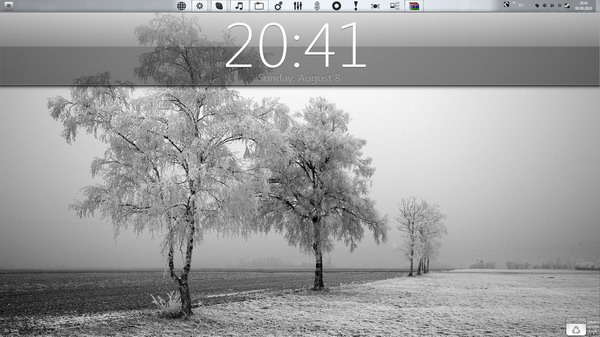
(full size)
Для начала спросим себя, зачем Вам это надо и надо ли Вам это.
Плюсы:
- Интерфейс радующий глаз
Удобство вызова некоторых программ
Визуализация некоторых данных, к примеру температура и частота процессора
Удобное управление мультимедией
Лично для себя можете сделать некоторые функции более удобными, чтение rss, twitter и т.д.
Очевидные минусы:
- Украшательства уменьшают оперативную память
Немного более долгая загрузка Windows
Теперь приступим к самому процессу:
1. Для начала предлагаю перенести панель пуска наверх:
Кликаем правой кнопкой мышки на панель пуск -> «Положение панели задач на экране» выбираем «Сверху».
Пример того, что мы получили.
2. Теперь перенесем иконки быстрого запуска на середину панели пуска:
Создаем пустую папку на жестком диске и называем ее как Вам угодно->Правой кнопкой мыши нажимаете на панель пуск -> Панели -> Создать панель инструментов и выбираете созданную папку. У вас появилась папка на панели пуск, кликаем правой клавишей и снимаем галочки «Показывать заголовок/подписи». И теперь у вас есть пустая мини панелька, которую не видно. Ее ставим до ярлыков быстрого запуска и двигаем ярлыки как вам угодно. Все действия должны происходить со снятой галкой «Закрепить панель задач».
Пример того, что мы получили.
3. Теперь заменим иконки в панели быстрого запуска:
Сами иконки можно взять к примеру тут. Выносим нужный вам ярлык на рабочий стол или в любую папку и кликаете правой клавишей -> Свойства -> Сменить значок и выбираете нужный вам -> Кликайте применить. После этого перетаскиваете ярлык в панель быстрого доступа и он там автоматически закрепляется.
Пример того, что мы получим.
4. Добавляем виджеты:
Тут пойдет речь не о встроенных виджетах Windows 7. Я использую программу RainMeter для добавления виджетов, виджеты(они же темы) можно взять тут. Устанока программы и настройка это уже другой разговор, но с её помощью можно получить вот такой результат.
Windows поддерживает только ICO формат иконок.
5. Заменяем иконку пуск:
Для этого понадобится программа, их несколько на выбор, все скачать можно тут. В комплекте с программой есть несколько вариантов замены кнопки пуск. Если у вас не получилось заменить, то загружаемся в безопасном режиме, заходим в C:\Windows\ и находим explorer.exe и даем вашему пользавателю полные права на него. Загружаемся и повторяем попытку. Должно получится как то так.
6. Любителям MacOS:
Тут все просто, качаем и устанавливаем rocketdock. На том же сайте есть и шкурки и плагины к нему. Должно получится примерно так.
7. Изменяем окна windows:
Для полной подстройки окон предлагаю воспользоватся FindeXer. Вот тут есть подробнейшая инструкция, думаю ее переписывать не стоит. Единственное добавлю, что на windows 7 она так же работает стабильно, но только на x32, на x64 я не смог заставить её работать. Может получится вот так.
8. Делаем более красиве управление медиаплеером:
Тут тоже все очень банально и просто, используйте CD Art Display. Шкурки опять можно найти там же.
9. Изменяем тему windows 7:
Последний и завершающий пункт, его многие предпочитают делать первым, но я всегда делаю это в самом конце. Для изменения темы, нам необходимо установить патч. Для смены самих тем, я использую вот эту программу. Сами темы можно найти тут.
10. Меняем системные иконки и иконки в трее:
Для смены системных иконок можете использовать Icon packager, а для смены иконок в трее PS Tray Factory. Ссылку на иконки я уже давал выше.
Как сделать красивый рабочий стол Windows 10
Microsoft постоянно совершенствует свои операционные системы, поэтому новая версия Windows 10 предоставляет возможность настройки множества дополнительных функций, в том числе и создание уникального дизайна. Этот вариант очень удобен для тех, кому не пришелся по душе обычный «интерьер» графического стола. Теперь можно наслаждаться собственными возможностями, а не довольствоваться стандартной версией.
Функция «Персонализация» на Windows 10
У желающих создать собственный стиль главной страницы компьютера обычно возникает вопрос, как украсить рабочий стол Windows 10. Для этого можно воспользоваться персонализацией. Нововведение появилось не так давно и в новой версии работает без перебоев. Для перехода к настройкам персонализации можно пользоваться двумя способами:
- Нажатием правой кнопки мыши по экрану рабочего стола. После клика выбрать в списке «Персонализация».
- Обычным нажатием на «Пуск». Далее перейти в «Параметры», после «Параметры Виндовс». В появившемся списке выбрать «Персонализация».
«Персонализация» – новая функция на Windows 10
Пользоваться можно любым из предложенных способов – результат один и тот же. Персонализация позволяет полностью изменить свою рабочую зону. На экране появится список, в котором можно редактировать каждый участок отдельно. С помощью функции можно менять фон, цвет, оформление экрана блокировки, тем, панели задач и кнопки «Пуск».
Приложение Rainmeter – возможность изменить свой дизайн графического стола
Программа создавалась для тех, кого не устраивает вид главной страницы компьютера. По аналогии ресурс выполняет функцию обычного приложения для Андроид с новыми скинами. Софт работает с оформлением на компьютерах с операционной системой Виндовс. Чаще всего им пользуются клиенты с 7 версией, но его часто можно встретить и на операционной системе XP.
Чем полезен Rainmeter:
- Удобная настройка дизайна, шрифта и иконок приложений компьютера.
- Активация и отслеживание погодных условий.
- Помогает разобраться с тем, как сделать красивый рабочий стол Windows 10 и других версий.
Rainmeter позволяет настроить дизайн графического стола
Важно помнить! Софт Rainmeter бесплатный, его может скачать любой пользователь. На 2020 год он имеет два варианта для скачивания – бета и финальные версии. Скачивать приложение нужно строго с официального сайта.
Как оформить положение стола в Виндовс 10
Вопрос, который любят задавать заядлые геймеры – как сделать красивый рабочий стол и с чего начать. Скорее всего, начинать надо с экрана. Для перехода к настройкам экрана следует нажать на «Пуск» и кликнуть на «Экран». В дополнительных параметрах можно сразу поработать со шрифтом. Регулируется он перетягиванием ползунка вправо или влево. Если есть желание поменять положение экрана, повернуть его, надо перейти к «Ориентации». Для временных условий можно также изменить производительность экрана – сделать его ярче или тусклее.
Кастомизация Windows 10 на компьютере
Не проблема, если под рукой нет специальных приложений для украшения дизайна экрана. Разработчики операционной системы Windows 10 решили этот вопрос. С помощью улучшения теперь можно сделать иконки системных приложений, корзины, папок действительно крутыми. Кастомизировать значки достаточно просто:
- Нажать на «Пуск».
- Перейти во вкладку «Персонализация», затем «Темы».
- Выбрать пункт «Параметры значков рабочего стола». Перед пользователем появится область, где можно включить, отключить или подобрать свои иконки для приложений или папок. Также есть возможность выбрать значки из предложенных или в формате .ico загрузить собственные.
Обратите внимание! Настройка кастомизированной версии каждого приложения – долгий и бесполезный труд, поэтому хороший совет – установить одинаковые значки на все приложения.
Улучшение панели задач на Windows 10
Функция персонализации позволяет изменить положение панели задач. Для этого надо проделать следующее:
- Кликнуть правой клавишей мыши в удобном месте экрана.
- В выпадающей строке выбрать «Параметры».
- Далее в правой половине экрана найти «Положение панели задач на экране» и выбрать интересующее место – вверху, внизу и т. д.
Улучшение панели задач
Важно! Не рекомендуется изменять настройки «Разрешение». Неправильно подобранные параметры могут сильно искажать все изображения на экране.
Дополнительные функции персонализации в Windows 10
Операционная система Виндовс позволяет пользоваться множеством полезных функций.
Изменение курсора мыши
В настройках можно отрегулировать размер, цвет указателя. Для этого следует:
- Открыть «Пуск».
- Перейти в «Панель управления».
- В открывшейся вкладке найти «Специальные возможности».
- В окне выбрать «Изменение параметров мыши».
- Затем «Упрощение работы мышью». Теперь можно смело выбирать один из предложенных вариантов цвета и размера.
Установка гаджетов
Настольные гаджеты позволяли пользователю играть в мини-игры или работать в приложениях прямо на рабочем столе. Их раньше Виндовс поддерживал в своих операционных системах, но с течением обстоятельств решил отказаться от функции. Чтобы вернуть удобный вариант для работы, потребуется выбрать любой из следующих способов:
- Программа Windows Desktop Gadgets. Бесплатное приложение, функционирует уже не один год, весит немного, возвращает все гаджеты. После установки нужно открыть приложение и на экране высветятся любимые иконки. Их можно перетаскивать, удалять правой кнопкой мыши.
- 8GadgetPack – еще один вариант для «воскрешения» гаджетов. Прога удобна в использовании, занимает немного памяти. Схема работы такая же – полная установка приложения. После завершения загрузки – обычное открытие проги и перетаскивание гаджетов на рабочую область. Удобство состоит в том, что разнообразие виджетов намного больше, чем в первом варианте.
Обратите внимание! В обычной версии приложения найти весь ассортимент гаджетов невозможно. Для просмотра полного набора в программе нужно перейти в строку «Get more gadgets online».
Гаджеты помогут красиво оформить стол
Делаем Виндовс 10 красивее – выбор обоев
Чтобы выбрать обои для рабочего стола, надо:
- Кликнуть правой кнопкой мыши в любом месте экрана.
- Далее выбрать «Персонализация».
- Затем «Фон рабочего стола».
- Найти необходимое изображение, задать расположение и нажать «Сохранить изображение».
Конечно, каждый клиент желает поставить на главный экран то, что любит. Теперь принт обоев экрана можно подобрать на любой вкус: аниме, игровой, музыкальный, и даже с изображением Мармока.
К сведению! Настройки крутых обоев и экрана блокировки на любой вкус, изменение иконок, цвета и размера мыши – далеко не все, что предлагают разработчики своим клиентам.
Не стоит забывать о том, что Windows раскрывает не все возможности сразу. Изучив настройки более детально, можно выявить много новых функций и возможностей. Они помогут значительно украсить область работы и даже улучшить работоспособность.
Бесспорно, корпорация Microsoft будет продолжать радовать своих клиентов новыми улучшениями. На данный момент большинство пользователей положительно отзываются именно о 10 версии, так как она собрала в себе практически все важные функции. Теперь процесс персонализации на любом компьютере проводится быстро и эффективно, ведь каждую настройку можно отрегулировать или изменить всего за пару кликов.