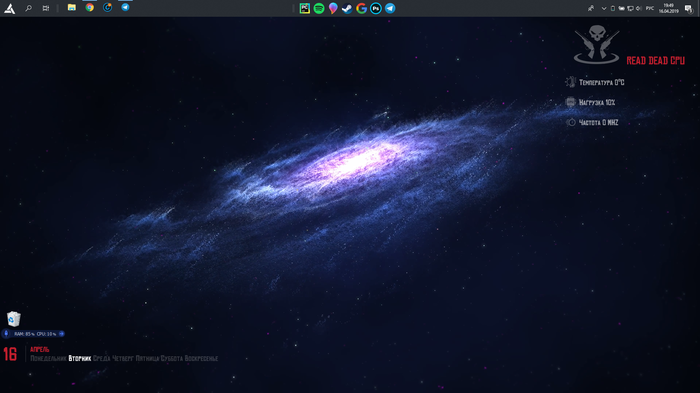- Меняем внешний вид и функциональность рабочего стола в Windows 7
- Изменение внешнего вида рабочего стола
- Вариант 1: Программа Rainmeter
- Вариант 2: Темы оформления
- Вариант 3: Обои
- Вариант 4: Гаджеты
- Вариант 5: Иконки
- Вариант 6: Курсоры
- Вариант 7: Кнопка «Пуск»
- Вариант 8: «Панель задач»
- Заключение
- Невероятно красивый и практичный рабочий стол, который будет радовать ваш глаз не один день!
Меняем внешний вид и функциональность рабочего стола в Windows 7
Изменение внешнего вида рабочего стола
Рабочий стол в Виндовс это то место, где мы производим основные действия в системе, и именно поэтому красота и функциональность этого пространства так важны для комфортной работы. Для улучшения данных показателей используются различные инструменты, как встроенные, так и получаемые извне. К первым можно отнести возможности по настройке «Панели задач», курсоров, кнопки «Пуск» и так далее. Ко вторым – темы оформления, установленные и скачиваемые гаджеты, а также специальные программы для настройки рабочего пространства.
Вариант 1: Программа Rainmeter
Данный софт позволяет добавлять на рабочий стол как отдельные гаджеты («скины»), так и целые «темы» с индивидуальным внешним видом и настраиваемым функционалом. Для начала необходимо скачать и установить программу к себе на компьютер. Обратите внимание, что без специального апдейта платформы для «семерки» подходит только старая версия 3.3. Чуть позже мы расскажем, как выполнить обновление.
Установка программы
- Запускаем скачанный файл, выбираем «Стандартную установку» и нажимаем «Далее».
В следующем окне оставляем все значения по умолчанию и жмем «Установить».
После завершения процесса нажимаем кнопку «Готово».

Настройки «скина»
После перезагрузки мы увидим приветственное окно программы и несколько предустановленных гаджетов. Все это представляет собой единый «скин».
Если кликнуть по любому из элементов правой кнопкой мышки (ПКМ), откроется контекстное меню с настройками. Здесь можно удалить или добавить гаджеты, которые имеются в наборе, на рабочий стол.
Перейдя к пункту «Настройки», можно определить свойства «скина», такие как прозрачность, позиция, поведение при наведении мыши и так далее.
Установка «скинов»
Перейдем к самому интересному – поиску и установке новых «скинов» для Rainmeter, так как стандартные красивыми назвать можно лишь с некоторой натяжкой. Разыскать такой контент несложно, достаточно ввести в поисковик соответствующий запрос и перейти на один из ресурсов в выдаче.
Сразу оговоримся, что не все «скины» работают и выглядят так, как заявлено в описании, так как создаются энтузиастами. Это привносит в процесс поиска некую «изюминку» в виде перебора разных проектов вручную. Поэтому просто выбираем тот, который устраивает нас по внешнему виду, и скачиваем.
- После загрузки получаем файл с расширением .rmskin и значком, соответствующим программе Rainmeter.
Запускаем его двойным кликом и жмем кнопку «Install».
Если набор представляет собой «тему» (обычно указывается в описании «скина»), то на рабочем столе сразу появятся все элементы, расположенные в определенном порядке. В противном случае их придется открывать вручную. Для этого кликаем ПКМ по значку программы в области уведомлений и переходим к пункту «Скины».
Наводим курсор на установленный скин, затем на требуемый элемент, после чего кликаем по его названию с припиской .ini.
Выбранный элемент появится на рабочем столе.

О том, как настраивать функции отдельных «скинов» в наборе или сразу всей «темы» можно узнать, почитав описание на том ресурсе, с которого был скачан файл или связавшись с автором в комментариях. Обычно сложности возникают только при первом знакомстве с программой, далее все происходит по стандартной схеме.
Обновление программы
Пришло время поговорить о том, как обновить программу до свежей версии, так как «скины», созданные с ее помощью, не установятся на нашу редакцию 3.3. Мало того, при попытке установки самого дистрибутива появится ошибка с текстом «Rainmeter 4.2 requires at least windows 7 with platform update installed».
Для того чтобы ее устранить, необходимо установить два обновления для «семерки». Первое — KB2999226, необходимое для корректной работы приложений, разработанных для более новых версий «винды».
Второе — KB2670838, представляющее собой средство расширения функционала самой платформы Виндовс.
Установка выполняется точно так же, как и в статье по ссылке выше, но обратите внимание на разрядность ОС (х64 или х86) при выборе пакета на странице загрузки.
После того как оба апдейта будут установлены, можно переходить к обновлению.
- Кликаем ПКМ по значку Rainmeter в области уведомлений и нажимаем на пункт «Доступно обновление».
Откроется страница загрузки на официальном сайте. Здесь скачиваем новый дистрибутив, а затем устанавливаем его обычным способом (см. выше).

На этом с программой Rainmeter мы закончили, далее разберем, как изменять элементы интерфейса самой операционной системы.
Вариант 2: Темы оформления
Темы оформления представляют собой набор файлов, которые при установке в систему меняю внешний вид окон, иконок, курсоров, шрифтов, а в некоторых случаях и добавляют свои звуковые схемы. Темы бывают как «родные», установленные по умолчанию, так и скачиваются из интернета.
Вариант 3: Обои
Обои – это фон рабочего стола «винды». Здесь ничего сложного: просто находим изображение нужного формата, соответствующего разрешению монитора, и устанавливаем в пару кликов. Существует и способ с применением раздела настроек «Персонализация».
Вариант 4: Гаджеты
Стандартные гаджеты «семерки» похожи по своему назначению на элементы программы Rainmeter, но отличаются по своему разнообразию и внешнему виду. Их бесспорным плюсом является отсутствие необходимости устанавливать дополнительный софт в систему.
Вариант 5: Иконки
Стандартные иконки «семерки» могут показаться непривлекательными или со временем просто надоесть. Есть способы их замены, как ручные, так и полуавтоматические.
Вариант 6: Курсоры
Такой, казалось бы, незаметный элемент, как курсор мыши, всегда находится у нас перед глазами. Его внешний вид не так важен для общего восприятия, но тем не менее может быть изменен, причем, тремя способами.
Вариант 7: Кнопка «Пуск»
«Родную» кнопку «Пуск» также можно заменить на более яркую или минималистичную. Здесь применяются две программы — Windows 7 Start Orb Changer и (или) Windows 7 Start Button Creator.
Вариант 8: «Панель задач»
Для «Панели задач» «семерки» можно настроить группировку значков, изменить цвет, переместить ее в другую область экрана, а также добавить новые блоки инструментов.
Заключение
Мы сегодня разобрали все возможные варианты изменения внешнего вида и функциональности рабочего стола в Windows 7. Дальше решать вам, какие из инструментов использовать. Rainmeter добавляет красивые гаджеты, но требует дополнительной настройки. Системные же средства ограничены в функционале, но могут быть использованы без лишних манипуляций с софтом и поиском контента.
Невероятно красивый и практичный рабочий стол, который будет радовать ваш глаз не один день!
Всем добрый день, свой первый пост решил написать о том, как сделать шикарный рабочий стол. Он будет поднимать вам настроение каждый раз при работе за вашим ПК .
Очень старался написать максимально хорошо и в подробностях! Поставьте свой царский лайк и переходите на мой телеграм-канал, где я показываю свой путь разработчика в реальном времени: https://t.me/MyProgrammingRoadByArtem
В итоге у вас получится нечто похожее:
1. отличные видео-обои(забирают всего 25-40 мб оперативки + неактивны, когда не открыт рабочий стол, работает всё чётко и красиво)
2. Красивые виджеты + отличная замена обычной корзине + красивое меню ПУСК + измененный значок Windows(Огромное количество иконок есть в файлах )!
3. Классная панель с вашими приложениями и программами
Ссылка на архив с прогами и иконками: https://yadi.sk/d/NhbLiei6_nVfWw
1. Для начала удалите(или переместите в папку) все ярлыки и папки с рабочего стола, сделайте его чистым
2. Поставь пока статические обои на свой вкус и цвет, их можно найти на Google images, просто вводя нужный запрос.
3. Потом перемести панель задач на верх, многие считаю так удобнее, главное привыкнуть. Чтобы сделать это нажми правой кнопкой мыши на панель задач и сними галочку «Закрепить панель задач». Теперь просто мышкой перетяни ее наверх. Готово!
4. Далее уберите(по желанию) «Мой компьютер» и «Корзину»(вместо неё установим годный аналог) так:
На рабочем столе нажми правой кнопкой мыши -> Затем ПЕРСОНАЛИЗАЦИЯ -> потом слева ТЕМЫ -> справа ПАРАМЕТРЫ ЗНАЧКОВ РАБ. СТОЛА -> Сними здесь все галочки со значков! Отлично, еще на шаг ближе к прекрасному
5. Далее установи программы которые я оставлю в файлах(архивом), а именно: StartisBlack (внешний вид панели задач и меню пуск), MiniBin (альтернатива корзины), Rainmeter (Виджеты). Не торопитесь что-то там делать. Мы еще вернемся.
6. Установите парочку шрифтов. Папка rdr_fonts, на оба файла нажмите правой кнопкой мыши и далее — установить!
7.Mini bin: настраивать не нужно, но вынесите его из трея в панель задач:
8. Теперь в RDR2_skinfiles установи файл OutLaws for life — это виджеты. Теперь Удали ненужный виджеты нажимая правой кнопкой на них и далее «Закрыть скин». Удали все кроме того что считаешь нужным. Я удалил три панели с дисками и Внизу панель с визуализацией музыки, а так же пистолет.
9. Теперь перетащи виджеты, для этого нажми пкм, потом настройки и поставь галочку на «перетаскивание». Перетащи куда нужно и сними галочку!
10. Теперь панель задач и меню пуск. Нажми на иконку меню пуск пкм и выбери «свойства», проставь галочки как на фото:
11. Здесь же перейди в раздел «Внешний вид». Выбери 4 вариант оформления пуска(у меня так). Теперь изменим иконку меню пуска, для этого нажмите на «+» и в проводнике выберите подходящий вам в папке «RDR2_skinfiles\orbs» нашего архива.
Теперь поставь галочки на первых двух пунктах. На втором поставь непрозрачность на 100%, а на 1 ничего не меняй. Теперь жми «ОК»
12. Теперь добавим крутую панель с часто-используемыми программами по центру панели задач. Кликай ПКМ на панель задач -> на пункт «панели» -> «ссылки» . Появившуюся панель перетащи в центр. Теперь кликни на нее ПКМ и выбери открыть папку. Сюда, разыскивая ярлыки в меню ПУСК, перетащи значки часто-используемых программ. Отлично !
Теперь изменим программам иконки, нажми на программу ПКМ и выбери меню свойства -> Тут нажми «Сменить значок» и выбери в «icons\icons» нашего архива нужный значок и загрузи.
13. Осталось самое интересно, но и не без разочарований. Хорошая программа для видео-обоев только одна. Название её «Wallpaper Engine». КУПИТЬ её можно в стиме. Бесплатных аналогов очень мало и их сложно найти. Но стоит программа каких то 100р. Установив её легко разобраться самому и выбрать обои из сотен тысяц. Я купил программу и не жалею, когда на твоём рабочем столе движется вселенная — это круто!