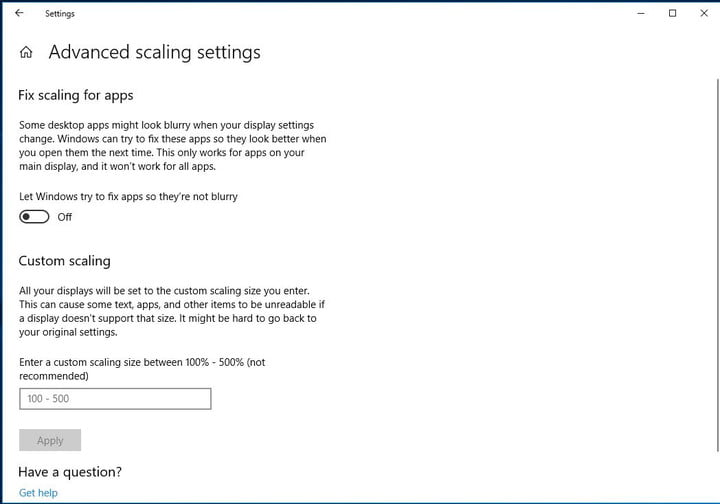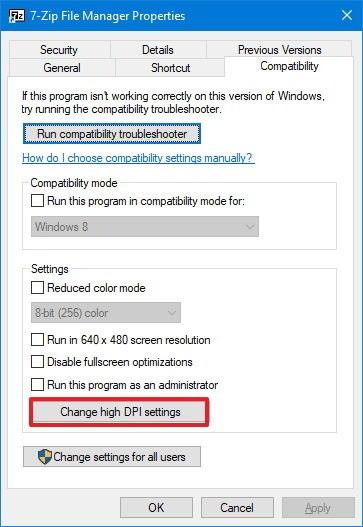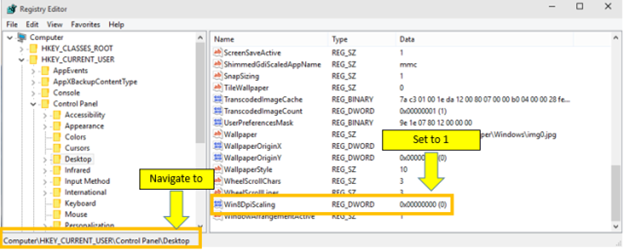- Настройка DPI на компьютерной мышке
- Способ 1: Кнопка на самой мышке
- Способ 2: ПО от производителя устройства
- Способ 3: Штатные средства Windows
- Как изменить DPI и масштаб экрана Windows 10
- 1. Как изменить DPI в Windows 10 с помощью панели управления
- 2. Как изменить масштаб экрана DPI на экране в Windows 10 с помощью редактора реестра
- 3. Как изменить масштаб экрана DPI на экране в Windows 10 с помощью настроек
- 4. Как отключить изменение экрана DPI на экране в программе Windows 10
- 5. Как изменить масштаб экрана DPI на экране в более ранних версиях Windows 10
- Как изменить уровень масштабирования DPI для отображения в Windows 10
- Чтобы изменить параметры масштабирования для типичных настольных приложений
- Обновление за апрель 2021 года:
- Изменение уровня шкалы DPI для отображения настроек реестра
- Пусть Windows поможет вам
Настройка DPI на компьютерной мышке
Способ 1: Кнопка на самой мышке
Если речь идет об игровой мыши или продвинутой офисной, скорее всего, на ее корпусе должна находиться специально отведенная кнопка, позволяющая менять DPI. По умолчанию с каждым нажатием она будет увеличивать скорость до конца цикла, а затем вернет ее на самое минимальное значение, поэтому вы можете сделать одно или несколько нажатий и поводить курсор по рабочему столу, чтобы оценить изменения. В большинстве случаев рассматриваемая кнопка находится чуть ниже колеса, что вы можете увидеть на представленной далее иллюстрации.

Способ 2: ПО от производителя устройства
Этот вариант подходит обладателям игровых мышей, поскольку офисные редко совместимы с программами от разработчиков, а некоторые даже не создают их, так как настройка чувствительности не предусмотрена. Если вы еще не установили графическую составляющую драйвера устройства, потребуется сделать это, о чем более детально на примере мышей от Logitech читайте в отдельной статье на нашем сайте по ссылке ниже.
После успешной настройки операционной системы для работы с периферийным оборудованием, можно смело переходить к изменению DPI. Опять же на примере фирменного программного обеспечения от Logitech рассмотрим, как выполняется этот процесс.
- Обычно драйвер функционирует фоном, а открыть окно управления им можно через значок на панели задач.
При использовании нескольких устройств от одной компании, например, клавиатуры и мыши, потребуется сначала выбрать настраиваемый девайс, а затем перейти в его свойства.
В отдельном блоке будут отображаться настройки указателя. Там вы можете указать переключаемые уровни чувствительности, установить текущее значение и задать сдвиги, которые происходят при нажатии по упомянутой ранее кнопке. Помните, что всегда можно вернуть все значения по умолчанию, нажав кнопку сброса изменений.
Саму кнопку, отвечающую за изменение DPI, тоже можно настроить через меню драйвера. Просто дважды щелкните по ее строке.
Способ 3: Штатные средства Windows
Этот вариант станет единственным доступным для тех пользователей, кто не имеет возможности изменить DPI мыши из-за отсутствия соответствующего ПО или когда сам производитель не предусмотрел такую настройку. Однако через стандартные возможности операционной системы не получится отследить показатель DPI — можно лишь отрегулировать скорость движения указателя. Детальнее об этом читайте далее.
Как изменить DPI и масштаб экрана Windows 10
Визуальный аспект нашего рабочего стола и значки, отображаемые на нем, — это аспект персонализации и визуальной помощи, который мы имеем в повседневной задаче нахождения перед монитором. Знание того, что мы можем настроить наши экраны, важно для улучшения взаимодействия с пользователем и, следовательно, для его настройки в соответствии с нашими потребностями.
Операционные системы Windows по умолчанию имеют размер 96 DPI для отображения своих значков, но что такое DPI? DPI (точек на дюйм — точки на дюйм) — это единица измерения, которая часто используется для представления уровней размеров монитора. Это мера, используемая для определения разрешения, особенно в таких устройствах, как камеры или принтеры. Разрешение и PPP монитора уже определены, и если, например, у нас есть изображение с более высоким разрешением, чем у монитора, изображение будет выглядеть больше.
В этом случае Windows использует DPI, чтобы установить, как значки будут выглядеть на экране, используя следующие параметры:
- Мониторинг до 116 DPI, Windows устанавливает разрешение 96 DPI, которое отображает текст и значки в небольшом размере (уровень шкалы 100%).
- Мониторинг между 116 и 138 DPI. Windows устанавливает разрешение 120 DPI, которое отображает текст и значки в среднем размере (уровень шкалы 125%).
- Мониторы с разрешением более 138 DPI устанавливают разрешение 144 DPI, что позволяет отображать текст и значки в большом размере (уровень шкалы 150%).
Масштаб DPI в операционных системах Windows варьируется от 96 до 480 DPI. Далее мы увидим, как установить новое значение DPI в Windows 10.
1. Как изменить DPI в Windows 10 с помощью панели управления
Шаг 1
Для этого процесса с помощью панели управления необходимо перейти по следующему маршруту:
- Панель управления
- Все элементы панели управления
- экран
Шаг 2
Там мы выбираем опцию «Настроить уровень масштаба», и появится следующее окно:
Шаг 3
Мы видим, что значением по умолчанию является пользовательский интерфейс Segoe с 9 точками в процентах от 100%, для редактирования этого значения мы можем использовать два параметра:
- Отобразите значения в списке «Настроить на этот процент от нормального размера» и выберите наиболее подходящий:
- Мы можем перетащить ползунок, представленный в виде линейки, на нужный уровень:
Как только значения будут определены, необходимо будет выйти, чтобы изменения вступили в силу.
2. Как изменить масштаб экрана DPI на экране в Windows 10 с помощью редактора реестра
Шаг 1
Для доступа к редактору реестра мы будем использовать следующие параметры:
Шаг 2
В отображаемом окне мы идем к маршруту:
Шаг 3
С правой стороны мы найдем запись под названием «Win8DpiScaling», которую мы должны изменить, дважды щелкнув по ней или щелкнув правой кнопкой мыши / Изменить, и в появившемся окне мы установим ее значение равным 1. Нажмите OK, чтобы сохранить изменения, выйдите из редактора реестра и Мы закрываем сессию, чтобы применить изменения.
3. Как изменить масштаб экрана DPI на экране в Windows 10 с помощью настроек
Шаг 1
Первым шагом будет ввести «Настройки», а затем выбрать опцию «Система»:
Шаг 2
В следующем окне мы войдем в меню «Экран» слева и увидим категорию «Масштаб и распределение». Мы увидим, что мы можем изменить масштаб с помощью опции «Изменить размер текста, приложений и других элементов». Имейте в виду, что, если у вас есть несколько экранов, вы также будете иметь конфигурацию для каждого, выбрав его с указанными номерами.
Шаг 3
При изменении выхода в процентах мы увидим, как изменяется размер того, что мы видим на экране.
Шаг 4
Если мы хотим установить собственный масштаб, мы можем нажать на опцию «Расширенные настройки масштаба».
Шаг 5
Здесь мы увидим два возможных варианта, связанных с масштабом. Как коррекция шкалы в приложениях, так и возможность «Настроить шкалу». Вы можете поставить нужный размер, хотя это не рекомендуется.
4. Как отключить изменение экрана DPI на экране в программе Windows 10
Шаг 1
На рабочем столе щелкните правой кнопкой мыши приложение, которое мы хотим настроить. В этом случае мы выберем Chrome. Затем выберите опцию «Свойства».
Шаг 2
Теперь нажмите на категорию «Совместимость», а затем «Изменить высокие настройки PPP».
Шаг 3
Теперь мы включаем опцию «Отменить действие настройки высокого PPP, Корректировка выполняется:» и выбираем опцию «Система (по умолчанию)»
5. Как изменить масштаб экрана DPI на экране в более ранних версиях Windows 10
Шаг 1
Наконец, следующий доступный вариант — использовать настройки Windows через путь Пуск / Настройка:
Шаг 2
Там мы выбираем опцию «Система» и на вкладке «Отображение» просто перетаскиваем панель в поле «Изменить размер текста, приложения и другие элементы» до нужного размера:
Шаг 3
Используя любой из описанных способов, мы увидим, как это влияет на поведение значков и приложений:
Давайте использовать эту опцию в соответствии с потребностями, которые мы считаем необходимыми, и максимально использовать возможности Windows 10. Чтобы узнать больше о конфигурации ваших мониторов, посмотрите, как вы можете настроить несколько экранов и изменить их разрешение в Windows 10.
Как изменить уровень масштабирования DPI для отображения в Windows 10
Количество точек на дюйм (DPI) — это физическая мера количества пикселей в линейном дюйме экрана. DPI — это функция разрешения и размера экрана; более высокое разрешение или меньший размер дают более высокое значение DPI, а более низкое разрешение или больший размер дает более низкий DPI. Когда экран имеет более высокое значение DPI, пиксели становятся меньше и ближе друг к другу, в результате чего пользовательский интерфейс и другой отображаемый контент выглядят меньше ожидаемого.
Windows гарантирует, что все, что появляется на экране, имеет удобный и постоянный размер, требуя, чтобы приложения (включая оболочку рабочего стола Windows) уменьшали свое содержимое в масштабном масштабе. Это число зависит от показа DPI и других факторов, влияющих на восприятие дисплея пользователями. Почти все современные настольные и большинство ноутбуков имеют разрешение от 95 до 110 точек на дюйм; эти устройства не требуют масштабирования, и Windows устанавливает коэффициент масштабирования 100%. Тем не менее, есть ряд новых устройств, особенно на рынке ноутбуков и планшетов высокого класса, которые имеют дисплей более 200 DPI. Для этих устройств Windows устанавливает более высокие коэффициенты масштабирования для обеспечения оптимального комфорта пользователя.
Когда вы меняете Уровень масштаба DPI для ваших дисплеев, текст, приложения и другие элементы изменяются, чтобы выглядеть больше или меньше. При более высоком уровне DPI все выглядит больше, а при более низком уровне DPI все выглядит меньше.
Чтобы изменить параметры масштабирования для типичных настольных приложений
Если вы используете типичное настольное приложение, которое не отображается правильно на дисплее с высокой плотностью пикселей, вы можете предпринять следующие шаги для решения проблем масштабирования для улучшения внешнего вида приложения:
Обновление за апрель 2021 года:
Теперь мы рекомендуем использовать этот инструмент для вашей ошибки. Кроме того, этот инструмент исправляет распространенные компьютерные ошибки, защищает вас от потери файлов, вредоносных программ, сбоев оборудования и оптимизирует ваш компьютер для максимальной производительности. Вы можете быстро исправить проблемы с вашим ПК и предотвратить появление других программ с этим программным обеспечением:
- Шаг 1: Скачать PC Repair & Optimizer Tool (Windows 10, 8, 7, XP, Vista — Microsoft Gold Certified).
- Шаг 2: Нажмите «Начать сканирование”, Чтобы найти проблемы реестра Windows, которые могут вызывать проблемы с ПК.
- Шаг 3: Нажмите «Починить все», Чтобы исправить все проблемы.
- Откройте приложение, которое вы хотите восстановить.
- Щелкните правой кнопкой мыши приложение на панели задач.
- Щелкните правой кнопкой мыши имя приложения и выберите «Свойства».
- Перейдите на вкладку «Совместимость».
- В разделе «Настройки» нажмите кнопку «Изменить параметры высокого разрешения».
- Совет. Чтобы применить настройки ко всем учетным записям, настроенным на вашем компьютере, нажмите кнопку «Изменить параметры для всех пользователей», а затем нажмите кнопку «Изменить параметры высокого разрешения».
- В разделе «Программа DPI» выберите параметр «Использовать этот параметр для решения проблем масштабирования DPI» вместо параметра «Настройки».
- Используйте доступное раскрывающееся меню, чтобы указать, должно ли приложение использовать параметры DPI для отображения при входе в Windows 10 или при открытии приложения. (Обычно вы хотите использовать опцию по умолчанию).
- Нажмите кнопку ОК.
- Нажмите «Применить».
- Нажмите кнопку ОК.
После выполнения этих шагов перезапустите приложение, чтобы использовать изменения. Если в будущем приложение станет размытым, Windows 10 будет использовать заданные вами параметры, чтобы приложение выглядело правильно при следующем открытии.
Изменение уровня шкалы DPI для отображения настроек реестра
- Откройте редактор реестра, нажав Windows + R, введите regedit и нажмите Enter.
- В ответ на запрос UAC нажмите Да, чтобы продолжить.
- Перейдите в HKEY_CURRENT_USER \ Панель управления
- На правой панели найдите масштабирование Win8Dpi, установите значение 1 и закройте редактор реестра.
- Перезагрузите компьютер.
Пусть Windows поможет вам
Иногда некоторые настольные приложения могут выглядеть размытыми, когда вы изменяете масштаб и настройки дисплея и настраиваете DPI. Если вы используете Центр обновления Windows 10 апреля 2018 или более поздней версии, система может автоматически попытаться решить эти проблемы, если обнаружит такую. Вы можете найти эту опцию, выполнив поиск расширенных настроек масштабирования в приложении «Настройки Windows 10».
В этом окне у вас есть два важных выбора. Во-первых, убедитесь, что опция, позволяющая Windows пытаться восстановить приложения, чтобы они не были зашифрованы, включена, чтобы Windows активно пыталась решить проблемы. Второй — это возможность добавить настраиваемый номер шкалы, который может использовать Windows. В этом нет необходимости, если вы не работаете с настраиваемыми экранами, для работы которых требуется настраиваемое масштабирование, но именно там оно вам нужно.
CCNA, веб-разработчик, ПК для устранения неполадок
Я компьютерный энтузиаст и практикующий ИТ-специалист. У меня за плечами многолетний опыт работы в области компьютерного программирования, устранения неисправностей и ремонта оборудования. Я специализируюсь на веб-разработке и дизайне баз данных. У меня также есть сертификат CCNA для проектирования сетей и устранения неполадок.