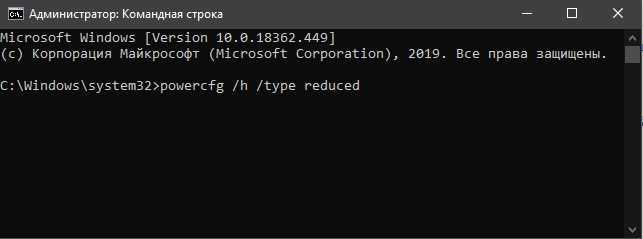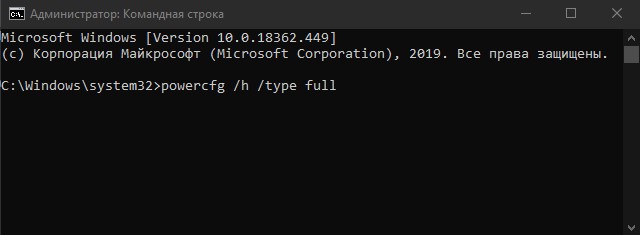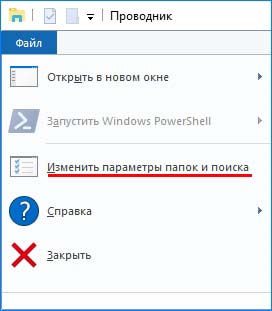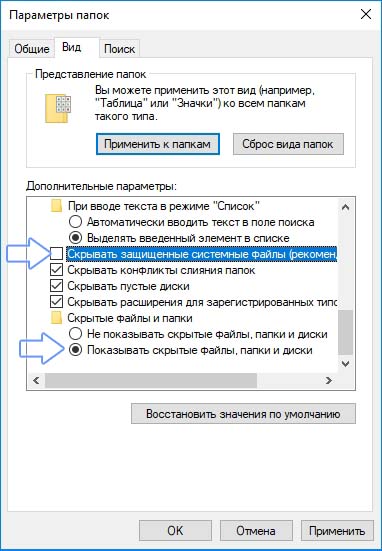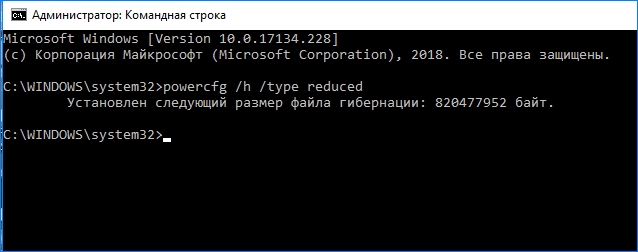- Уменьшить размер файла Гибернации (hiberfil.sys)
- Как уменьшить размер файла hiberfil.sys в Windows 10
- Как уменьшить файл гибернации в Windows 10
- Сколько места на диске занимает файл гибернации
- Как проверить размер файла?
- За что отвечает файл гибернации в Windows 10?
- Как уменьшить размер файла гибернации в Windows 10?
- Как включить ограниченный режим?
- Что делать, если команда не работает?
- Как в Windows 10 уменьшить размер файла гибернации
- Гибернация в Windows 10: что это такое, как включить и отключить
- Что такое гибернация в Windows 10
- Как включить и отключить гибернация в Windows 10
- Как добавить кнопку включения режима гибернации в ПУСК
- Запускаем гибридный спящий режим через командную строку
- Гибернация с помощью реестра
- Настраиваем гибридный спящий режим в панели управления
- Автопереход от спящего в режим гибернации
- Подробная информация о файле hiberfil.sys
- Как отключить гибернацию windows 10
- Гибернация в Windows 10 — Подведем итоги
Уменьшить размер файла Гибернации (hiberfil.sys)
В Windows 10 режим гибернации включен по умолчанию. Этот режим, является состоянием энергосбережения для компьютеров, работающих от батарей. Гибернация переводит текущее состояние вашего компьютера в файл hiberfile (C:\hiberfil.sys), а затем выключает компьютер, когда вы его включаете, то вся ваша работа восстанавливается из файла hiberfil.sys. Режим гибернации медленнее по сравнению со сном, но потребляет меньше энергии, чем режим сна. Существует несколько типов Hibernate:
- Full: включает в себя режим гибернации и режим быстрого запуска. Он занимает около 75% от общего объема доступной оперативной памяти.
- Reduced: включает быстрый запуск без необходимости спящего режима. Этот тип уменьшает размер файла hiberfil.sys до 50% от его полного размера.
Как уменьшить размер файла hiberfil.sys в Windows 10
Запустите командную строку от имени администратора и введите ниже команду для уменьшения размера файла гибернации, чтобы включить тип Reduced:
Если вам нужен такой тип как full, то введите команду:
Примечание: Если при вводе команды для типа Reduced выдаст ошибку «Параметр неверный» , то введите powercfg /h /size 0 , затем повторите команду.
Как уменьшить файл гибернации в Windows 10
Файл гибернации занимает чрезмерно много места на системном диске С? Его можно уменьшить без отключения самого спящего режима, и, следовательно, функции быстрой загрузки Windows 10. Узнаем подробнее, за что он отвечает и как уменьшить его размер.
Сколько места на диске занимает файл гибернации
Он может занимать слишком много места на системном диске, так как его размер зависит от объема оперативной памяти. По умолчанию он «весит» 40% от объема оперативной памяти. Например, при 16 Гб ОЗУ размер составляет 6,8 Гб.
В сети можно найти немало информации о том, как его полностью отключить с помощью простой команды. В какой-то мере это выход, но когда используете Windows 8.1 или 10 – это не всегда хорошее решение. Потому что, вопреки своему названию, файл отвечает не только за переключение системы в спящий режим.
Как проверить размер файла?
Поскольку файл скрытый, то не отображается в окне Проводника. Но, если нужно узнать его объем, то можно его отобразить в корневом каталоге.
Откройте окно Проводника, выберите Файлы– Изменить параметры папок и поиска.
Перейдите на вкладку «Вид», в дополнительных параметрах найдите пункт «Скрывать защищенные системные файлы» и снимите с него галку. Затем найдите пункт «Показывать скрытые файлы, и папки» и установите флажок.
После этого появится в Проводнике. Он носит название hiberfil.sys и находится в корневом каталоге диска С или другом, на котором установлена операционная система. Теперь можно посмотреть его текущий размер.
За что отвечает файл гибернации в Windows 10?
Многим кажется, что файл используется исключительно функцией гибернации. Но это не так, еще он нужен двух дополнительным функциям – гибридного сна и быстрого запуска системы.
Гибернация по своему действию подобна спящему режиму, то есть переводит систему в состояние ожидания до ее пробуждения, но работает немного по-другому.
Тогда как, спящий режим записывает текущее состояние в оперативную память и переходит в состояние пониженного потребления энергии (отсутствие питания приводит к отключению ждущего режима и выключению компьютера), гибернация сохраняет состояние системы (запущенные программы, открытые документы, положение окон на рабочем столе) на жесткий диск в hiberfil.sys и только потом выключает компьютер. После перезагрузки вернет систему к тому месту, где была прекращена работа.
Второй функцией, которая использует hiberfil.sys, является гибридный спящий режим – это сочетание гибернации и сна. Windows использует файл для сохранения текущего состояния, когда переходит в состояние обычного сна. При пробуждении Windows начинает стандартное считывание состояния компьютера из оперативной памяти. Но, если во время сна отключится электропитание и спящий режим прервется (обнулится оперативная память), то не потеряем текущее состояние системы – при включении компьютера все будет загружено из hiberfil.sys, который представляет своего рода «backup».
Быстрый запуск – последняя функция, которая использует hiberfil.sys, и об этот мало кто знает. По умолчанию функция активирована в Windows 8.1, 10 и отвечает за ускоренный запуск системы, особенно когда на компьютере или ноутбуке установлен SSD. Как она работает? Windows при выключении сохраняет основную информацию (образ ядра, загруженные драйвера и т.д.) в hiberfil.sys, а при включении компьютера считывает без необходимости их повторной инициализации. Поэтому система запускается быстрее, так как грузит намного меньшее количество новых данных при последующем запуске. Это невероятно полезная функция, которая значительно ускоряет запуск Windows.
Как уменьшить размер файла гибернации в Windows 10?
Одним из способов является полное отключение гибернации, но тогда потеряем перечисленные преимущества. Если для большинства пользователей сама гибернация и гибридный спящий режим не важны, то отсутствие быстрого запуска ощущается, даже когда установлен SSD.
Есть способ значительно уменьшить объем hiberfil.sys и оставить функцию быстрого запуска активной. Гибернация может работать в двух режимах – полном и ограниченном.
При полной функциональности размер hiberfil.sys составляет 40% от установленной оперативной памяти и поддерживает все три перечисленные функции – гибернацию, гибридное состояние сна и быстрый запуск. В ограниченном режиме hiberfil.sys имеет вдвое меньший размер, 20% от объема оперативной памяти, и поддерживает только быстрый запуск.
Как включить ограниченный режим?
Нажмите сочетание клавиш Windows +X для вызова меню в левом нижнем углу экрана. В списке доступных вариантов выберите «Командная строка (Администратор)».
В экране командной строки введите команду, которая переключит гибернацию в ограниченный режим, то есть освободится несколько гигабайт свободного места на диске С:
powercfg /h /type reduced
Подтвердите команду нажатием клавиши Enter. Отобразится подтверждение внести изменения вместе с данными о текущем его размере.
Самое главное, что выполнение этой операции не затрагивает ускоренный запуск, так что Windows 10 по-прежнему будет запускаться быстро. Файл останется на диске, только в гораздо меньшем объеме, достаточным для поддержки функции ускоренного включения компьютера.
Если в дальнейшем хотите вернуться к исходному размеру, то нужно ввести команду:
powercfg /h /type full
Что делать, если команда не работает?
Может произойти так, что при вводе команды для перехода в ограниченный режим возникает ошибка о неправильном параметре. Это можно исправить.
Введите в Командной строке команду, которая его полностью обнулит:
powercfg /h /size 0
Подтверждаем выполнение на Enter. После перезапустите компьютер и введите команду повторно:
powercfg /h /type reduced
На этот раз команда должна быть обработана без ошибок.
Как в Windows 10 уменьшить размер файла гибернации
П ри переводе компьютера в режим гибернации операционная система создаёт в корне системного диска особый файл с именем hiberfil.sys , в который записываются все содержащиеся в оперативной памяти данные, что позволяет пользователю быстро вернуться к работе при следующем запуске Windows. Как правило, размер файла гибернации напрямую зависит от объёма ОЗУ, чем больше на ПК оперативной памяти, тем больше места занимает на диске файл hiberfil.sys .
Если вам кажется, что файл гибернации занимает на диске неоправданно много места, можете попробовать его сжать. Возможность оптимизации файла hiberfil.sys появилась ещё в седьмой версии системы, присутствует она и в Windows 10.
Всё очень просто.
Откройте от имени администратора командную строку и выполните в ней команду powercfg hibernate size XX , где XX — размер сжимаемого пространства в процентах от общего объёма оперативной памяти.
То есть, если размер файла гибернации у вас составлял, к примеру, 6 Гб, то после сжатия на 50 процентов, он будет составлять 3 Гб или около того.
Следовательно, команда будет выглядеть так:
powercfg hibernate size 50
А теперь внимание!
Значение 50 является минимальным, меньше устанавливать просто нет смысла. Наиболее же оптимальным значением принято считать сжатие в 60 процентов. Изменения после выполнения команды вступают в силу немедленно, в чём вы сами можете убедиться, перейдя в корень системного диска и включив отображение скрытых файлов.
Гибернация в Windows 10: что это такое, как включить и отключить
Доброго времени суток! В сегодняшней заметке хочу рассказать Вам, что такое гибернация в windows 10, чем она отличается от спящего режима, а также как ее можно включить и отключить на компьютере или ноутбуке. Поговорим о том, как уменьшить или удалить файл hiberfil.sys с ПК.
Но перед тем как переходить к практической части, нужно понять для чего нужна эта функция операционной системы, и решить будете Вы ей пользоваться или нет.
Что такое гибернация в Windows 10
Для начала давайте разберемся, что такое Гибернация в Windows 10. Это особое энергосберегающее состояние портативного устройства, ноутбука или компьютера. Изначально данный метод завершение работы разрабатывался исключительно для ноутбуков, но спустя некоторое время стал актуален и востребован на стационарных ПК под управлением Windows 10.
Чтобы иметь представление об этом режиме и знать, что такое гибернация, нужно понимать какие различия между ним и режимом сна. Практически все пользователи продуктов вышеуказанного бренда знакомы с функцией режим сна, перейдя в который техника переходит в состояния пониженного энергопотребления, а вся системная информация держится в ОЗУ, которая в свою очередь потребляет энергию.
Данный режим можно назвать как гибридный спящий режим, ведь в нем системные данные сохраняются на определенный файл и храняться в BIOS, незначительное энергопотребление которого зависит от встроенной батарейки. Все остальные процессы полностью завершаются.
Выходит компьютер из режима гибернации так же как и из сна, отличается он тем, что перед тем как вывести систему из режима гибернации все исходные настройки системы со специального файла переносятся в ОЗУ, что дает возможность мгновенно запустить систему.
Как включить и отключить гибернация в Windows 10
Как включить гибернацию в windows 10? Необходимо зайти в меню “Пуск” и в подменю, которое завершает работу выбрать соответствующий пункт, который находится вместе с кнопками выключения и спящего режима.
Если этого режима нет в стандартных настройках по умолчанию (нередко встречается в последних обновлениях ОС), то есть возможность запустить самостоятельно несколькими способами:
- Включаем гибернацию Windows 10 через настройки в панели управления;
- Включение гибернации в реестре;
- Запуск и отключение режима гибернации через командную строку
Давайте разбираться с каждым вариантом подробнее.
Как добавить кнопку включения режима гибернации в ПУСК
На Windows 10 гибернация не вынесена отдельной кнопкой, но это очень просто исправить.
Или можно другим способом туда попасть, нажать правой кнопкой на Меню «Пуск» и выбрать из списка «Управление электропитанием»
Далее нужно сохранить изменения, после чего новые настройки вступят в силу.
Запускаем гибридный спящий режим через командную строку
Данный метод позволяет как включить режим так и отключить гибернацию в Windows 10 и подойдет тем у кого, в силу особенностей, отличается BIOS, что часто встречается на современных моделях материнских плат, и не может воспользоваться стандартными приемами.
Изначально требуется запустить командную строку в режиме администратора.
Вариант 1. Чтобы это сделать, нужно в меню “Пуск” кликнуть по иконке поиска, прописать команду cmd, нажать правой кнопкой мыши, и запустить в режиме администратора, выбрав соответствующий пункт. Как показано на картинке ниже.
Вариант 2. Нажать правой кнопкой мыши на меню «Пуск» и выбрать пункт в меню «Командная строка (администратор)». Для наглядности картинка ниже.
Чтобы включить или выключить гибридный спящий режим применяется две команды:
powercfg –h on – чтобы включить гибернацию в windows 10
powercfg –h off – чтобы отключить гибернацию в windows 10
Перед -h обязательно должен стоять пробел.
Гибернация с помощью реестра
Благодаря системному реестру достаточно просто отключить или включить гибридный спящий режим. Сперва нужно вызвать строку “Выполнить” (сделать это можно зажав сочетанием клавиш Win + R ) и прописать regedit.
Попав в реестр необходимо найти и выбрать HKEY_LOCAL_MACHINE\System\CurrentControlSet\Control\Power, а затем там же найти файл Hibernate Enabled (тип файла hibernate enable должен быть в формате REG_DWORD).
Как отключить гибернацию в том же самом реестре? Для выключения режима гибернации достаточно нажать на файл hibernate и поставить значение параметра hibernate enable 0, а если значение hibernate enable поставить 1, то режим включается.
Настраиваем гибридный спящий режим в панели управления
Вариант 1. Сперва в меню Пуск необходимо выбрать и перейти в «Настройки > Система > Питание и спящий режим > Дополнительные параметры питания».
Или воспользоваться способом, немного по легче, чтобы попасть в управление питанием ПК.
Вариант 2. Нажать на кнопке «Пуск» правой кнопкой и выбрать из контекстного меню пункт «Управление электропитанием»
Слева в меню необходимо выбрать пункт «Действия кнопок питания»
Далее следует разрешить недоступные параметры в данный момент, выбрав пункт «Изменение параметров, которые сейчас недоступны»
Далее поставить «чек бокс» возле режима гибернации и выйти не забыв сохраниться перед этим.
Автопереход от спящего в режим гибернации
В случае, если нужно сменить режим сна на гибернацию, или обратно, а также по желанию установить время, когда компьютер будет переходить на данный режим в Windows 10 нужно выполнить такие шаги:
Для того, чтобы гибернация Windows 10 происходила без промежуточного спящего режима — нужно при установке таймера задать отличия во времени между сном и гибернацией. Последний должен включаться раньше.
Подробная информация о файле hiberfil.sys
hiberfil.sys – это именно тот файл, на который сохраняется вся информация из ОЗУ перед переходом в режим гибернации, а затем хранится в BIOS до следующего активного сеанса. Этот же файл содержит данные которые позволяют быстро запустить Виндовс.
Его основной недостаток – весьма большой размер, ведь по умолчанию он составляет 70% от оперативной памяти, установленной в устройство, что весьма критично, если дисковое пространство занято важной информацией или если оно в принципе невелико. Но этот недостаток также несложно убрать, нужно просто знать как удалить файл hiberfil.sys или уменьшить размер hiberfil.
Что нужно сделать для уменьшения размера файла? Для этого требуется выполнить такие действия:
Для начала необходимо открыть командную строку (пошаговая инструкция выше), а затем вводим
Как отключить гибернацию windows 10
Для отключения гибернации в windows 10 нужно произвести удаление файла hiberfil.sys, нужно ввести команду powercfg -h off. Если она не работает, но нужно ее восстановить, то достаточно вернуться использовав команду powercfg -h on. Информация не будет записываться и занимать память во время выключенного режима гибернации.
Гибернация в Windows 10 — Подведем итоги
Режим гибернации в windows 10 нет смысла использовать на персональном компьютере, ведь использование режима сна позволит гораздо быстрее восстановить систему и не использует аппаратную память. Данный гибридный спящий режим предусмотрен на платформе Windows 10 как весьма полезная функция для ноутбуков со слабым аккумулятором или которые часто эксплуатируются без подключения к сети.