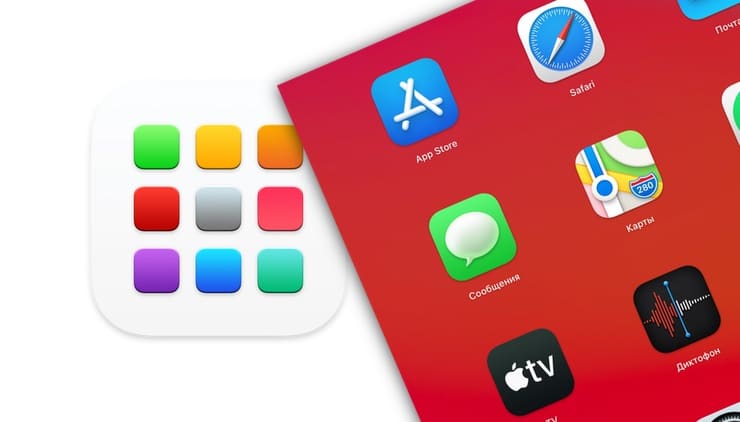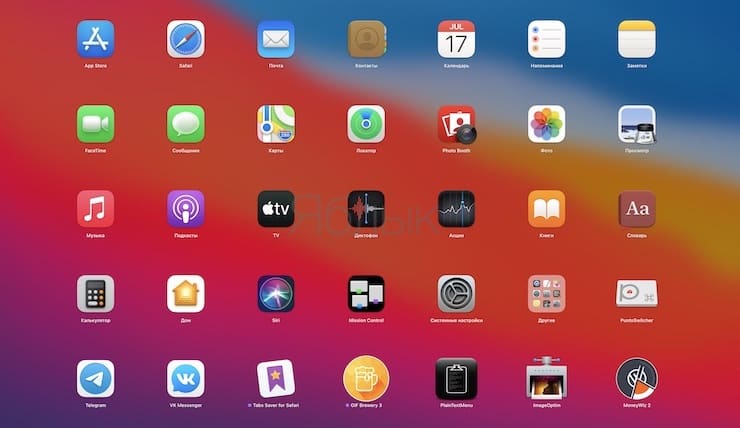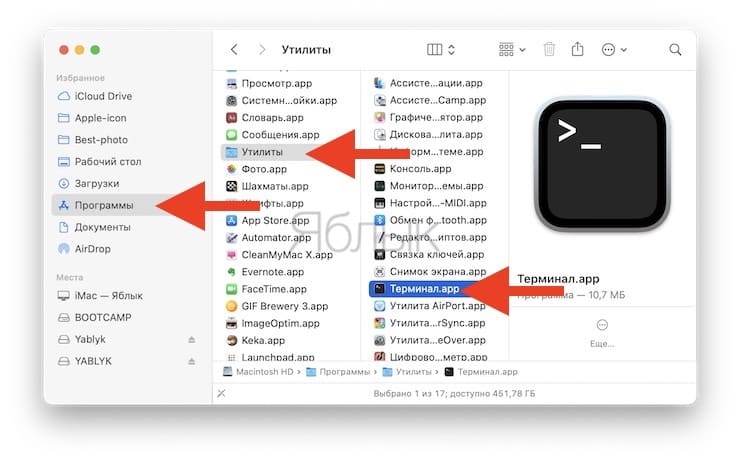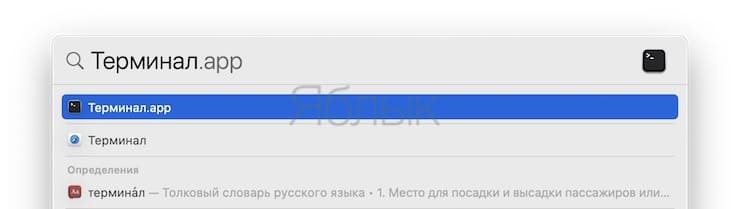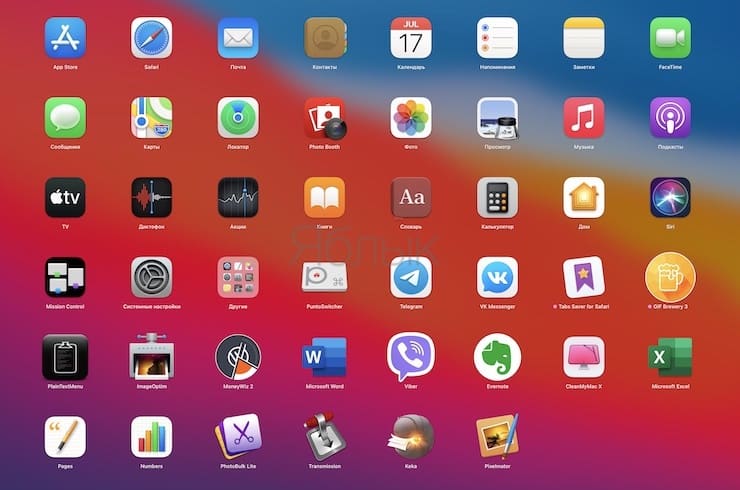- Изменение значков файлов и папок на Mac
- Как использовать свое изображение или изображение из Интернета
- Как использовать значок от другого файла или папки
- Как вернуться к исходному значку
- Увеличьте размер значков Mac OS X на рабочем столе 2021
- Mac OS X Welcome Videos
- Изменить размер значков рабочего стола в Mac OS X
- Настройка размера значков элементов в Finder Windows Mac OS X
- Как изменить размер и количество иконок приложений Launchpad в macOS
- Как кастомизировать сетку иконок Launchpad в macOS
- Изменение параметров вида в Finder на Mac
- Как сделать иконки больше или меньше на Mac — Вокруг-Дом — 2021
- Table of Contents:
- Изменить размеры значков на рабочем столе
- Изменить размеры значков в Windows Finder
- Как сделать иконки больше или меньше
- Как сделать веб-страницу больше или меньше для просмотра на Mac
- Как сделать иконки на рабочем столе меньше (или больше) в Windows — 4 метода
- Как уменьшить размер иконок в Launchpad Mac OS X? (Октябрь 2021).
Изменение значков файлов и папок на Mac
Для любого файла или папки можно выбрать произвольный значок, использовав для этого собственные картинки, значки, загруженные из интернета, или значок другого файла или папки.
Как использовать свое изображение или изображение из Интернета
На Mac скопируйте изображение, которое Вы хотите использовать, в буфер обмена.
Один из способов — дважды нажать файл изображения, чтобы открыть его в приложении «Просмотр» 
Выберите файл или папку, значок которых Вы хотите изменить, затем выберите «Файл» > «Свойства».
В верхней части окна «Свойства» нажмите значок.
Выберите «Правка» > «Вставить».
Если пункт «Правка» > «Вставить» недоступен, убедитесь, что нажимаете значок в верхней части окна «Свойства».
Если после вставки вместо собственного изображения Вы видите общее изображение JPEG или PNG, убедитесь, что перед вставкой выбрали «Правка» > «Скопировать».
Как использовать значок от другого файла или папки
На Mac выберите файл или папку, значок которых Вы хотите использовать, затем выберите «Файл» > «Свойства».
В верхней части окна «Свойства» нажмите значок, затем выберите «Правка» > «Копировать».
Выберите другой файл или папку и нажмите «Файл» > «Свойства».
Нажмите значок в верхней части окна «Свойства».
Выберите «Правка» > «Вставить».
Значок папки заменяется выбранным изображением.
Если пункт «Правка» > «Вставить» недоступен, убедитесь, что нажимаете значок в верхней части окна «Свойства».
Если после вставки вместо собственного изображения Вы видите общее изображение JPEG или PNG, убедитесь, что перед выбором пункта «Правка» > «Скопировать» Вы нажали значок в окне «Свойства».
Как вернуться к исходному значку
На Mac выберите файл или папку и нажмите «Файл» > «Свойства».
В верхней части окна «Свойства» выберите созданный Вами значок, затем выберите «Правка» > «Вырезать».
Источник
Увеличьте размер значков Mac OS X на рабочем столе 2021
Mac OS X Welcome Videos
Очень просто увеличить размер значков, которые появляются на рабочем столе Mac OS X или в любом месте Finder, с помощью регулируемого ползунка. Это позволяет вам выбирать размеры значков от 16 × 16 пикселей до 512 x 512 пикселей, что на самом деле довольно большое, и, конечно, вы можете выбрать любой размер между ними.
Мы расскажем, как изменить размер значков элементов рабочего стола, а также размер значков файлов и папок, отображаемых в окне Finder Mac OS X.
Вот как увеличить размер значков Mac на рабочем столе или в окне файловой системы Finder:
Изменить размер значков рабочего стола в Mac OS X
- Нажмите на рабочий стол Mac OS X
- Нажмите Ctrl + J или откройте меню «Вид» и выберите «Показать параметры просмотра».
- Используйте ползунок под «Размером значка», чтобы настроить нужный размер значка, показанные размеры указаны в пикселях, и изменение сразу видно, когда размер значка увеличивается или уменьшается при перемещении ползунков.
Размеры значков увеличиваются и уменьшаются на лету, чтобы вы могли точно видеть, как они будут выглядеть.
Настройка размера значков элементов в Finder Windows Mac OS X
Если вы хотите настроить размер значков папок Finder, а не просто элементы на рабочем столе, вам просто нужно использовать панель настроек View Options из открытого и активного окна Finder:
- Откройте окно Finder в OS X и выберите Icon View, если он еще не активен
- Теперь откройте меню «Вид» и выберите «Показать параметры просмотра».
- Отрегулируйте ползунок размера значка по своему усмотрению, вы можете сделать значки больше или меньше — выберите «Использовать по умолчанию», если вы хотите, чтобы этот размер значков применялся ко всем другим окнам Finder
Максимальный размер значков составляет 512 × 512 пикселей, что достаточно велико и выглядит примерно так:
Это довольно большой размер, но если он недостаточно велик для ваших нужд, вы можете сделать иконки огромными с помощью терминала, до 1024 × 1024 пикселей, при условии, что у значков есть доступный размер сетчатки.
Это прекрасно сделать, если вы настраиваете Mac для ребенка, человека с нарушениями зрения или даже для человека, чьи навыки работы с компьютером не особенно развиты. Большие иконки трудно пропустить, и они немного облегчают навигацию.
Дополнительный совет: для тех, кто имеет трекпад с несколькими сенсорными панелями, вы также можете использовать движение реверсом при нажатии после нажатия на рабочий стол, и размеры значков будут расти. Это работает так же на MacBook, как и на Magic Trackpad на настольном Mac. Попробуйте, это довольно опрятно.
Источник
Как изменить размер и количество иконок приложений Launchpad в macOS
Наверняка, далеко не всех пользователей macOS устраивает размер и количество иконок в Launchpad. Действительно, почему в Apple не предусмотрели возможность изменять эти, казалось бы, нехитрые параметры, ведь в том же Finder подобное возможно? В нашем материале мы расскажем, как штатными средствами macOS изменять размеры и количество иконок приложений в Launchpad.
В iOS количество и расположение иконок также нельзя изменять без джейлбрейка, но там хотя бы в зависимости от диагонали устройства варьируется число иконок в сетке. В macOS же неважно какой у вас Mac, с 11-дюймами на борту или с 27 — везде будет одинаковая сетка — 7 иконок в ряд и по пять в столбцах. Причём, если на компактном 11’’ MacBook Air это смотрится просто великолепно, да и юзабилити ничуть не страдает, то на 27’’ гиганте iMac складывается впечатление, что работает человек со слабым зрением. Пора восстановить справедливость!
Как кастомизировать сетку иконок Launchpad в macOS
Для того, чтобы реализовать задуманное, необходимо воспользоваться Терминалом (отыскать его можно через проводник Finder → Программы → Утилиты или же воспользовавшись поиском Spotlight.
1. Укажите количество иконок в ряду. За это отвечает параметр «N». По умолчанию там 7 иконок:
defaults write com.apple.dock springboard-columns -int N
Поставим восемь и нажмём клавишу Enter (Return):
defaults write com.apple.dock springboard-columns -int 8
2. Теперь измените количество иконок в столбцах. По умолчанию там 5 иконок. Также меняем параметр «N»:
defaults write com.apple.dock springboard-rows -int N
Поставим к примеру 6 и нажмём клавишу Enter:
defaults write com.apple.dock springboard-rows -int 6
3. Чтобы все изменения вступили в силу, необходимо перезапустить Launchpad. Делается это при помощи следующей команды:
killall Dock
В конце нажмите Enter (Return) и через пару мгновений готовьтесь вкушать результат своей деятельности.
При выполнении этой команды не нарушится сортировка иконок по папкам и вам не придётся заново размещать все иконки приложений на свой вкус (создавать папки, перемещать иконки в них и перекидывать иконки между рабочими столами).
Если результат не понравился и всё хочется вернуть на круги своя, то всё решается вводом следующих команд (после ввода каждой нажмите Enter (Return) на клавиатуре):
defaults delete com.apple.dock springboard-rows
defaults delete com.apple.dock springboard-columns
killall Dock
Таким образом, уделив этому моменту 10 минут, можно добиться идеального результата, в котором и иконки будут комфортного для вас размера, и их количество на поле Launchpad.
В комментариях можете написать о том, какой у вас Mac и идеальный размер сетки, который вы добились экспериментальным путём. Глядишь, и другим пользователям не придётся мучиться =).
На своём iMac 27’’ мне наиболее комфортно работать с сеткой размером 6 × 8.
Источник
Изменение параметров вида в Finder на Mac
Каждый вид в Finder — «Значки», «Список», «Колонки» и «Галерея» — можно настраивать в соответствии со своими предпочтениями. Например, можно изменить размер шрифта имен файлов и, в некоторых видах, изменить размер значков файлов.
На Mac нажмите значок Finder 
Выберите папку, которую хотите изменить, и нажмите кнопку вида: «Значки», «Список», «Колонки» или «Галерея».
Выберите «Вид» > «Показать параметры вида», затем задайте нужные параметры.
Сохранение текущего вида папки. Установите флажок «Всегда открывать как».
Настройка того же вида для вложенных папок. Установите флажок «Смотреть как».
Если подпапка открывается в другом виде, выберите ее, затем выберите «Вид» > «Показать параметры вида», после чего снимите флажки «Открывать в приложении» и «Смотреть как». Флажки должны быть установлены для главной папки и сняты для подпапок.
Настройка параметров отображения значков. Изменение размера значков, размера сетки, размера текста и т. д.
Выбор параметров режима просмотра «Список». Изменение размера значков, размера текста, отображаемых колонок и других параметров.
Выбор параметров режима просмотра «Колонки». Изменение размера текста, режима отображения значков и колонки просмотра. Выбранные параметры применяются ко всем колонкам.
Выбор параметров режима просмотра «Галерея». Изменение размера миниатюр и отображение колонки просмотра, просмотра значков и имени файла.
Чтобы использовать эти настройки для всех папок Finder, которые открываются в этом виде, нажмите «Использовать как стандартные». Кнопка «Использовать как стандартные» в режиме просмотра «Колонки» не отображается.
Например, если задать параметры для вида значков, а затем нажать «Использовать как стандартные», все папки, для которых выбран вид значков, будут отображаться с одинаковыми параметрами.
Чтобы всегда отображалась папка «Библиотеки», выберите «Переход» > «Личное», чтобы открыть папку пользователя, затем выберите «Вид» > «Показать параметры вида» и установите флажок «Показывать папку «Библиотеки»».
Источник
Как сделать иконки больше или меньше на Mac — Вокруг-Дом — 2021
Table of Contents:
Значки на рабочем столе Mac и в любом окне Finder могут быть изменены в соответствии с вашими предпочтениями. Большие значки удобны для просмотра и использования детьми и людьми с плохим зрением, а маленькие значки не дают вашему рабочему столу выглядеть беспорядочно и позволяют получить доступ к большему количеству приложений без прокрутки в окнах Finder. На Mac под управлением OS X Yosemite измените размеры значков с помощью ползунка в «Показать параметры просмотра».
Изменение размера значков для настройки вашего Mac.credit: любезно предоставлено Apple
Изменить размеры значков на рабочем столе
Перейти в раздел «Показать параметры просмотра». Предоставлено Apple.
Щелкните правой кнопкой мыши в любом месте на рабочем столе и выберите «Показать параметры просмотра».
Отрегулируйте размер с помощью slider.credit: Предоставлено Apple
Щелкните ползунок «Размер значка» и перетащите его вправо или влево, чтобы сделать значки больше или меньше. Изменение размера влияет на каждый значок на рабочем столе одновременно.
Выпуск слайд-кредита: Предоставлено Apple
Отпустите ползунок, когда вы будете удовлетворены размером значков.
Изменить размеры значков в Windows Finder
Перейти в раздел «Показать параметры просмотра». Предоставлено Apple.
Нажмите на значок Cog в любом окне Finder и выберите «Показать параметры просмотра». Вы также можете открыть «Показать параметры просмотра», щелкнув правой кнопкой мыши значок.
Отрегулируйте размер значка. Кредит: Предоставлено Apple
Перетащите ползунок «Размер значка» вправо или влево, чтобы сделать значки больше или меньше.
Выпуск слайд-кредита: Предоставлено Apple
Отпустите ползунок, когда вы будете удовлетворены размером значков. Изменение размера значков в одном окне Finder не влияет на другие окна Finder.
Как сделать иконки больше или меньше
Если значки на рабочем столе слишком маленькие и плохо различимы или слишком велики, и вы хотели бы видеть больше вашего любимого фонового изображения, вы можете быстро изменить их размер.
Как сделать веб-страницу больше или меньше для просмотра на Mac
Как сделать иконки на рабочем столе меньше (или больше) в Windows — 4 метода
Как сделать иконки на рабочем столе меньше, в Windows 10 и других версиях Windows. Как изменить размер значков на рабочем столе и сделать их больше или меньше, в зависимости от того, что вам нужно.
Как уменьшить размер иконок в Launchpad Mac OS X? (Октябрь 2021).
Источник