- Как убрать инпут-лаг в играх в Windows 10?
- Причём тут инпут-лаг?
- Как ограничить частоту кадров?
- Играем через телевизор. Что такое INPUT LAG и как от него избавиться
- Содержание
- Содержание
- Что такое input lag
- Как измерить input lag
- Порядок измерений:
- Как снизить input lag
- Играем через телевизор. Что такое INPUT LAG и как от него избавиться
- Что такое input lag
- Как измерить input lag
- Порядок измерений:
- Как снизить input lag
Как убрать инпут-лаг в играх в Windows 10?
Если вы почему-то задались вопросом, откуда у вас взялся инпут-лаг, и как от него избавиться, то мы подскажем. Кроме того, расскажем, какие ещё плюсы даст описанный в статье метод избавления от этого нежелательного эффекта.
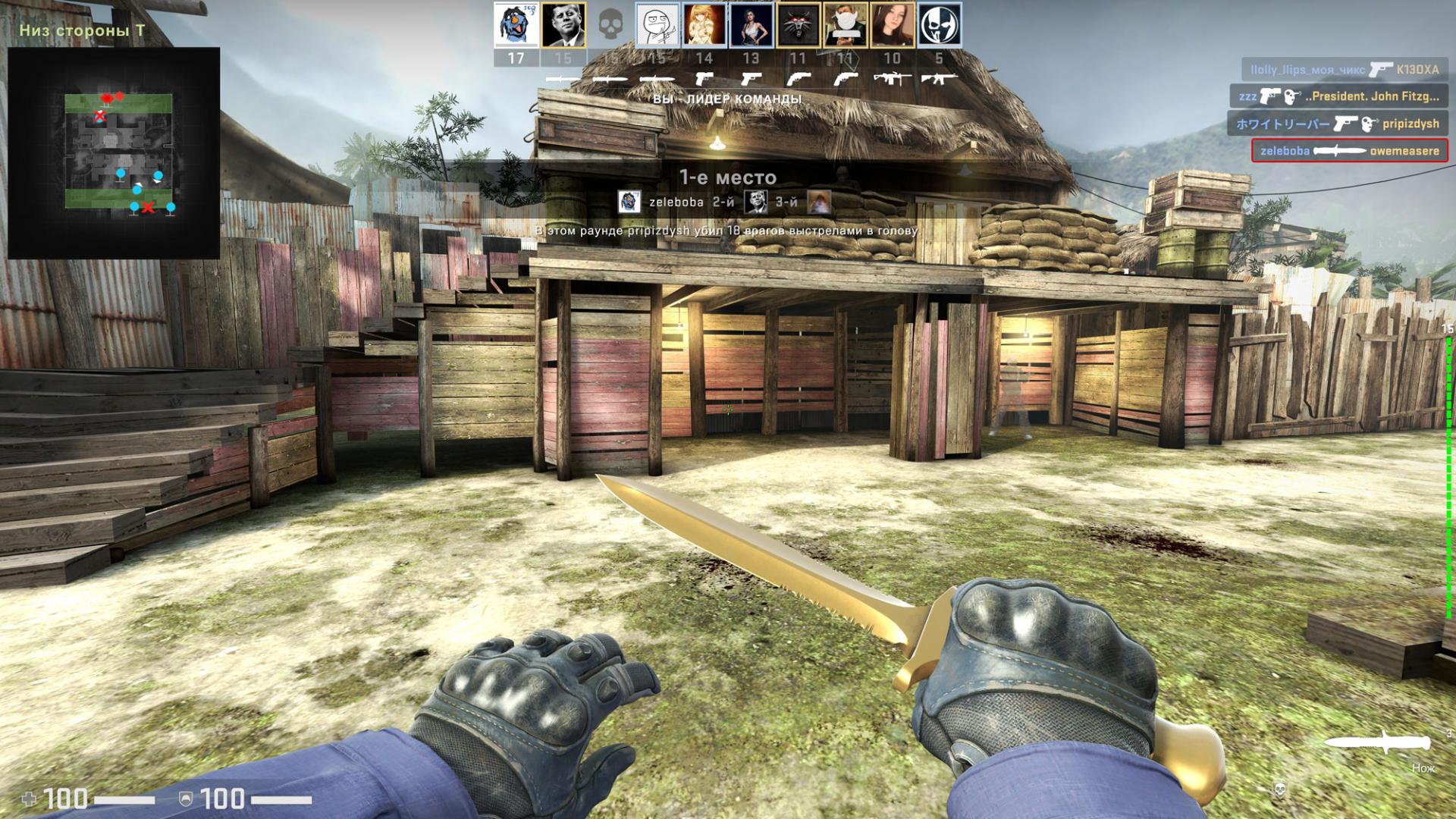
Не всегда современные игры на наших ПК идут так, как хотелось бы. Но в этот раз мы не столько про ускорение игрушек на компьютере, сколько про комфортную игру в акустическом и термическом смысле.
То есть, допустим, у вас совершенно стандартный монитор с частотой обновления экрана 60 Гц. При этом ваша видеокарта и процессор трудятся совместно, чтобы обсчитывать и текстурировать, скажем 190 кадров в секунду в какой-нибудь хорошо оптимизированной игрушке. Но вы этого не увидите, потому что такое количество кадров не сможет отобразить монитор. Зато услышите, потому что кулеры на видеокарте, процессоре и блоке питания будут реветь, охлаждая эти компоненты. А заодно несладко может достаться и M.2 SSD, который часто располагается прямо под раскалённым видеоадаптером.
Итого получаем шум и излишний нагрев внутренней начинки вашего системного блока. Да и повышенный расход электричества в комплекте. Как этого избежать?
Такие новости мы постоянно публикуем в Telegram. Подписывайтесь на канал , чтобы ничего не пропустить 😉
Причём тут инпут-лаг?
Ответ на вопрос очень простой — ограничить количество кадров, задав fps не превышающий 60. Таким образом всё железо может значительно разгрузиться и сказать спасибо длительным сроком службы. Многие, наверняка, слышали про опцию «Вертикальная синхронизация». Она позволяет избежать рваных кадров, синхронизируя количество выдаваемых видеокартой кадров с частотой обновления монитора. Но это порой порождает другую проблему. Тот самый инпут-лаг. Его проще всего заметить в шутерах или некоторых других динамичных играх.
В некоторых играх вы его можете и не приметить. К примеру, в Diablo III я не вижу проблем при активной вертикальной синхронизации. Зато она сразу вылезает в CS:GO. Прицел получает эффект желе.
Но это тоже лечится.
Как ограничить частоту кадров?
Тут всё зависит от игры. В некоторых игрушках это можно сделать прямо в настройках графики, например, в Diablo III.
В Counter Strike: Global Offensive это запросто делается через консоль командой «fps_max 60».
Кроме того, настройка для ограничения частоты кадров во всех играх разом есть в драйверах NVIDIA или AMD в зависимости от вашей видеокарты. Как это сделать мы подробно со скриншотами рассказывали ранее.
Если вам интересны новости мира ИТ также сильно, как нам, подписывайтесь на наш Telegram-канал. Там все материалы появляются максимально оперативно. Или, может быть, вам удобнее «Вконтакте» или Twitter? Мы есть также в Facebook.
Играем через телевизор. Что такое INPUT LAG и как от него избавиться
Содержание
Содержание
Успех виртуальных баталий напрямую зависит от скорости реакции игрока. Но не менее важно, чтобы и информация выводилась с минимальной задержкой. Плохое интернет-соединение и долгая обработка сигнала на мониторе, телевизоре — все это мешает классной игре. Последнее явление получило название INPUT LAG.
Высокая задержка ввода — неприятная проблема. После замены телевизора или в гостях у друзей в глаза бросается запаздывание, с которым персонаж на экране реагирует на команды с геймпада. К небольшим тормозам можно привыкнуть, но слишком большая задержка значительно портит впечатления от игрового процесса.
Что такое input lag
Любому устройству вывода, будь то монитор или телевизор, требуется время на обработатку поступающегоий видеосигнала. Разница в том, что электроника современных игровых мониторов адаптирована для трансляции с минимальной задержкой на входе. Это достигается путем транслирования исходного сигнала, получаемого с видеокарты.
Архитектура телевизоров выполнена намного сложнее. Перед тем, как попасть на матрицу, сигнал подвергается значительной коррекции центральным процессором ТВ. В некоторых сценариях обработка занимает до 150 мс. Такая разница отчетливо заметна пользователю любого уровня. Не обязательно быть профессиональным геймером, чтобы уловить лаг в 1/7 секунды.
Таким образом, INPUT LAG — это время с момента получения сигнала устройством вывода до его отображения на экране.
Наиболее важное влияние время задержки оказывает на динамичные игры. Фанатам шутеров и файтингов критически важен низкий инпут лаг. От него напрямую зависит успех виртуальных баталий. В on-line дуэли выигрывает тот, кто первый увидит врага. И разница даже 50 мс окажется решающей.
Для любителей размеренных жанров — стратегий, RPG — низкое время задержки менее критично, но лишним тоже не будет.
Какую панель можно считать медленной? Однозначного ответа на этот вопрос не существует. Там, где профессиональный геймер заметит долгую задержку, обычный пользователь будет играть с комфортом. Условной границей принято считать отметку 50 мс. Модели с большим значением лучше избегать.
При выборе монитора этот параметр часто путают со временем отклика матрицы, которое показывает, сколько времени требуется пикселю, чтобы изменить своей цвет. Для современных ЖК-панелей значение чаще всего не превышает 12 мс.
Инпут лаг редко прописывают в официальных спецификациях по ряду причин. Во-первых, точно измерить параметр достаточно сложно. В интернете много независимых ресурсов, занимающихся этим вопросом. Значения, полученные в разных источниках для одной модели, часто различаются. Во-вторых, инпут лаг зависит от режима и настроек телевизора. Указание только основных вариантов займет значительную часть в спецификациях модели.
Подробная база с телевизорами и мониторами представлена на https://displaylag.com/display-database/. Ресурс позволяет быстро найти интересующую модель с помощью фильтров и сравнить ее параметры с другими вариантами. Единственный недостаток — приведено наименьшее значение задержки без указания используемых настроек. Ресурс https://www.rtings.com/tv/tools/table/ позволит сравнить инпут лаг в разных режимах.
Как измерить input lag
Техника измерения сводится к сравнению тестируемого устройства с эталонным, время обработки сигнала на котором условно равно нулю. Наиболее подходящим вариантом для этой задачи является монитор на ЭЛТ, подключенный без использования переходников к разъему DVI.
В случае отсутствия, подойдет любой монитор или экран ноутбука. Но в таком случае результат окажется ниже реального. Фактически, вы не получите достоверное значение инпут лага, а сравните устройства по этому параметру.
Порядок измерений:
- Подключить второе устройство (телевизор, монитор, проектор) к свободному разъему в режиме отображения «Повторяющийся» (Win + P).
- Вывести на экраны любой секундомер с точностью до тысячных долей секунды, например https://sekundomer.net/ и запустить его.
- Сфотографировать работающий секундомер так, чтобы на фото попадали оба экрана. Использовать цифровую камеру или телефон с возможностью ручных настроек. Выбрать время выдержки от 1/200 и меньше. Яркость кадра отрегулировать настройками ISO.
- Сделать серию фотографий.
- Разница в показаниях секундомера — искомое значение.
В случае сравнения с монитором на ЭЛТ, результатом тестирования станет точное значение инпут лага. Иначе: Инпут лаг = Разница в показаниях секундомера + Инпут лаг устройства с меньшим показанием секундомера.
Как снизить input lag
Если в системе замечена высокая задержка, и управление ощущается «желейным», не надо сразу начинать поиски нового телевизора или монитора. Первым делом стоит попытаться снизить инпут лаг «подручными» способами. Их можно разделить на две категории, применять которые необходимо комплексно.
- Снижение инпут лага настройками ПК и игр.
- Снижение инпут лага настройками телевизора / монитора.
В первом случае комплекс мер выглядит следующим образом:
- Отключить масштабирование изображения в системе (Win -> Параметры -> Система -> Дисплей -> Масштаб и разметка -> 100% (рекомендуется).
- Изменить схему управления питанием (Win -> Параметры -> Система -> Питание и спящий режим -> Дополнительные параметры питания -> Показать дополнительные съемы -> Максимальная производительность).
- В настройках игр отключить сглаживание и вертикальную синхронизацию.












