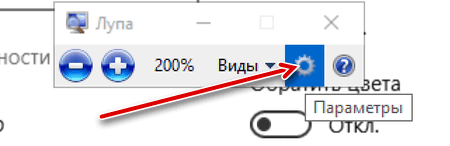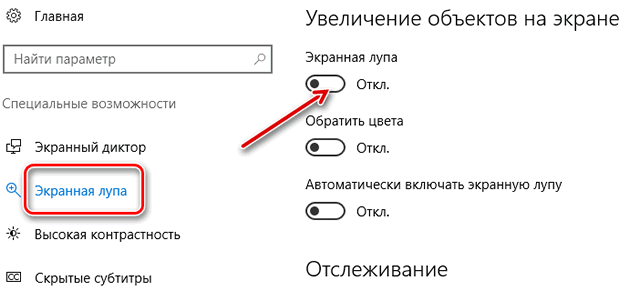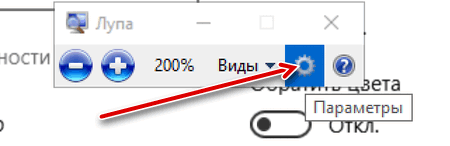- Как включать и отключать экранную лупу с помощью мыши?
- Использование экранной лупы
- Включение или отключение экранной лупы
- Изменение вида экранной лупы
- Изменение уровня увеличения
- Изменение высоты и ширины окна экранной лупы
- Включение экранной лупы в Windows 10
- Шаг 1: Активация функции
- Шаг 2: Настройка экранной лупы
- Шаг 3: Выбор представления
- Как настроить приложение «Экранная лупа» в системе Windows 10
- Открытие экранной лупы в Windows 10
- Закрытие экранной лупы
- Изменение представлений экранной лупы
- Настройка экранной лупы
- Использование экранной лупы на сенсорном экране
- Отключение экранной лупы в Windows 10
- Способ 1: Кнопка закрытия окна
- Способ 2: Горячая клавиша
- Способ 3: Меню «Параметры»
- Способ 4: Отключение доступа к ярлыку
- Способ 5: Отключение горячей клавиши
Как включать и отключать экранную лупу с помощью мыши?
Вы можете пользоваться экранной лупой так же, как обычной лупой, для увеличения текста и изображений в любой части экрана. Например, с помощью экранной лупы можно прочитать маленький блок текста на веб-странице или легко просмотреть часть изображения в программе для редактирования фотографий.
Если кнопка мыши для вызова экранной лупы не назначена по умолчанию, вы можете сделать это самостоятельно. Сведения о переназначении кнопок мыши представлены в статье Как переназначать кнопки мыши?
При включенной экранной лупе остальные кнопки мыши работают обычным образом.
Использование экранной лупы
В Windows 7 доступно два режима экранной лупы: полное увеличение экрана и режим линзы.
При полном увеличении экрана:
увеличивается весь экран;
вы можете увеличивать и уменьшать масштаб, а также переключаться в режим линзы.
определенная область экрана увеличивается в окне, размер которого можно менять;
вы можете увеличивать или уменьшать высоту и ширину окна экранной лупы, увеличивать и уменьшать масштаб, а также переключаться в режим полного увеличения экрана.
Включение или отключение экранной лупы
Нажмите кнопку мыши, которой назначена команда Увеличить.
Изменение вида экранной лупы
Чтобы изменить вид экранной лупы и переключаться между полным увеличением экрана и режимом линзы, удерживайте кнопку Увеличить и нажмите левую кнопку мыши.
Примечание: Параметры экранной лупы сохраняются после каждого использования. Например, если закрыть окно экранной лупы в режиме линзы, то в следующий раз оно также откроется в этом режиме.
Изменение уровня увеличения
При открытом окне экранной лупы нажмите и удерживайте кнопку Увеличить, а затем прокрутите колесико мыши от себя (вперед), чтобы увеличить масштаб, или на себя (назад), чтобы уменьшить масштаб.
Если на вашей мыши нет колесика, удерживайте клавишу Windows и клавишу «+» (плюс) или «–» (минус), чтобы увеличивать или уменьшать масштаб.
Параметры экранной лупы сохраняются после каждого использования. Например, если закрыть окно экранной лупы при высоком уровне увеличения, то в следующий раз оно откроется с тем же уровнем.
Изменение высоты и ширины окна экранной лупы
При открытом окне экранной лупы нажмите и удерживайте кнопку «Увеличить», а затем перемещайте мышь вниз, чтобы увеличить высоту окна, или вверх, чтобы уменьшить ее.
Переместите мышь вправо, чтобы увеличить ширину окна, или влево, чтобы уменьшить ее.
Включение экранной лупы в Windows 10
Шаг 1: Активация функции
Для начала экранную лупу необходимо активировать, чтобы в дальнейшем заняться просмотром элементов или настроить ее под свои нужды. Выполняется это реализацией следующих действий:
- Откройте «Пуск» и перейдите в меню «Параметры».
Там вас интересует раздел «Специальные возможности».
Переместите ползунок, отвечающий за включение функции, в активное положение.
На экране должно появиться окно под названием «Лупа», в котором происходит изменение масштабирования и переключение между видами.
Теперь вы можете просматривать элементы в масштабируемом виде или увеличить конкретную область экрана с помощью активированного инструмента.
Шаг 2: Настройка экранной лупы
Важно отметить параметры, адаптирующие экранной лупы под себя. К настройкам можно перейти через нажатие кнопки в виде шестеренки в самом окне лупы или же снова открыв то меню, где производилась ее активация.
- Первый пункт отвечает за изменение размера. Нажимайте на плюс или минус, чтобы задать уровень масштабирования, с которым лупа будет увеличивать содержимое. Ниже находится выпадающее меню, где можно выбрать шаг этого масштабирования, то есть проценты, которые будут добавляться или уменьшаться за одно нажатие.
Далее идут дополнительные параметры. Экранную лупу можно включить автоматически сразу же после входа в операционную систему или еще на этапе выбора пользователей. Доступно сворачивание окна в перемещаемое увеличительное стекло для удобства навигации по рабочему столу. По умолчанию активирована опция сглаживания краев, а также можно задать инверсию цветов.
После убедитесь в том, что настройки инструмента вам полностью подходят.
Шаг 3: Выбор представления
При включении и настройке экранной лупы можно было заметить, что она может работать в трех разных представлениях, переключаемых через меню или нажатием специально отведенных горячих клавиш. Давайте по очереди рассмотрим каждое доступно представление.
- Закрепленное окно. Этот режим позволяет расположить на экране окно, в котором будут отображаться элементы в увеличенном виде с захватом вокруг курсора. Размер и положение этого окна редактируется точно так же, как любое другое.
- Во весь экран. При активации этой опции экранная лупа действует на весь экран, а перемещение по нему происходит путем передвижения курсора. Это аналогия стандартного общего масштабирования, но иногда может оказаться удобнее.
- Лупа. Ранее мы говорили о том, что этот режим настраивается. После его выбора появляется инструмент настройки размера области. При наведении курсора рядом будет появляться та самая область в увеличенном представлении.
В завершение отметим, что некоторым пользователям удобнее использовать функции масштабирования, нежели постоянно включать экранную лупу. С процессом их настройки предлагаем ознакомиться в специальной статье на нашем сайте по ссылке ниже.
Как настроить приложение «Экранная лупа» в системе Windows 10
Экранная лупа – это программный инструмент системы Windows для увеличения всего экрана или его части, так чтобы лучше видеть слова и изображения.
Она предлагает различные настройки, что позволяет настроить лупу для удовлетворения конкретных потребностей пользователя.
Открытие экранной лупы в Windows 10
Чтобы открыть экранную лупу с помощью клавиатуры, нажмите сочетание клавиш Win и + .
Чтобы открыть с помощью касания к сенсорному экрану или с помощью мыши, перейдите в меню Пуск, затем Настройки → Специальные возможности → Экранная лупа, а затем переместите ползунок в разделе Лупы для ее включения.
Если вы не меняли настроек, экранная лупа открывается в полноэкранном режиме.
Закрытие экранной лупы
Чтобы завершить работу экранной лупы, нажмите клавишу Win + Esc или нажмите на значок увеличительного стекла, а затем нажмите кнопку Закрыть на панели инструментов Лупы.
Изменение представлений экранной лупы
С помощью мыши вы можете использовать экранную лупу в трех различных режимах: полноэкранном, объектива и закрепленном. Попробуйте каждый из этих режимов, чтобы проверить, какой Вам наиболее удобен.
В режиме просмотра в полноэкранном режиме увеличивается весь экран. Вероятно, при увеличении невозможно будет просматривать весь экран одновременно, но, перемещая указатель по экрану с помощью мыши, можно просмотреть все области экрана. Если вы используете сенсорный экран, при использовании лупы в полноэкранном режиме на краях экрана будет отображаться белая кайма. Чтобы переместиться по экрану, проведите пальцем или мышью вдоль границы.
В режиме объектива перемещение по экрану включает в себя перемещение лупы, как в реальной жизни.
Закрепленный вид экранной лупы работает на рабочем столе. В этом представлении лупа прикреплена к части экрана. Во время навигации увеличиваются фрагменты экрана в закрепленной области, даже если основная часть экрана остается без изменений.
Настройка экранной лупы
Изменить силу экранной лупы можно с помощью кнопок увеличения и уменьшения ( + и − ). Вы также можете нажать клавиши Win и + или − для увеличения или уменьшения масштаба.
- Нажмите кнопку настроек, чтобы изменить масштаб, цвет или резкость.
- Выберите значение масштаба с помощью ползунка. Выбранный процент соответствует приросту масштабирования экрана с помощью увеличительного стекла при нажатии на кнопку Увеличить + .
- Установите флажок Включить инверсию цвета , чтобы инвертировать цвета на экране. Иногда инверсия цветов облегчает чтение текста.
- Выберите способ установки фокуса экранной лупы. Лупа может следовать за указателем мыши и точкой вставки или командами с клавиатуры.
Примечание: После открытия программы «Экранная лупа» появляется панель инструментов экранной лупы. Через некоторое время она будет скрыта, но её можно повторно открыть, нажав на значок лупы на экране или на панели задач.
Использование экранной лупы на сенсорном экране
С помощью экранной лупы системы Windows 10 Вы можете выполнять различные действия на сенсорном экране:
- Для увеличения и уменьшения масштаба нажмите углы экрана.
- Перемещение по экрану осуществляется путём перетаскивания вдоль края экрана.
- Для выбора, какая часть экрана будет увеличена, нажмите двумя пальцами противоположные края.
- Чтобы закрыть экранную лупу, нажмите кнопку Закрыть .
Отключение экранной лупы в Windows 10
Способ 1: Кнопка закрытия окна
Самый простой метод отключения экранной лупы в Windows 10 — использование кнопки закрытия окна в виде крестика, которая располагается справа от названия «Лупа». После нажатия по ней масштабирование в операционной системе сразу же будет отключено.

Способ 2: Горячая клавиша
Проще всего управлять экранной лупой при помощи горячих клавиш, которые настроены по умолчанию. Так можно отключить инструмент, зажав комбинацию Win + Esc, однако это не всегда удобно, особенно, когда лупа снова появляется при запуске нового сеанса Windows 10. Тогда на помощь придет третий метод.
Способ 3: Меню «Параметры»
Основные настройки экранной лупы производятся через соответствующий раздел в меню «Параметры», где можно отключить ее автоматический запуск или же выбрать другой тип представления, если это требуется.
- Для этого откройте «Пуск» и нажмите по значку в виде шестеренки.
В появившемся меню перейдите в раздел «Специальные возможности».
Нажмите по ползунку для отключения инструмента, а затем перемещайтесь вниз по окну.
Убедитесь в том, что автоматическое включение экранной лупы не настроено, а также не происходит автоматического сворачивания окна, из-за чего его и не удавалось найти при выполнении Способа 1.
Способ 4: Отключение доступа к ярлыку
Этот вариант не просто отключает экранную лупу, а позволяет установить ограничения для ее запуска определенному пользователю или группе.
- Откройте «Пуск», найдите через поиск приложение «Экранная лупа» и щелкните по надписи «Перейти к расположению файла».
После открытия папки нажмите по ярлыку правой кнопкой мыши.
В появившемся контекстном меню кликните «Свойства».
Через вкладку «Безопасность» ознакомьтесь со списком присутствующих пользователей и нажмите «Изменить».
Отметьте левым кликом пользователя и установите запрет на чтение, выполнение и запись файла.
Если необходимый пользователь отсутствует в списке, потребуется нажать «Добавить».
При отображении нового окна кликните по кнопке «Дополнительно», расположенной слева снизу.
Запустите поиск учетных записей.
В списке отыщите необходимого юзера и дважды кликните по строке левой кнопкой мыши.
К сожалению, пример с блокировкой ярлыка не всегда работает, поскольку он связан с исполняемым файлом. Если после внесения ограничений экранная лупа все еще запускается, выполните часть инструкции из следующего метода, адаптировав его под этот, о чем мы расскажем далее.
Способ 5: Отключение горячей клавиши
Известно, что за запуск экранной клавиатуры в Windows 10 может отвечать и стандартная горячая клавиша Win — +, что иногда вызывает неудобства у определенной категории пользователей. Отключить ее можно, изменив исполняемый файл, что происходит так:
- Откройте «Пуск» и запустите «Командную строку» от имени администратора.
Вставьте туда команду takeown /f C:\Windows\System32\Magnify.exe и нажмите на Enter.
Напишите и активируйте вторую команду cacls C:\Windows\System32\Magnify.exe /G administrators:F , после чего можно закрывать консоль.
Перейдите по пути C:\Windows\System32 , где отыщите исполняемый файл «Magnify». Теперь можно выбрать один из двух вариантов. Первый заключается в переходе к свойствам исполняемого файла и установке ограничений так, как это было показано в предыдущем методе, а второй мы разберем сейчас.
По умолчанию расширение файлов не отображается в названии, поэтому его придется включить. Откройте дополнительную панель «Проводника», нажав по кнопке со стрелочкой вниз. После этого переместитесь на вкладку «Вид» и откройте «Параметры».
Переместитесь на «Вид» и снимите галочку с пункта «Скрывать расширения для зарегистрированных типов файлов».
Теперь вы можете переименовать файл «Magnify.exe», добавив в конце расширение .bak .
Остается только перезагрузить компьютер, а затем можно переходить к проверке изменений. Если экранную лупу снова нужно будет включить, уберите добавленное расширение или запреты на чтение и запись, вернув все к исходному состоянию.