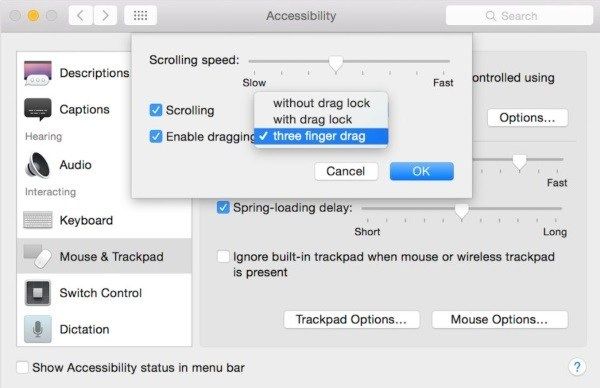- Увеличение или уменьшение масштаба на компьютерах Mac
- Использовать сочетания клавиш для масштабирования
- Увеличение
- Уменьшение масштаба
- Переключатель масштабирования
- Использование жеста прокрутки с клавишами модификации для масштабирования
- Улучшение видимости экрана Mac
- Изменение вида рабочего стола
- Увеличение текста
- Увеличение значков и других объектов
- Использование увеличения
- Выбор разрешения экрана Mac
- Настройка разрешения для основного монитора
- Настройка разрешения для подключенного монитора
- Как уменьшить масштаб на Mac
- Как уменьшить масштаб на Mac и другие возможности специальных возможностей
- Как увеличивать и уменьшать масштаб на Mac
- Как получить доступ к параметрам доступности в MacOS
- дисплей
- VoiceOver
- аудио
- Титры
- клавиатура
- мышь Trackpad
- Переключатель управления
Увеличение или уменьшение масштаба на компьютерах Mac
Используйте эти функции универсального доступа, чтобы увеличить весь экран или его часть.
Для настройки масштаба выберите меню Apple > «Системные настройки», а затем нажмите «Универсальный доступ». На боковой панели нажмите «Масштаб», а затем выберите любую из следующих функций масштабирования:
Использовать сочетания клавиш для масштабирования
После выбора параметра «Использовать сочетания клавиш для масштабирования» можно использовать следующие комбинации клавиш для масштабирования:
Увеличение
Для увеличения масштаба нажмите эти три клавиши вместе: Option, Command и знак равенства («=»).
Уменьшение масштаба
Для уменьшения масштаба нажмите эти три клавиши вместе: Option, Command и знак минуса («-»).
Переключатель масштабирования
Чтобы переключиться между оригинальным масштабом и его последним значением, нажмите эти три клавиши вместе: Option, Command и цифру «8».
Использование жеста прокрутки с клавишами модификации для масштабирования
После выбора параметра «Использовать жест прокрутки с клавишами модификации для масштабирования» можно нажать и удерживать клавишу Control во время прокручивания с помощью мыши или трекпада для выполнения масштабирования. В меню «Стиль масштабирования» можно выбрать один из трех стилей масштабирования: полный экран, разделенный экран или картинка в картинке.
Источник
Улучшение видимости экрана Mac
Если Вам трудно разглядеть объекты на экране при работе на Mac, попробуйте сделать следующее.
Изменение вида рабочего стола
Уменьшите прозрачность рабочего стола: Выберите меню Apple
> «Системные настройки», нажмите «Универсальный доступ», нажмите «Монитор», нажмите «Монитор», затем установите флажок «Уменьшить прозрачность». Прозрачные области рабочего стола и окон приложений становятся серыми.
Выберите изображение для рабочего стола с меньшим количеством цветов или фигур: выберите меню «Apple» > «Системные настройки», нажмите «Рабочий стол и заставка», нажмите «Рабочий стол», просмотрите папки с изображениями слева, затем выберите менее насыщенное деталями изображение или сплошной цвет справа.
Сделайте границы темнее: Выберите меню «Apple» > «Системные настройки», нажмите «Универсальный доступ», нажмите «Монитор», нажмите «Монитор», затем установите флажок «Увеличить контрастность». macOS автоматически уменьшит прозрачность, чтобы улучшить видимость границ кнопок, полей и других объектов на экране.
Используйте темное оформление: Выберите меню Apple > «Системные настройки», нажмите «Основные», затем выберите темное оформление. Можно изменить цветовой акцент и цвет выделения.
Инвертируйте цвета: Выберите меню Apple > «Системные настройки», нажмите «Универсальный доступ», нажмите «Монитор», нажмите «Монитор» затем установите флажок «Инвертировать цвета». Если включить функцию Night Shift, инверсия цветов автоматически отключается.
Сделайте цвета более комфортными для глаз в ночное время. Используйте Night Shift, чтобы сделать цвета на экране более теплыми.
Дифференцирование цветов и смягчение оттенков Можно применить светофильтры или изменить оттенок всего экрана.
Увеличьте указатель: Выберите меню Apple > «Системные настройки», нажмите «Универсальный доступ», нажмите «Монитор», нажмите «Курсор», затем перетяните бегунок «Размер курсора» вправо, насколько Вам требуется.
Совет. Если Вы потеряли указатель, быстро переместите палец по трекпаду или сделайте быстрое движение мышью. Указатель временно увеличится, и Вам будет проще его увидеть. Чтобы выключить эту функцию, выберите меню «Apple» > «Системные настройки», нажмите «Универсальный доступ», нажмите «Монитор», нажмите «Курсор», затем снимите флажок «Подвигать указатель мыши, чтобы найти его».
Увеличение текста
Увеличьте размер текста сообщений электронной почты в приложении «Почта»: в приложении «Почта» выберите «Почта» > «Настройки», нажмите «Шрифты и цвета», нажмите «Выбрать» рядом с полем «Шрифт сообщения», затем выберите размер шрифта в окне «Шрифты».
Увеличьте размер текста сообщений в приложении «Сообщения»: в приложении «Сообщения» выберите «Сообщения» > «Настройки», нажмите «Общие», затем передвиньте бегунок «Размер текста» вправо.
Увеличьте размер текста в других приложениях: во многих приложениях можно нажимать сочетания клавиш Command-плюс (+) и Command-минус (–) для настройки размера шрифта. Если этот способ не работает, проверьте настройки приложения.
Увеличение значков и других объектов
Увеличение размера значков и текста на рабочем столе: нажмите рабочий стол, удерживая клавишу Control, выберите «Показать параметры вида», затем передвиньте бегунок «Размер значка» вправо. Нажмите всплывающее меню «Размер текста», затем выберите размер текста.
Увеличение размера значков и текста в Finder: Выберите объект в Finder, затем выберите «Вид» > «Показать параметры вида». От вида, который Вы используете, зависит способ увеличения размера.
Значки. Переместите бегунок «Размер значков» вправо. Нажмите всплывающее меню «Размер текста», затем выберите размер текста.
Список. Выберите больший размер значка справа от поля «Размер значков». Нажмите всплывающее меню «Размер текста», затем выберите размер текста.
Столбцы. Нажмите всплывающее меню «Размер текста», затем выберите размер текста. Выбор размера значка невозможен.
Галерея. Выберите максимальный размер миниатюры. Размер текста выбрать нельзя.
Увеличение размера объектов в боковых меню Finder и Почты: Выберите меню Apple
> «Системные настройки», нажмите «Основные», нажмите всплывающее меню «Размер значков в боковом меню», затем выберите «Большой».
Использование увеличения
Увеличение изображения на экране: Выберите меню Apple
> «Системные настройки», нажмите «Универсальный доступ», затем нажмите «Увеличение». Можно увеличить масштаб всего экрана или его части.
Когда установлен флажок «Использовать сочетания клавиш для увеличения», можно увеличить масштаб (нажав сочетание клавиш Option-Command-знак равенства), уменьшить масштаб (нажав Option-Command-знак минуса) или быстро переключиться между двумя вариантами (нажав Option-Command-8).
Если включен параметр «Увеличивать, используя прокрутку с клавишей модификации», можно увеличивать масштаб, удерживая клавишу Control (или другую клавишу модификации) и выполняя жест смахивания двумя пальцами вверх на трекпаде.
Увеличение объекта под указателем. Выберите меню Apple > «Системные настройки», нажмите «Универсальный доступ», нажмите «Масштабирование», затем установите флажок «Включить увеличение текста под курсором». См. раздел Увеличение текста под курсором.
Увеличение веб-страниц: в Safari выберите «Вид» > «Увеличить масштаб» или нажмите сочетание клавиш Command-плюс (+). Можно выбрать «Увеличить» или нажать сочетание клавиш Command-плюс несколько раз для продолжения увеличения. Если Вы хотите увеличить только текст, а не изображения, выберите «Увеличить текст».
Увеличение PDF-файлов, изображений и веб-страниц: если мышь или трекпад поддерживают такую возможность, для изменения увеличения можно использовать простой жест. Выберите меню «Apple» > «Системные настройки», нажмите «Мышь» > «Выбор и нажатие» или «Трекпад» > «Прокрутка и масштабирование», затем включите параметр «Смарт-масштабирование». Теперь для увеличения или уменьшения можно дважды коснуться поверхности мыши одним пальцем или дважды коснуться поверхности трекпада двумя пальцами.
Источник
Выбор разрешения экрана Mac
Разрешение экрана определяет размер текста и объектов на экране. По умолчанию, разрешение экрана настроено для отображения наиболее четкого текста и самых детальных изображений. Рекомендуется использовать разрешение по умолчанию, однако при необходимости можно вручную настроить разрешение с тем, чтобы увеличить размер текста и объектов на экране, или расширить пространство на экране, уменьшив размер текста и объектов.
Настройка разрешения для основного монитора
На Mac выберите пункт меню «Apple»
> «Системные настройки», нажмите «Мониторы», затем нажмите «Монитор».
Выберите «Масштабированное», затем выберите один из вариантов.
Настройка разрешения для подключенного монитора
Если у Вас несколько мониторов, при подключении монитора отображаются дополнительные варианты разрешения.
На Mac выберите пункт меню «Apple»
> «Системные настройки», нажмите «Мониторы», затем нажмите «Монитор».
Удерживая клавишу Option, нажмите «Масштабировано», чтобы посмотреть другие варианты разрешения для второго монитора.
Выберите вариант масштабированного разрешения для второго монитора.
В зависимости от выбранного разрешения окна некоторых приложений могут не умещаться на экране полностью. Выбор разрешения с изменением масштаба может влиять на производительность.
Источник
Как уменьшить масштаб на Mac
Соавтор(ы): Nicole Levine, MFA. Николь Левин — автор и редактор, пишущий о технологиях для wikiHow. Имеет более 20 лет опыта в написании технической документации и руководстве командами технической поддержки в крупных компаниях, занимающихся веб-хостингом и разработкой программного обеспечения. Получила магистерскую степень по писательскому мастерству в Портлендском государственном университете и преподает композицию, литературное творчество и создание фэнзинов в различных учебных заведениях.
Количество просмотров этой статьи: 39 304.
Компьютеры Apple имеют функцию зуммирования (приближения/отдаления) в операционной системе, так что вы можете пользоваться ей в не зависимости от приложения. Вы также можете уменьшить масштаб в браузере, чтобы увидеть страницу целиком, или уменьшить масштаб отображения всего содержимого экрана компьютера. Эта статья научит вас пользоваться функцией уменьшения масштаба на компьютере Mac.
Выберите панель “Просмотр”. В центральной секции вы видите настройки “Зума”. Если он выключен, включите его.
- Горячей клавишей для уменьшения масштаба отображения является Command и – (минус). Увеличивать масштаб можно кнопками Command и + (плюс).
Запомните горячую кнопку для активации “зума”, чтобы не заходить в “Универсальный доступ” каждый раз. Для управления функцией используется сочетание клавиш Option, Command и цифры 8, когда вы находитесь на рабочем столе. Если ничего не происходит, значит функция отключена.
Источник
Как уменьшить масштаб на Mac и другие возможности специальных возможностей
Однажды утром я сидел в кофейне, обдумывая идеи нового учебника для TechJunkie, когда кто-то за столом рядом со мной начал бормотать свой MacBook Pro. Сначала это не обычная ситуация, но затем бормотание быстро переросло в разочарование, а затем пальцы начали наносить удары по клавиатуре. Будучи полезным типом, я наклонился и спросил, что случилось.
«Я не могу узнать, как уменьшить масштаб на этом Mac». Был ответ. И была тема для моего следующего урока. Как уменьшить масштаб на Mac и как получить доступ к другим параметрам доступности в MacOS.
Помогая парню, я написал этот урок. Это помогло ему, и я надеюсь, что это поможет вам тоже.
Как увеличивать и уменьшать масштаб на Mac
- Как увеличивать и уменьшать масштаб на Mac
- Как получить доступ к параметрам доступности в MacOS
- дисплей
- VoiceOver
- аудио
- Титры
- клавиатура
- мышь Trackpad
- Переключатель управления
Увеличение и уменьшение масштаба на Mac достаточно просто и идеально подходит для тех, кто нуждается в дополнительной четкости на части экрана или у кого есть проблемы со зрением. Вы можете использовать сочетание клавиш или клавишу и жест на устройствах с сенсорным экраном.
- Увеличить — Опция — Команда — + (плюс)
- Уменьшить — Опция — Команда — — (минус)
Или если у вас есть сенсорный экран:
- Увеличить — Ctrl — Проведите двумя пальцами вверх
- Уменьшить — Ctrl — Проведите двумя пальцами вниз
Если у вас есть Волшебная Мышь:
- Увеличить — Ctrl — прокрутить колесо вверх
- Уменьшить — Ctrl — прокрутить колесо вниз
Масштаб работает постепенно, и каждое нажатие клавиши + или — увеличивает или уменьшает масштаб на один шаг. Удерживайте кнопку + или -, чтобы увеличить или уменьшить масштаб. То же самое для жеста: чем медленнее вы двигаете пальцами, тем медленнее зум. Чем быстрее вы двигаетесь, тем быстрее и дальше увеличивается масштаб.
Если по какой-либо причине зум не работает, вам нужно убедиться, что он включен в меню «Специальные возможности».
Как получить доступ к параметрам доступности в MacOS
Если у вас есть особые потребности, в MacOS есть набор опций специальных возможностей. Если вам нужна конкретная помощь, вам нужно сначала включить ее в меню «Доступность». Меню «Доступность» легко найти, когда вы знаете, где оно находится, и может открыть операционную систему для многих людей с различными требованиями.
Чтобы получить доступ к меню, выберите меню Apple, а затем выберите «Системные настройки» и «Специальные возможности». Вы также можете нажать клавиши «Функции» — «Command» и «F5», если хотите.
Чтобы убедиться, что масштабирование включено, выберите «Масштаб» на левой панели меню «Специальные возможности» и установите флажок «Использовать сочетания клавиш для масштабирования», «Жест прокрутки с клавишами-модификаторами» для масштабирования и сглаживания изображений. Затем вы можете изменить стиль Zoom, чтобы лучше всего соответствовать вашим потребностям.
Другие пункты меню Доступность предлагают различные виды помощи в зависимости от ваших потребностей.
дисплей
Запись Display может быть использована для инвертирования цветов, используемых на компьютере, или использования оттенков серого, если это работает лучше. Есть также ползунки контраста и размера курсора, если они будут полезны.
VoiceOver
VoiceOver предназначен для слабовидящих и представляет собой расширенную опцию, которая включает поддержку дисплея Брайля, голосовую навигацию и взаимодействие, а также некоторые очень удобные функции. VoiceOver очень подробный, и у Apple есть очень хорошее руководство прямо здесь.
аудио
Звук предназначен для людей с нарушениями слуха и может включать вспышку экрана для уведомлений и изменять звук на стерео или моно.
Титры
Субтитры только позволяют вам изменять размеры титров в зависимости от ваших потребностей и принудительно использовать скрытые субтитры, где это возможно. Здесь не так много всего.
клавиатура
Клавиатура позволяет настраивать липкие клавиши, замедлять реакцию клавиатуры, настраивать клавиши-модификаторы и включать звуковой индикатор для нажатия клавиш.
мышь Trackpad
мышь Трекпад — это место, где вы можете изменить скорость курсора, скорость щелчков мышью и соответствующие элементы управления для трекпада. Если вы хотите полностью отказаться от мыши или трекпада и перемещаться исключительно с помощью клавиатуры, вы также можете настроить это здесь.
Переключатель управления
Переключатель управления позволяет настроить клавиши-модификаторы, которые можно привязать к конкретным функциям. Это как быстрая клавиша, которую можно настроить так, чтобы она делала все, что угодно. Это может потребовать небольшой настройки, но может значительно облегчить работу с Mac.
Меню «Доступность» открывает Mac практически для всех, независимо от особых потребностей. С добавлением многочисленных команд Siri большинство людей, у которых есть даже самые специфические требования, могут получить возможность использовать компьютер. Долго может продолжаться!
У вас есть какие-либо советы или приложения, с которыми Mac будет легче работать людям с особыми потребностями? Расскажите нам о них ниже, если вы делаете!
Источник