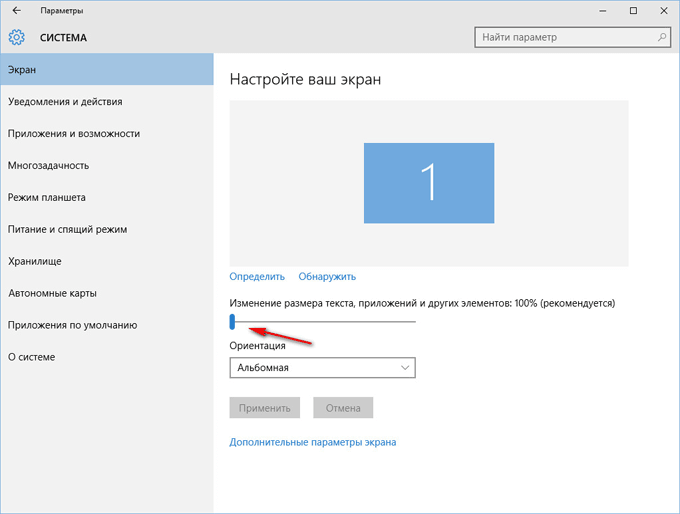- Как сделать значки на рабочем столе Windows 10 меньше
- Как уменьшить значки на рабочем столе Windows 10
- Как уменьшить иконки на панели задач Windows 10
- Как уменьшить иконки в Проводнике Windows 10
- Как изменить размер значков рабочего стола Windows
- Как уменьшить значки на Windows 10 (1 способ)
- Как уменьшить значки рабочего стола (2 способ)
- Как увеличить значки на рабочем столе Windows (1 способ)
- Увеличение размера значков рабочего стола (2 способ)
- Как увеличить значки на рабочем столе Windows 10 (3 способ)
- Выводы статьи
- Меняем размер значков на «Рабочем столе» в Windows 10
- Масштабирование элементов «Рабочего стола» Windows 10
- Этап 1: «Рабочий стол»
- Этап 2: «Панель задач»
- Способы увеличить или уменьшить значки на рабочем столе Windows 10
Как сделать значки на рабочем столе Windows 10 меньше
Размер значков (иконок), который используется в Windows 10 по умолчанию, подходит не всем. Для многих пользователей такой размер слишком большой и они хотят его уменьшить. В данной статье мы расскажем, как сделать значки на рабочем столе Windows 10 меньше, а также уменьшить иконки на панели задач и в Проводнике.
Как уменьшить значки на рабочем столе Windows 10
Для того чтобы сделать значки на рабочем столе Windows 10 меньше можно воспользоваться контекстным меню. Для этого кликните правой кнопкой мышки по пустому пространству на рабочем столе и откройте пункт « Вид ». Здесь будет доступно три варианта размера значков:
Выберите тот размер, который вам больше подходит и иконки на рабочем столе автоматически уменьшатся.
Также есть другой способ уменьшения значков. Чтобы воспользоваться этим вариантом зажмите клавишу CTRL на клавиатуре и покрутите колесико мышки . При вращении в одну сторону значки будут уменьшаться, а при вращении в другую – увеличиваться.
Если вы работаете за ноутбуком, то вместо прокрутки колесика можно использовать жест прокрутки на тачпаде. Для этого нужно провести пальцем вверх-вниз в правой части тачпада или двумя пальцами одновременно в любой точке тачпада.
Обратите внимание, при использовании клавиши CTRL и колесика размер иконок может изменяться в более широких пределах. Таким образом можно сделать более мелкие иконки, чем через контекстное меню.
Как уменьшить иконки на панели задач Windows 10
Также вы можете уменьшить размер значков на панели задач Windows 10. Для этого нужно кликнуть правой кнопкой мышки по пустому пространству панели задач и выбрать пункт « Параметры панели задач ».
В результате откроется меню « Параметры – Персонализация – Панель задач ». Здесь нужно включить опцию « Использовать маленькие кнопки панели задач ».
После этого размер иконок на панели задач значительно уменьшится.
Как уменьшить иконки в Проводнике Windows 10
Кроме этого, размер значком можно уменьшить и в Проводнике Windows 10. Для этого откройте любую папку, кликните по пустому пространству, откройте пункт «Вид» и выберите размер значков. Здесь будет доступно четыре варианта размера значков:
Также в Проводнике будет работать вращение колесика с зажатой клавишей CTRL .
По умолчанию, выбранный размер знаков применяется только к текущей папки. Для того чтобы применить настройки сразу ко всем папкам на компьютере нужно открыть вкладку « Вид » и нажать на кнопку « Параметры ».
После этого появится окно « Параметры папок ». Здесь нужно перейти на вкладку « Вид » и нажать на кнопку « Применить к папкам ».
После этого выбранный размер иконок будет применен ко всем папкам на компьютере.
Как изменить размер значков рабочего стола Windows
При работе на компьютере у многих пользователей возникает необходимость в увеличении или уменьшении значков Рабочего стола. Уровень зрения у всех людей разный, поэтому пользователю комфортнее будет подстроить отображение размера значков Рабочего стола под свои потребности.
По умолчанию, размер значков Рабочего стола настраивается в зависимости от разрешения экрана монитора, на конкретном компьютере. Размеры всех элементов рабочего стола, при необходимости, можно изменить.
В операционной системе Windows можно изменить размер иконок на Рабочем столе штатными средствами системы. Эти способы работают в операционных системах Windows 10, Windows 8, Windows 7.
Давайте отдельно рассмотрим два варианта: как уменьшить значки на Рабочем столе, и как увеличить значки на Рабочем столе Windows. Изменение размера значков Рабочего стола будем рассматривать на примере операционной системы Windows 10.
Самый простой способ уменьшить значки рабочего стола: воспользоваться клавишами клавиатуры. Это самый простой и легкий способ изменения размера иконок на Рабочем столе компьютера.
Как уменьшить значки на Windows 10 (1 способ)
Откройте Рабочий стол, нажмите на клавиатуре на клавишу «Ctrl», а затем прокрутите колесико мыши вниз (на себя). Вы увидите, что значки на рабочем столе Виндовс 10 уменьшаться в размере. Таким образом, вы можете подобрать для себя более приемлемый вариант размера значков.
Как уменьшить значки рабочего стола (2 способ)
После клика правой кнопки мыши по Рабочему столу, в контекстном меню нажмите на «Вид», а затем выберите пункт «Мелкие значки».
Все значки на Рабочем столе стали маленькими, уменьшились в размере.
Как увеличить значки на рабочем столе Windows (1 способ)
С помощью комбинации клавиш клавиатуры можно увеличить размер значков Рабочего стола. На открытом Рабочем столе нажмите на клавишу «Ctrl», а затем прокрутите колесико мыши вверх (от себя). После этого, значки увеличатся в размере, в зависимости от степени прокрутки колесика мыши.
Увеличение размера значков рабочего стола (2 способ)
На Рабочем столе нажмите на правую кнопку мыши. В открывшемся контекстном меню выберите пункт «Вид», а затем «Крупные значки».
Это не настраиваемый способ увеличения иконок.
Как увеличить значки на рабочем столе Windows 10 (3 способ)
В Windows 10 кликните правой кнопкой мыши по Рабочему столу, а в контекстном меню выберите пункт «Параметры экрана».
В разделе «Экран», под надписью «Изменение текста, приложений и других элементов: 100% (рекомендуется)» передвиньте ползунок по шкале в нужное положение.
Размер элементов Рабочего стола изменится в зависимости от положения ползунка на шкале.
Кроме того, увеличить отдельную часть экрана монитора можно с помощью Экранной лупы.
Выводы статьи
Пользователь может легко и просто изменить размер значков на Рабочем столе своего компьютера. Значки Рабочего стола Windows можно уменьшить или увеличить при помощи «горячих» клавиш клавиатуры, или с помощью настроек параметров экрана.
Меняем размер значков на «Рабочем столе» в Windows 10
Масштабирование элементов «Рабочего стола» Windows 10
Обычно пользователей интересуют иконки на «Рабочем столе», а также значки и кнопки «Панели задач». Начнём с первого варианта.
Этап 1: «Рабочий стол»
- Наведите курсор на пустое пространство «Рабочего стола» и вызовите контекстное меню, в котором используйте пункт «Вид».
Этот пункт отвечает в том числе и за изменение размера элементов «Рабочего стола» – вариант «Крупные значки» представляет собой самый большой из доступных.
Этот метод самый простой, но и самый ограниченный: доступно всего лишь 3 размера, на которые ещё и не все значки реагируют. Альтернативой этому решению будет изменение масштаба в «Параметрах экрана».
- Кликните ПКМ на «Рабочем столе». Появится меню, где следует использовать раздел «Параметры экрана».

Опция «Исправление масштабирования в приложениях» позволяет устранить проблему замыленной картинки, которая затрудняет восприятие информации с экрана.

Функция «Настраиваемое масштабирование» более интересна, поскольку позволяет подобрать комфортный для себя произвольный масштаб изображения – достаточно ввести в текстовое поле желаемое значение в пределах от 100 до 500% и воспользоваться кнопкой «Применить». Однако стоит учесть, что нестандартное увеличение может повлиять на отображение сторонних программ.
Однако и этот метод не лишен недостатков: комфортное значение произвольного увеличения приходится подбирать на глаз. Самым же удобным вариантом увеличения элементов основного рабочего пространства будет следующее:
- Наведите курсор на свободное место, затем зажмите клавишу Ctrl.
- Используйте колёсико мышки для установки произвольного масштаба.
Этим способом можно выбрать подходящий размер иконок основного рабочего пространства Виндовс 10.
Этап 2: «Панель задач»
Масштабирование кнопок и иконок «Панели задач» несколько труднее, поскольку ограничено включением одной опции в настройках.
- Наведите курсор на «Панель задач», кликните ПКМ и выберите позицию «Параметры панели задач».
Найдите опцию «Использовать маленькие кнопки панели задач» и отключите её, если переключатель находится в активированном состоянии.
Обычно указанные параметры применяются сразу, но порой для сохранения изменений может понадобиться перезагрузка компьютера.
Другим методом увеличения иконок «Панели задач» будет использование масштабирования, описанного в варианте для «Рабочего стола».
Нами были рассмотрены методы увеличения значков на «Рабочем столе» Windows 10.
Способы увеличить или уменьшить значки на рабочем столе Windows 10
Зачастую вопрос, как уменьшить значки на рабочем столе Windows 10 задают пользователи, у которых они без видимых на то причин самостоятельно увеличились. Однако бывают и другие причины, по которым размер иконок или ярлыков программ не устраивает пользователя. Поэтому рассмотрим способы, как сделать размер значков на рабочем столе комфортным для просмотра.
Способов, как уменьшить значки на рабочем столе в Виндовс 10 не так много. Поэтому рассмотрим их все.
Способ №1. С помощью комбинации клавиш
- Ярлыки программ на рабочем столе в Windows 10 уменьшатся, если зажать клавишу «Ctrl» и прокрутить колесиком мышки вниз.
- Таким же самым способом ярлыки на рабочем столе Windows 10 на ноутбуке или компьютере можно увеличить. Для этого вновь заживаем клавишу «Ctrl» и прокручиваем колесико мышки вверх.
Способ №2. Через Панель управления
- Нажимаем правой кнопкой мыши на значке «Пуск» и выбираем «Панель управления».
- Выставляем режим просмотра «Крупные значки» и выбираем «Экран».
- В параметрах дисплея выставляем расширение, которое соответствует размеру монитора.
Способ №3. Через Параметры Windows 10
- Жмём «Пуск», «Параметры» и выбираем «Система».
- В меню слева выбираем «Экран». С помощью ползунка делаем размер текста и значков на рабочем столе меньше или больше.
- Возвращаемся на рабочий стол и проверяем размер элементов. Если он не устраивает вас, вы можете таким же способом вернуть все обратно.
Способ №4. С помощью возможностей рабочего стола
Данный способ простой. Нажимаем правой кнопкой мыши на рабочем столе и выбираем «Вид». Далее нужно указать размер элементов: маленький или крупный. Также можно выбрать обычный (средний размер).
Способ №5. Делаем отдельные значки крупными или малыми
Часто бывает, что рабочий стол просто забит различными ярлыками и элементами. Разделить их на группы можно, сделав несколько элементов одной категории малыми или большими. Малый размер можно задать для личных файлов. Для этого выполняем следующее:
- Нажимаем правой кнопкой мыши на рабочем столе и выбираем «Параметры экрана».
- Далее откроется новое окно. Выбираем «Сделать текст и другие элементы больше и меньше».
- Далее указываем шрифт и размер для элементов. Уменьшение не повлияет на ярлыки. Все они будут работать как и раньше.
О том, как убрать данные изменение можно отметить только то, что нужно проделать все те же действия, только задать стандартные значения.