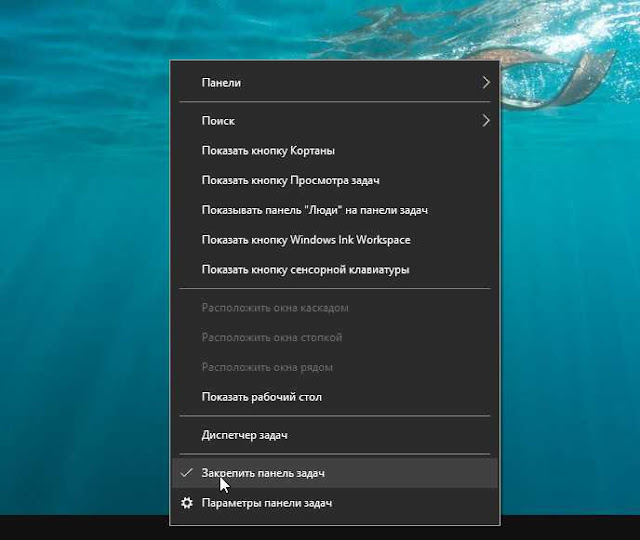- Как уменьшить панель задач в Windows 10 на ноутбуке, планшете, нетбуке?
- Делаем панель задач Windows 10 меньше
- Восстанавливаем реальный размер панели быстрого запуска
- Для исправления широкой панели сделаем следующее
- Как уменьшить Панель задач и сделать маленькие значки в системе Windows 10
- Как уменьшить Панель задач в Windows 10
- Изменение размера значков
- Как изменить размер меню Пуск и панели задач в Windows 10
- Изменить размер панели задач в Windows 10
- Как изменить высоту панели задач
- Как изменить ширину панели задач
- Компьютерные уроки для начинающих. (Урок 12) — Учимся увеличивать и уменьшать панель задач в Windows 10
- Использование панели задач в Windows 10
- Закрепление приложения на панели задач
Как уменьшить панель задач в Windows 10 на ноутбуке, планшете, нетбуке?
Добрый день, друзья. Как уменьшить панель задач в Windows 10? По настройкам Microsoft панель задач (ПЗ) в Виндовс и находящиеся на ней элементы имеют приличный размер. Это по нраву не каждому пользователю. Но, панель вместе со значками есть возможность сделать меньше. Давайте поговорим, что для этого нужно сделать.
Делаем панель задач Windows 10 меньше
Уменьшить размер данной планки можно, зайдя в параметры Виндовс 10. В них также есть возможность поменять её дизайн и нахождение на дисплее. Но, нас интересует только уменьшение её размера:
- Кликнем по кнопочке «Пуск» и кликнем по шестерёнке;
- У нас открывается окошко с «Параметрами», в ней нам нужно выбрать вкладку «Персонализация»;
- В новом окне нам следует выбрать меню «Панель задач»;
- После этого, в окошке справа, нам нужно передвинуть бегунок, который находится над командой «Использовать маленькие кнопки…» в режим «Вкл».
Панель сразу станет более узкой. Заметьте, после данной процедуры поменяется её сжатость, и вы сразу увидите минусы маленькой панели задач, её недостатки. Например, в обычной панели справа внизу находится время, а выше него дата. Но, мы панель сжали, поэтому, на панели останется лишь время, дата исчезнет.
Все ярлыки стали довольно маленькими. Их теперь трудно рассмотреть, если у вас большой монитор, как у меня (27 дюймов). По ярлыкам стало трудно попадать, можно нажать не на тот. Выглядит всё это довольно дискомфортно. Поиск системы стал размером с обычный ярлык, видна только «лупа» от поиска.
Вот посмотрите, как выглядела панель до сжатия:
И как стала выглядеть после сжатия:
Как говорится, разница на лицо! Отсюда, вывод напрашивается сам: подобная панель подходит только планшетам, нетбукам, ультрабукам и ноутбукам до 17 дюймов. Даже для ноутбуков, диагональ которых от 17 дюймов, подобная панель слишком маленькая. Если вы, конечно, не снайпер, и вам удобно целиться в маленькие значки!
Восстанавливаем реальный размер панели быстрого запуска
Мы сейчас уменьшали размер панели. Но, очень часто возникают случаи, когда нужно вернуть границы, которые установили её создатели с Microsoft, то есть до нормальных границ. Например, панель не только растянулась по длине, но и расширилась по ширине (это может зависеть от того, где она находится на экране). Как может расшириться панель хорошо видно на скриншоте.
Посмотрите, как стала забавно выглядеть правая сторона панели:
Для исправления широкой панели сделаем следующее
Для решения данной проблемы нам нужно просто подвести курсор к внешней границе панели, у нас появится двусторонняя стрелка, нам нужно её направить вниз, как бы прижимая её к границе экрана. Панель станет уменьшаться.
Но, это ещё не всё. Вы всё ещё можете случайно её передвинуть в любую сторону. Поэтому, нужно кликнуть по панели ПКМ и в восходящем меню поставить галочку над вкладкой «Закрепить панель задач».
Кроме этого, закрепить панель задач можно, войдя в «Параметры», где мы были, и поставив бегунок над командой «Закрепить панель задач» в положение «Вкл».
Вывод: мы рассмотрели, как уменьшить панель задач в Windows 10? Из статьи теперь понятно, что сделать это довольно просто. Также просто её вернуть в нормальное состояние. Успехов!
Как уменьшить Панель задач и сделать маленькие значки в системе Windows 10
Многие пользователи не знают, как уменьшить Панель задач в операционной системе Windows 10. В этом возникает необходимость в случаях, когда пользователю требуется меньший размер инструмента. По стандартным настройкам иконки папок, видео, текстовых файлов и изображений совместно с Панелью задач представлены в большом размере. Поменять масштаб нужных объектов можно в несколько действий.
Как уменьшить Панель задач в Windows 10
Сузить системный инструмент в ОС Виндовс можно в настройках под названием «Параметры».
Также пользователь по желанию меняет внешний вид системного приложения, расположение на экране. Чтобы убрать большой размер панели, следуют инструкции:
- Для начала заходят в системные параметры через «Пуск» на Рабочем столе или посредством комбинации кнопок на клавиатуре «Win + I».
- Далее переходят в раздел «Персонализация», а потом – в «Панель задач». Попасть в необходимый раздел можно быстрее: правой кнопкой мышки кликают по инструменту и в открывшемся окне выбирают «Параметры панели».
- Затем нужно найти специальный пункт напротив надписи «Использовать маленькие кнопки» и активировать на нем переключатель.
- Системное приложение становится узким.
Приобретенная компактность имеет свои недостатки. После такой настройки, вместо времени и даты, теперь показывается только время. А в программном обеспечении, которое получает уведомления, количество сообщений перестанет отображаться. Строка поиска не будет отображаться в полном виде: вместо этого появится только значок поиска.
Изменение размера значков
Сделать маленький размер ярлыков чаще всего пользователям хочется на Рабочем столе: таким образом они будут выглядеть более эстетично и не громоздко, как это представлено в ОС Windows 10 по умолчанию. Изменить размеры иконок можно несколькими способами. Рассмотрим первый способ:
- Правой кнопкой мыши нажимают в любом месте на рабочем дисплее.
- В открывшемся меню выбирают вкладку «Вид», далее – «Мелкие значки».
Для настройки размеров и форм в более широком формате придется воспользоваться вторым способом:
- Закрывают или сворачивают открытые программы и приложения. После зажимают кнопку «Ctrl» на клавиатуре.
- Далее потребуется прокрутить колесико мышки вверх или низ, соответственно, увеличивая или уменьшая ярлыки на Рабочем столе. Если нет мышки, и у пользователя ноутбук, необходимо проделывать те же действия, но только на тачпаде. Таким образом можно отрегулировать размер иконок без перехода в параметры в меню «Пуск».
Поменять параметры ширины и длины в пикселях ярлыков на самой панели можно только с помощью системных средств операционной системы Виндовс 10: через настройки размеров. При изменении значков будут также уменьшены или увеличены другие атрибуты. Алгоритм действий:
- В свободном углу дисплея нажимают правую кнопку мышки и выбирают пункт меню «Параметры экрана».
- В новой форме выбирают раздел «Масштаб и разметка». Нужно указать больший размер или использовать «Настраиваемое масштабирование» для того, чтобы указать масштаб, который отсутствует в списке.
- После изменения масштаба иконок на панели придется перезагрузить компьютер. После перезапуска новые настройки автоматически активируются.
Уменьшить меню задач и значки на ней и Рабочем столе в ОС Windows 10 легко и просто. Достаточно следовать инструкциям, которые описаны выше.
Как изменить размер меню Пуск и панели задач в Windows 10
В этом посте для начинающих мы покажем вам, как изменить размер высоты или ширины панели задач, а также как изменить размер или изменить высоту или ширину меню «Пуск» в Windows 10. В каждом разделе ниже описаны простые шаги, которые вы можете предпринять для изменения размера Меню «Пуск» и панель задач, чтобы персонализировать вашу систему и получить максимально удобную работу с Windows 10.
Изменить размер панели задач в Windows 10
С помощью нескольких щелчков мышью и перетаскивания в разные стороны вы можете легко изменить размер панели задач Windows 10 . Вы можете сделать его еще выше, что даст вам больше места для ярлыков приложений. Если вы используете вертикальную панель задач, вы можете сделать ее шире. В этом посте мы покажем вам простые шаги, которые нужно предпринять, чтобы изменить размер или высоту или ширину панели задач в Windows 10.
Чтобы изменить размер панели задач Windows 10, вам необходимо ее разблокировать. Для этого щелкните правой кнопкой мыши на панели задач и найдите параметр « Закрепить панель задач» в контекстном меню. Если рядом с этой опцией стоит галочка, нажмите на нее, чтобы снять отметку. Если галочки нет, значит, все готово.
Теперь, когда панель задач разблокирована, вы можете изменять ее размер или даже перемещать ее к левому, правому или верхнему краю экрана.
Как изменить высоту панели задач
Как изменить ширину панели задач
Чтобы изменить размер или ширину панели задач в Windows 10, панель задач должна иметь вертикальную ориентацию и быть разблокированной.
Если ваша панель задач еще не вертикальна, щелкните по ней и перетащите курсор мыши к левому или правому краю экрана. Когда курсор подойдет достаточно близко к краю, панель задач перейдет в вертикальное положение.
Компьютерные уроки для начинающих. (Урок 12) — Учимся увеличивать и уменьшать панель задач в Windows 10
Привет вам, мои любимые читатели 🙂
В этом уроке мы с вами заканчиваем разбираться с настройкой панели задач в Windows 10.
Это уже третий мини-курс по работе с Windows 10, который мы с вами прошли. Вот ссылки на 2 предыдущих, если вы их пропустили:
А сегодня, мы с вами, разберемся с тем, как можно изменить размеры нашей панели задач.
Большинство пользователей даже не знает, что панель задач может меняться в размерах. А это более чем возможно. И я иногда встречаю жалобы пользователей на то, что их панель задач стала слишком маленькой или, наоборот, слишком большой.
Изучив этот урок, вы узнаете, как можно увеличить вашу панель задач, как вернуть её к стандартному размеру. И как сделать панель задач и все значки на ней вдвое меньше, чем при стандартной настройке.
И если вы прошли уже все три наших мини-курса, то вы действительно большие молодцы! Теперь вы уже знаете все аспекты работы с двумя, самыми используемыми элементами интерфейса в Windows 10. Такими как «Окна» и «Панель задач»!
Далее, мы с вами будем учиться настраивать внешний вид нашей операционной системы. И в следующем мини-курсе, мы с вами, изучим весь раздел «Персонализация» в мельчайших подробностях! Так что Ставьте лайки, и подписывайтесь на канал! 🙂 Здесь будет ещё очень много полезных и полностью бесплатный уроков по работе с Windows 10.
Так же рекомендую ознакомиться с другими уроками по теме «Панель задач в Windows 10»:
Использование панели задач в Windows 10
Используйте панель задач для просмотра большего количества приложений и проверки времени. Это можно настроить различными способами: изменить цвет и размер, закрепить избранные приложения для него, переместить его на экран, а также изменить порядок кнопок на панели задач и изменить их размер. Вы также можете закрепить панель задач, чтобы сохранить параметры, проверить состояние батареи и свернуть все открытые программы, чтобы вы могли смотреть на свой рабочий стол.
Закрепление приложения на панели задач
Закрепите приложение прямо на панели задач для быстрого доступа, когда вы находитесь на рабочем столе. (Или при желании открепить.) Это можно сделать на начальном экране или из списка переходов, который представляет собой список ярлыков недавно открытых файлов, папок и веб-сайтов.
В поле поиска на панели задач введите название приложения, которое требуется закрепить на панели задач. Нажмите кнопку Дополнительно > закрепить на панели задач . Чтобы открепить приложение, выполните те же действия и выберите Открепить от панели задач .
Если приложение уже открыто, найдите на панели задач кнопку значка приложения, нажмите и удерживайте кнопку, а затем проведите пальцем вверх, пока не появится список приложений. Если вы используете мышь, найдите на панели задач значок приложения, щелкните ее правой кнопкой мыши и выберите команду закрепить на панели задач . Если вы отмените закрепление, выполните те же действия и выберите открепить на панели задач .
Изменение параметров панели задач
Настройте панель задач на панели задач. Если вы хотите изменить одновременно несколько аспектов панели задач, используйте меню Параметры панели задач. Нажмите и удерживайте или щелкните правой кнопкой мыши пустое место на панели задач, а затем выберите пункт ettings на панели задач.
Прокрутите список параметров панели задач, чтобы просмотреть параметры настройки, изменения размера, выбора значков, сведений о батарее и многие другие.
Выберите любую из следующих ссылок для просмотра дополнительных сведений.
Чтобы изменить цвет панели задач, нажмите кнопку Пуск > Параметры > Персонализация > цвета > Отображать контрастные цвета на следующих поверхностях. Выберите Меню «Пуск», панель задач и центр уведомлений. При этом панель задач примет цвет общей темы.
Закреплять панель задач бывает удобно, чтобы гарантировать, что она останется в указанном вами месте. Открепите панель задач позже, если вы захотите внести изменения или изменить ее расположение на рабочем столе. Нажмите и удерживайте свободный участок панели задач или щелкните его правой кнопкой мыши, а затем выберите пункт Параметры панели задач и включите параметр Закрепить панель задач.
Если возле пункта Закрепить панель задач установлен флажок, она уже закреплена. Чтобы отменить закрепление, выберите Закрепить панель задач или перейдите в раздел Параметры панели задач и отмените закрепление.
Если вы используете несколько мониторов, на которых отображается панель задач, вы увидите параметр Закрепить все панели задач.
Панель задач обычно располагается снизу на рабочем столе, но ее можно переместить к боковым сторонам или к верхнему краю рабочего стола. Когда панель задач разблокирована, можно изменить ее расположение. В разделе Блокировка и разблокировка панели задач , чтобы узнать, заблокировано ли ваше расположение. Убедившись в том, что панель задач разблокирована, щелкните пустое место на панели задач, удерживая нажатой клавишу CTRL, или щелкните правой кнопкой мыши. Выберите Параметры панели задач > Расположение панели задач на экране, а затем выберите Слева, Вверху, Справа или Внизу.
Как и для изменения многих других параметров панели задач, вам нужно сначала разблокировать панель задач. Затем наведите указатель мыши на границу панели, чтобы он превратился в двойную стрелку. Перетащите границу до нужного размера и отпустите.
Чтобы добавить значок батареи на панель задач, нажмите кнопку Пуск > Параметры > Персонализация > панели задач, а затем посмотрите на область уведомлений. Перейдите в раздел Выберите значки, отображаемые в панели задач и переведите переключатель Питание в положение Вкл.
Чтобы проверить состояние заряда аккумулятора, выберите значок аккумулятора на панели задач.
Примечание: Вам может потребоваться щелкнуть стрелку «Показать скрытые значки» на панели задач, чтобы увидеть и выбрать значок аккумулятора. Переключатель «Питание» отсутствует на компьютерах, не оснащенных аккумулятором.
Если необходимо изменить порядок кнопок приложений на панели задач, просто перетащите кнопку из текущего положения в другое расположение на панели задач.
Можно выбрать способ группирования кнопок на панели задач, особенно если у вас открыты несколько окон. По умолчанию все файлы, открытые одним приложением, всегда группируются вместе, даже если они открывались не последовательно.
Если вы хотите изменить порядок группировки кнопок на панели задач, нажмите и удерживайте или щелкните правой кнопкой мыши пустое место на панели задач, выберите пункт Параметры панели задач > объединение кнопок на панели задач и выберите из списка:
Всегда, скрывать метки. Это параметр по умолчанию. Каждое приложение отображается как одна кнопка без метки, даже если для приложения открыто несколько окон.
При заполнении панели задач. Этот параметр определяет отображение каждого окна в виде отдельной кнопки с меткой. По мере заполнения панели задач приложение с несколькими открытыми окнами сворачивается в одну кнопку приложения. Нажмите кнопку, чтобы увидеть список открытых окон.
Никогда. Этот параметр определяет отображение каждого окна в виде отдельной кнопки с меткой и отсутствие их группировки, вне зависимости от того, сколько окон открыто. По мере открытия всё большего числа приложений и окон кнопки уменьшаются в размере и в конце концов будут прокручиваться.
Если вы используете несколько дисплеев, вы можете выбрать другой вариант для дополнительных дисплеев. Выберите Параметры панели задач > несколько дисплеев> объединять кнопки панели задач на других панелях задач. Для этих дисплеев выберите всегда, скрывать метки, когда панель задач заполнена, и никогда.
Если вы хотите отобразить больше приложений на панели задач, можно отобразить кнопки меньшего размера. Нажмите и удерживайте или щелкните правой кнопкой мыши пустое место на панели задач, выберите пункт Параметры панели задач , а затем нажмите кнопку включить для использования небольшого размера кнопок на панели задач.Нажмите кнопку » Отключить «, чтобы вернуться на более крупные кнопки на панели задач.
Примечание: Индикаторы событий не отображаются на маленьких кнопках панели задач.
Индикатор событий на кнопке панели задач — это оповещение, которое сообщает о том, что произошло или должно произойти некоторое действие с использованием данного приложения.
Например, индикатор звонка на кнопке приложения «Будильники и часы» сообщает о том, что у вас имеется активный будильник, который сработает в заданное время. Эта функция включена по умолчанию, но если вы хотите проверить, что она включена или отключить ее, нажмите и удерживайте свободный участок панели задач или щелкните его правой кнопкой мыши, выберите пункт Параметры панели задач и перейдите к пункту Отображение индикаторов событий на кнопках панели задач.
Используйте функцию обзора, чтобы взглянуть на то, что находится на рабочем столе за всеми открытыми окнами.
Нажмите и удерживайте или щелкните правой кнопкой мыши пустое место на панели задач, выберите пункт Параметры панели задач , а затем включите функцию «Просмотр» для предварительного просмотра рабочего стола при перемещении мыши на кнопку «Показать Рабочий стол» в конце панели задач.
Открытие параметров панели задач
Наведите указатель мыши на дальний правый край панели задач или нажмите и удерживайте его, и вы увидите рабочий стол.
Чтобы восстановить представление всех открытых окон, просто переместите указатель или нажмите и удерживайте край панели задач еще раз.
Вы можете скрыть панель задач в зависимости от того, в каком режиме вы работаете: в режиме настольного компьютера или в режиме планшета. Нажмите и удерживайте или щелкните правой кнопкой мыши пустое место на панели задач, выберите пункт Параметры панели задач , а затем включите либо автоматически скройте панель задач в классическом режиме , либо автоматически скройте панель задач в режиме планшета (или обоими).