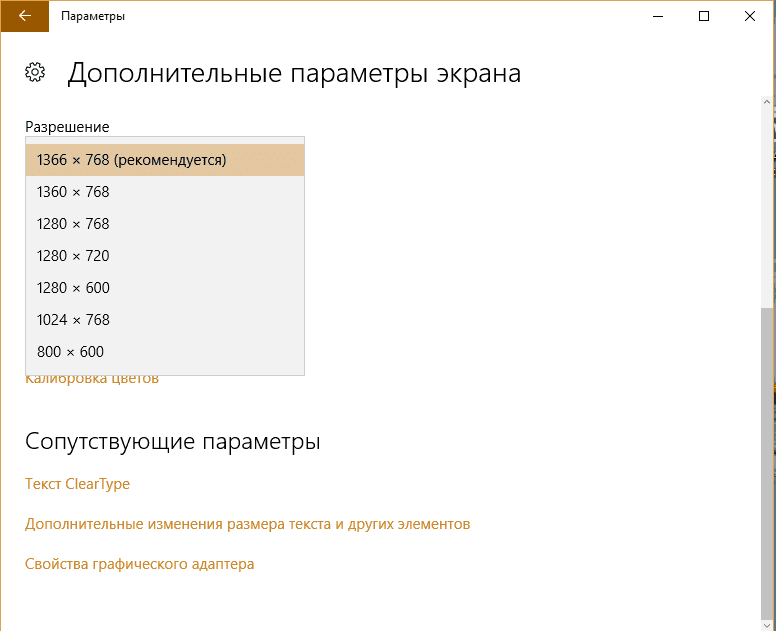- Уменьшение масштаба экрана в Windows 10
- Разница между разрешением и масштабированием
- Изменяем масштаб элементов интерфейса Windows 10
- Изменение масштаба в интернет-обозревателе
- Изменение разрешения дисплея
- Как изменить масштаб экрана компьютера Windows 10
- Как настроить масштабирование в Windows 10
- Как изменить масштаб страницы в браузере
- Изменение разрешения экрана в Windows 10
- Windows 10: как увеличить все сразу или что-то по отдельности
- Как уменьшить масштаб экрана на компьютере: обзор способов
- Разница между изменением масштаба и разрешения
- Как поменять масштаб интерфейса в Windows
- Как поменять масштаб веб-страниц в браузере?
- Изменение разрешения экрана
Уменьшение масштаба экрана в Windows 10
Сегодня узнаем, каким способом уменьшить масштаб экрана на компьютере в Windows 10, так как эта функция часто выручает, когда необходимо работать с определенной частью контента.
Масштабирование нередко требуется во время обработки изображений, трехмерных моделей, схем, графиков и прочих графических элементов. Чаще всего же оно востребовано при работе с текстовыми документами и веб-страницами.
Разница между разрешением и масштабированием
Одним из вариантов добиться необходимого масштаба числится изменение разрешения дисплея. В этом случае изменяются размеры и масштабы абсолютно всех элементов интерфейса, как правило, они увеличиваются в размерах.
Изменяем масштаб элементов интерфейса Windows 10
Есть два пути выполнить желаемое: через меню Параметры и посредством колесика мыши с зажатой Ctrl.
Первый способ реализуется по следующему алгоритму.
1. Вызываем Параметры Windows, воспользовавшись командой Win→I.
2. Открываем настройки отвечающие за параметры системы.
3. Переходим во вкладку «Экран», расположенную одной из первых в параметрах системы.
4. В окне пользовательских параметров выбираем желаемый масштаб, который указывается в процентах от стандартного.
К сожалению, изображение можно только увеличить от 100 до 500%, уменьшение масштаба в Windows 10 не предусмотрено. Если востребована эта функция, переходим к последнему подразделу статьи об изменении разрешения дисплея в Windows 10.
Второй вариант регулировать масштаб в проводнике, браузерах, большинстве приложений для редактирования и просмотра каких-либо файлов — прокрутка колеса мыши с нажатой кнопкой Ctrl.
Изменение масштаба в интернет-обозревателе
Размер текста и картинок в браузере изменяется также несколькими путями:
- посредством зажатой Ctrl и колесика мыши;
- при помощи той же клавиши и кнопок плюс-минус на клавиатуре;
- средствами браузера, независимо от его разработчика (здесь всё универсально).
Во втором способе изменение масштаба производится с различным шагом, в зависимости от обозревателя, а комбинация кнопок Ctrl + 0 изменит масштаб к стандартным 100%.
Далее рассмотрим, как изменить масштаб веб-страницы, используя только инструментарий самой программы.
В зависимости от обозревателя, в его главном меню будет соответствующая функция с кнопками, позволяющими увеличивать и уменьшать масштаб открытой страницы. Она может находиться в разных подразделах, но смысл от этого не изменится.
В FireFox, например, настройки для сайта сохраняются и при следующем запуске приложения, Chrome же такой функцией не обладает, и масштаб для каждого сайта придется изменять вручную при каждом запуске программы.
Изменение разрешения дисплея
Если все приведенные варианты не удовлетворяют потребностей, можно воспользоваться последним — изменить текущее разрешение экрана.
1. Через контекстное меню Пуска или сочетание Win+I вызываем «Параметры».
2. Открываем раздел «Система».
3. В первом подразделе «Экран» находим «Разрешение».
4. В списке выбираем пониженное разрешение.
5. Оцениваем новую конфигурацию системы и подтверждаем новые параметры, если все устраивает.
Этот вариант логично использовать в случаях, когда драйверы графического адаптера не смогли справиться с задачей определения «родного» разрешения дисплея.
Как изменить масштаб экрана компьютера Windows 10
Советуем использовать только рекомендуемое разрешение и масштабирование экрана Windows 10. Все иные значения могут негативно влиять на качество изображения. Убедитесь, что установлено правильное разрешение. Иначе зернистость изображения испортит зрение.
Эта статья расскажет, как изменить масштаб экрана компьютера на Windows 10. Бывает необходимо его уменьшить, поскольку масштаб увеличился. Вы можете использовать средства самой системы. В браузерах увеличивать страницы можно без глобального масштабирования.
Как настроить масштабирование в Windows 10
Можно изменить размер текста, приложений и других элементов. Перейдите в раздел Параметры > Система > Дисплей. В подкатегории Масштаб и разметка выберите значение 100% (рекомендуется). Именно 100% рекомендуется в большинстве сценариев использования.
Важно! Некоторые приложения сразу не отреагируют на изменения в масштабе, пока пользователь не закроет их и не откроете повторно. Ранее нужно было как минимум выйти из системы и заново авторизоваться. Масштабирование экрана может снизить качество картинки.
В дополнительных параметрах можно включить исправление масштабирования. Некоторые классические приложения могут выглядеть размытыми при изменении параметров дисплея. Windows может попытаться устранить размытость, при следующем запуске такого приложения.
Возможно, предустановленные значения Вас не устраивают. В расположении Дополнительные параметры масштабирования найдите Настраиваемое масштабирование. Можно указать значение в диапазоне 100 — 500%. Доступно в системе Windows 10 начиная с версии 1803.
Для всех дисплеев будет установлено пользовательское масштабирование, которое укажет пользователь. Это может привести к тому, что какой-либо текст, приложения и другие элементы станут нечитаемыми. Вернуться к исходным параметрам масштаба может быть проблематично.
Как изменить масштаб страницы в браузере
Выше предложенный способ глобально меняет масштаб экрана в системе. Но можно увеличить или уменьшить масштаб страницы средствами браузера. Все браузеры поддерживают масштабирование. Как это сделать рассмотрим на примере нового браузера Microsoft Edge.
Нажмите кнопку многоточие Настройки и прочее (или сочетание Alt + F). Теперь в строке Масштаб нажимайте Плюс или Минус для увеличения или уменьшения масштаба соответственно. Работает во всех современных браузерах от Google Chrome до Яндекс.Браузера.
| Увеличить страницу | Ctrl + «+» (или скрол колёсиком вверх) |
| Уменьшить страницу | Ctrl + «-» (или скрол колёсиком вниз) |
| Вернуть исходный размер | Ctrl + 0 |
Изменение разрешения экрана в Windows 10
Все советуют поменять разрешение экрана для изменения масштаба. Это, конечно, сработает, но категорически не рекомендуется. Нужно обязательно использовать рекомендуемое разрешение. Все другие снижают качество картинки и могут влиять на здоровье пользователя.
Можете только открыть Параметры > Система > Дисплей. И в списке Разрешение экрана убедится, что установлено Рекомендуемое значение. Всё очень просто. Если же рекомендуемое отсутствует, тогда необходимо обновить драйвера на видеокарту в Windows 10.
В зависимости от поставленной задачи используйте вышеуказанные инструменты. Например, чтобы увеличить страницу в браузере Вам не нужно изменять масштаб глобально. Для увеличения иконок на рабочем столе можно воспользоваться сочетанием горячих клавиш.
Изменить размер текста, приложений и других элементов можно в параметрах системы. В классической панели управления изменение размера элементов и уровень масштабирования больше недоступны. Просто указывайте нужный масштаб и смотрите на изменение картинки.
Windows 10: как увеличить все сразу или что-то по отдельности
Как известно, у Windows 10 случаются некоторые проблемы с масштабированием объектов при отображении их на экранах с высоким разрешением.
К примеру, юзеры частенько жалуются на то, что интерфейсы старых приложений «десятка» уменьшает так, что иконки и тексты не только рассмотреть трудно, но и мышкой по ним попасть невозможно.
И в таком случае, как говорится, новостей сразу две — хорошая и плохая. Хорошая состоит в том, что в Windows 10 предусмотрено сразу несколько встроенных инструментов, с помощью которых можно изменить масштабы отображения определенных элементов интерфейса, включая тексты на отдельных кнопках и в меню.
Плохо же то, что такие меры не являются гарантированным решением проблем с масштабированием, и остается надеяться на то, что разработчик со временем с этими неприятностями как-то разберется.
А пока увеличивать иконки, значки, тесты и другие элементы Windows 10 можно вручную по мере необходимости. Как это можно сделать, мы сечайс и расскажем. Итак:
Windows 10 — как увеличить всё
Изменить размеры (т.е. не только увеличивать, но и уменьшать) любых элементов пользовательского интерфейса системы Win 10 (в том числе иконок, теста и приложений,), так сказать, оптом, можно через меню настроек путем масштабирования сразу всего экрана.
Для этого открываем «Параметры» -> «Система» -> «Экран» и в разделе «Изменение размеров текста, приложений и других элементов…» двигаем слайдер вправо, если надо увеличить элементы, и влево — если надо их уменьшить.
В вашем компе, вероятнее всего, масштабирование интерфейса будет установлено на рекомендованные системой 100%, которые увеличить можно, а вот уменьшить, к сожалению, таким способом не получиться (просто некуда двигать слайдер).
Также необходимо учитвать, что некоторые приложения не отреагируют сразу на внесенные изменения, потому после перемасштабирования экрана надо выйти из своей учетной записи в Windows 10 и потом снова зайти в систему.
Windows 10 — как увеличить только текст
Если предыдущий вариант действий не подходит и/или возникла необходимость увеличить только текстовые элементы интерфейса (в заголовках, в меню, в диалоговых окнах, в значках, во всплывающих подсказках и пр.), то в Win 10 предусмотрена возможность изменения их размеров по отдельности.
Делается это следующим образом: жмем «Параметры» -> «Система» -> «Экран» -> «Дополнительные параметры экрана» -> «Сделать текст и другие элементы больше или меньше». В открывшейся панели управления «Экран» находим «Изменение только размера текста«, выбираем нужный элемент и указываем его размеры (по шкале от 6 до 24). Здесь же можно выбрать и «Полужирный» шрифт для определенных текстовых элементов.
Windows 10 — как увеличить некоторые элементы на экране
Чтобы увеличить на экране Windows 10 что-то и на короткое время достаточно просто включить так называемую экранную лупу системы. Для этого заходим в «Параметры«, выбираем «Специальные возможности«, потом — «Экранная лупа» и ее включаем (выключатель — в положение «Вкл«).
После этого появится небольшое окно, которое можно наводить на различные фрагменты экрана и увеличивать их кликом на «плюсик». В меню «Виды» можно выбирать параметры «линзы», формат и место отображения увеличенного фрагмента.
Как уменьшить масштаб экрана на компьютере: обзор способов
Каждому из нас рано или поздно понадобится данная функция. Иногда контент сайта «вылезает» за пределы видимой области, а информация нам нужна срочно. Именно в данном случае к нам на помощь приходит опция масштабируемости, чтоб ознакомится с нужным фрагментом контента и оценить разметку веб-ресурса. Ниже вы найдете ответ на вопрос: как уменьшить масштаб экрана на компьютере?
Разница между изменением масштаба и разрешения
Существует два вида изменения графического представления информации на мониторе: изменение масштаба и разрешения.
При изменении разрешения меняются абсолютно все элементы операционной системы: окна, ярлыки и т.д. В случае с масштабируемостью изменению подлежат только некоторые элементы: иконки, текст, списки и т.д., не влияя на отображение и качество изображений и медиафайлов.
Как поменять масштаб интерфейса в Windows
Существует два варианта изменения размера элементов.
- Для реализации первого способа необходимо нажать ПКМ на кнопку «Пуск» и выбрать «Панель управления».
Далее кликните на «Категории» и выберите «Крупные значки». Ниже отобразится элемент меню «Экран».

После этого нажмите на ссылку «установить настраиваемый уровень масштабирования», выберите масштаб и нажмите кнопку «ОК».

Осталось лишь подтвердить действие выходом из системы.

Как поменять масштаб веб-страниц в браузере?
Здесь всё намного проще.
- Ctrl + колесико мыши.
Ctrl + клавиши «+», «–» и «0», где Ctrl+0 возвращение масштаба к 100%.
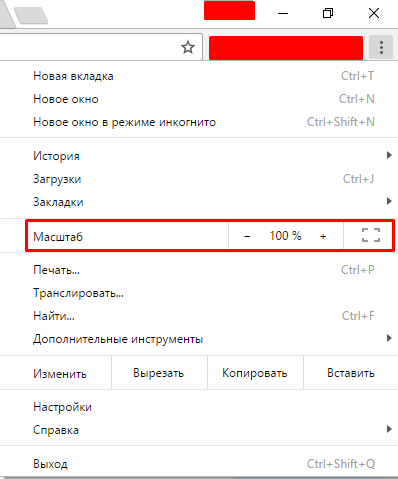
Изменение разрешения экрана
Если вышеперечисленные манипуляции не удовлетворили ваши потребности, попробуйте изменить разрешение. Для этого:
- кликните на меню «Пуск»;
- зайдите в «Параметры» – «Система» – «Экран» – «Дополнительные параметры экрана»;
- выберите необходимое разрешение из выпадающего списка и нажмите кнопку «Применить»;
- подтвердите изменения.
Надеюсь, данная статья ответила на вопрос как уменьшить масштаб экрана на компьютере и удовлетворила ваши потребности.