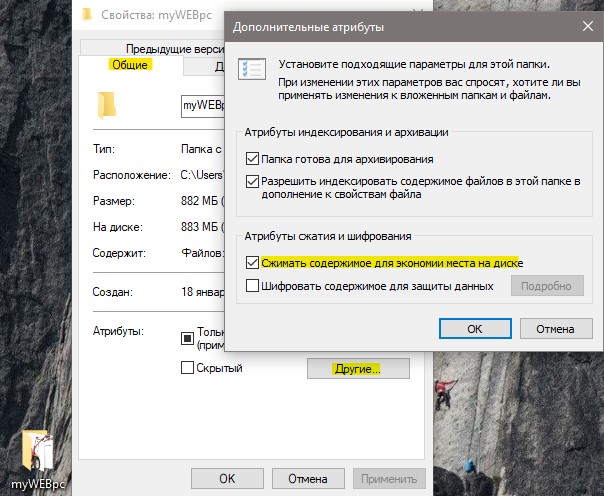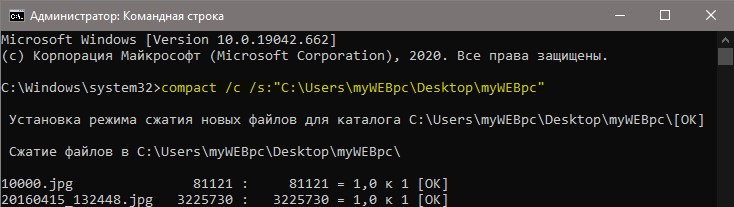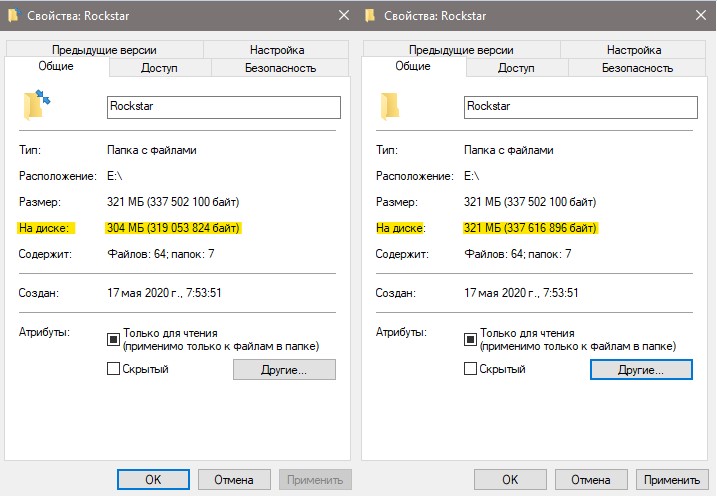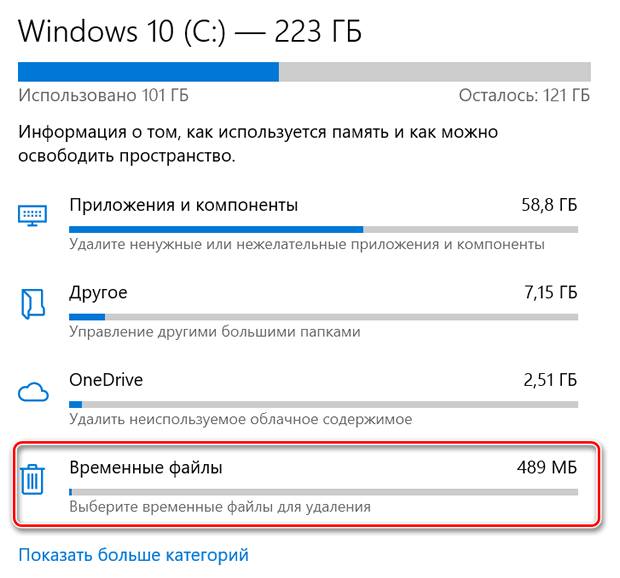- Как сжимать папки, файлы и диски в Windows 10 без программ
- Как уменьшить размер файлов, папок и дисков в Windows 10
- Как сжимать данные в Windows 10 при помощи командной строки
- Тест сжатия данных в Windows 10
- Как уменьшить размер Windows 10 на жестком диске
- Используя сжатие системных файлов
- Удаление лишних файлов
- Очистка диска
- Удаление кэша обновлений
- Видео — Как уменьшить размер Windows 10 на жестком диске
- Как «удалить» папку WinSxS в Windows 10 для освобождения места на диске
- Как уменьшить размер папки WinSxS с помощью командной строки
- Проверка размера папки WinSxS
- Очистка папки WinSxS
- Как уменьшить размер папки WinSxS с помощью хранилища
- Как уменьшить размер папки WinSxS с помощью очистки диска
Как сжимать папки, файлы и диски в Windows 10 без программ
Если у вас имеется огромный массив данных в виде папок, файлов или локальных дисков, то можно применить NTFS сжатие в Windows 10, чтобы немного появилось свободного место. Сжатие, которое предлагает Windows 10 по умолчанию, не работает как обычный архиватор и не придется все время разархивировать данные, чтобы получить к ним доступ. Windows 10 просто сожмет данные для уменьшения размера своими специальными алгоритмами, но доступ к этим сжатым данным будет простой, как обычно мы открываем папку.
Есть маленькие нюансы, но они касаются всех процессов по сжатию сторонними программами. Дело в том, когда операционная система сожмет ваши данные, то при доступе к этим данным, Windows 10 будет дополнительно давать минимальную нагрузку, так как данные распаковки поступают в оперативную память. Также, сжатие NTFS не работает при копировании по сети, и в других файловых системах, как FAT32, при сжатии локального диска (этого пункта просто не будет).
Если у вас на дисках HDD или SSD не хватает места, или у вас имеются локальные диски и папки с большим количеством файлов, то сжатие, которое предлагает Windows 10 по умолчанию, будет очень кстати, чтобы уменьшить размер данных и получить больше свободного места.
Как уменьшить размер файлов, папок и дисков в Windows 10
- Нажмите правой кнопкой мыши по файлу, папке или локальному диску, и выберите «Свойства«.
- Во вкладке «Общие» нажмите снизу на «Другие«.
- В новом коне установите галочку на «Сжимать содержимое для экономии места на диске«.
- Нажмите OK и «Применить», после чего появится дополнительное окно.
- Выберите применить к этой папке и ко всем вложенным файлам.
Как сжимать данные в Windows 10 при помощи командной строки
Если вы гурман CMD, то можно при помощи команды compact , сжимать данные в Windows 10. Для этого, запустите командную строку от имени администратора и:
- compact /c /s:»C:\Users\myWEBpc\Desktop\myWEBpc» — Сожмет папку и все содержимое в ней.
- compact /u /s:»C:\Users\myWEBpc\Desktop\myWEBpc» — Распакует папку и все содержимое в ней.
Если вам нужны дополнительные функции по сжатию, то наберите справку compact /?
Тест сжатия данных в Windows 10
Фото: Я сжал папку, которая занимала до сжатия 878 Мб, и в которой были только фотографии. После сжатия, занимаемый размер папки на диске стал 883, что сэкономило 5 Мб.
Файлы: Во втором тесте я сжимал папку игрового лаунчера от Rockstar, в которой находились в основном DLL и EXE файлы. До сжатия папка была 321 Мб, после сжатия она уменьшилась до 304 Мб, что сэкономило до 17 Мб.
Вывод: Сжатие в Windows 10 очень полезно, если у вас именно данные в виде файлов и их очень много. К примеру, если локальный диск на 2 (TB) терабайта, то можно хорошо освободить на нем место при помощи сжатия.
Не рекомендую сжимать системный локальный диск, где установлена Windows 10. Если у Вас стоит SSD и не хватает на нем места, то воспользуетесь сжатием CompactOS .
Как уменьшить размер Windows 10 на жестком диске
Windows 10 – удобная и быстрая на всех видах устройств система, однако, непомерно тяжёлая для внутренней памяти компьютера.
На некоторых устройствах, особенно это касается слабых компьютеров или планшетов, система Windows занимает слишком много дискового пространства. Наиболее частая проблема для планшетов – ситуация, когда постоянно загружаемые автоматически обновления ОС забивают память настолько, что не хватает места для обычных программ.
Существует много способов решения данной проблемы, исчерпывающую информацию о которых мы приведём ниже. Далее рассмотрим несколько самых эффективных и удобных из них.
Начнём с наиболее сложных, и затем перейдём к простым опциям настройки устройства, предусмотренным в ОС.
Используя сжатие системных файлов
Этот способ связан с глубокой настройкой компьютера, однако всё же не требует особых манипуляций с системой и является самым простым для освобождения ощутимого объёма информации на диске.
Этот инструмент называется «Compact OS», и его работа заключается в том, чтобы «сжимать» файлы системы подобно процессу архивирования данных для того, чтобы они занимали много места.
Процесс запуска такого сжатия следующий:
- Для начала необходимо запустить командную строку. Сделать это легче всего с помощью быстрого поиска на панели управления (иконка с изображением лупы).
- Набираем в поле поиска «Командная строка», и система сразу же отобразит её в выдаче. Через контекстное меню (правая кнопка мышки) запускаем средство от имени администратора.
Система запустит сжатие всех файлов. Данный процесс может занять около 20 минут или больше, в зависимости от объёма данных системы.
В результате объём, занимаемый ОС станет меньше на полтора-два гигабайта.
Удаление лишних файлов
Ещё более лёгкий и быстрый способ, который выполняется без дополнительных инструментов. Однако, и размер занимаемого системой пространства уменьшится не сильно.
Удалить ненужные и промежуточные данные (временные файлы), которые накопились в системе за всё время использования можно достаточно просто:
- Открываем пункт настройки параметров в меню «Пуск».
Очистка диска
Этот способ предусматривает использование стандартных средств самоочистки Windows, заложенных разработчиком в саму систему.
Очистить весь диск с системой можно следующим образом:
- Прежде необходимо открыть свойства диска «С» в меню «Этого компьютера» в системе «Проводника». Это можно сделать, запустив правой клавишей подменю, и выбрав соответствующий пункт в самом низу списка.
Здесь система не сразу запустит необходимый инструмент. В этот момент необходимо немного подождать, пока компьютер проиндексирует (соберёт информацию) лишние файлы, которые не нужны системе, пользователям или программам и больше нигде не задействуются.
В результате, откроется окно очищения диска. Тут в небольшом окошке можно выбрать элементы, которые можно удалить. Так как данные файлы зачастую не являются критически важными, желательно поставить метки на всех типах. После этого можно нажать «ОК» и запустить процесс очистки, или удалить ещё и дополнительные компоненты.
Удаление кэша обновлений
Данный метод наименее опасный для данных пользователя, поскольку очищает систему от загруженных, но не установленных пакетов обновлений, либо от предыдущих версий апгрейда для ПО. В случае удаления нужных элементов, систему всегда можно восстановить, просто загрузив предыдущее обновление с помощью стандартных средств.
Последовательность действий выглядит так:
- Первые шаги – выключение функционирования Центра обновлений системы. Используя инструмент главной панели «Поиск» ввести «services.msc», и запустить найденный документ конфигураций.
Примечание! Если пользователь желает не получать больше постоянных обновлений системы, чтобы предотвратить загруженность системы в будущем – можно оставить данный параметр отключенным.
Видео — Как уменьшить размер Windows 10 на жестком диске
Понравилась статья?
Сохраните, чтобы не потерять!
Как «удалить» папку WinSxS в Windows 10 для освобождения места на диске
«WinSxS» (Windows Side by Side) – это необходимая папка в папке «Windows», которая содержит большинство компонентов для настройки и обновления текущей установки. Например, в папке WinSxS находятся файлы для добавления или удаления функций, переключения выпусков, восстановления поврежденных или отсутствующих системных файлов и почти всего остального, из чего состоит ОС .
Кроме того, при установке качественных обновлений новые компоненты будут храниться в папке WinSxS, а для удаления проблемного обновления необходима предыдущая версия компонентов. В результате со временем папка увеличивает свой размер без ограничений.
Хотя ожидается, что папка WinSxS будет со временем увеличиваться, фактический размер на диске не такой большой, как может показаться. Проблема в том, что большинство людей используют стандартный File Explorer для оценки его размера. Но, поскольку папка использует «жесткие ссылки», то есть указатели на исходные файлы с совершенно разными именами и местоположениями в одном разделе, они будут отображаться как отдельные файлы для таких приложений как File Explorer, сообщающих неправильный размер папки.
Если вы пытаетесь освободить место, вы не сможете удалить папку WinSxS. Однако, можно уменьшить её размер, удалив те файлы, которые больше не требуются для работы Windows 10, и вы можете выполнить эту задачу, используя командную строку, хранилище и даже устаревшую утилиту очистки диска.
В этом руководстве по Windows 10 мы расскажем, как правильно очистить папку WinSxS, чтобы освободить место на вашем компьютере.
Как уменьшить размер папки WinSxS с помощью командной строки
Если вы хотите очистить папку WinSxS с помощью командной строки, вам придется использовать инструмент обслуживания образов развертывания (DISM) в двухэтапном процессе. Сначала нужно определить фактический размер папки на диске, а затем вам нужно выполнить команду, чтобы удалить файлы, которые занимают место.
Проверка размера папки WinSxS
Чтобы определить фактический размер папки WinSxS, выполните следующие действия:
- Откройте командную строку.
- Введите следующую команду, чтобы определить размер папки WinSxS, и нажмите Enter :
Выполнив эти шаги, вы сможете определить фактический размер папки Windows Side by Side и рекомендуется ли её очистка.
Кроме того, команда вернет другую полезную информацию, например, сколько компонентов используется совместно с Windows 10, а также размер резервных копий и отключенных функций, а также время последнего использования инструмента очистки.
Очистка папки WinSxS
Чтобы уменьшить размер папки WinSxS с помощью командной строки, выполните следующие действия.
- Откройте командную строку.
- Введите следующую команду, чтобы очистить папку WinSxS, и нажмите Enter :
После того, как вы выполните эти шаги, будет запущена команда для удаления этих компонентов, занимающих место на жестком диске. Однако, после очистки WinSxS вы не сможете откатиться к предыдущей сборке.
Если вы хотите определить, сколько места вы освободили с помощью командной строки, вы можете повторно запустить команду, чтобы проанализировать папку и сравнить значения «Фактический размер хранилища компонентов» с предыдущим результатом.
Как уменьшить размер папки WinSxS с помощью хранилища
Чтобы очистить папку WinSxS со смыслом Хранилища, выполните следующие действия:
- Откройте Параметры.
- Нажмите Система.
- Нажмите Память устройства.
- В разделе «Локальный диск» щелкните элемент «Временные файлы».
Совет: если вы не видите этого пункта, нажмите «Показать больше категорий», чтобы найти его.
После выполнения этих действий элементы Центра обновления Windows исчезнут из хранилища, но это не означает, что папка WinSxS больше не доступна. Она по-прежнему будет частью папки «Windows», но без файлов, которые могут использовать пространство на основном жестком диске.
Как уменьшить размер папки WinSxS с помощью очистки диска
Кроме того, вы также можете уменьшить размер папки WinSxS с помощью устаревшего инструмента очистки диска, выполнив следующие действия:
- Откройте Проводник.
- Нажмите на Этот компьютер в левой панели.
- В разделе «Устройства и диски» щелкните правой кнопкой мыши диск «Локальный диск» и выберите параметр Свойства.
- Нажмите вкладку Общие.
- Нажмите кнопку Очистка диска .
После выполнения этих действий средство очистки диска удалит все временные файлы, найденные в WinSxS, но без удаления папки.
Несмотря на то, что эти инструкции помогут уменьшить площадь, занимаемую WinSxS, папка со временем снова увеличится в размере, когда появятся новые обновления и компоненты. В рамках процесса обслуживания Windows 10 попытается автоматически уменьшить размер папки, но вы всегда можете повторить эти шаги.