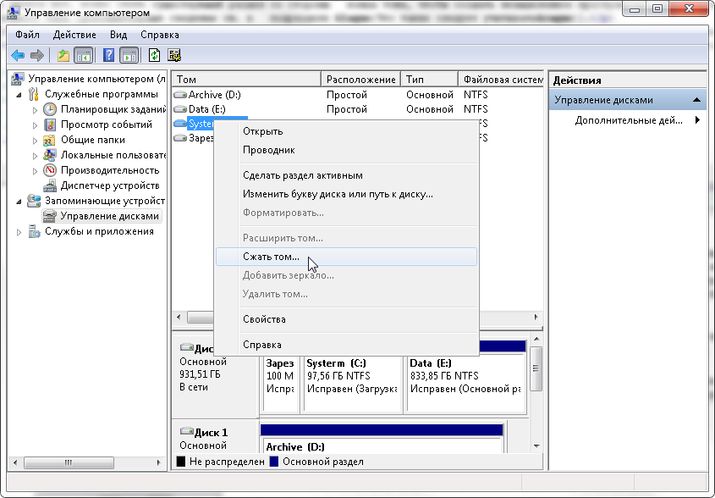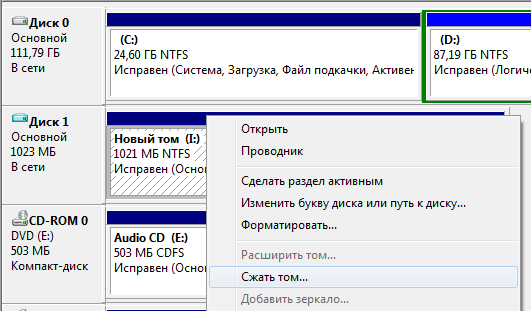- Как изменить размер раздела ntfs или fat на Windows?
- 1. Как изменить размер раздела в Windows, используя Управление дисками
- 2. Как изменить размер раздела в Windows с помощью PowerShell или командной строки и инструмента DiskPart
- Какой метод вы предпочитаете для изменения размера ваших разделов?
- Изменение разделов жесткого диска в Windows 7
- Содержание
- Уменьшение основного раздела
- Увеличение основного раздела
- Как уменьшить размер разделов жесткого диска windows
- Способ 1. Уменьшение раздела с помощью средства управления дисками Windows 7 (графический интерфейс)
- Способ 2. Уменьшение раздела / тома с помощью утилиты DiskPart (командная строка)
Как изменить размер раздела ntfs или fat на Windows?
Если у вас есть свободное место на одном из ваших дисков, а разделы на нем слишком малы, вы можете изменить их размер, чтобы увеличить их. Или, может быть, вы хотите изменить размер одного из разделов на вашем диске, чтобы сделать его меньше и создать новый раздел в свободном месте. Хотя вы можете подумать, что вам нужны сторонние инструменты для выполнения этих задач, хорошая новость заключается в том, что вам не нужны никакие инструменты. В Windows уже есть все необходимое. Вот два способа изменить размер раздела в Windows, используя только встроенные инструменты.
ПРИМЕЧАНИЕ. Эта процедура работает одинаково во всех современных версиях Windows: Windows 10, Windows 8.1 и Windows 7.
1. Как изменить размер раздела в Windows, используя Управление дисками
Первое, что вы должны сделать, это открыть инструмент управления дисками. В Windows 10 введите слова «управление дисками» в поле поиска на панели задач, в Windows 7 введите их в поле поиска в меню «Пуск», а в Windows 8.1 напишите их непосредственно на начальном экране. Затем в любой из этих операционных систем нажмите или нажмите «Создать и отформатировать разделы жесткого диска».
В окне «Управление дисками» найдите раздел, размер которого вы хотите изменить, и щелкните правой кнопкой мыши или нажмите и удерживайте его. Обратите внимание, что вы можете сделать это как в списке томов из верхней области, так и в графическом представлении дисков и разделов снизу.
Чтобы изменить размер выбранного раздела, в контекстном меню, которое открывается:
- Нажмите или нажмите «Расширить объем», если вы хотите увеличить размер раздела, или
- Нажмите или нажмите «Уменьшить громкость», если вы хотите уменьшить размер раздела.
Обратите внимание, что если рядом с разделом нет свободного нераспределенного пространства, его нельзя увеличить. В этом случае опция «Расширить объем» будет выделена серым цветом. Точно так же, если раздел, который вы хотите сжать, полон данных, вы не можете уменьшить его, так как на нем не осталось места для удаления. В этом случае опция «Уменьшить объем» будет выделена серым цветом.
Если вы хотите увеличить размер раздела, а рядом с ним есть свободное место, после того как вы нажмете опцию «Расширить том», «Управление дисками» откроет «Мастер расширения тома». В нем нажмите или нажмите Далее.
Далее вы можете увидеть, сколько места вы можете добавить в раздел. Количество, которое вы можете добавить, зависит от того, сколько свободного места доступно рядом с разделом. По умолчанию мастер выделяет все свободное пространство, которое он может использовать, что вы можете увидеть в списке Выбранные.
Если вы хотите добавить меньше места в раздел, вы можете указать его в поле «Выберите объем пространства в МБ» в нижней части окна. Как только вы приняли решение, нажмите «Далее», чтобы продолжить.
Наконец, «Мастер расширения тома» показывает сводку настроек, которые вы сделали. Если вы удовлетворены ими и хотите продолжить, нажмите кнопку Готово.
Мастер закроется, и вы увидите, что раздел расширен, снова в окне « Управление дисками». В зависимости от скорости вашего диска, этот процесс может занять секунду или несколько минут.
Что если вы хотите сделать раздел меньше, чем он есть в настоящее время? В этом случае в контекстном меню вы выбрали «Уменьшить громкость». Это действие вызывает открытие диалогового окна, которое называется «Shrink X:», где X — буква этого раздела.
В первых двух полях этого диалогового окна инструмент «Управление дисками» сообщает вам размер раздела прямо сейчас и сколько места вы можете извлечь из него. Это значение отображается в поле «Размер доступного уменьшенного пространства в МБ» и рассчитывается Windows на основе количества свободного места на разделе и расположения любых неподвижных файлов, найденных в этом разделе.
Единственное редактируемое поле называется «Введите объем пространства, которое нужно сжать в МБ», и именно здесь вы должны ввести пространство, которое вы хотите извлечь из раздела. Введенное вами значение не может быть больше значения, указанного в поле «Размер доступного пространства сжатия в МБ». В четвертом поле, последнем, Disk Management автоматически рассчитывает размер раздела после его сокращения.
После того, как вы определились и определились с количеством места, которое вы хотите занять от раздела, нажмите на кнопку Сокращение.
Подождите несколько секунд, чтобы раздел был сокращен Windows. Затем вы можете увидеть его новый размер в инструменте управления дисками.
Место, которое вы взяли из раздела, теперь должно быть доступно рядом с ним, помечено как нераспределенное. Если вы хотите, вы можете использовать это пространство для создания новых разделов .
2. Как изменить размер раздела в Windows с помощью PowerShell или командной строки и инструмента DiskPart
Если вы любите использовать командную строку, вы можете предпочесть командную строку или PowerShell для изменения размера ваших разделов. Запустите любое из этих двух приложений от имени администратора и введите следующие команды, а затем нажмите Enter.
- diskpart — команда запускает инструмент разбиения диска.
- list volume — перечисляет все тома (разделы), которые существуют на вашем компьютере или устройстве Windows. Определите номер тома раздела, размер которого вы хотите изменить. Ищите это в столбце Volume ### .
- выберите том # — замените # фактическим номером раздела, размер которого вы хотите изменить. В нашем примере ниже мы набрали «выбрать том 3», потому что мы хотели изменить размер раздела с буквой E и номером тома 3.
- Следующая команда зависит от того, хотите ли вы увеличить или уменьшить размер раздела:
- Если вы хотите расширить раздел, введите extended size = customsize . Значение customsize должно быть введено в мегабайтах.
- Если вы хотите сделать его меньше, наберите shrink required = customsize .
К сожалению, инструмент DiskPart сложнее в использовании, чем Управление дисками . Это связано с тем, что DiskPart не сообщает объем доступного пространства, которое вы можете добавить или удалить из раздела. Вы должны знать это заранее, или вам придется делать некоторые проб и ошибок.
Когда вы закончите с изменением размера раздела, вы можете закрыть командную строку или PowerShell , в зависимости от того, что вы использовали.
Какой метод вы предпочитаете для изменения размера ваших разделов?
Теперь вы знаете, что в Windows есть все необходимое для изменения размера разделов, и вам не нужно покупать или пробовать какие-либо сторонние инструменты для этого. Если вы сжимаете или расширяете разделы на компьютере с Windows, какой из этих двух способов вам больше нравится? Вам нравится инструмент управления дисками с его графическим интерфейсом, или вы предпочитаете инструмент командной строки DiskPart? У вас есть что-нибудь еще, чтобы добавить или спросить? Используйте раздел комментариев ниже, чтобы сообщить нам.
Изменение разделов жесткого диска в Windows 7
Содержание
Уменьшение основного раздела
Объем существующих основных разделов и логических дисков можно уменьшить за счет примыкающего к ним свободного пространства на том же диске. Например, если имеется потребность в дополнительном разделе, но дополнительных дисков нет, можно сжать существующий раздел со стороны конца тома, чтобы создать невыделенное пространство, которое можно использовать для нового раздела. Операция сжатия может быть блокирована наличием файлов определенного типа (дополнительные сведения см. в подразделе «Что также следует учитывать»).
При сжатии раздела все простые файлы автоматически перемещаются в другую область диска, чтобы высвободить дополнительное пространство. Нет необходимости в форматировании диска для сжатия раздела.
Примечание: Если раздел является неформатированным разделом (то есть без какой-либо файловой системы), содержащим данные (например, файл базы данных), то сжатие раздела может привести к уничтожению данных
Откройте среду управления дисками: Пуск — правой клавишей нажать Компьютер — выбрать Управление. Выберете пункт Управление дисками, нажмите правой клавишей на основном разделе и Сжать том
Следуйте инструкциям. Желательно оставить размер основного раздела не меньше 40 гб. После сжатия появиться новый нераспределенный раздел, который необходимо будет отформатировать.
Примечание: Сжимать можно только базовые тома, которые не имеют никакой файловой системы или имеют файловую систему NTFS
Что также следует учитывать
- При сжатии раздела некоторые файлы (например, файл подкачки или область хранения теневых копий) не могут быть перемещены автоматически, ограничивая уменьшение раздела точкой, в которой находятся неперемещаемые файлы. Если операция сжатия заканчивается с ошибкой, проверьте в журнале приложений событие 259, которое указывает на неперемещаемый файл. Если известны кластеры или кластер, связанные с файлом, мешающим выполнить операцию сжатия, можно также ввести в командной строке команду fsutil (введите fsutil volume querycluster /? для просмотра синтаксиса). При задании параметра querycluster результат команды указывает на неперемещаемый файл, который мешает выполнить операцию сжатия.
В некоторых случаях можно временно переместить этот файл. Например, если перемещаемый файл является файлом подкачки, можно использовать Панель управления, чтобы переместить его на другой диск, сжать том, а затем переместить файл подкачки обратно.
Увеличение основного раздела
Логический диск расширяется за счет смежного свободного пространства на том же дополнительном разделе, в котором он содержится. Если имеющегося в разделе свободного места недостаточно для расширения логического диска, размер раздела увеличивается так, чтобы вместить логический диск.
Для логических дисков, загрузочных или системных томов расширить том можно только за счет смежного дискового пространства и только если диск может быть преобразован в динамический. Для других томов существует возможность расширения за счет несмежного дискового пространства, однако с условием, что диск будет преобразован в динамический.
Откройте среду управления дисками: Пуск — правой клавишей нажать Компьютер — выбрать Управление. Выберете пункт Управление дисками, нажмите правой клавишей на основном разделе и Расширить том. Следуйте инструкциям.
Как уменьшить размер разделов жесткого диска windows
1. Для выполнения операций с разделами жесткого диска необходимо использовать учетную запись с правами администратора.
2. Если в процессе уменьшения раздела диска Windows предложит преобразовать базовый (простой) том в динамический, ни в коем случае не делайте этого.
3. Перед тем, как уменьшать раздел жесткого диска, отключите гибернацию и файл подкачки. Эти файлы являются неперемещаемыми и могут быть фрагментированы. Поэтому доступное для уменьшения раздела пространство может оказаться меньше свободного места на этом разделе.
4. Убедитесь, что в настройках службы Дефрагментация диска установлен тип запуска «Вручную». Если эта служба у вас отключена, то при попытке уменьшить том вы получите ошибку Диспетчера виртуальных дисков:
Указанная служба не может быть запущена, поскольку она отключена или все связанные с ней устройства отключены.
Способ 1. Уменьшение раздела с помощью средства управления дисками Windows 7 (графический интерфейс)
1. Откройте Панель управления (вид: значки) > Администрирование > Управление компьютером.
2. В левом меню выберите Управление дисками.
3. В средней части окна щелкните правой кнопкой мыши раздел, размер которого нужно уменьшить, и в появившемся меню выберите команду Сжать том.
4. Укажите объем в мегабайтах (1 гигабайт = 1024 мегабайта), на который нужно уменьшить данный раздел.
5. Нажмите кнопку Сжать.
6. После того, как выбранный раздел будет уменьшен, появится неразмеченное пространство, равное объему, который вы указали в шаге 4.
7. Закройте окно консоли управления компьютером.
Способ 2. Уменьшение раздела / тома с помощью утилиты DiskPart (командная строка)
2. Введите diskpart и нажмите клавишу ENTER.
3. Введите команду list volume и нажмите ENTER.
После этой команды на экране отобразится список всех разделов (томов) и вы сможете выбрать, какой из них следует уменьшить. Обратите внимание, что каждый раздел имеет свой порядковый номер, начиная с нуля.
4. Введите команду select volume X (вместо X введите номер раздела, который нужно уменьшить).
После этой команды можно будет выполнять операции с выбранным разделом.
5. Введите команду shrink querymax и нажмите ENTER.
После этой команды на экране отобразится доступный для уменьшения объем выбранного раздела или тома. Например, если можно уменьшить раздел на 123 гигабайт, вы это увидите. Разумеется, вы не сможете уменьшить размер раздела больше, чем это указано в данном шаге.
6. В этом шаге будет произведено непосредственное уменьшение раздела, поэтому будьте внимательны. Здесь нужно указать объем, на который следует уменьшить том или раздел жесткого диска.
- Чтобы максимально уменьшить размер раздела, используя все пространство, отображенное в шаге 5, введите команду shrink и нажмите ENTER.
- Чтобы уменьшить размер раздела только на определенное количество гигабайт (это количество меньше пространства, отображенного в шаге 5), введите команду shrink desired=XYZ и нажмите ENTER. Вместо XYZ укажите объем в мегабайтах, на который следует уменьшить выбранный раздел или том. Помните, что 1 гигабайт равен 1024 мегабайтам. Например, команда shrink desired=20480 уменьшит выбранный том на 20 гигабайт.
7. Введите команду exit и нажмите ENTER, чтобы выйти из программы DiskPart. После выхода можно закрыть окно командной строки.
Свободное пространство (неразмеченная область), образовавшееся после уменьшения раздела, может быть использовано как для увеличения существующих разделов, так и для создания нового раздела жесткого диска.