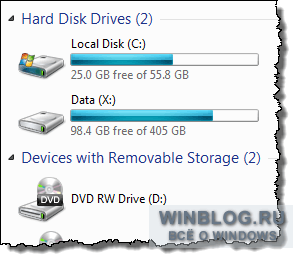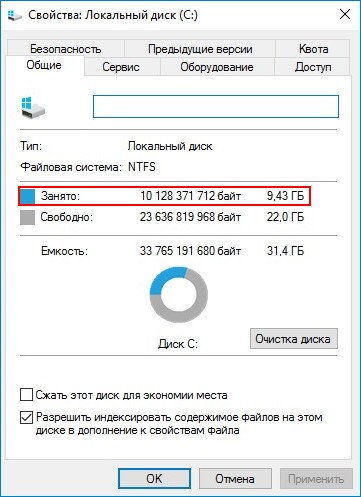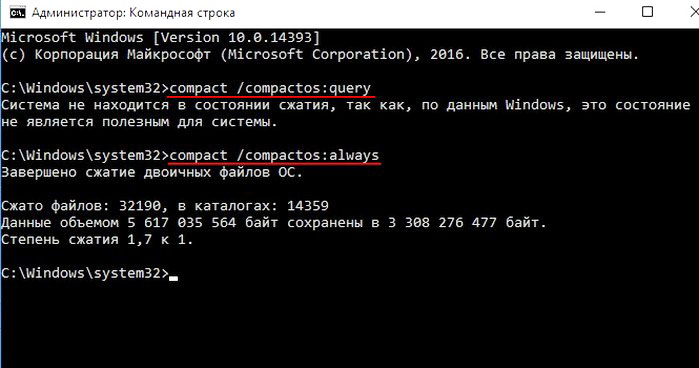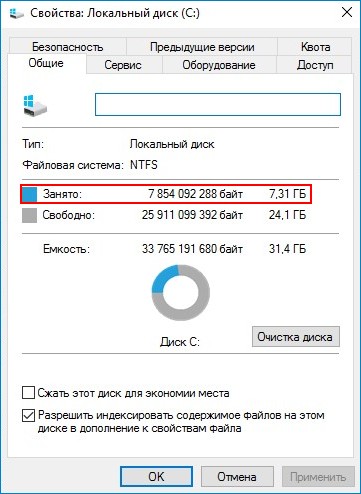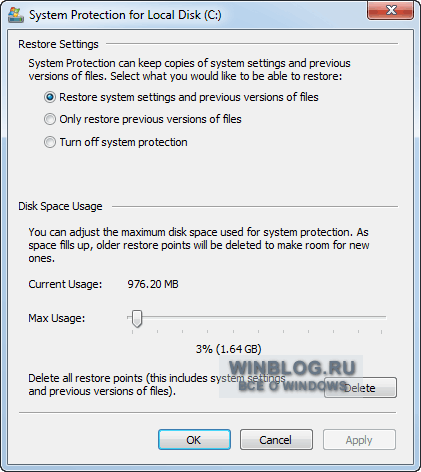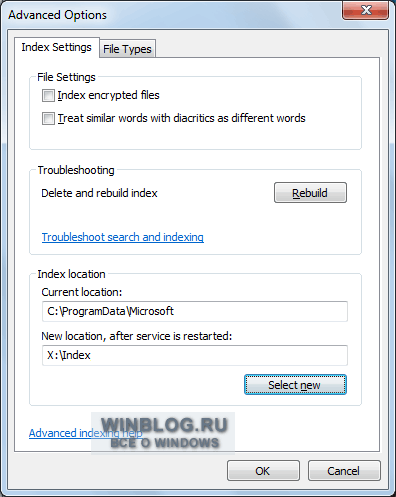- Как изменить размер раздела ntfs или fat на Windows?
- 1. Как изменить размер раздела в Windows, используя Управление дисками
- 2. Как изменить размер раздела в Windows с помощью PowerShell или командной строки и инструмента DiskPart
- Какой метод вы предпочитаете для изменения размера ваших разделов?
- Windows 7 и SSD: как уменьшить размер системного диска
- Как установить Windows 10
- Экономим место на твердотельном накопителе SSD при помощи технологии Compact OS в Windows 10
- Экономим место на твердотельном накопителе SSD при помощи технологии Compact OS в Windows 10
- Windows 7 и SSD: как уменьшить размер системного диска. Изменение системных настроек.
Как изменить размер раздела ntfs или fat на Windows?
Если у вас есть свободное место на одном из ваших дисков, а разделы на нем слишком малы, вы можете изменить их размер, чтобы увеличить их. Или, может быть, вы хотите изменить размер одного из разделов на вашем диске, чтобы сделать его меньше и создать новый раздел в свободном месте. Хотя вы можете подумать, что вам нужны сторонние инструменты для выполнения этих задач, хорошая новость заключается в том, что вам не нужны никакие инструменты. В Windows уже есть все необходимое. Вот два способа изменить размер раздела в Windows, используя только встроенные инструменты.
ПРИМЕЧАНИЕ. Эта процедура работает одинаково во всех современных версиях Windows: Windows 10, Windows 8.1 и Windows 7.
1. Как изменить размер раздела в Windows, используя Управление дисками
Первое, что вы должны сделать, это открыть инструмент управления дисками. В Windows 10 введите слова «управление дисками» в поле поиска на панели задач, в Windows 7 введите их в поле поиска в меню «Пуск», а в Windows 8.1 напишите их непосредственно на начальном экране. Затем в любой из этих операционных систем нажмите или нажмите «Создать и отформатировать разделы жесткого диска».
В окне «Управление дисками» найдите раздел, размер которого вы хотите изменить, и щелкните правой кнопкой мыши или нажмите и удерживайте его. Обратите внимание, что вы можете сделать это как в списке томов из верхней области, так и в графическом представлении дисков и разделов снизу.
Чтобы изменить размер выбранного раздела, в контекстном меню, которое открывается:
- Нажмите или нажмите «Расширить объем», если вы хотите увеличить размер раздела, или
- Нажмите или нажмите «Уменьшить громкость», если вы хотите уменьшить размер раздела.
Обратите внимание, что если рядом с разделом нет свободного нераспределенного пространства, его нельзя увеличить. В этом случае опция «Расширить объем» будет выделена серым цветом. Точно так же, если раздел, который вы хотите сжать, полон данных, вы не можете уменьшить его, так как на нем не осталось места для удаления. В этом случае опция «Уменьшить объем» будет выделена серым цветом.
Если вы хотите увеличить размер раздела, а рядом с ним есть свободное место, после того как вы нажмете опцию «Расширить том», «Управление дисками» откроет «Мастер расширения тома». В нем нажмите или нажмите Далее.
Далее вы можете увидеть, сколько места вы можете добавить в раздел. Количество, которое вы можете добавить, зависит от того, сколько свободного места доступно рядом с разделом. По умолчанию мастер выделяет все свободное пространство, которое он может использовать, что вы можете увидеть в списке Выбранные.
Если вы хотите добавить меньше места в раздел, вы можете указать его в поле «Выберите объем пространства в МБ» в нижней части окна. Как только вы приняли решение, нажмите «Далее», чтобы продолжить.
Наконец, «Мастер расширения тома» показывает сводку настроек, которые вы сделали. Если вы удовлетворены ими и хотите продолжить, нажмите кнопку Готово.
Мастер закроется, и вы увидите, что раздел расширен, снова в окне « Управление дисками». В зависимости от скорости вашего диска, этот процесс может занять секунду или несколько минут.
Что если вы хотите сделать раздел меньше, чем он есть в настоящее время? В этом случае в контекстном меню вы выбрали «Уменьшить громкость». Это действие вызывает открытие диалогового окна, которое называется «Shrink X:», где X — буква этого раздела.
В первых двух полях этого диалогового окна инструмент «Управление дисками» сообщает вам размер раздела прямо сейчас и сколько места вы можете извлечь из него. Это значение отображается в поле «Размер доступного уменьшенного пространства в МБ» и рассчитывается Windows на основе количества свободного места на разделе и расположения любых неподвижных файлов, найденных в этом разделе.
Единственное редактируемое поле называется «Введите объем пространства, которое нужно сжать в МБ», и именно здесь вы должны ввести пространство, которое вы хотите извлечь из раздела. Введенное вами значение не может быть больше значения, указанного в поле «Размер доступного пространства сжатия в МБ». В четвертом поле, последнем, Disk Management автоматически рассчитывает размер раздела после его сокращения.
После того, как вы определились и определились с количеством места, которое вы хотите занять от раздела, нажмите на кнопку Сокращение.
Подождите несколько секунд, чтобы раздел был сокращен Windows. Затем вы можете увидеть его новый размер в инструменте управления дисками.
Место, которое вы взяли из раздела, теперь должно быть доступно рядом с ним, помечено как нераспределенное. Если вы хотите, вы можете использовать это пространство для создания новых разделов .
2. Как изменить размер раздела в Windows с помощью PowerShell или командной строки и инструмента DiskPart
Если вы любите использовать командную строку, вы можете предпочесть командную строку или PowerShell для изменения размера ваших разделов. Запустите любое из этих двух приложений от имени администратора и введите следующие команды, а затем нажмите Enter.
- diskpart — команда запускает инструмент разбиения диска.
- list volume — перечисляет все тома (разделы), которые существуют на вашем компьютере или устройстве Windows. Определите номер тома раздела, размер которого вы хотите изменить. Ищите это в столбце Volume ### .
- выберите том # — замените # фактическим номером раздела, размер которого вы хотите изменить. В нашем примере ниже мы набрали «выбрать том 3», потому что мы хотели изменить размер раздела с буквой E и номером тома 3.
- Следующая команда зависит от того, хотите ли вы увеличить или уменьшить размер раздела:
- Если вы хотите расширить раздел, введите extended size = customsize . Значение customsize должно быть введено в мегабайтах.
- Если вы хотите сделать его меньше, наберите shrink required = customsize .
К сожалению, инструмент DiskPart сложнее в использовании, чем Управление дисками . Это связано с тем, что DiskPart не сообщает объем доступного пространства, которое вы можете добавить или удалить из раздела. Вы должны знать это заранее, или вам придется делать некоторые проб и ошибок.
Когда вы закончите с изменением размера раздела, вы можете закрыть командную строку или PowerShell , в зависимости от того, что вы использовали.
Какой метод вы предпочитаете для изменения размера ваших разделов?
Теперь вы знаете, что в Windows есть все необходимое для изменения размера разделов, и вам не нужно покупать или пробовать какие-либо сторонние инструменты для этого. Если вы сжимаете или расширяете разделы на компьютере с Windows, какой из этих двух способов вам больше нравится? Вам нравится инструмент управления дисками с его графическим интерфейсом, или вы предпочитаете инструмент командной строки DiskPart? У вас есть что-нибудь еще, чтобы добавить или спросить? Используйте раздел комментариев ниже, чтобы сообщить нам.
Windows 7 и SSD: как уменьшить размер системного диска
В ноутбуках, как правило, предусмотрено место только для одного диска. Однако в настольных компьютерах (и некоторых крупных ноутбуках, поддерживающих установку двух накопителей) можно использовать SSD в качестве системного диска для Windows 7, а данные хранить на обычном жестком диске.
В такой конфигурации важно рационально использовать пространство на относительно небольшом и притом дорогостоящем системном диске. Достигается это не безжалостным удалением файлов, а продуманным распределением разных типов данных между двумя дисками.
В этой серии статей я рассмотрю три категории файлов, которые обычно занимают много дискового пространства, и объясню, как их уменьшить или переместить на другой накопитель, если это возможно.
Но для начала нужно определиться с объемом системного диска. Универсального рецепта на этот счет нет: все зависит от ваших потребностей и финансовых возможностей. В целом, я бы посоветовал выбирать размер системного диска таким образом, чтобы всегда иметь в запасе как минимум 20% свободного места. Исходя из этого можно предложить следующие рекомендации общего характера:
Для нетбуков: минимум 30 Гбайт, желательно 60 Гбайт. Если вы используете нетбук или компактный ноутбук только для работы с веб-приложениями, не планируете устанавливать на него объемные программы и загружать большие файлы, можно, в принципе, ограничиться 30-гигабайтным системным диском. Но куда проще купить 60-гигабайтный накопитель, чтобы не тратить лишних усилий на мониторинг дискового пространства.
Для рабочих компьютеров: минимум 60 Гбайт, желательно 120 Гбайт или больше. К этой категории я отношу компьютеры, на которых планируется устанавливать и запускать массу приложений, в том числе объемных (например, Microsoft Office). В стандартной конфигурации Windows 7 использует не так уж много места: на моем рабочем компьютере установлен 60-гигабайтный системный диск, и сейчас на нем свободно около 25 Гбайт. Тем не менее, чем больше емкость диска, тем меньше вам придется беспокоиться о свободном пространстве.
Для ноутбуков бизнес-класса: минимум 120 Гбайт, желательно 256 Гбайт. Если в качестве рабочего компьютера вы используете мощный ноутбук, в котором не предусмотрена возможность установки второго накопителя, экономить на дисковом пространстве не стоит. Особенно если на этом ноутбуке планируется хранить, конвертировать и воспроизводить медиафайлы. HD-видео и фотографии занимают много места, поэтому нужно заранее позаботиться о пространстве для их хранения.
Как установить Windows 10
- Просмотров: 26 500
- Автор: admin
- Дата: 20-09-2016
Экономим место на твердотельном накопителе SSD при помощи технологии Compact OS в Windows 10
Экономим место на твердотельном накопителе SSD при помощи технологии Compact OS в Windows 10
- Compact OS можно применить во время установки Windows 10 (установленная система будет занимать на диске (C:) всего 3 ГБ!), а также в том случае, если система уже установлена.
- Windows 10 может автоматически применить сжатие, если сочтёт это нужным для вашего накопителя. Чтобы узнать, применяется ли сжатие в вашем случае, нужно ввести команду: compact /compactos:query, в большинстве случаев вы получите ответ «Система не находится в состоянии сжатия, так как, по данным Windows это состояние не является полезным для системы», но замечу, что как только на вашем накопителе образуется дефицит дискового пространства, то компрессия файлов начнёт выполнятся автоматически.
- CompactOs можно включить принудительно командой compact /compactos:always
- Считается, что применение Compact OS влечёт за собой небольшое снижение производительности системы, ведь на распаковку сжатых файлов придется тратить ресурсы оперативной памяти и процессора, но официальных данных на этот счёт нет, а на ноутбуке с процессором Intel Core i3 505U и 4 ГБ оперативки я никакого снижения производительности не заметил.
- Процесс сжатия Compact OS обратим и отключить его можно командой compact /compactos:never
- WIMBoot будет работать только на устройствах с включенным интерфейсом UEFI.
- Compact OS поддерживает устройства с UEFI и обычным BIOS.
Произведём сжатие Compact OS .
Для начала узнаем, не было ли произведено сжатие автоматически. Запускаем командную строку от имени администратора и выполняем следующую команду:
Получаем ответ: «Система не находится в состоянии сжатия, так как, по данным Windows это состояние не является полезным для системы».
Производим принудительное сжатие командой:
Начинается недолгий по продолжительности (10-15 минут) процесс сжатия.
После сжатия, размер установленной на нашем ноутбуке операционной системы Windows 10 сжат на 2 ГБ.
Напомню, что процесс сжатия Compact OS обратим и отключить его можно командой compact /compactos:never
Windows 7 и SSD: как уменьшить размер системного диска. Изменение системных настроек.
Некоторые из описанных настроек содержатся в диалоговом окне «Свойства системы» (System Properties). Его можно вызвать и из Панели управления (Control Panel), но на мой взгляд проще открыть меню «Пуск» (Start), нажать правой кнопкой мыши на ссылке «Компьютер» (Computer) и выбрать пункт «Свойства» (Properties). В появившемся окне нужно нажать ссылку «Дополнительные параметры системы» (Advanced System Settings).
Начнем с самого противоречивого вопроса. Windows создает на системном диске файл подкачки (который еще иногда не совсем корректно называют свопинг-файлом). Изначальный размер этого файла определяется объемом оперативной памяти — чем ее больше, тем больше файл подкачки.
Этот файл носит имя «Pagefile.sys» и хранится по умолчанию в корневом каталоге системного диска. Его можно уменьшить или переместить на диск с данными. И тот, и другой вариант имеют массу плюсов и минусов, а о расчете правильного размера файла подкачки я мог бы написать целую статью, но как-нибудь в другой раз.
Чтобы изменить настройки файла подкачки, нажмите кнопку «Параметры» (Settings) в разделе «Быстродействие» (Performance) на вкладке «Дополнительно» (Advanced) окна «Свойства системы». В появившемся диалоговом окне «Параметры быстродействия» (Performance Options) откройте вкладку «Дополнительно» (опять) и нажмите кнопку «Изменить» (Change) в разделе «Виртуальная память» (Virtual Memory).
Для начала снимите флажок «Автоматически выбирать объем файла подкачки» (Automatically Manage). После этого станут доступны все прочие опции.
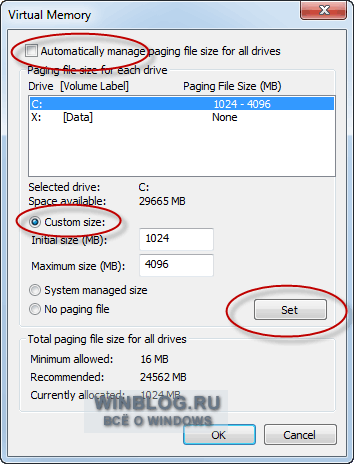
Поскольку мой компьютер не испытывает недостатка в оперативной памяти, я ограничил исходный размер файла подкачки 1024 мегабайтами, позволив ему расширяться до 4 Гбайт при необходимости. Изменив настройки, не забудьте нажать кнопку «Задать» (Set).
Чтобы переместить файл подкачки на другой диск, выберите опцию «Без файла подкачки» (No Paging File) и нажмите кнопку «Задать». Затем выберите в списке нужный диск и укажите размер либо выберите опцию «Размер по выбору системы» (System Managed Size). Нажмите «Задать».
Windows поддерживает два режима экономии энергии: сон и гибернация. Последний актуален главным образом для ноутбуков. Настольные компьютеры в гибернации, как правило, не нуждаются, особенно если имеют надежное бесперебойное питание.
При гибернации система создает скрытый файл «hiberfil.sys», который хранится в корневом каталоге системного диска. По умолчанию, он использует 75% доступного дискового пространства.
Если компьютер оснащен диском маленького объема, гибернацию можно отключить из командной строки с правами администратора. Для этого введите в строке поиска меню «Пуск» ключевое слово «cmd» (без кавычек) и нажмите [Alt]+[Shift]+[Enter]. В появившемся окне командной строки введите команду powercfg.exe –h off и нажмите [Enter] (включить гибернацию можно той же командой, но вместо off нужно подставить on). Из командной строки можно также проверить размер файлов подкачки и гибернации, воспользовавшись командой dir c:\ /as.
Функция «Восстановление системы» (System Restore) позволяет при необходимости вернуть прежние системные настройки, а также сохраняет предыдущие версии важных файлов. Для этого система периодически создает точки восстановления — мгновенные снимки текущего состояния системы. Эта информация, естественно, сохраняется на системном диске и занимает драгоценное место. В принципе, создание точек восстановления можно полностью отключить, но я бы не советовал этого делать. Лучше ограничить пространство, выделенное для их хранения.
Для этого откройте диалоговое окно «Свойства системы» и выберите вкладку «Защита системы» (System Protection). Выделите в списке системный диск (C:) и нажмите кнопку «Настроить» (Configure). В появившемся диалоговом окне можно настроить использование дискового пространства. Я, как видите, выделил под точки восстановления всего 3% от общего объема диска. Этого хватит для сохранения нескольких точек восстановления, чего вполне достаточно для отката к предыдущему состоянию системы при возникновении проблем.
Поиск Windows — прекрасная штука, но за все хорошее приходится платить. Все файлы в пользовательских папках, а также электронные письма, индексируются для дальнейшего поиска по содержимому или свойствам. Эта информация хранится в виде группы файлов в скрытой папке на системном диске. Общий объем индекса может достигать нескольких гигабайтов — в зависимости от количества проиндексированных файлов.
Некоторые рекомендуют полностью отключить службу поиска Windows, но на мой взгляд, это плохой совет. Лучше переместить файлы индекса на диск с данными. Вот как это делается:
1. На диске с данными создайте новую пустую папку для файлов индекса. В моем примере это папка «Index» на диске «X:».
2. В строке поиска меню «Пуск» введите ключевое слово «индекс» (без кавычек). В списке результатов выберите «Параметры индексирования» (Indexing Options).
3. В появившемся диалоговом окне нажмите кнопку «Дополнительно».
4. В разделе «Расположение индекса» (Index Location) указано текущее размещение файлов индекса — по умолчанию «C:\ProgramData\Microsoft». Нажмите кнопку «Выбрать новое» (Select New) и выберите папку, созданную в п.1. Нажмите «OK».
После этого Windows переместит файлы индекса в указанную папку. В результате вам удастся освободить место на системном диске, не отказываясь при этом от функции быстрого поиска.