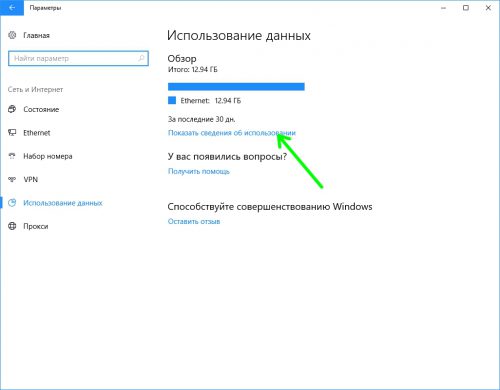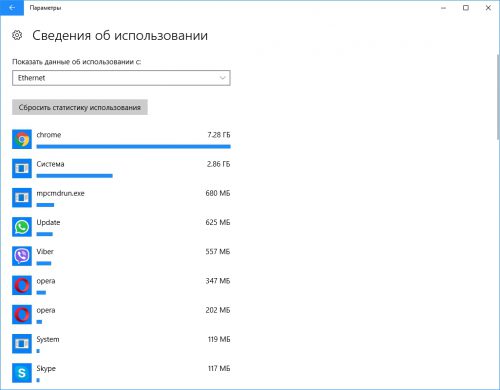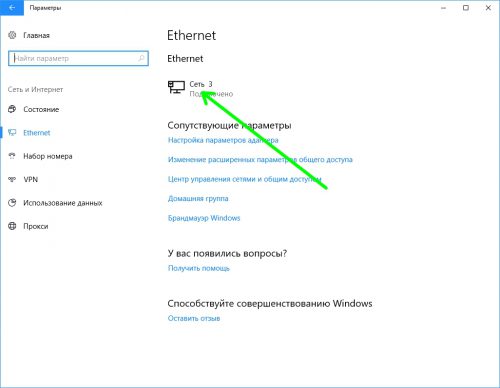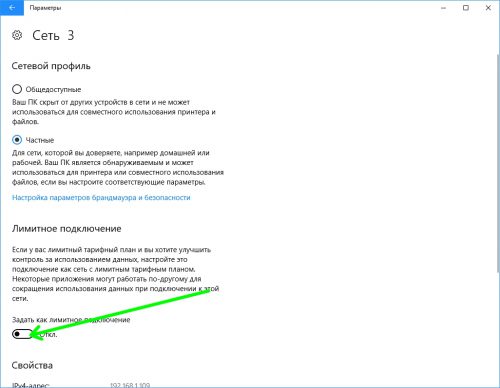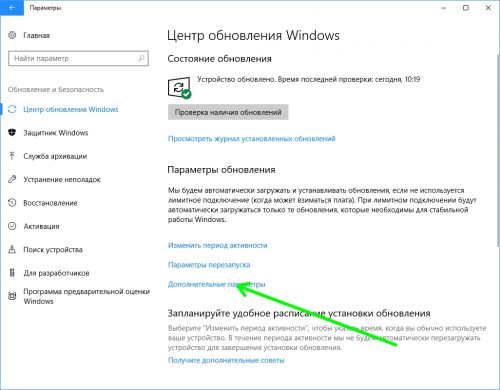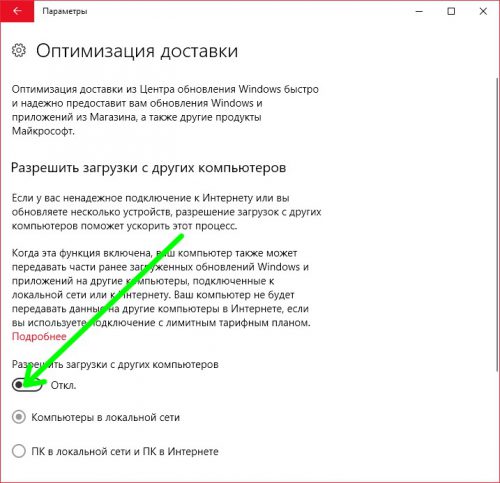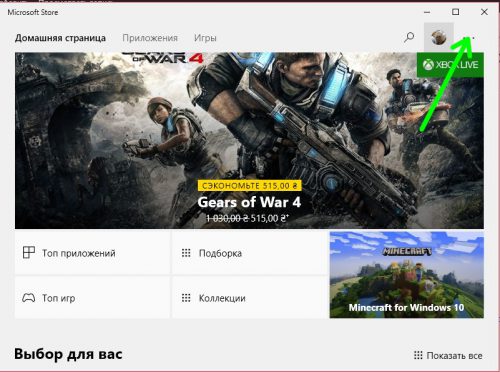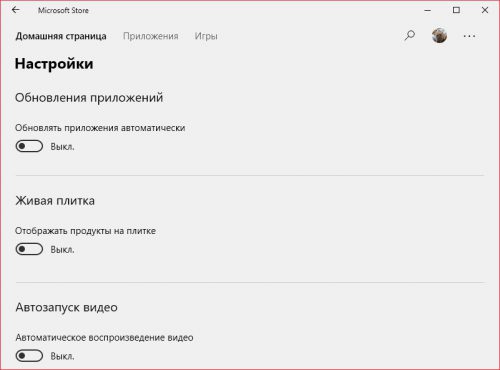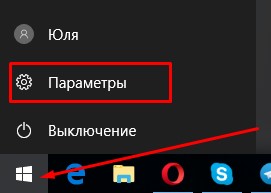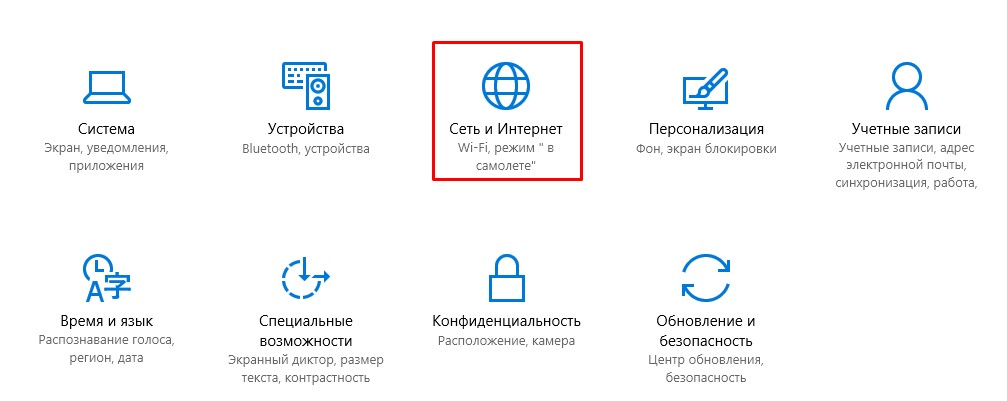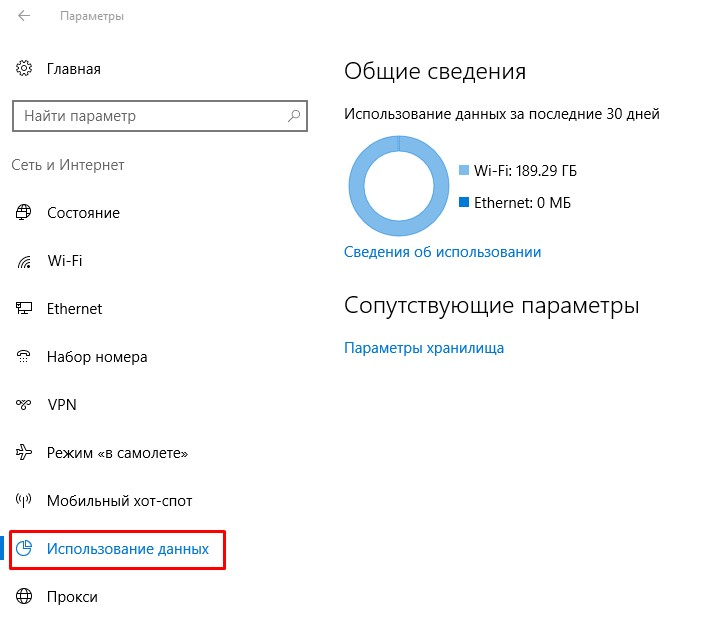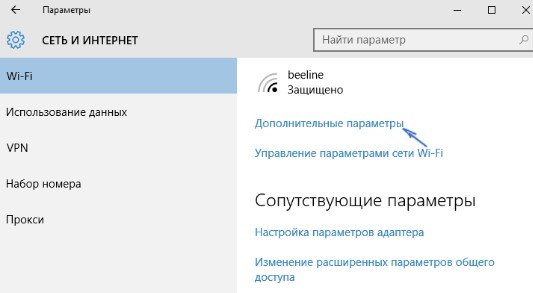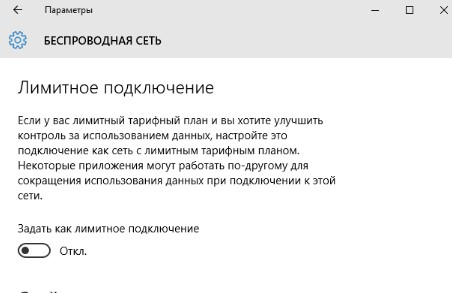- Как не расходовать лишний трафик в Windows 10
- Мониторинг расхода трафика
- Выключение автозагрузки обновлений
- Выключаем получение обновлений из нескольких мест
- Выключаем автообновление приложений для Windows 10
- Вместо послесловия
- Как в Windows 10 экономить трафик
- Почему Windows 10 тратит интернет трафик?
- Вступление
- Проводим мониторинг приложений, которые тратят интернет трафик
- Отключаем автоматические загрузки и обновления программ
- Расход трафика в Windows 10: как посмотреть и как сэкономить
Как не расходовать лишний трафик в Windows 10
Одной из особенностей, отмеченных пользователями в Windows 10,– повышенное расходование трафика, даже когда нет открытых программ. Ситуация сама по себе некритичная, однако в условиях ограниченного трафика она может доставить некоторые неудобства. Рассмотрим, как в «десятке» разобраться с этим вопросом.
Мониторинг расхода трафика
Прежде всего, стоит воспользоваться системным инструментом Windows «Использование данных». Находится он в приложении «Параметры», раздел «Сеть и Интернет».
Щелкаем пункт «Показать сведения об использовании» и проверяем, как за последние 30 дней расходовали трафик ваши приложения.
После анализа можно найти «пожирателей» трафика и просто удалить их.
Выключение автозагрузки обновлений
Если ваш Интернет-трафик ограничен, прежде всего следует сообщить об этом операционной системе, установив в свойствах подключения тип «лимитное», тем самым отключив автоматическое скачивание обновлений. Для этого в том же разделе «Сеть и Интернет» приложения «Параметры» находим наше подключение к Сети и щелкаем его мышкой.
Включаем пункт «Задать как лимитное подключение».
Выключаем получение обновлений из нескольких мест
Если вы ранее не деактивировали эту опцию в «десятке», сделайте это. Данная функция работает примерно так же, как и загрузка в торрент-сети, что приводит к значительному увеличению трафика.
Отключить опцию можно в приложении «Параметры», раздел «Обновления и безопасность».
В подразделе «Центр обновления Windows» щелкаем «Дополнительные параметры»-«Оптимизация доставки» и отключаем эту функцию.
Выключаем автообновление приложений для Windows 10
Приложения, загруженные и установленные из Магазина Windows, по умолчанию обновляются автоматически. Для экономии трафика эту функцию желательно отключить:
Открываем Магазин Windows и щелкаем иконку рядом с вашим профилем;
Выбираем «Настройки» и отключаем автоматическое обновление приложений.
Рекомендуем также выключить отображение продуктов на живых плитках и автозапуск видео – в этом случае также расходуется трафик.
Вместо послесловия
Мы разобрались с вами, как можно определить приложения, расходующие трафик в Windows 10, а также узнали, как настроить операционную систему так, чтобы расходование трафика было минимальным. Надеемся, что теперь ограниченное подключение к Сети не будет доставлять вам дискомфорт.
Как в Windows 10 экономить трафик
В Windows 10 всё пытается влезть в интернет и обновить себя: автоматически устанавливаются обновления системы, автоматически обновляются приложения Windows, также приложения из магазина обновляются сами, интернет использует живая плитка и т.д.
В сегодняшней статье рассмотрим, что использует больше всего данных, и как уменьшить прожорливость системы.
Проверка передачи данных для каждого приложения
В Windows 10 реализована возможность просматривать сколько приложение использует трафика. Данные можно получить за последние 30 дней, но и данного промежутка Вам будет достаточно, чтобы понимать какие приложения более прожорливые.
Зайдите в меню “Пуск” => Параметры => Сеть и интернет => Использование данных => в данном окошке вы увидите суммарные данные об использовании трафика.
Если нажать на “Показать сведения об использовании” – вы увидите какой объем данных использует каждое ваше приложение, к примеру сколько использовал ваш браузер за последние 30 дней.
Отключить автоматическое обновление Windows 10
Windows 10 обычно сама загружает и устанавливает обновления без вашего участия, но что делать если интернет лимитирован? Или возможно вы хотите выбирать, что ставить, а что нет. А может вы хотите отключить обновления совсем?
Вы можете указать Windows, что подключение через которое вы подключаетесь к сети интернет – лимитное, после чего система будет показывать, что есть новые обновления и предлагать их скачать, но сама загружать и устанавливать ничего не будет. Также вы можете отключить службу обновления, после чего система при попытке поиска обновлений будет писать ошибку и ничего загружаться не будет. Все способы описаны в инструкции Как отключить автоматическое обновление в Windows 10.
Отключить автоматическое обновление общего доступа Peer-to-Peer
По умолчанию, Windows 10 автоматически использует подключение к сети Интернет для раздачи обновлений Windows и приложений на другие ПК Windows 10. Это система схожа с BitTorrent для распространения обновлений Windows 10 между пользователями. В отличие от клиента BitTorrent, Windows делает это в фоновом режиме, не предупреждая вас. Windows 10 не будет раздавать обновления, если вы установите соединение как дозированные, но вы также можете отключить данное действие напрямую.
Чтобы предотвратить автоматическую раздачу обновлений – зайдите в “Пуск” => Параметры => Обновление и безопасность => Центр обновления Windows => Дополнительные параметры => найдите и откройте “Выберите как и когда получать обновления” => отключите параметр или поставьте галочку в поле “Компьютеры в локальной сети”
Отключить автоматическое обновление приложений и живой плитки
Если вы установили свое подключение как лимитное, то Windows не будет автоматически обновлять приложения и живую плитку. Но если вы этого не сделали – можно отключить автоматическое обновление приложений из магазина, и обновление данных живой плитки.
Чтобы отключить автоматическое обновление приложений из магазина в Windows 10 – откройте магазин => нажмите на изображение своего профиля (справа вверху) => выберите “Параметры” =>в поле “Обновлять приложения автоматически” нажмите отключить.
Даже если вы еще не устанавливали приложения из магазина, все равно данное действие будет полезно. Многие приложения из уже установленных автоматически обновляются, если не выключить данный параметр.
Живая плитка также использует интернет. Отключив обновление живой плитки вы не сэкономите много данных, но все же если вам необходимо отключить автоматическую загрузку и отображение новых данных – нажмите на плитку правой клавишей мыши => выберите дополнительно => отключить живые плитки.
Данные при веб-просмотре
Ваш браузер может использовать много данных, но это зависит от того сколько вы им пользуетесь. В некоторых браузерах можно добавить расширения, чтобы экономить трафик. К примеру в Opera можно включить турбо режим, а в Chrome установить расширение “Экономия трафика”. Данное расширение помогает сэкономить трафик получаемый при загрузке страниц.
После данных действий Windows 10 не будет такой прожорливой и вы сможете экономить трафик. Если вы знаете другие способы сэкономить трафик – пишите комментарии! Удачи Вам 🙂
Почему Windows 10 тратит интернет трафик?
Пользователи Windows 10, имеющие лимит на интернет трафик начали замечать, как у них непонятно по какой причине начали убегать драгоценные мегабайты. На ПК не установлено программ, которые могут что-то скачивать с сети, а интернет куда-то девается.
Ну вот все уже отключили, что только можно, а трафик продолжает исчезать, причем иногда почти моментально. Такие не запланированные мероприятия могут обойтись в копеечку жителям деревень и поселков, где до сих пор проблемы с доступом в интернет.
Вступление
Вообще, хочу сказать, что данная оперативная система создана для тех юзеров, у которых без лимитный интернет. Дело в том, что для этой версии Виндовс ежедневно или еженедельно могут выходить разные обновления, которые система автоматически скачивает. Порой объемы обновлений могут быть слишком большими, особенно для тех, кто дорожит трафиком. Цифра может достигать пяти гигабайт.
Мы поможем вам разобраться, куда деваются ваши мегабайты, и расскажем, как минимизировать расход трафика.
Проводим мониторинг приложений, которые тратят интернет трафик
Перед тем, как начать решать проблему, связанную с расходованием трафика, для начала нужно найти приложения, которые съедают интернет. Для этого нужно промониторить как расходовался ваш интернет на протяжении последнего месяца. Для этого необходимо зайти в меню «Параметры». И кликнуть на раздел «Использование данных».
Нажать на нужный пункт, в нашем случае это «Сеть и интернет».
И кликнуть на раздел «Использование данных».
В этом окне видно, сколько мегабайтов или гигабайтов потратилось за последний месяц. Но нам необходимо узнать, какие именно программы тратили трафик. Чтобы узнать нужную информацию, в этом же окне найдите пункт «Сведения об использовании» и нажмите на него. Процесс загрузки данных может занять некоторое время, ну обычно это не долго, максимум 1 минута. Перед вами появится перечень всех приложений, через которые утекали ваши гигабайты.
Данная информация поможет вам проанализировать, через какие приложения тратится трафик. Возможно, вы увидите программы, которыми не пользуетесь, тогда лучшим вариантом будет ее полное удаление. Может быть и такое, что будут приложения, через которые вы не пользовались функциями интернета, а трафик расходования по ним указан. Тогда эта программа скачивала что-то автоматически и необходимо отключить автоматические обновления. Может быть, что в представленном перечне будут процессы, которые активно качают трафик и они вам совершенно неизвестны. Здесь нужно воспользоваться антивирусом и проверить, нет ли на компьютере вредоносных программ.
Отключаем автоматические загрузки и обновления программ
Если вы пользуетесь лимитным интернетом, то первыми вашими шагами в системе Windows 10, должны быть предупреждения для самой ОС. Нужно отключить автоматические скачивания и обновления. Сделать это несложно, следуйте нашим инструкциям и все получится.
Снова через «Параметры» войдите в меню «Сеть и интернет». На этот раз выберите среди представленных пунктов «WI-FI». Здесь необходимо отыскать раздел «Дополнительные параметры».
На вкладке, где указано беспроводное подключение необходимо нажать на кнопку включения задачи «Задать, как лимитное подключение».
Что касается отключения автоматических обновлений для программ, установленных через магазин ОС по умолчанию, то сделать это тоже не сложно.
- Совершите вход в магазин.
- Нажмите на символ своего профиля и кликните по «Параметрам».
- В открывшемся окошке, вы сможете найти функции, отвечающие за автоматическое скачивание обновлений. Его нужно отключить.
Надеюсь, данный материал помог вам разобрать с интернетом. Еще хотим вас уведомить о том, что вы также можете уменьшить расход трафика, если например, в браузере включите режим турбо или установите программу, специально разработанную для браузера «расширения для сжатия трафика.
Спасибо за коммeнтарий Антон. помогло. Спасибо.
Пользуюсь мобильным интернетом 10 Гб в месяц, в принципе на учебу, мобильный интернет и даже пару фильмов в месяц хватает. После покупки ноутбука в Win 10 эта сволочь потратила 4,5 Гб за первые сутки. Ищу как отключить автообновления и «благодарю» его создателей всякими словами.
Расход трафика в Windows 10: как посмотреть и как сэкономить
Так как Windows 10 считается системой универсальной, то разработчики предусмотрели в ней несколько специальных программных инструментов, с помощью которых можно контролировать прием-передачу данных.
Пользователям настольных ПК они по большому счету без надобности, но вот владельцам планшетов и ноутов могут пригодиться.
- Как контролировать расход трафика в Windows 10
В общих чертах узнать о том, сколько и чего откуда пришло и куда ушло, можно узнать в настройках: Параметры -> Сеть и Интернет -> Использование данных.
Здесь, в разделе «Общие сведения» в виде кольцевой диаграммы представлен график расхода трафика по типам соединения за последние 30 дней.
В нашем случае данные, как видим, передавались только через Wi-Fi, но если использовать другие соединения, к примеру, проводной Ethernet и/или сеть мобильного оператора, то диаграмма будет выглядеть иначе.
Если пройти по ссылке «Сведения об использовании» (расположена сразу под «колечком), то можно увидеть, сколько трафика расходует каждое из используемых приложений. В таблице вы найдете и данные Windows-программ, и данные установленных вами приложений, например Google Chrome или Mozilla Firefox.
В Windows 10 можно также проверить, сколько данных приложения принимают и передают через обычное соединение, а сколько через соединение с лимитированным (т.е. более дорогим трафиком). Для этого открываем «Диспетчер задач» (клик правой кнопкой по кнопке Меню «Пуск» и потом — «Диспетчер задач«), там находим и жмем вкладку «Журнал приложений«, в которой содержатся данные о том, в каких объемах и какой трафик расходуется каждой программой.
Однако данный список не полный, так как в нём учитываются только предустановленные Windows-приложения, которые, как правило, не самые «прожорливые» в плане трафика.
- Как ограничить расход трафика в Windows 10
Если вы не желаете, чтобы ваш ноутбук и/или планшет автоматически загружал большие обновления (в том числе обновления приложений), то просто ограничьте объем загрузок через Wi-Fi.
Для этого снова заходим в Параметры, далее — в Сеть и Интернет, потом — в Wi-Fi, прокручиваем список доступных сетей вниз и жмем ссылку «Дополнительные параметры«. В открывшемся окне активируем опцию «Задать как лимитированное подключение» (выключатель — в положение «Вкл«).
- Как экономить трафик в Windows 10
Разумеется, чтобы проблем с перерасходом трафика не возникало вообще, просто лимитированного соединения не достаточно. Сама Windows 10 в таком случаем не будет качать большие апдейты, пока вы не подключитесь к нормальной сети, однако различные приложения все равно обновляться будут в фоновом режиме.
Чтобы ограничить такую их самодеятельность делаем следующее: жмем Параметры -> Конфиденциальность -> Фоновые приложения, открывается список Windows-программ, которые расходуют трафик (напоминания, обновления и пр. операции) в фоновом режиме. Просто отключаем ненужные или слишком затратные.
Кроме того, при необходимости можно также отключить некоторые ненужные синхронизации, что тоже позволяет экономить трафик, в частности — автоматическую синхронизацию настроек Win 10 на различных устройствах. Для этого: жмем Параметры -> Учетные записи -> Синхронизация ваших параметров и просто отключаем синхронизацию (переводим выключатель «Параметры синхронизации» в положение «Откл«).