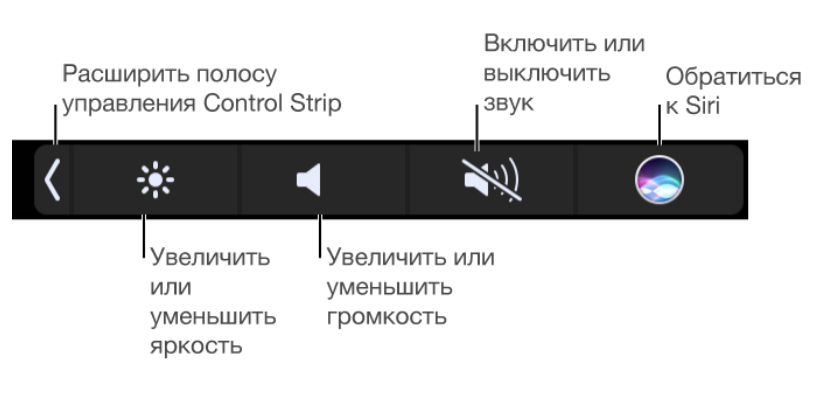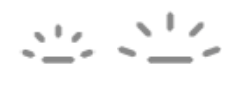- Использование светлого или темного оформления на Mac
- Изменение настроек монитора на Mac
- Изменение яркости экрана Mac
- Используйте функциональные клавиши регулировки яркости.
- Настраивать яркость автоматически
- Настройка яркости вручную
- Регулировка яркости экрана MacBook
- Советы экспертов: Как правильно выбрать сервис?
- Яркость экрана Mac, ручная и автоматическая настройка
- Mac Регулировка яркости экрана вручную и автоматически
- Использование клавиши клавиатуры
- Использование Touch Stick
- Для сторонней клавиатуры
- Автоматическая настройка яркости экрана Mac
- Использование терминальных команд для регулировки яркости
Использование светлого или темного оформления на Mac
Можно использовать светлое или темное оформление для строки меню, панели Dock, окон и встроенных приложений Mac. Также можно автоматически настраивать уровень яркости в течение суток.
На Mac выберите меню «Apple»
> «Системные настройки», затем нажмите «Основные».
Выберите вариант «Светлый», «Темный» или «Авто».
В светлом режиме используется светлое оформление, которое не меняется.
В темном режиме используется темное оформление, которое не меняется. В темном режиме используется затемненная цветовая схема, при которой объекты, с которыми Вы работаете, выделяются, а окна и элементы управления отходят на задний план. Этот режим хорошо подходит для просмотра документов, презентаций, фотографий, фильмов, веб-страниц и т. п.
Совет. Можно быстро включить или выключить темный режим через Пункт управления. В строке меню нажмите «Пункт управления» 
Функция «Авто» автоматически настраивает яркость экрана в течение дня.
Можно также выбрать цветовой акцент для кнопок, всплывающих меню и других элементов интерфейса, а также цвет для обозначения выделенного текста.
Некоторые динамические фоны рабочего стола могут содержать неподвижные изображения, чтобы картинка на рабочем столе не отвлекала от светлого или темного оформления. Например, если при настройке macOS выбрано темное оформление, в качестве картинки рабочего стола устанавливается темное неподвижное изображение. Эту настройку можно изменить в настройках рабочего стола.
Источник
Изменение настроек монитора на Mac
В панели «Монитор» в разделе «Мониторы» Системных настроек Mac можно отрегулировать разрешение и яркость, а также настроить другие параметры монитора.
Примечание. Не все описанные тут параметры доступны для каждой модели монитора, а некоторые из них отображаются только тогда, когда компьютер Mac подключен к монитору.
Чтобы изменить эти настройки, выберите меню Apple
> «Системные настройки», нажмите «Мониторы», затем нажмите «Монитор».
Степень детализации изображения на экране монитора. Выберите «По умолчанию для монитора», чтобы автоматически задать лучшее разрешение для монитора, либо выберите «Масштабированное», чтобы вручную установить масштабированное разрешение. Инструкции см. в разделе Выбор разрешения экрана Mac.
Насколько светлым или темным выглядит изображение на экране монитора. Чтобы сделать изображение ярче, сдвиньте бегунок вправо; чтобы сделать его темнее, сдвиньте бегунок влево. Инструкции см. в разделе Изменение яркости экрана Mac.
«Автоматически настраивать яркость» или «Компенсация рассеянного света» (в зависимости от монитора)
Если Ваш Mac оснащен датчиком внешней освещенности, Вы можете настроить автоматическую регулировку яркости экрана в соответствии с условиями внешней освещенности.
Автоматическое изменение цветов дисплея в соответствии с внешней освещенностью.
«Повернуть» или «Поворот»
(в зависимости от монитора)
Изображение на экране монитора поворачивается на указанный угол. Инструкции см. в разделе Поворот изображения на экране Mac.
Регулировка частоты обновления изображения на экране монитора. Если установить слишком низкую частоту, будет казаться, что экран мигает. Если установить слишком высокую частоту, может появиться черный экран, когда соответствующая частота не поддерживается. Оптимальное значение частоты обновления см. в документации к монитору.
Этот параметр появляется, только если к Mac подключен внешний монитор, который поддерживает изменение частоты обновления.
Показывать мониторы в строке меню
В строке меню будет отображаться значок, позволяющий переключаться между наиболее часто используемыми разрешениями. Этот параметр отображается, только если к Mac подключено несколько мониторов.
Выберите этот вариант, если в качестве монитора Вы используете телевизор и строка меню не отображается.
Через AirPlay можно по беспроводной связи передавать изображение с экрана Mac на другой дисплей. Например, через AirPlay можно передавать видео с Mac на телевизор или iPad.
Показывать параметры видеоповтора в строке меню, если доступно
Отображение устройств с поддержкой видеоповтора AirPlay в строке меню.
Все окна с настройками мониторов будут перемещены на монитор, на котором отображается эта кнопка. Эта кнопка отображается, только если к Mac подключен внешний монитор.
Система выполнит поиск мониторов, подключенных к Вашему Mac. Нажмите и удерживайте клавишу Option, чтобы отобразить эту кнопку вместо кнопки «Собрать окна», затем нажмите кнопку «Искать мониторы», если Mac не распознал только что подключенный монитор.
Совет. Для регулировки яркости монитора, управления видеоповтором экрана и доступа к разделу настроек «Монитор» также можно использовать Пункт управления. Нажмите «Пункт управления» 
Источник
Изменение яркости экрана Mac
Яркость можно изменить вручную или настроить дисплей так, чтобы яркость регулировалась автоматически.
Используйте функциональные клавиши регулировки яркости.
Если изображение на экране монитора выглядит слишком ярким или темным, настройте яркость монитора.
На Mac нажмите клавишу увеличения 

Настраивать яркость автоматически
Если Ваш Mac оснащен датчиком внешней освещенности, выберите пункт меню «Apple»
> «Системные настройки», нажмите «Мониторы», затем нажмите «Монитор».
Выберите «Автоматически настраивать яркость».
Если флажок «Автоматически настраивать яркость» не отображается, настройте яркость вручную.
Настройка яркости вручную
На Mac выберите пункт меню «Apple»
> «Системные настройки», нажмите «Мониторы», затем нажмите «Монитор».
Перетягивая бегунок «Яркость», настройте яркость монитора.
В зависимости от типа подключенного к компьютеру Mac монитора на панели «Монитор» настроек Мониторов может присутствовать бегунок «Контрастность», с помощью которого Вы можете отрегулировать контрастность монитора.
На некоторых старых мониторах Apple яркость не регулируется. В OS X 10.10 и новее бегунок «Яркость» может не отображаться в панели «Монитор» в настройках мониторов.
Конкретную информацию относительно яркости монитора см. в документации, прилагаемой к монитору.
Источник
Регулировка яркости экрана MacBook
По умолчанию яркость экрана MacBook регулируется при помощи функциональных клавиш —
- F1 для снижения и
- F2 для увеличения яркости.
В отличие от большинства ноутбуков на Windows, для регулировки яркости Вам не нужно зажимать клавишу Fn. Клавиши F5 и F6, в свою очередь, позволят регулировать яркость подсветки клавиатуры.
Пользователи MacBook с Touch Bar смогут выполнить настройку яркости при помощи интерфейса Control Strip. Для этого нужно тапнуть на иконку с изображением солнца и настроить яркость при помощи ползунка.
Чтобы настроить яркость клавиатуры при помощи Touch Bar, Вам нужно развернуть меню тапом по иконке со стрелкой и использовать клавиши подсветки клавиатуры:
Яркость экрана на Макбуке может быть установлена автоматически в зависимости от внешнего уровня освещенности (для этого на ноутбуке предусмотрен датчик). Обратите внимание, что, если Вы разместили наклейку в области веб-камеры, система может получать некорректные данные об уровне освещенности и постоянно снижать уровень яркости до минимального значения.
Чтобы отключить автоматическую настройку яркости, необходимо открыть настройки, зайти в раздел “Мониторы” и убрать галочку напротив пункта “Настраивать яркость автоматически”. В этом же разделе можно настроить яркость для внешних мониторов, если на них нет встроенного датчика.
Лайфхаки, инструкции, горячие клавиши — все это можно найти в нашей группе про apple вконтакте. Подписывайтесь!
Аренда и подмена
Предлагаем услугу аренды Macbook и iMac. Предоставляем аппарат на подмену на время ремонта.
Курьерская служба
Сохраним ваше время и силы, курьер заберёт на ремонт и доставит восстановленное устройство.
Гарантия до 12 месяцев
Уверены в качестве выполняемого ремонта и используемых комплектующих.
Компонентный и модульный ремонт
Выполняем компонентный ремонт, что дешевле. Также можем заменить целиком модуль.
Инженеры с большим опытом
У нас все прозрачно и честно
Спросите любого:
КОМАНДА MACPLUS
Советы экспертов: Как правильно выбрать сервис?
Никогда раньше не обращались за ремонтом электроники?
Не знаете с чего начать? В первую очередь — не переживать! Признаки хорошего и качественного сервиса видны сразу. Мы подготовили инструкцию для тех, кто ищет мастерскую или сервисный центр по ремонту Apple
Источник
Яркость экрана Mac, ручная и автоматическая настройка
macOS имеет возможность регулировать яркость экрана вручную и автоматически. Я обычно устанавливаю его в автоматический режим, потому что система автоматически регулирует яркость в соответствии с окружающей средой. Параметры регулировки яркости различаются в зависимости от компьютеров Mac и разных сторонних клавиатур. macOS также предлагает опции энергосбережения, которые изменяют яркость экрана в зависимости от источника питания и процента заряда батареи.
В этой статье мы обсудим некоторые способы регулировки яркости экрана Mac вручную и автоматически. Мы также обсудим приемы изменения яркости экрана MacBook с помощью команд терминала. Давайте начнем.
Mac Регулировка яркости экрана вручную и автоматически
Использование клавиши клавиатуры
Если вы используете MacBook, вы можете использовать клавиши F1 и F2, чтобы вручную уменьшить и увеличить яркость. Те же параметры для настольных пользователей Mac на клавишах F14 и F15 Apple клавиатура для изменения яркости экрана. Клавиша яркости обычно представлена логотипом Sun на нем.
После нажатия кнопки вы увидите таблицу яркости на экране Mac. Установите ваши предпочтения в соответствии с вашими предпочтениями.
Использование Touch Stick
Если у вас MacBook Pro с сенсорной панелью, вы можете использовать значок, напоминающий перетаскивание солнца, чтобы отрегулировать яркость экрана.
Для сторонней клавиатуры
Если вы используете другую стороннюю клавиатуру для своего рабочего стола Mac, вы не увидите те же опции выше. Если это так, вы можете вручную отрегулировать яркость экрана в меню настроек Mac. Следуйте инструкциям ниже, чтобы принять меры.
Этап 1: Коснись маленького Apple Нажмите и выберите Системные настройки. Кроме того, вы можете открыть Системные настройки с помощью меню Spotlight Search (Command + Space).
Шаг 2: Перейдите в меню «Вид» в разделе «Системные настройки».
Этап 3: Здесь вы можете настроить яркость слайда по своему вкусу.
Вышеуказанный метод позволит вам контролировать яркость экрана вашего Mac или MacBook. Вы не можете использовать экран приложения, чтобы отрегулировать яркость внешнего дисплея, не подключившись к компьютеру. Для внешних мониторов вам необходимо отрегулировать их яркость с помощью кнопок, обычно расположенных внизу панели дисплея.
Автоматическая настройка яркости экрана Mac
Если ваш MacBook или Mac оснащен датчиком внешней освещенности, вы автоматически увидите параметр яркости в том же меню – Системные настройки -> Дисплей. Включите эту опцию, устройство автоматически регулирует яркость в соответствии с окружающим освещением.
Использование терминальных команд для регулировки яркости
Это самый мощный инструмент на Mac, если вы знаете путь к терминалу. Следующие методы подходят для опытных пользователей. Если клавиша F1 / F2 вашего MacBook перестала работать, вы можете использовать эту яркость для увеличения или уменьшения яркости экрана.
Этап 1: Откройте Терминал с помощью меню поиска в верхнем правом углу или используйте сочетание клавиш Command + Space.
Шаг 2: Коснитесь терминала внутри и нажмите кнопку возврата. Кроме того, вы можете перейти в область запуска и открыть приложение «Терминал» из другой папки.
Этап 3: Введите следующую команду.
osascript -e ‘сказать приложение «Системные события»‘ -e ‘код ключа 144’ -e ‘сказать последний’
Команда увеличит яркость полосы на устройстве. Чтобы уменьшить яркость полосы, следуйте приведенным ниже инструкциям и нажмите клавишу возврата.
osascript -e ‘сообщить приложению «Системные события»‘ -e ‘код ключа 145’ -e ‘сообщить последний’
Прежде чем вносить какие-либо изменения, Операционная система попросит вас предоставить необходимые разрешения, чтобы Терминал мог вносить изменения на системном уровне. Перейдите в Параметры системы -> Безопасность и конфиденциальность -> Специальные возможности и включите параметры терминала.
Как лучше всего настроить яркость экрана Mac? Голос в разделе комментариев ниже.
Источник