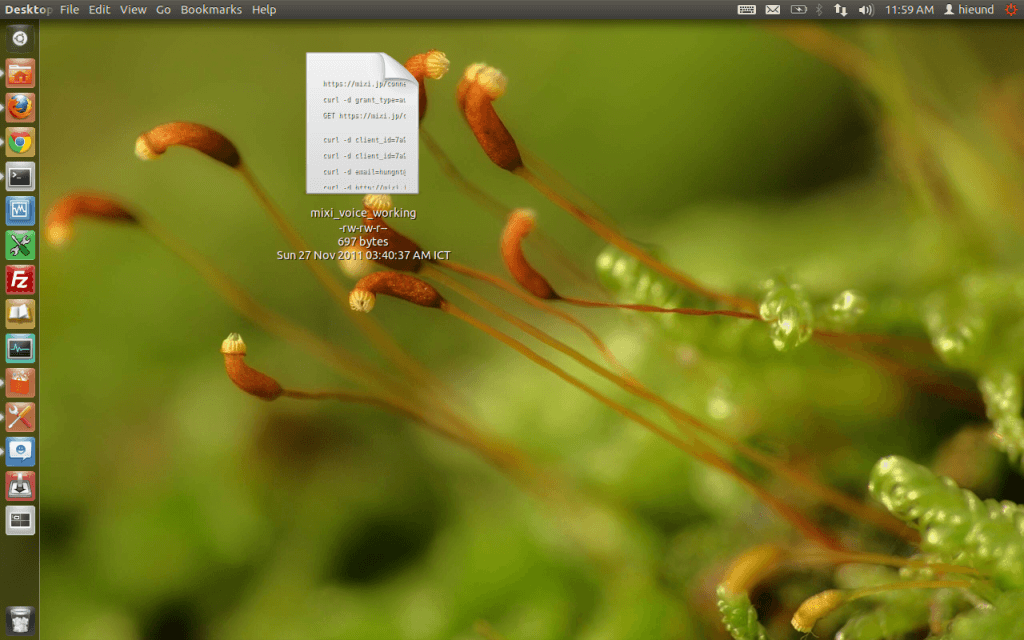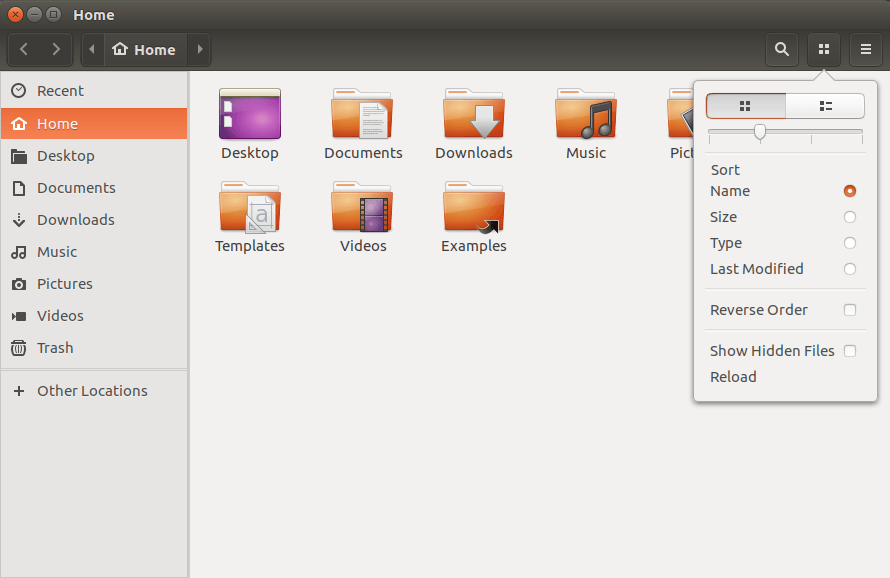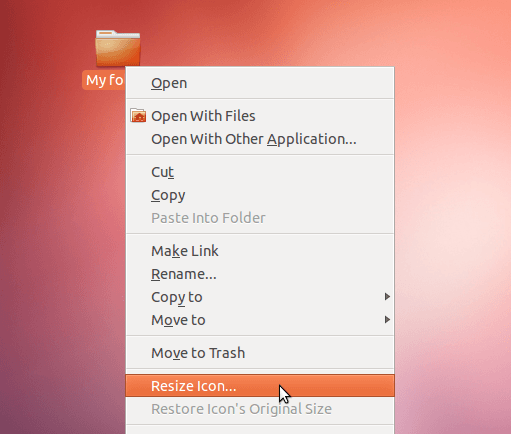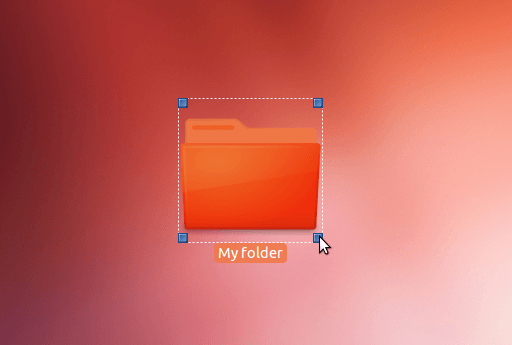- Операционные системы Astra Linux
- Изменяем размер значков рабочего стола в Ubuntu
- Как изменить размер иконки на рабочем столе?
- 12 ответов
- Как уменьшить размер иконок на рабочем столе Ubuntu (GNOME)?
- 2 ответа 2
- Что сделать, чтобы изменить размер значков рабочего стола в Ubuntu?
- Изменить размер значков рабочего стола Ubuntu, вроде легкий вопрос, но для пользователей Linux может быть с этим сложность, ознакомьтесь с материалом ниже и эта задача будет для вас выполнима в несколько кликов.
- Первый способ изменения размера значков в Ubuntu
- Всего доступно 7 типов размера значков рабочего стола
- Второй способ изменения размера значков с помощью Nautilus
Операционные системы Astra Linux
Оперативные обновления и методические указания
Операционные системы Astra Linux предназначены для применения в составе информационных (автоматизированных) систем в целях обработки и защиты 1) информации любой категории доступа 2) : общедоступной информации, а также информации, доступ к которой ограничен федеральными законами (информации ограниченного доступа).
1) от несанкционированного доступа;
2) в соответствии с Федеральным законом от 27.07.2006 № 149-ФЗ «Об информации, информационных технологиях и о защите информации» (статья 5, пункт 2).
Операционные системы Astra Linux Common Edition и Astra Linux Special Edition разработаны коллективом открытого акционерного общества «Научно-производственное объединение Русские базовые информационные технологии» и основаны на свободном программном обеспечении. С 17 декабря 2019 года правообладателем, разработчиком и производителем операционной системы специального назначения «Astra Linux Special Edition» является ООО «РусБИТех-Астра».
На web-сайтах https://astralinux.ru/ и https://wiki.astralinux.ru представлена подробная информация о разработанных операционных системах семейства Astra Linux, а также техническая документация для пользователей операционных систем и разработчиков программного обеспечения.
Мы будем признательны Вам за вопросы и предложения, которые позволят совершенствовать наши изделия в Ваших интересах и адаптировать их под решаемые Вами задачи!
Репозитория открытого доступа в сети Интернет для операционной системы Astra Linux Special Edition нет. Операционная система распространяется посредством DVD-дисков.
Информацию о сетевых репозиториях операционной системы Astra Linux Common Edition Вы можете получить в статье Подключение репозиториев с пакетами в ОС Astra Linux и установка пакетов.
В целях обеспечения соответствия сертифицированных операционных систем Astra Linux Special Edition требованиям, предъявляемым к безопасности информации, ООО «РусБИтех-Астра» осуществляет выпуск очередных и оперативных обновлений.
Очередные обновления (версии) предназначены для:
- реализации и совершенствования функциональных возможностей;
- поддержки современного оборудования;
- обеспечения соответствия актуальным требованиям безопасности информации;
- повышения удобства использования, управления компонентами и другие.
Оперативные обновления предназначены для оперативного устранения уязвимостей в экземплярах, находящихся в эксплуатации, и представляют собой бюллетень безопасности, который доступен в виде:
- инструкций и методических указаний по настройке и особенностям эксплуатации ОС, содержащих сведения о компенсирующих мерах или ограничениях по примене- нию ОС при эксплуатации;
- отдельных программных компонентов из состава ОС, в которые внесены изменения с целью устранения уязвимостей, инструкций по их установке и настройке, а также информации, содержащей сведения о контрольных суммах всех файлов оперативного обновления;
- обновлений безопасности, представляющих собой файл с совокупностью программных компонентов из состава ОС, в которые внесены изменения с целью устранения уязвимостей, а также информации, содержащей сведения о контрольных суммах всех файлов обновлений безопасности, указания по установке, настройке и особенностям эксплуатации ОС с установленными обновлениями безопасности.
Ввиду совершенствования нормативно-правовых документов в области защиты информации и в целях обеспечения соответствия информационных актуальным требованиям безопасности информации, а также обеспечения их долговременной эксплуатации, в том числе работоспособности на современных средствах вычислительной техники, рекомендуется на регулярной основе планировать проведение мероприятий по применению очередных и оперативных обновлений операционной системы.
Источник
Hаносите пользу и причиняйте добро
Изменяем размер значков рабочего стола в Ubuntu
| 02.09.09 20:03 / Обновлено 02.09.09 20:06 | Версия для печати | Linux |
Идём в настройки файлового менеджера Nautilus (Правка — Параметры в любом окне программы). Здесь нас интересует вкладка «Вид», секция «Просмотр в виде значков» и пункт «Исходный масштаб».
По интересному стечению обстоятельств, здешние настройки работают не только для представления содержимого каталогов в виде значков, но и для вида рабочего стола. Соответственно, сделанные изменения коснутся не только рабочего стола, но и просмотра любой папки в виде значков.
Минус в том, что масштаб влияет на ширину текста под значками (имена файлов). При слишком маленьком масштабе длинные имена файлов превратятся в узкий трудночитаемый столбик букв, что не есть хорошо и красиво.
Есть другой вариант.
На любом файле рабочего стола давим правую кнопку мыши, выбираем из контекстного меню «Растянуть значок» и с помощью появившихся элементов управления доводим размер до нужного нам.
Для видеофайлов и графики изменяется картинка предпросмотра, но в разумных пределах. Для текстовых файлов увеличивается (или уменьшается) область просмотра содержимого.
К сожалению, данная процедура пока не работает с группой элементов, каждый из них придётся менять по отдельности.
Источник
Как изменить размер иконки на рабочем столе?
Это мой рабочий стол, значок слишком большой.
Я пытался использовать
набор настроек шрифта org.gnome.nautilus.desktop «Ubuntu 9»
но он меняет только размер шрифта значков на рабочем столе.
Я пытался использовать Compiz, Advance Settings и Configuration Editor, но у них просто была опция размера шрифта, а не опция размера иконки.
Как изменить размер иконки на рабочем столе?
12 ответов
Это относится ко всем файлам, размещенным на рабочем столе, или только к одному значку, который вы показываете? Если последнее, это, вероятно, означает, что вы сделали это случайно. Щелкните правой кнопкой мыши значок, затем выберите «Восстановить исходный размер значка. «.
Первый, я не знаю (пока), как это произойдет.
Кроме того, может быть, вы могли бы попробовать gconf-editor , В этом, перейдите к apps>nautilus>icon_view , Там есть настройка для размера значка там. Может быть, это то, что вам нужно.
Если вы используете dconf-editor путь к настройке «icon_view» org>gnome>nautilus>icon_view
У меня была такая же проблема, потому что я изменил размер иконки в окне. Так что я исправил это обратно в правом верхнем углу окна браузера открытых файлов!
Изменение размера значка в любом окне файлового браузера повлияет на все ваши окна, включая рабочий стол!
Просто откройте Наутилус. Перейдите в » Правка» → » Настройки» и измените процентное соотношение значков по умолчанию (на немецком языке, Symbolansicht) (33%, 50%, 66%, 100%, 200%).
Почему этот параметр влияет на размер значков на рабочем столе, будет загадкой навсегда! Но это самый простой способ изменить размер всех значков на рабочем столе одновременно, не используя такой инструмент, как gconf-editor ,
Щелкните правой кнопкой мыши значок, который вы хотите изменить. Выберите «Изменить размер значка. «
Удерживайте нажатой кнопку мыши и перетащите маркеры, которые появляются над значком, чтобы изменить его размер.
Вы можете вернуться к размеру значка по умолчанию, выбрав «Восстановить исходный размер значка» в контекстном меню значка правой кнопкой мыши.
Источник
Как уменьшить размер иконок на рабочем столе Ubuntu (GNOME)?
Как уменьшить размер значков на рабочем столе Ubuntu (GNOME)? Все иконки слишком большие, так как я использую 12,1 «ноутбук, так что это выглядит ужасно.
2 ответа 2
два решения, о которых я знаю —
щелкните правой кнопкой мыши значок, выберите значок растянуть .
введите nautilus (откройте браузер файлов)
Edit -> Preferences -> Icon View Defaults и выберите нужный размер
Чтобы перейти ниже 48px, нужно изменить исходный код Nautilus и перекомпилировать. (Да, они жестко закодированы размерами иконок.)
**** ИНСТРУКЦИЯ ДЛЯ NAUTILUS 3.20.4 О UBUNTU-GNOME 17.04 ****
1. Установите следующие зависимости:
libgd-dev autotools-dev libexif-dev libexempi-dev libselinux1-dev libtracker-sparql-1.0-dev libext-dev libxml2-dev libgnome-desktop-3-dev
Каждый из них устанавливает кучу других вещей, так что, надеюсь, я дал вам правильное имя родительского пакета. Я прошу прощения за то, что не помню со 100% точностью точно, что я установил, но это выглядит довольно корректно для меня сразу после моей установки. (Сообщите мне, если я где-то неточен.)
2. Загрузите с веб-сайта моментальных снимков Nautilus (https://download.gnome.org/sources/nautilus/) версию Nautilus, которую вы сейчас используете. Чтобы выяснить это, запустите «nautilus —version» из терминала. После загрузки архива разархивируйте его в любой каталог, из которого вы хотите работать.
3. В разархивированном пакете откройте файл «nautilus-icon-info.h». В первых нескольких строках вы увидите различные размеры, предназначенные для определенных параметров настройки прокрутки. Например, в файле для версии 3.20.4 размеры значков начинаются со строки 36. Измените каждый из этих уровней на то, что вы хотите использовать, чтобы вы могли сделать значки намного меньше (или больше).
4. После редактирования и сохранения файла пора настраивать, компилировать и устанавливать. Выполните следующие команды из терминала в пределах базовой директории версии nautilus, которую вы скачали и распаковали. Убедитесь, что вы находитесь в базе структуры папок каталогов nautilus!
./configure
делать
sudo make install
Это можно запустить вместе с командой «./configure && make && make install».
Если команда ./configure терпит неудачу, это потому, что вам не хватает некоторых других зависимостей. Я прошу прощения, если мой список зависимостей выше был неполным. Google (или любую поисковую систему, которую вы хотите), чтобы найти, какой пакет вам нужен. Вы можете использовать Synaptic для поиска того, что вам нужно, если вы не уверены, даже после поиска в Google.
После установки я предлагаю перезагрузить компьютер, чтобы убедиться, что все загружено правильно. Теперь вы можете настроить размеры своих значков по своему желанию.
Источник
Что сделать, чтобы изменить размер значков рабочего стола в Ubuntu?
Изменить размер значков рабочего стола Ubuntu, вроде легкий вопрос, но для пользователей Linux может быть с этим сложность, ознакомьтесь с материалом ниже и эта задача будет для вас выполнима в несколько кликов.
Знаю, вопрос вроде и слишком легкий, но даже на такой вопрос мало кто с линуксоидов знает ответ, об опытных я не говорю, говорю о тех кто лишь только начал работу с Ubuntu и для тех кто работает в данном дистрибутиве уже несколько год, но не задумывался над этим.
Да, все такие же как и я, а что еще нужно, установил новый стабильный релиз Ubuntu 16.04 LTS, перешли в Параметры системы — Оформление — Размер значков панели запуска, поигрались с бегунком и настроили размер значков на боковой панели, обычно этого всем достаточно. Некоторые скажут, так вроде есть же настройка для изменения размеров значка, правой кнопкой мыши по значку «Растянуть значок», но это совсем не то, и надоест вам так поступать с каждым ярлыком на рабочем столе. Чтобы изменить размер знаков массово(все) на рабочем столе, для этого нам нужен Редактор dconf.
Первый способ изменения размера значков в Ubuntu
Чтобы установить Редактор dconf откройте терминал(Ctrl+Alt+T), далее выполните следующую команду:
Далее запустим перейдя в Меню Ubuntu » Системные утилиты » Редактор Dconf либо еще проще найти перейдя в Dash и далее воспользоваться поиском.
Запустили приложение, уже хорошо, после перейдем по следующему пути » ORG » GNOME » NAUTILUS » ICON-VIEW » Default Zoom Level, вот здесь будет стоять по умолчанию размер Standard, выберите Small или любой другой размер.
- После выбора размера значков рабочего стола Small рабочий стол у нас будет смотреться примерно вот так, неплохо, главное значки небольшие и все компактно.
Всего доступно 7 типов размера значков рабочего стола
- smallest — самый маленький
- smaller — что-то среднее с самым маленьким и нормальным
- small — самый оптимальный размер для иконок рабочего стола
- Standard — стандартный размер иконок который отображается после установки системы
- large — большой размер иконок
- larger — что-то среднее с самым большим и просто большим
- largest — очень большие иконки, максимум
Как я писал выше, самый оптимальный размер это small, я его и выбрал, мне нравится, и не слишком маленькие иконки и привлекательных размеров, не мешают на рабочем столе не занимая много пространства, что нам и нужно.
Второй способ изменения размера значков с помощью Nautilus
В дополнение забыл добавить еще один способ изменения размера значков, конечно это делается не на рабочем столе как в Windows при нажатии на правую кнопку мыши, в Ubuntu имеется немного другой метод. Перейдите в вашу домашнюю директорию, далее поднимаем курсор мыши вверх экрана и появится меню, ищем пункты » Правка » Параметры » Вид » Просмотр в виде значков » Исходный масштаб, вот здесь регулируем процент который вам нужен и изменяем размер значков.
Так же добавлю, перейдя в вкладку Поведение вы можете настроить как открывать папки, одним кликом либо двойным, конечно это не на виду отображается как это в других операционных системах, все вот так спрятано в меню наутилус и приходится все искать. Как и что еще настроить думаю вы уже далее разберетесь и пройдетесь по вкладкам где можно настроить отображение скрытых файлов и прочих системных настроек.
Будут сложности, спрашиваем в комментариях к материалу.
Источник