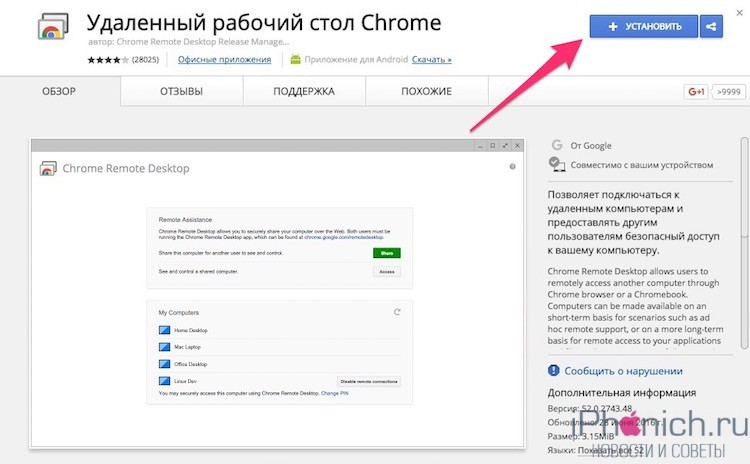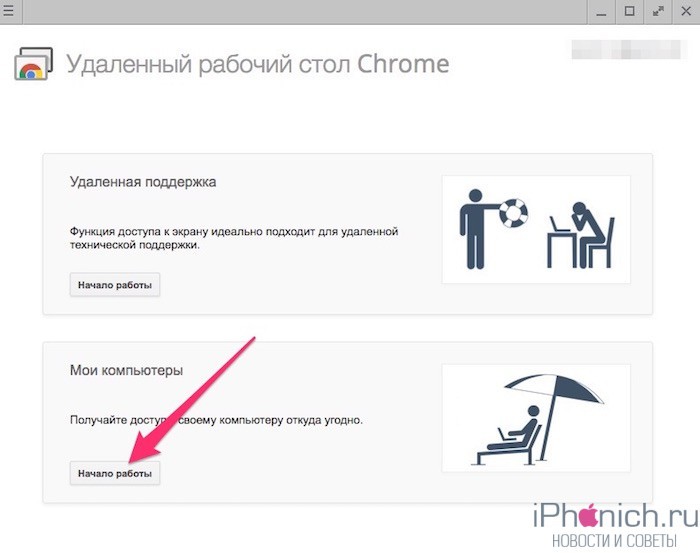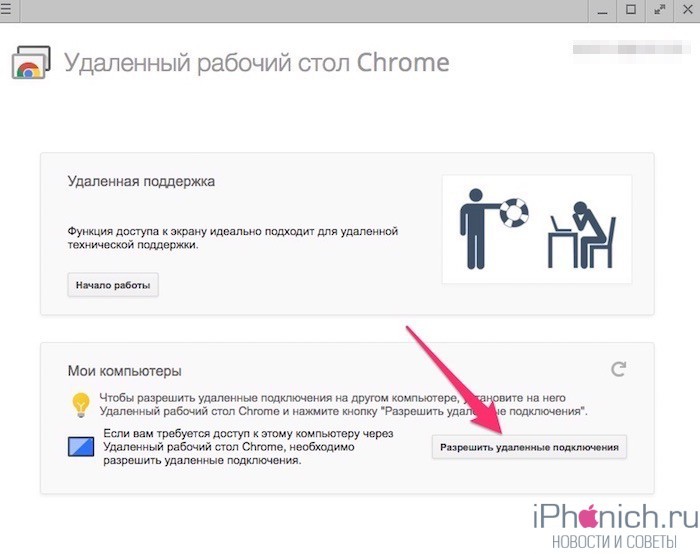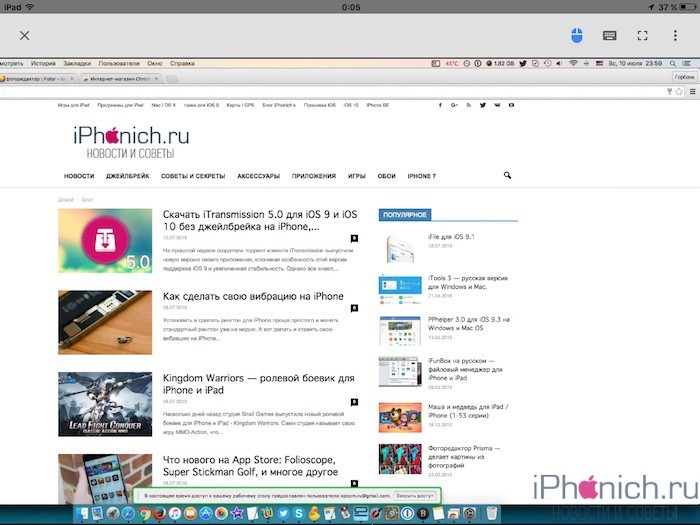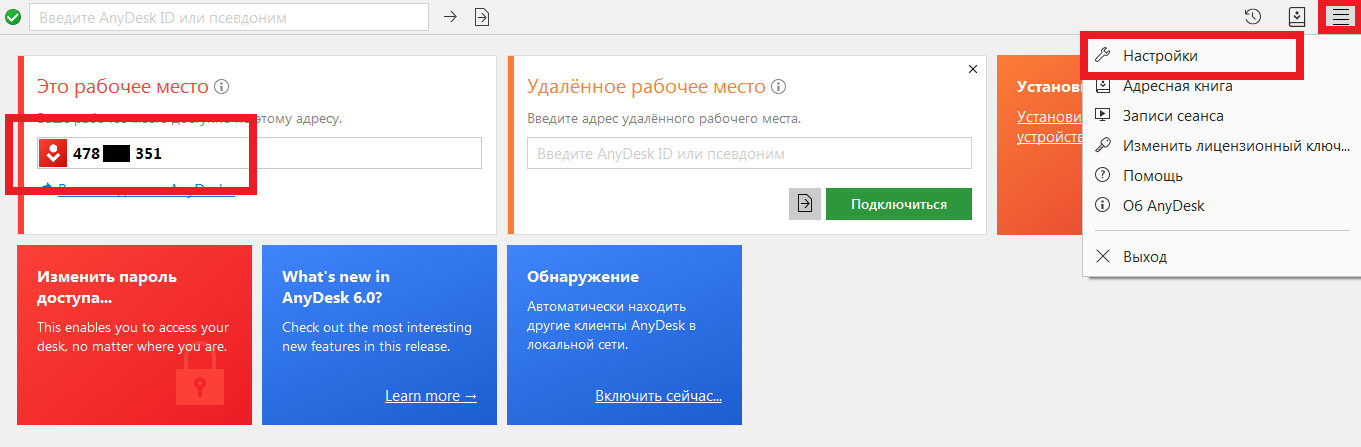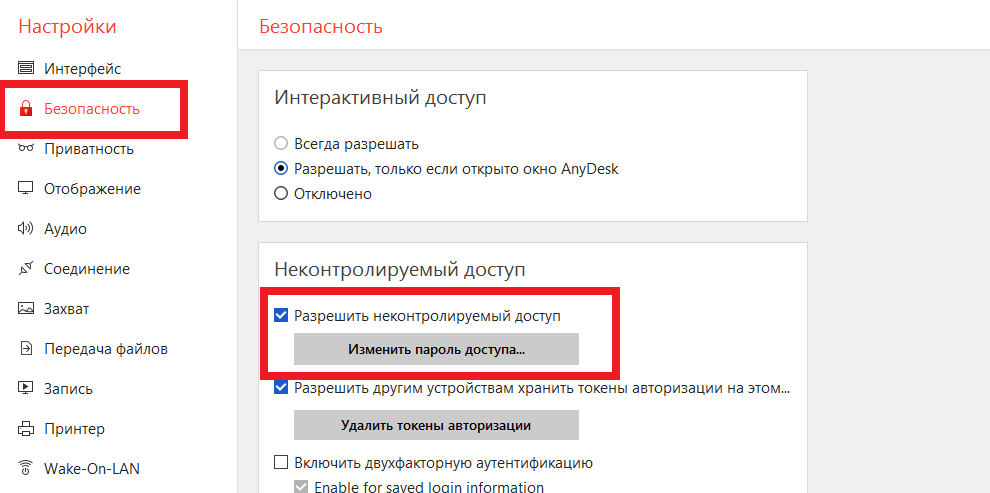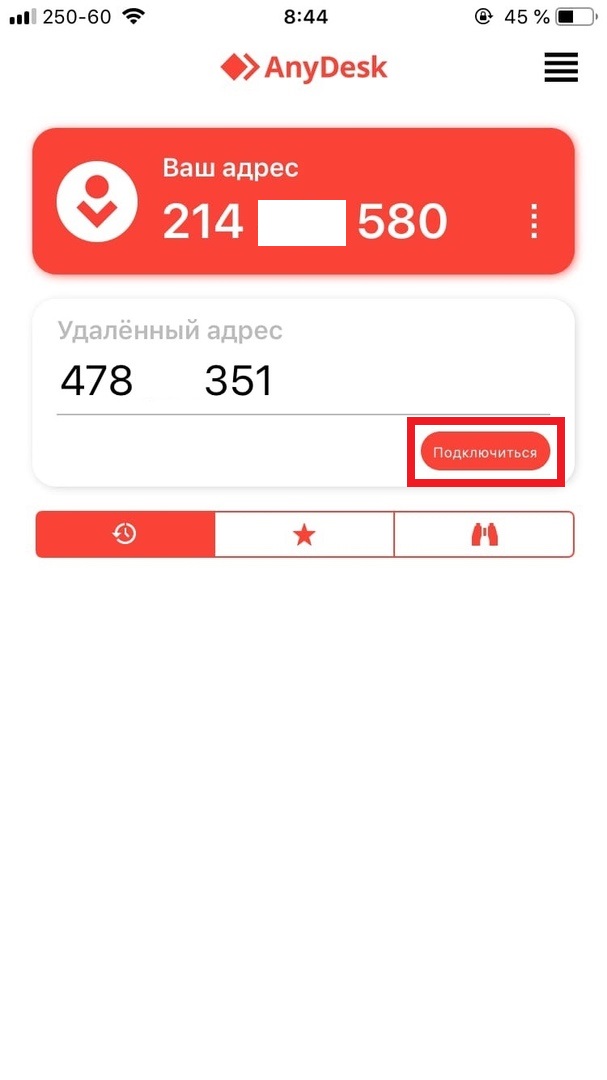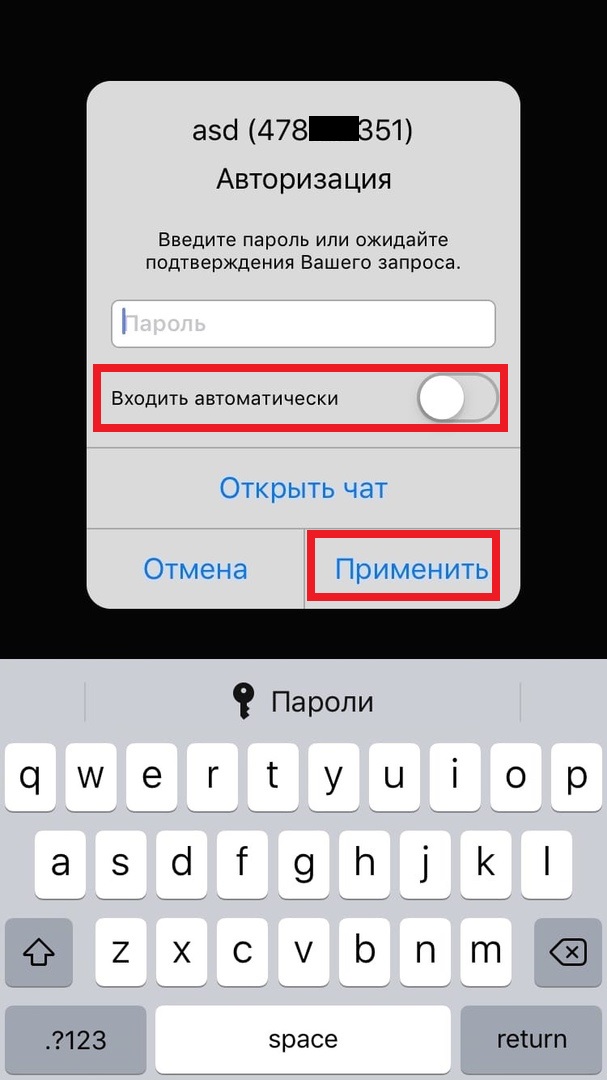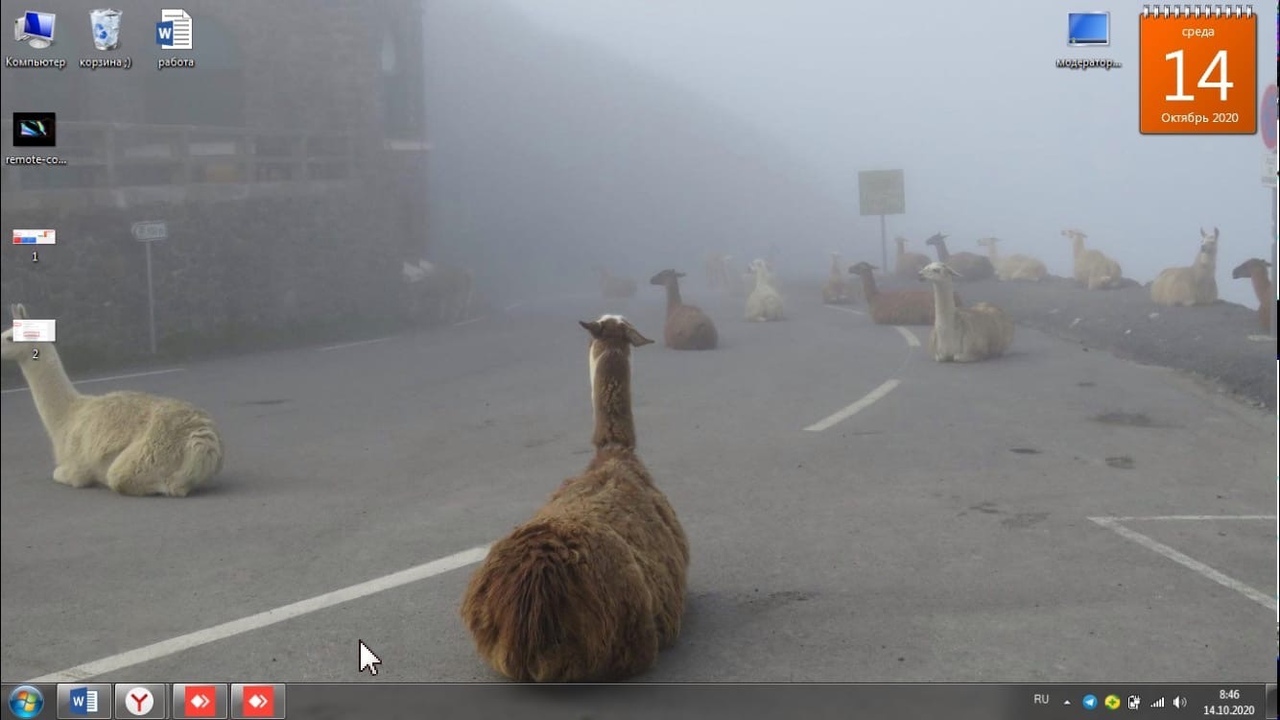- Как управлять компьютером через iPhone или iPad
- Как управлять компьютером через смартфон или планшет
- Заключение
- Топ-6 приложений для удаленного управления Mac и Windows с iPad и iPhone
- Screens VNC
- TeamViewer: Remote Control
- iTeleport Remote Desktop
- Microsoft Remote Desktop
- Parallels Access
- Splashtop 2 Remote Desktop
- Как удаленно подключиться к ПК с iPhone или iPad
- Настройки компьютера
- Создаем подключение
- Запустите удаленное подключение
- Как удалённо управлять компьютером с Windows через iPhone с помощью AnyDesk
- Как управлять ПК с Windows через AnyDesk на iPhone
Как управлять компьютером через iPhone или iPad
Возможность управления компьютером на расстоянии очень популярно среди пользователей. Позвонили родители или знакомые, зашел удаленно и решил их проблемы. Удобно так же зайти поставить скачивать какой-нибудь фильм, пока доедешь до дома, он скачается.
Бесплатный плагин «Удаленный рабочий стол» для браузера Google Chrome дает возможность на расстоянии управлять своим компьютером на Windows или OS X через iPhone или iPad. Сегодня я распишу, как нужно пользоваться этим плагином.
Как управлять компьютером через смартфон или планшет
Инструкция написана для iPhone и iPad, но у смартфонов и планшетов на базе Андроид, она точно такая же, смело используйте
Шаг 1. Первое, что нужно сделать — скачать и установить браузер Google Chrome на свой компьютер (скачать). Если уже установлен, запусти его.
Шаг 2. Перейди в Интернет-магизин Chrome и установи расширение «Удаленный рабочий стол Chrome» (скачать), распространяется оно бесплатно.
Шаг 3. После установки нажми кнопку «Запустить», возможно, понадобиться, войти в аккаунт Google.
Шаг 4. После запуска должно открыться окно как на скриншоте ниже. Выбери «Мои компьютеры» — «Начало работы».
Шаг 5. Нажми «Разрешить удаленно подключение», после чего нужно «Принять условия и установить».
Шаг 6. Не знаю как на Windows, а на Mac браузер скачал мне Chrome Remote Desktop, я его установил, после чего появилось предложение придумать PIN-код.
Шаг 7. Теперь нужно установить приложение Удаленный рабочий стол Chrome на твой iPhone или iPad, качай его из App Store. У кого устройство на Android качай из Google Play.
Шаг 8. После того как приложение установилось на твое мобильное устройство, введи данные аккаунта Goolge. Выбери свой компьютер и введи PIN-код. Пользуйся!
Заключение
Вот так достаточно просто, можно удаленно подключиться к своему компьютеру через телефон или планшет и неважно iPhone, iPad это или смартфон и планшет на Android.
Топ-6 приложений для удаленного управления Mac и Windows с iPad и iPhone
Приложения для удаленного доступа актуальны всегда. Часто возникает необходимость посмотреть, что делается на домашнем или рабочем компьютере, находясь совершенно в другом месте. Удаленно можно помочь знакомым решить какие-то технические проблемы, проверить, чем занимается ребенок, когда он находится один дома, посмотреть, как идет загрузка в торрент-клиенте или кодирование видео.
Для желающих получить дистанционный доступ к своему домашнему или рабочему компьютеру с мобильного устройства с операционной системой iOS, MacDigger предлагает данную подборку приложений.
Screens VNC
Screens VNC (649 руб.) характеризуется проработанным и интуитивно понятным интерфейсом, в котором просто невозможно запутаться. Для создания нового соединения потребуется лишь компьютер с VNC-сервером — OS X с включенным Общим экраном (Системные настройки -> Общий доступ), Windows или Linux, а также несколько минут на заполнение соответствующих полей и выбор настроек для подключения.
Разработчики Screens решили не привязывать управление компьютером к курсору, поэтому клики, перемещения окон, прокрутка и прочие действия выполняются с помощью сенсорного экрана и жестов мультитач. Другое преимущество – синхронизация через iCloud: открывая Screens VNC на iPhone/iPad, можно увидеть сохраненные подключения на Mac и наоборот. Все что нужно – это кликнуть на скриншоте соединения и указать пароль. Еще одной отличительной особенностью Screens VNC является возможность назначить выполнение определенной команды после завершения сеанса, а также поддержка горячих клавиш.
TeamViewer: Remote Control
TeamViewer (бесплатно) может похвастаться широкой поддержкой жестов Windows 8 и возможностями управления компьютерными устройствами без привязки к курсору. Решение предоставляет полный контроль над клавиатурой удаленного ПК и работает с Windows, Mac или Linux, защищенным межсетевыми экранами и прокси-серверами. Предусмотрена возможность передачи файлов в обоих направлениях и трансляция звука в потоковом режиме.
iTeleport Remote Desktop
iTeleport (799 руб.) считается наиболее продвинутой программой удаленного доступа по протоколу VNC. Разработанная первоначально для iPhone, она именовалась Jaadu VNC и уже тогда отличалась высокими производительностью и функциональностью. С переходом на iPad эти качества только улучшились.
iTeleport способен работать с большинством VNC-серверов, но наиболее эффективно он взаимодействует с фирменным решением iTeleport Connect, предназначенным для Windows и Mac OS X. Среди всего многообразия VNC-клиентов, разработанных для iPhone и iPad, iTeleport обеспечивает наиболее плавное отображение удаленного графического интерфейса и отличное масштабирование с использованием мультитач. При этом дистанционное взаимодействие с компьютером оптимизируется в зависимости от используемого канала — Wi-Fi, LTE или 3G.
Особенностью iTeleport является поддержка специфических для каждого вида ОС функциональных клавиш (например, кнопки Win для PC или Command для Mac), а также специализированных элементов управления медиаплеером, буфером обмена и имитацией работы с клавишами мыши.
Microsoft Remote Desktop
С помощью Microsoft Remote Desktop (бесплатно) также можно использовать iPhone, iPad или Mac как интерфейс для удаленного управления Windows-ПК. Программа поддерживает стандартный протокол Remote Desktop Protocol (RDP). Функциональные возможности официального RDP-клиента во многом схожи с возможностями десктопных клиентов для Windows. Пользователи iOS-устройств могут подключаться к компьютерам, получать доступ к удаленным приложениям или данным в библиотеках.
Хотя существует немало мобильных RDP-клиентов от сторонних разработчиков, фирменный софт от Microsoft обещает быть более стабильным и функциональным. Например, на iPhone и iPad управление органично объединено с нативной клавиатурой гаджетов, а также поддерживается сенсорный ввод.
Parallels Access
В Parallels Access (649 руб/год) управлять приложениями можно при помощи жестов — так, как если бы они были разработаны для мобильных устройств, пальцы рук фактически заменяют мышку, целиться курсором для большинства задач не нужно. Access позволяет удаленно работать на iPad и iPhone с любым софтом (Internet Explorer, Word, Excel, PowerPoint, Photoshop и другими Windows- и Mac-программами) — главное, чтобы гаджет имел стабильное подключение к Интернету.
Установленные на Windows-ПК или Mac программы на iPad размещаются на специальном экране запуска в виде иконок. Взаимодействие с приложениями происходит так, будто они находятся на планшете или смартфоне: можно привычными по iOS методами выделять/копировать текст или изображения, работать с несколькими открытыми документами, выполнять прокрутку жестами, активировать клавиатуру (если вам нужны кнопки CTRL, SHIFT и т.д.) Вас не принуждают использовать на iPad и iPhone те же приемы, что и на обычном ПК, — вы можете использовать все преимущества сенсорного интерфейса.
Splashtop 2 Remote Desktop
Splashtop 2 (169 руб.) – интересный инструмент для пользователей iPhone и iPad, которые хотят поэкспериментировать с новыми способами управления домашними компьютерами. Утилита адаптирована для Windows, Mac и Linux и поддерживает все основные возможности решений для удаленного управления ПК. Splashtop 2 Remote Desktop – самый гибкий инструмент в нашей подборке. Заплатив пять долларов, пользователь получает доступ к файлам на компьютере с iPhone и iPad. Если нужны более широкие возможности – доступ через Интернет, игры с использованием встроенного геймпада и т.д., предусмотрены встроенные покупки.
Splashtop 2 умеет переключаться между двумя мониторами, транслировать звук с ПК на мобильное устройство, использовать клавиатуры, предлагает два вида управление курсором (трекпад и мышь), поддерживает ландшафтный и вертикальный вид дисплея.
Как удаленно подключиться к ПК с iPhone или iPad
Хороших утилит для удаленного подключения к компьютеру под управлением Windows при помощи iPhone и iPad довольно много, выбрать есть из чего. Однако немногие знают, что выбирать, а тем более покупать одно из таких средств вовсе необязательно. Встроенная в Windows функция предоставления удаленного доступа работает с мобильными устройствами Apple великолепно. В этой инструкции расскажем о крайне простом процессе ее настройки.
Настройки компьютера
Для включения возможности получения удаленного доступа к компьютеру с iPhone и iPad требуется выполнить всего две простые настройки. Первым делом необходимо разрешить вашему компьютеру принимать удаленные подключения:
Шаг 1. Перейдите в меню «Панель управления» → «Система и безопасность» → «Система» → «Настройка удаленного доступа».
Шаг 2. Активируйте пункт «Разрешить удаленные подключения к этому компьютеру».

Кроме этого, вы должны убедиться в том, что на вашем компьютере установлен пароль. Без него удаленное подключение осуществить будет невозможно.
Шаг 1. Перейдите в меню «Панель управления» → «Учетные записи пользователей» → «Учетные записи пользователей» → «Управление другой учетной записью».

Шаг 3. Нажмите «Изменить пароль» и укажите желаемый пароль.

Создаем подключение
Шаг 1. Загрузите из App Store бесплатное приложение «Удаленный рабочий стол (Майкрософт)».
Шаг 2. Запустите приложение, нажмите на кнопку «+» в правом верхнем углу и выберите пункт «Рабочий стол».

Совет! Вместо имени компьютера в графе «Имя ПК» вы можете указать IP-адрес вашего компьютера. Узнать IP-адрес компьютера можно набрав в командной строке ipconfig.
Шаг 4. В разделе «Учетная запись пользователя» добавьте свою учетную запись, указав логин и пароль.

Отметим, что до сохранения вы можете указать некоторые дополнительные параметры подключения:
- Выбрать понятное имя подключения для более простого обнаружения нужного рабочего стола на главном экране.
- Настроить шлюз.
- Выбрать устройство, на котором будет воспроизводиться звук (компьютер или iPhone/iPad).
- Изменить назначение кнопок мыши.
- Включить режим администратора.
Запустите удаленное подключение
Для того чтобы получить удаленный доступ к компьютеру со своего iPhone или iPad вам осталось только лишь нажать на иконку, которая появилась на главном окне приложения. В открывшемся окне от вас потребуется ввести пароль (который система позволяет запомнить), после чего и появится возможность управлять компьютером с мобильного устройства.

Как удалённо управлять компьютером с Windows через iPhone с помощью AnyDesk
AnyDesk – программа для удалённого доступа к компьютеру. Она обеспечивает удобную и бесплатную удалённую связь между устройствами. С помощью приложения AnyDesk для iOS и iPadOS вы можете удалённо управлять своим компьютером с Windows с iPhone или iPad.
Данная программа – популярная альтернатива программе TeamViewer. Чаще всего AnyDesk используется компаниями для обеспечения удалённой технической поддержки. Однако и вы с помощью программы можете получить полное управление над своим ПК вне зависимости от того, где вы находитесь. Возможно, вы забыли выключить компьютер перед уходом, или вам нужно заполучить доступ к какому-то файлу на компьютере. Вы можете подключить к компьютеру через iPhone, если на ПК запущена программа AnyDesk.
Ниже мы расскажем, как пользоваться программой AnyDesk для удалённого управления ПК с Windows через iPhone или iPad.
Как управлять ПК с Windows через AnyDesk на iPhone
Для начала вам нужно скачать и установить программу AnyDesk на свой компьютер. Также нужно скачать приложение AnyDesk для iPhone и iPad.
- Запустите программу AnyDesk на своём компьютере с Windows и найдите адрес своего ПК на панели слева. Теперь нажмите значок с тремя полосками в правом верхнем углу и выберите пункт «Настройки».
- Слева выберите секцию «Безопасность» и поставьте галочку рядом с пунктом «Разрешить неконтролируемый доступ», как показано на скриншоте ниже. Вам нужно будет придумать и задать пароль.
- Теперь запустите приложение AnyDesk на своём iPhone или iPad.
- Введите адрес своего компьютера и нажмите «Подключиться».
- Теперь введите ранее заданный пароль и нажмите «Применить». Включите опцию автоматического входа, чтобы каждый раз не вводить пароль.
- Удалённая связь с компьютером установлена. Вы можете сделать свайп от левого или правого края экрана в горизонтальном режиме, чтобы открыть клавиатуру. Чтобы завершить удалённое управление, сделайте свайп и переместите палец на значок «X» внизу экрана.
Это и есть весь процесс. После вам будет ещё легче устанавливать удалённую связь между компьютером и смартфоном.
Важно отметить, что для удалённого доступа программа AnyDesk должна быть запущена на компьютере хотя бы в фоновом режиме.
С помощью AnyDesk вы можете удалённо управлять и другими компьютерами. К примеру, для технической поддержки. Также можно транслировать экран iPhone или iPad на компьютер. Однако управлять мобильным устройством с компьютера не получится.
Хотите больше вариантов? Есть программа TeamViewer, о которой мы уже рассказывали. Она работает похожим образом.