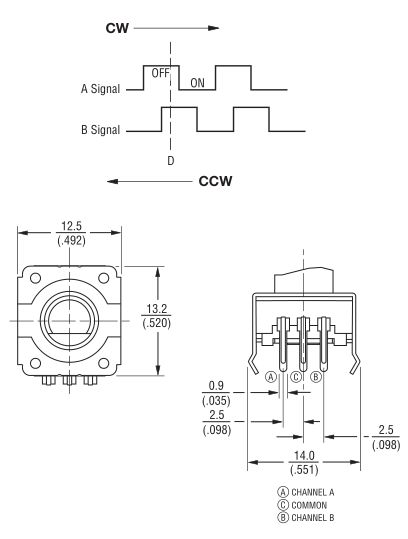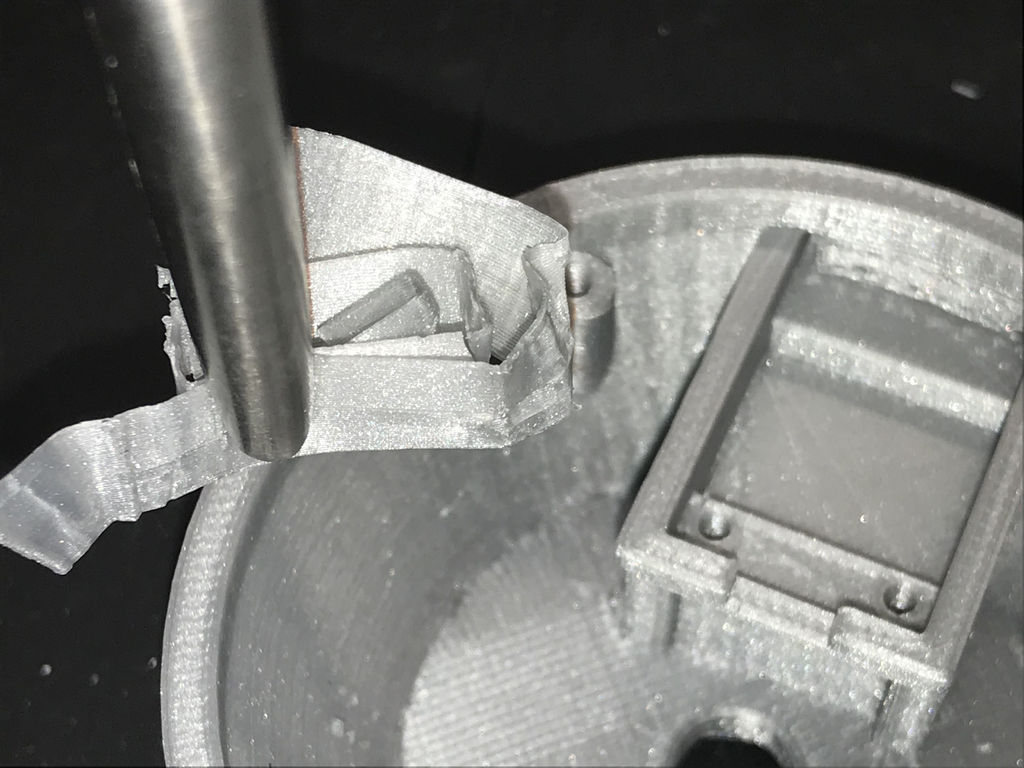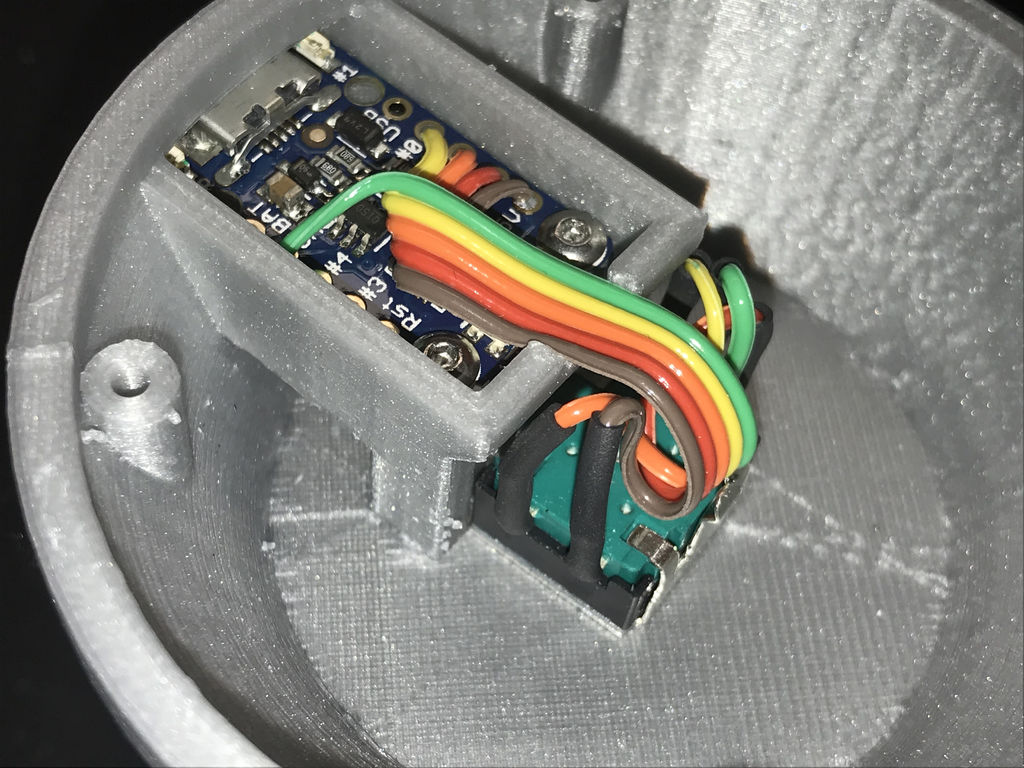- Настольный USB регулятор громкости для компьютера с энкодером
- Шаг 1: Необходимые детали
- Шаг 2: Припаиваем Trinket к крутилке
- Шаг 3: Программируем Trinket
- Шаг 4: Проверка крутилки
- Шаг 5: Печать корпуса на 3D принтере
- Шаг 6: Прикручиваем электронику
- Шаг 7: Добавляем девайсу вес
- Шаг 8: Изготовление и установка нижней крышки
- Шаг 9: Завершающий
- Регулятор громкости Windows
- USB регулятор громкости для ПК и не только
- Предисловие
- Схема устройства
- Программная часть
- Вместо эпилога
Настольный USB регулятор громкости для компьютера с энкодером
В этом проекте мы создадим Ардуино-совместимый USB-регулировщик уровня громкости на контроллере Trinket от Адафруит и датчике угла поворота (крутилке) и схему регулятора громкости с энкодером. В конце мы напечатаем на 3D принтере корпус, заполним основу свинцовой дробью для придания веса и стабильности, а затем вырежем лазером акриловое основание.
Код для Ардуино нуждается в использовании библиотек Adafruit Trinket, которые можно скачать здесь (потребуется конкретно библиотека «TrinketHidCombo»). Больше информации можно найти здесь. Код для Ардуино можно скачать здесь.
Шаг 1: Необходимые детали
- Adafruit Pro Trinket, 5V, 16MHz (удостоверьтесь, что взяли версию на 5V, а не 3.3V)
- Датчик угла поворота (на фото крутилка со стержнем в виде буквы D, но в зависимости от кнопки, ваша крутилка может отличаться)
- Около 60см 5жильного кабеля. Сплющите и залудите концы кабеля как показано на картинке
Пять 15саниметровых отрезков термоусадки диаметром 3,5 — 4 см
Шаг 2: Припаиваем Trinket к крутилке

У крутилки есть 5 пинов — три с одной стороны и две с другой. Два пина на одной стороне связаны с кнопкой, они замыкаются, когда стержень крутилки зажат и будут служить для отключения звука. Эти пины не имеют полярности, и не имеет значения, каким образом вы припаяете к ним провода. Три пина на другой стороне — сигнальные. Если вы повернёте крутилку стороной с тремя пинами к себе, а стержень будет указывать вверх, то левый пин будет сигналом » A», средний — землей, правый – сигналом «B». Это отражено на прикреплённой картинке.
Соедините Trinket с крутилкой следующим образом:
- Пин #0 на Trinket к сигналу «A» на крутилке.
- Пин #1 на Trinket к одному из пинов кнопки на крутилке.
- Пин #2 на Trinket к сигналу «B» на крутилке.
- Пин 5V на другой пин кнопки на крутилке.
- Пин GND на Trinket к земле на крутилке.
Перед спайкой удостоверьтесь, что термоусадка есть на каждом проводе и максимально полно закройте каждый провод после припайки. Основа будет заполнена свинцовой дробью и провода будут контактировать с металлом, поэтому их нужно изолировать максимально качественно.
Шаг 3: Программируем Trinket
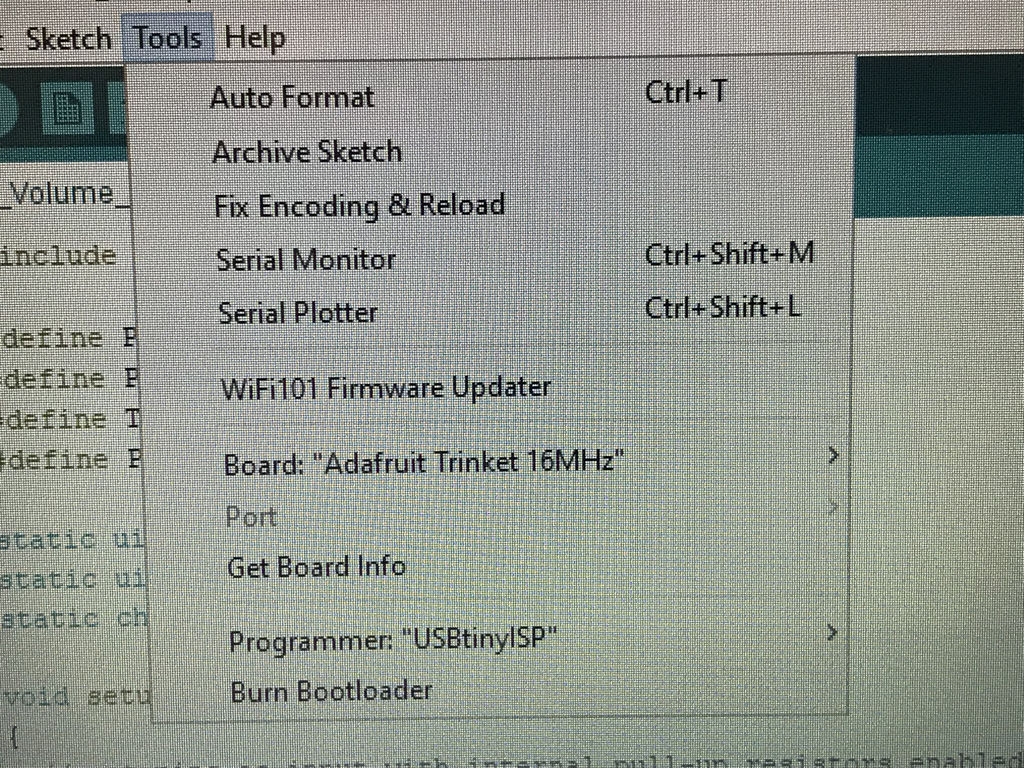
Откройте ИДЕ Ардуино. Скачайте и установите библиотеки Adafruit Trinket, а также код для контроллера звука (ссылки в начале проекта). Установите тип платы на «Adafruit Trinket 16MHz», и Programmer на «USBtinyISP».
Trinket должна быть в режиме Bootloader, иначе она не сможет принимать код. При первом подключении к USB порту компьютера, зелёный диод загорится, а красный будет мигать в течение 10 секунд, а затем погаснет. В этом 10секундном промежутке Trinket будет находиться в нужном режиме. Также можно ввести Trinket в режим Bootloader в любое время, просто нажав кнопку на той части Trinket, которая находится с противоположной стороны от USB порта.
Я обнаружил, что у ИДЕ Ардуино уходит больше 10 секунд на то, чтобы скомпилировать, проверить и отправить код на плату. Поэтому следите за зеленым прогрессбаром в нижней части окна ИДЕ и нажимайте кнопку на Trinket только тогда, когда он доходит до середины. В приложенном видео виден нужный нам прогрессбар. Когда он доходит примерно до середины, я нажимаю кнопку reset на Trinket.
Trinket будет принимать код только в тех случаях, когда прогрессбар дойдёт до конца, а 10 секундный промежуток еще не завершится. Если красный диод непрерывно горит перед тем, как выключится, значит код принимается. Если режим Bootloader закончился, а приём кода не начался, то вы увидите в ИДЕ Ардуино сообщение об ошибке на оранжевом фоне, просто повторите всё заново.
Шаг 4: Проверка крутилки
После того, как программирование завершено и Trinket перезагрузится, у вас появится возможность управлять громкостью звука при помощи крутилки. Вращение по часовой стрелке увеличит громкость, обратное вращение должно уменьшить громкость. Нажатие на кнопку крутилки должно выключить звук. Если вдруг окажется, что вращение вызывает обратный эффект, значит сигналы «A» и «B» на вашей крутилке имеют обратный порядок. Для решения проблемы вы можете поменять местами провода на крутилке. Либо поменяйте местами определение пинов (0 и 2) на строках 3 и 4 в коде Ардуино, а затем заново прошейте Trinket. В видео, прикреплённом выше, вы можете убедиться, что крутилка действительно управляет громкостью звука на компьютере.
Шаг 5: Печать корпуса на 3D принтере




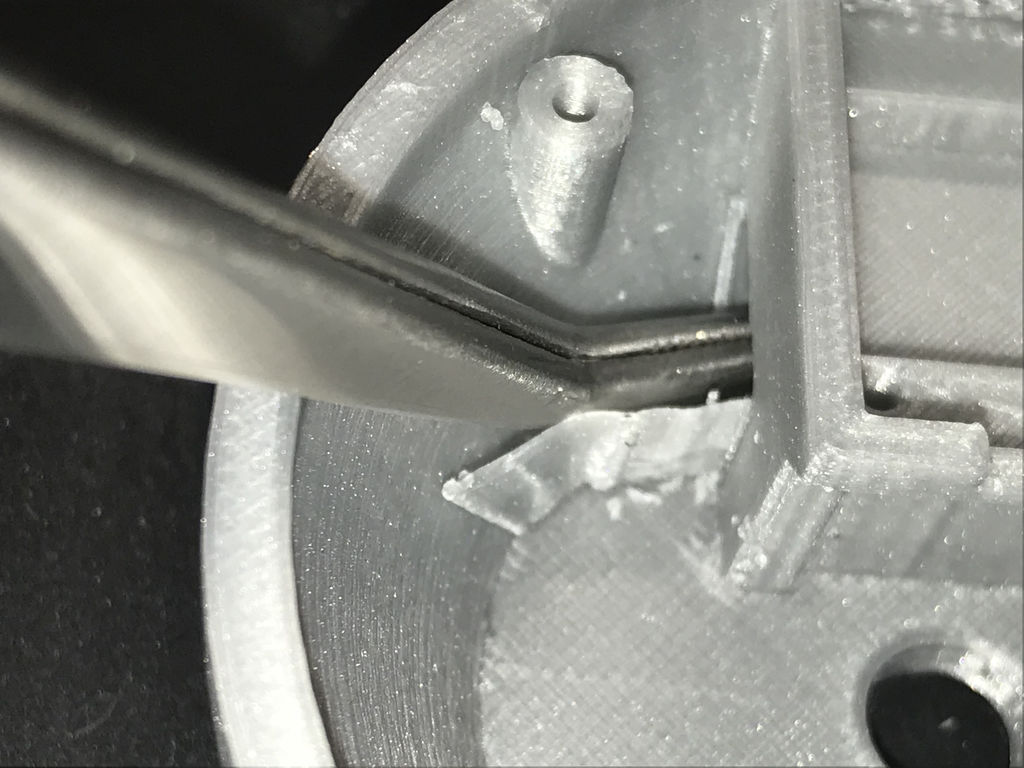
Файл для 3D печати можно скачать здесь. Квадратный блок снаружи корпуса нужен для поддержки модели при печати. Все блоки поддержки легко отделяются, единственный сложный участок — это поддерживающий материал под мостиком, который будет служить для крепления Trinket. Для того чтобы убрать его, я использую комбинацию из отвёртки, угловых пинцетов и плоскогубцев. Важно убрать этот блок, или, по крайней мере, вытащить максимально возможную его часть, так как это пространство дальше будет заполняться свинцовой дробью.
Шаг 6: Прикручиваем электронику

Установите Trinket в корпус, закрутите шурупы. Вставьте крутилку через отверстие сверху, оденьте плоскую шайбу, гайку и крепко закрутите.
Все отверстия напечатаны на 3D принтере. Базовые размеры для винтов 2-56. Используйте два винта 2-56 x 1/4″ для крепления задней части платы. Если вы хотите пакет из 100 винтов, их можно приобрести здесь.
В качестве альтернативы, если вы хотите купить только то, что необходимо для создания вашего проекта, то можно приобрести это здесь.
Шаг 7: Добавляем девайсу вес

Корпус заполним свинцовой дробью — это придаст веса и стабильности. У нас выйдет около 175 грамм. Это не даст нашему внешнему регулятору громкости скользить по столу, в то время как вы крутите кнопку.
Удостоверьтесь, что дробь не попала в полсть, куда устанавливается Trinket. Используйте пинцет, чтобы протолкнуть дробь под мостик, о котором писалось выше и заполнить всю нижнюю часть доверху. Проверьте, что дробь плотно заполняет все пространство, иначе наш девайс будет издавать звук маракаса во время тряски, но и не переборщите, ведь нам нужно, чтобы нижняя крышка плотно прилегала при монтаже.
Шаг 8: Изготовление и установка нижней крышки

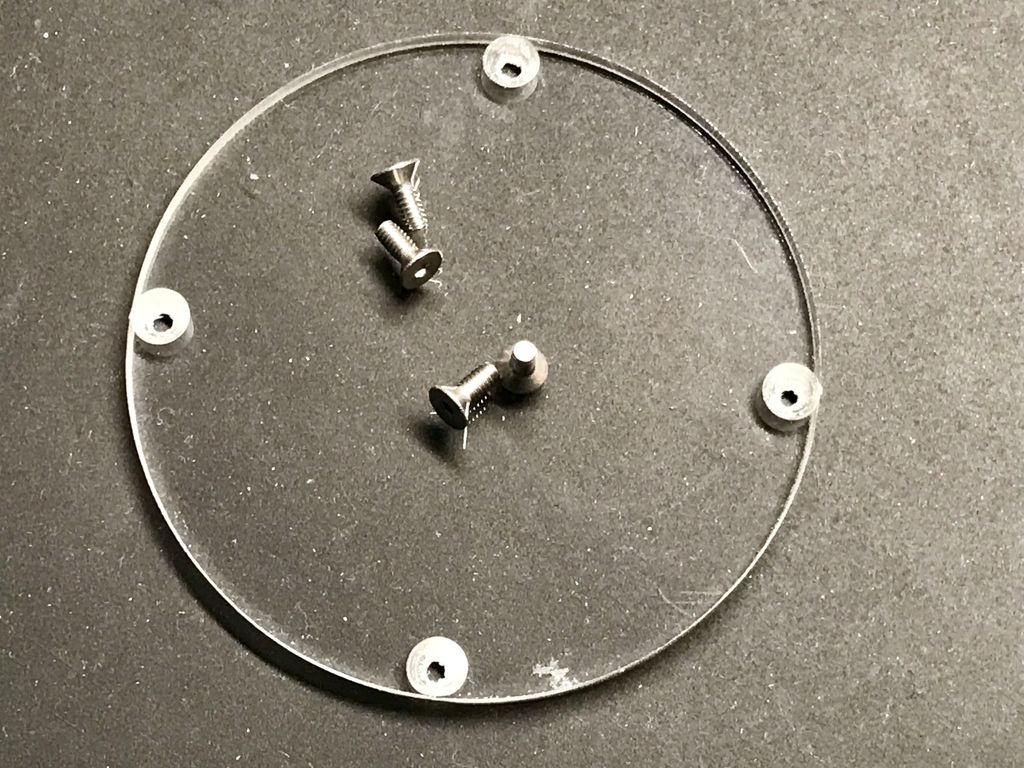

Файл DXF для нижней крышки доступен на Thingiverse. Я вырезал его лазером из 3 мм акриловой пластины. Крышку можно прикрутить шурупами, либо просверлить в ней углубления и прикрутить винтами с плоской головкой. Завершите работу с крышкой наклеиванием четырёх резиновых ножек — это не даст девайсу скользить.
Шаг 9: Завершающий
Насадите на штырь крутилки 38мм кнопку. Кнопку, которую использовал я, вы можете найти здесь. Помните, что моя кнопка подходит для штырька D-образной формы. Если вы будете использовать крутилку с плоским штырьком, покупайте кнопку, подходящую для вас.
Теперь вы можете подключить USB кабель и дать компьютеру около 15 секунд на то, чтобы обнаружить девайс. Теперь вы готовы управлять громкостью!
Рассказываю как сделать какую-либо вещь с пошаговыми фото и видео инструкциями.
Регулятор громкости Windows
Регулятор громкости Windows, такой привычный. Казалось бы — что в нём может быть интересного? Увеличил громкость звуков компьютера, уменьшил громкость звука компьютера… И всё же, давайте рассмотрим возможности значка громкости Windows немного шире.
Начиная с Windows Vista и далее (Windows 7, 8, 10) система стала позволять изменять громкость отдельных приложений, используя возможности микшера. Ведь часто бывает, когда какое-то приложение издаёт звуки явно громче и настойчивее других. Или наоборот, громкость накручена, а приложение что-то еле-еле мяукает. И, хотя в Windows предусмотрено несколько способов для тонкой и тщательной настройки параметров звука и нормализации громкости, мы не будем лезть слишком глубоко, а воспользуемся быстрыми и наглядными возможностями микшера.
Щелкните правой кнопкой мыши на значке динамика и выберите пункт «Открыть микшер громкости».
Пока ваши активные приложения ведут себя тихо, в микшере отображается только регулятор общей громкости и регулятор громкости системных звуков.
Как только приложение начнёт издавать звуки – оно отобразится в микшере, и вы сразу же сможете регулировать его громкость, просто перетаскивая ползунок. Веб-браузеры, такие как Google Chrome, для каждой новой вкладки используют отдельный системный процесс, поэтому, если включить музыку на нескольких вкладках, в микшере каждая вкладка отобразится отдельно.
К сожалению, настройки громкости для каждого приложения не сохраняются и при следующем запуске приложения их надо будет регулировать снова. Система запоминает лишь общий уровень громкости (первый ползунок).
Более эффективный контроль над звуками Windows можно получить при помощи сторонних программ. Например, для Windows 10 есть маленькая бесплатная программа с открытым кодом под названием EarTrumpet (что в переводе обозначает «слуховая труба»). Она, мало того, что делает регулировку звуков нагляднее, так ещё и запоминает все уровни звуков, которые вы установили каждому приложению. И даже после перезагрузки компьютера все настройки сохраняются.
Скачать регулятор громкости Windows 10 можно тут, на сайте разработчиков. Нужный файл для скачивания называется Ear.Trumpet.Setup.exe
После установки EarTrumpet отображается в трее в виде маленького охотничьего рожка . При нажатии на него появляется панель со всеми регуляторами громкости, как если бы вы сразу зашли в микшер. Только ползунки в EarTrumpet расположены горизонтально. А ещё, программа позволяет контролировать звуки в большем количестве приложений, чем встроенный системный микшер.
Для предыдущих версий Windows — XP, 7, 8, тоже есть бесплатная программа, которая позволяет очень гибко управлять всеми звуками в системе. Это Volume². Скачать её можно тут.
Volume² — альтернативный регулятор громкости, который может полностью заменить стандартный регулятор громкости Windows. Volume² обеспечивает простую настройку горячих клавиш и событий мыши для управления громкостью. Также в ней есть простой планировщик задач, который позволяет запускать приложения или управлять громкостью. У данного приложения достаточно много поклонников и благодарных отзывов.
Если у вас есть какие-либо вопросы по настройкам компьютера – задавайте их в комментариях и я обязательно отвечу!
USB регулятор громкости для ПК и не только
Здравствуйте, уважаемые читатели. Сегодня я расскажу, как я делал внешний регулятор громкости для компьютера. Устройство подключается к USB-порту компьютера, определяется как стандартное HID-устройство, драйвера устанавливать не нужно. При вращении ручки регулируется громкость, при нажатии происходит приглушение звука. За подробностями прошу под кат…
Предисловие
Девас был сделан чисто из спортивного интереса, просто захотелось сделать такую поделку. В основе устройства энкодер и Digispark — небольшая Arduino-совместимая платка от Digistump на базе микроконтроллера Attiny85. Есть платы c разъемом микро-USB, я использовал вариант с обычным разъемом USB типа А
Ну и выше названный инкрементальный энкодер с кнопкой
Схема устройства
Красный и зеленый провод это кнопка энкодера, замыкается при нажатии на ручку. Синий, черный и коричневый это выход энкодера для отслеживания вращения ручки.
Программная часть
Для работы устройства необходимо прошить микроконтроллер, я использовал готовое решение от Adafruit.
1. Первым делом нужно скачать драйвера для нашей платы Digispark
2. Устанавливаем Arduino IDE (я использовал версию 1.6.7) и добавляем ссылку для менеджера плат, в менеджере плат скачиваем «Digistump AVR Boards» и выбираем плату «Digispark (Default — 16.5mhz)». Подробная инструкция как это сделать в Digistump Wiki
3. Скачиваем библиотеку Adafruit-Trinket-USB. Из скачанного архива нам нужна папка «TrinketHidCombo», добавляем её в Arduino IDE — копируем в «C:\Program Files (x86)\Arduino\libraries».
Все готово для прошивки нашей платы, Digispark прошивается немного не так как остальные Arduino платы.
Вместо эпилога
Получилась симпатичная поделка, свой интерес я удовлетворил, пойдет на подарок племяннику, он такие штуки любит. Кстати девайс работает также с андроид устройствами, у кого в автомобиле андроид магнитола, можно сделать для неё подобный выносной регулятор громкости.