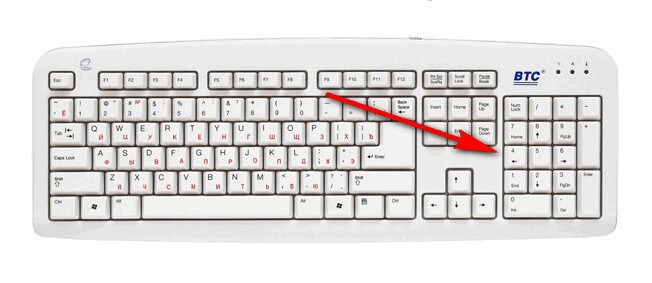- Управление курсором мыши с клавиатуры
- Что делать, если компьютерная мышь не работает
- Управление курсором мыши с клавиатуры
- Отключение управления курсором мыши с клавиатуры
- Выводы статьи
- Как управлять указателем мыши с клавиатуры
- Как включить управление указателем с клавиатуры
- Управление указателем с клавиатуры
- Выбор кнопки мыши
- Выбор элементов с помощью клавиатуры
- Перетаскивание элементов с помощью клавиатуры
- Как управлять мышью с клавиатуры в Windows
- Включение управления указателем мыши с клавиатуры
- Управление мышью с клавиатуры в Windows
- Как управлять курсором мыши с помощью клавиатуры в Windows
- Управление курсором мышки в Windows XP, Vista, 7, 8, 10 с помощью клавиатуры Num Pad
- Как управлять курсором с клавиатуры
- Ускорение перемещения курсора мыши, в Windows 7 ,8, 10
Управление курсором мыши с клавиатуры
Управлять компьютером можно при помощи клавиатуры, вместо использования традиционного манипулятора: компьютерной мыши. В данном случае, рассмотрим команды клавиатуры, при помощи которых можно заменить управление компьютера, производимое кнопками и указателем мыши.
Иногда, при работе на компьютере, случаются такие обстоятельства, при которых перестала работать мышь. Почему такое может произойти?
Потому что, могут быть разные причины, например, компьютерная мышь, просто вышла из строя или в беспроводной мыши разрядился аккумулятор (батарея). После этого компьютер становиться неуправляемым. Даже просто выключить компьютер для пользователя станет проблематично.
Что делать, если компьютерная мышь не работает
Но из этого неприятного положения есть выход. Компьютером можно управлять с помощью клавиш на клавиатуре.
Управление курсором мыши производится с помощью клавиш клавиатуры, таким образом, пользователь сможет работать на ПК, выполнять те или иные действия.
Управление курсором мыши с клавиатуры
Для того, чтобы активировать управление мышью с клавиатуры нужно выполнить следующие действия:
- Нажмите одновременно на клавиатуре на клавиши: левую «Shift» + левую «Alt» + «Num Lock».
- После открытия окна «Указатели мыши», нажмите на клавиатуре на клавишу «Enter».
- В Панели уведомлений (трее) появляется значок мыши «Управление указателем с клавиатуры». Теперь у вас на компьютере, активировано управление указателем мыши с клавиатуры с помощью клавиш на цифровом блоке.
Привожу команды управления клавишами клавиатуры в операционной системе Windows: Windows 7, Windows 8, Windows 8.1, Windows 10.
Команды управления клавишами клавиатуры:
- 1 — перемещение вниз слева по диагонали.
- 2 — перемещение вниз.
- 3 — перемещение вниз вправо по диагонали.
- 4 — перемещение влево.
- 5 — заменяет щелчок левой кнопки мыши.
- 6 — перемещение вправо.
- 7 — перемещение вверх влево по диагонали.
- 8 — перемещение вверх.
- 9 — перемещение вверх вправо по диагонали.
Нажатие на клавишу «+» заменяет щелчок правой кнопки мыши.
Для перемещения нужно нажимать или удерживать соответствующие клавиши на цифровом блоке.
Отключение управления курсором мыши с клавиатуры
Для того, чтобы выключить управление курсором мыши с клавиатуры, выполните следующие шаги:
- Необходимо нажать на клавиши на клавиатуре левую «Shift» + левую «Alt» + «Num Lock».
- После этого вы снова можете управлять курсором мыши без помощи клавиатуры.
Выводы статьи
В случае возникновения поломки компьютерной мыши, пользователь сможет управлять ПК при помощи клавиш клавиатуры. Пользователь сможет завершить работу на компьютере.
Как управлять указателем мыши с клавиатуры
Включив управление указателем с клавиатуры, вы можете перемещать указатель мыши с помощью цифровой клавиатуры.
Как включить управление указателем с клавиатуры
Откройте Центр простоты. Для этого нажмите кнопку «Пуск» 
Выберите элемент Облегчение работы с мышью.
В разделе Управлять мышью с помощью клавиатуры установите флажок Включить управление указателем с клавиатуры.
Управление указателем с клавиатуры
Включив управление указателем с клавиатуры, вы можете перемещать указатель мыши с помощью цифровой клавиатуры.
Чтобы переместить указатель мыши
Выбор кнопки мыши
Прежде чем выбирать элементы на экране с помощью клавиатуры, необходимо выбрать активную кнопку мыши: левую, правую или обе.
Выбрать левую кнопку мыши
Выбрать обе кнопки
Выбрать правую кнопку мыши
Примечание: Выбранная кнопка мыши будет оставаться активной, пока вы не выберите другую кнопку.
Выбор элементов с помощью клавиатуры
После того как вы выбрали кнопку, вы можете выбирать элементы на экране.
Выбрав левую кнопку мыши в качестве активной, наведите указатель на элемент и нажмите клавишу с цифрой 5
Щелкнуть элемент правой кнопкой мыши
Выбрав правую кнопку мыши в качестве активной, наведите указатель на элемент и нажмите клавишу с цифрой 5
Дважды щелкнуть элемент
Выбрав левую кнопку мыши в качестве активной, наведите указатель на элемент и нажмите клавишу со знаком «плюс» (+)
Перетаскивание элементов с помощью клавиатуры
Чтобы нажимать, удерживать и отпускать активную кнопку мыши, можно использовать цифровую клавиатуру Это полезная функция, если требуется перетащить элемент.
Наведите указатель на элемент и нажмите клавишу с цифрой 0
Наведите указатель на место, куда необходимо переместить элемент, и нажмите десятичную точку (.)
Чтобы нажимать, удерживать и отпускать активную кнопку мыши, можно использовать цифровую клавиатуру Это полезная функция, если требуется перетащить элемент.
Чтобы изменить такие параметры, как скорость перемещения указателя и звуковое оповещение о включении управления указателем с клавиатуры, в Центре специальных возможностей, в разделе Управлять мышью с помощью клавиатуры, выберите элемент Настройка управления указателем.
Как управлять мышью с клавиатуры в Windows

Однако, одно требование для управления мышью с помощью клавиатуры все-таки есть: понадобится клавиатура, имеющая отдельный цифровой блок справа. Если его нет, данный способ не подойдет, но в инструкции, помимо прочего, будет показываться как добраться до нужных пунктов настроек, изменить их и выполнить другие действия без мыши, только с использованием клавиатуры: так что даже если у вас нет цифрового блока, возможно представленная информация окажется вам полезной в сложившейся ситуации. См. также: Как использовать Android телефон или планшет в качестве мыши или клавиатуры.
Важно: если у вас к компьютеру все еще подключена мышь или включен тачпад, управление мышью с клавиатуры работать не будет (т.е. их нужно отключить: мышь — физически, сенсорную панель см. Как отключить тачпад на ноутбуке).
Начну с некоторых подсказок, которые могут пригодиться, если вам приходится работать без мыши с клавиатуры; они подойдут для Windows 10 — 7. См. также: Горячие клавиши Windows 10.
- Если нажать по клавише с изображением эмблемы Windows (клавиша Win), откроется меню Пуск, передвигаться по которому можно с помощью стрелок. Если же сразу после открытия «Пуск» начать набирать что-либо на клавиатуре, будет выполнен поиск нужной программы или файла, которые можно запустить с помощью клавиатуры.
- Если вы оказались в окне с кнопками, полями для отметок, и другими элементами (это работает и на рабочем столе), то для перехода между ними можно использовать клавишу Tab, а для «нажатия» или установки отметки — пробел или Enter.
- Клавиша на клавиатуре в нижнем ряду справа с изображением меню, вызывает контекстное меню для выбранного элемента (то, которое появляется при правом клике мышью), по которому потом можно перемещаться с помощью стрелок.
- В большинстве программ, а также в проводнике, можно попасть в главное меню (строка сверху) с помощью клавиши Alt. Программы от Microsoft и проводник Windows после нажатия по Alt также отображают метки с клавишами для открытия каждого из пунктов меню.
- Клавиши Alt+Tab позволят вам выбрать активное окно (программу).
Это только базовые сведения о работе в Windows с помощью клавиатуры, но как мне кажется, самые важные, чтобы не «потеряться», оказавшись без мыши.
Включение управления указателем мыши с клавиатуры
Наша задача включить управление курсором мыши (а точнее — указателем) с клавиатуры, для этого:
- Нажмите клавишу Win и начните набирать «Центр специальных возможностей», пока не появится возможность выбрать такой элемент и открыть его. Также можно открыть окно поиска Windows 10 и Windows 8 клавишами Win+S.
- Открыв центр специальных возможностей, с помощью клавиши Tab выделите пункт «Упрощение работы с мышью» и нажмите Enter или пробел.
- С помощью клавиши Tab выберите пункт «Настройка управления указателем» (не включайте сразу управление указателем с клавиатуры) и нажмите Enter.
- Если пункт «Включить управление указателем мыши с клавиатуры» выбран, нажмите пробел для того, чтобы включить его. Иначе выберите его клавишей Tab.
- С помощью клавиши Tab вы можете настроить другие опции управления мышью, а затем выбрать кнопку «Применить» внизу окна и нажать пробел или Enter, чтобы включить управление.
Доступные опции при настройке:
- Включение и отключение управления мышью с клавиатуры по комбинации клавиш (левые Alt + Shift + Num Lock).
- Настройка скорости движения курсора, а также клавиши для ускорения и замедления его движения.
- Включение управления, когда Num Lock включен и когда отключен (если вы используете цифровую клавиатуру справа для ввода цифр, установите «Откл», если не используете — оставьте «Вкл»).
- Отображение значка мыши в области уведомлений (может пригодиться, так как показывает выбранную кнопку мыши, о чем будет далее).
Готово, управление мышью с клавиатуры включено. Теперь о том, как этим управлять.
Управление мышью с клавиатуры в Windows
Всё управление указателем мыши, а также нажатиями на кнопки мыши производится с помощью цифровой клавиатуры (NumPad).
- Все клавиши с цифрами, кроме 5 и 0 перемещают указатель мыши в ту сторону, в которой данная клавиша находится относительно «5» (например, клавиша 7 перемещает указатель влево вверх).
- Нажатие кнопки мыши (выбранная кнопка отображается заштрихованной в области уведомлений, если вы не выключили эту опцию ранее) производится нажатием клавиши 5. Для двойного клика нажмите клавишу «+» (плюс).
- Перед нажатием вы можете выбрать ту кнопку мыши, которой оно будет производиться: левая кнопка — клавиша «/» (слэш), правая — «-» (минус), сразу две кнопки — «*».
- Для перетаскивания элементов: наведите указатель на то, что нужно перетащить, нажмите клавишу 0, затем переместите указатель мыши туда, куда нужно перетащить элемент и нажмите клавишу «.» (точка), чтобы отпустить его.
Вот и всё управление: ничего сложного, хотя и нельзя сказать, что это очень удобно. С другой стороны, бывают ситуации, когда выбирать не приходится.
А вдруг и это будет интересно:
Почему бы не подписаться?
Рассылка новых, иногда интересных и полезных, материалов сайта remontka.pro. Никакой рекламы и бесплатная компьютерная помощь подписчикам от автора. Другие способы подписки (ВК, Одноклассники, Телеграм, Facebook, Twitter, Youtube, Яндекс.Дзен)
30.11.2016 в 22:58
Спасибо! Даже и не подозревал о такой возможности.
02.06.2017 в 00:17
05.04.2021 в 17:39
мне бы назначить определённую кнопку на определённое нажатие мыши в определённую точку экрана. а такого нигде не нашёл
Как управлять курсором мыши с помощью клавиатуры в Windows
Зачем это нужно? Бывает так, что мышь беспроводная и там села батарейка, а запасной батарейки нет и мыши проводной тоже нет. Везет тем у кого есть ноутбук — там есть тачпад замена мыши.
Управлять курсором мыши можно с помощью цифрового блока клавиатуры там, где расположена клавиша NumLock.
Включение режима управления курсором с клавиатуры включается комбинацией клавиш Alt + Shift + NumLock .
После этого появиться окно — нажимаете Enter . Отключение режима управления курсором с клавиатуры делается с помощью этой же комбинации клавиш.
Все цифры, кроме 5 и 0 управляют движением курсора.
Клавиша 5 по умолчанию работает как левая кнопка мыши.
Клавиша / сменяет режим клавиши 5 на левую кнопку мыши.
Клавиша — (минус) сменяет режим клавиши 5 на правую кнопку мыши.
Нажатие правой кнопки мыши можно вызвать с помощью клавиши показанной ниже на рисунке или с помощью комбинации клавиш Shift + F10 .
Двойной щелчок мышью выполняется с помощью + .
Перетаскивание объектов выполняется с помощью удержания клавиши 0 и отпускание с помощью клавиши . (точка).
По умолчанию курсор с помощью клавиатуры движется очень медленно. Это можно исправить настроив его скорость движения. Нужно зайти в Панель управления -> Центр специальных возможностей .
Управление курсором мышки в Windows XP, Vista, 7, 8, 10 с помощью клавиатуры Num Pad
Уважаемые читатели! В начале статьи я хотел бы поблагодарить Вас за то, что подписываетесь на канал и ставите лайки. Благодаря Вам канал уверенно развивается. Спасибо!
Как управлять курсором мыши с помощью клавиатуры (цифрового блока — Num Pad) в Windows XP, 7, 8, 10 вы узнаете прочитав эту статью. Это очень пригодится для тех у кого вышла из строя мышка или она попросту отсутствует.
Для включения этой функций необходимо одновременно нажать сочетание клавиш: Shift + Alt + Num lock и затем нажать кнопку Да .
Как управлять курсором с клавиатуры
1. Активация функции кнопкой Num Lock ;
2. Все цифры кроме 5 и 0 это движение по направлениям: вверх, вниз, по диагоналям;
3. Цифра 5 по умолчанию обозначает левую кнопку мыши;
4. Что бы сменить цифру 5 на правую кнопку мыши нажимаем кнопку «-« (минус) на цифровой клавиатуре, теперь при нажатии кнопки 5 будет обозначаться правая кнопка мыши;
5. Что бы сменить обратно 5 на левую кнопку мыши нажимаем «/» на цифровой клавиатуре;
6. Так же нажатие правой кнопки мыши можно вызвать комбинацией Shift + F10;
7. Чтобы сделать двойной щелчок левой кнопкой мышки нажимаем «+» или 2 раза быстро нажимаем клавишу «5» цифрового блока;
8. Чтобы обозначить и удерживать нужный объект, при выбранной левой или правой кнопке мышки нажимаем и держим «0» на цифровом блоке, это делается для перетаскивания объектов в нужное место;
9. Чтобы отпустить удерживаемый объект нажимаем «.» на цифровом блоке.
Вот принципе и все , нажимаем NumLock и управляем курсором с помощью NumPad , но имеется один нюанс, перемещение курсора, по умолчанию будет очень медленным, но это поддается легкому исправлению.
Ускорение перемещения курсора мыши, в Windows 7 ,8, 10
Заходим в меню Пуск > Панель управления > Центр специальных возможностей > Облегчение работы с мышью > Настройка управления указателем
Также зайти туда можно при помощи курсора и клавиатуры NumPad , либо перемещаясь с помощью клавишы «TAB» и кнопок клавиатуры со стрелками.
В панели управления должны быть выбраны крупные или мелкие значки что бы увидеть нужный раздел: