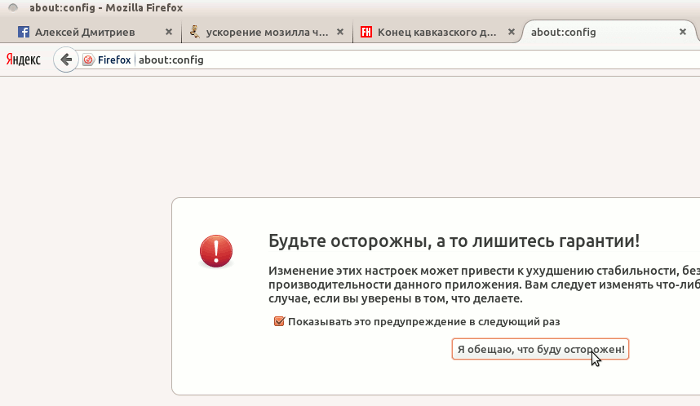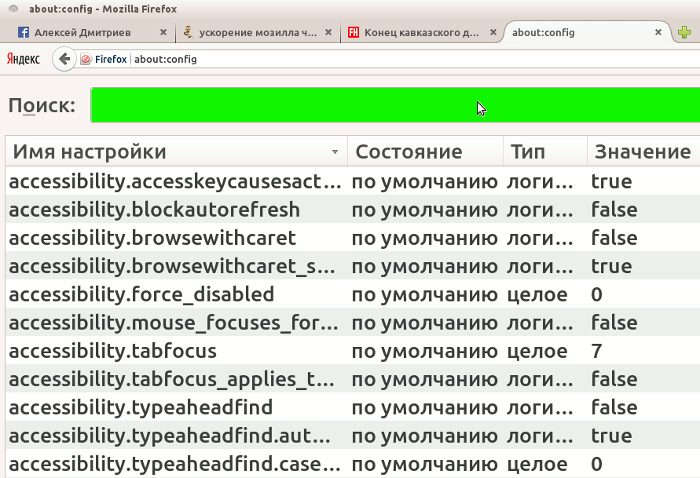- Ускорение работы Firefox в десять кликов
- Побеждаем утечки памяти и ускоряем работу Firefox
- Как ускорить Firefox?
- Как ускорить firefox методом сброса?
- Как ускорить работу Firefox отключив опции?
- Как ускорить firefox linux
- Оптимизация настроек веб-браузера Firefox
- 1. Принудительный показ скрытой панели меню Firefox
- 2. Активация механизма автоматической очистки хранилищ данных веб-браузера Firefox при завершении его работы
- 3. Ограничение объема хранилищ данных веб-браузера Firefox
- 4. Блокировка спама из Push-уведомлений
- 5. Деактивация механизма сохранения URL адресной строки
- 6. Проблемы совместимости с графическими картами: деактивация аппаратного ускорения в Firefox
- 7. Дополнения и расширения: не превращайте ваш веб-браузер Firefox в рождественскую елку
- 7.1. Тестирование Firefox со стандартным профилем
- 8. Запуск веб-браузера Firefox в безопасном окружении
- 9. Активация механизма проигрывания защищенного от копирования контента
- 10. На веб-страницах слишком маленькие буквы? Увеличьте размер шрифта
- 11. Оптимизация базы данных посещений ресурсов время от времени
- 12. Отображение пустой страницы при открытии новых вкладок
- 13. Удаление директорий с данными вашего веб-браузера Firefox
- 14. Изменение используемой в Firefox поисковой системы
- 15. Оптимизация настрек плагина Adobe Flash Player
- Хотите ознакомиться с дополнительными советами?
Ускорение работы Firefox в десять кликов
Хорош браузер Firefox!
И работал достаточно быстро, пока номера его версий исчислялись единицами. Теперь уже версии — двузначные. И скорость быстродействия снизилась в обратной пропорции. То есть упала настолько, что даже сам браузер порой предлагает часть кэша своего удалить.
Но помогает это ненадолго. Между тем, простейшие настройки браузера позволяют повысить его быстродействие в несколько раз.
Чтобы настроить Firefox нужно открыть страницу настроек. Для этого откроем новую вкладку и пропишем в адресной строке about:config
Не бойтесь страшных предупреждений, все равно никаких гарантий фирма не предоставляет, тем более что продукт бесплатный. Пообещайте глупой машине все что угодно, хоть жениться на ней! Тогда увидите само окно конфигурации:
Далее, в поле поиска наверху (на рис.2 окрашено мною зеленым цветом) вводим по очереди следующие позиции.
| имя_настройки | значение |
| browser.sessionhistory.max_total_viewer | 0 |
| browser.sessionhistory.max_entries | 10 |
| browser.sessionstore.interval | 30000 |
| network.prefetch-next | false |
| network.http.pipelining | true |
| network.http.proxy.pipelining | true |
| network.http.pipelining.maxrequests | 5 |
Чтобы изменить значение каждой из настроек нужно дважды кликнуть на значении и в открывшемся диалоговом окошке вписать нужный параметр.
Затем следует создать новую настройку. Для этого кликнем правой кнопкой мыши на свободном месте вкладки. В выпадающем меню выберем строку создать. Откроется новое меню; в нем выберем Логическое.
В открывшемся диалоговом окне введем имя настройки и ее значение:
| имя_настройки | значение |
| config.trim_on_minimize | true |
Последняя настройка минимизирует количество потребляемой RAM в свернутом состоянии браузера и сэкономит нам около 20% памяти потреблямой программой.
А что же делают остальные настройки, уже измененые нами?
| имя_настройки | что_делает |
| browser.sessionhistory.max_total_viewer | Уменьшает количество RAM для кеширования |
| browser.sessionhistory.max_entries | Уменьшает количество запоминаемых шагов Назад/Вперёд |
| browser.sessionstore.interval | Увеличивает промежуток времени сохранения сессии |
| network.prefetch-next | Отключает предварительную загрузку браузером ссылок, которые сайт считает наиболее вероятным следующим шагом пользователя |
| network.http.pipelining | Стандартно браузер в пределах одного соединения отправляет запросы последовательно, включив поддержку «pipelining» в рамках одного запроса можно организовать смешанную одновременную загрузку нескольких файлов, отправляя следующий запрос не дожидаясь выполнения предыдущего |
| network.http.proxy.pipelining | Стандартно браузер в пределах одного соединения отправляет запросы последовательно, включив поддержку «pipelining» в рамках одного запроса можно организовать смешанную одновременную загрузку нескольких файлов, отправляя следующий запрос не дожидаясь выполнения предыдущего |
| network.http.pipelining.maxrequests | Размер очереди параллельных запросов |
Внеся изменения в конфигурацию Firefox’a, не ищите кнопку Сохранить. Ее нет. Просто перезапускаем браузер он начинает работать намного быстрее.
Источник
Побеждаем утечки памяти и ускоряем работу Firefox

Кроме решения проблемы утечки памяти, многие советы позволят ускорить работу браузера, так что пост будет интересен всем, кто использует Firefox. Практически каждый пункт подходит и для почтового клиента Thunderbird.
А если вам просто понравилась девушка с картинки, то здесь хайрез 🙂
AdBlock Plus
Ставим популярное дополнение, если оно еще не установлено.
Дело тут не только в рекламе, но и в том, что отображение Flash баннеров может вызывать утечки памяти на некоторых конфигурациях.
Сайт с обилием рекламы:
В дело вступает AdBlock Plus:
Сайты без рекламы грузятся заметно быстрее.
Для тех, кто считает, что полностью отключать рекламу не совсем хорошо, есть опция при которой ненавязчивая реклама останется.
Удаление «неудаляемых» дополнений
Некоторые программы пытаются встроить в браузер свои дополнения. К ним относятся, например, антивирус Касперского, Zend Studio, RealPlayer, Skype:
Эти дополнения можно отключить, но нельзя удалить. Некоторые считают, что именно это является одной из возможных причин утечек памяти.
Удалив эти дополнения, мы как минимум ускоряем запуск Firefox, так что это действие в любом случае имеет смысл.
HKEY_CURRENT_USER\Software\Mozilla\Firefox\Extensions\
HKEY_LOCAL_MACHINE\Software\Mozilla\Firefox\Extensions\
HKEY_LOCAL_MACHINE\Software\Wow6432Node\Mozilla\Firefox\Extensions
Удаляем все записи для дополнений, которые нам не нужны или записи, не относящиеся к дополнениям (у меня в этих ветках откуда-то появился Google Update).
Кстати, рекомендую ознакомиться со списком дополнений, приводящих к утечкам памяти. Имеет смысл найти для них альтернативу или отказаться от их использования.
Сброс оперативной памяти в свернутом режиме
1) Набираем в адресной строке about:config
2) Кликаем правой мышью New, выбираем Boolean
3) Набираем config.trim_on_minimize
4) Выбираем True
5) Перезагружаем лису
Теперь, при свернутом браузере, памяти будет расходоваться на порядок меньше. Расплатой за это может быть замедление «восстановления» браузера.
Уменьшение потребляемой памяти
Если проблема при работе с Firefox не столько в утечке памяти, сколько в ее нехватке, имеет смысл пожертвовать частью производительности ради уменьшения общего объема потребляемой памяти.
В Firefox есть функция быстрого перехода по открытым ранее страницам за счет хранения отрендереной страницы в оперативной памяти. За это удобство мы платим большим потреблением оперативной памяти. Если для вас память все же важнее, поменяйте значение browser.cache.memory.enable на false.
Вместо полного отключения кэша, есть вариант самостоятельно выбрать предельный объем памяти, который он будет занимать — browser.cache.memory.capacity. Если опция отсутствует, создавайте ее так же, как в предыдущем пункте про trim_on_minimize. Тип — integer, значение в килобайтах.
Проверить изменения можно, открыв about:cache.
browser.sessionhistory.max_total_viewers типа integer — это кэширование сессий последних посещённых страниц. Я установил 0.
browser.sessionhistory.max_entries — количество запоминаемых шагов Вперед-Назад. Мне вполне хватает установленного значения 10.
Ускоряем Firefox

На выбор есть пять различных режимов: Default, Courteous, Optimized, Turbo Charged и Custom. Не вдаваясь в подробности работы, советую установить Turbo Charged (Экстримальный). Это настроит работу браузера на максимальную производительность.
Если не жаль времени, выбирайте Custom (Индивидуальный), что позволит задать вручную максимальное число соединений, настроить систему прорисовки страниц и остальные опции.
Источник
Как ускорить Firefox?
В последнее время мой любимый, и как я считаю, ЛУЧШИЙ браузер Firefox стал тормозить. Он тормозил порой и раньше, когда я открывал очень много вкладок. А ещё периодически он падал и требовал перезагрузки. Но это мелочи, сейчас все стало ещё хуже. Даже если открыто всего несколько вкладок и браузер открыт долго, начинаются ЖУТКИЕ тормоза. Текст печатается с запозданием 3 секунды, курсор еле шевелится. Как ускорить Firefox?
И тут как будто ребята из Мозилы прочитали мои мысли и прислали мне письмо со ссылкой на статью том, как ускорить мозилу фаерфокс. Кажется они накосячили что то при последнем обновлении и теперь любезно предлагают мне самому исправить их ошибки, ускорив файрефокс вручную.
Как ускорить firefox методом сброса?
После этой прелюдии я попытаюсь воспользоваться их советами и ускорить работу браузера мазила. Что же они предлагают? А предлагают они вот что:
Вам это ничего не напоминает? Мне это напоминает то, как решаются проблемы в Windows — просто переустанови! Ну что же, раз по другому нельзя, будем делать как они скажут.
Что будет удалено? Вот что:
Как я понял, плагины останутся на месте, и это уже хорошо. Но все же я сохраню список плагинов, которые я использую, а то постоянно забываю названия некоторых. Что я использую:
Теперь можно смело ускорять Firefox. Что нужно сделать? Идём в МЕНЮ (три горизонтальные палочки в правом верхнем углу) и переходим в пункт СПРАВКА. Вы увидите разные пункты меню и нужно выбрать ИНФОРМАЦИЯ О РЕШЕНИЯ ПРОБЛЕМ.
Справа вверху вы увидите вот такую кнопку, на которую нужно нажать. ЖМУ!
Браузер перезапустился и пропадал минуты три. Затем он появился девственно чистый. Не зря я сделал скриншот всех плагинов, все они благополучно удалились.
Теперь я буду тестировать браузер и потом напишу в комментариях, остались ли тормоза или все действительно ускорилось.
Как ускорить работу Firefox отключив опции?
Решил дописать немного статью, так сегодня узнал, что можно избавиться от утечек памяти в Firefox, если отключить несколько ненужных служб. Для этого открываем браузер и в адресной строке пишем: about:config В итоге видим много непонятных настроек:
Но не стоит пугаться, вверху есть строка поиска, в которой мы будем отыскивать нужный нам пункт. Включить или выключить ту или иную опцию можно двойным кликом по ней. Что стоит отключить? Вот список:
А вот эту функцию нужно наоборот включить.
Более подробно о том, какая опция для чего предназначена, можно из этой статьи.
Источник
Как ускорить firefox linux
Благодаря изменению нескольких настроек веб-браузера Firefox, вы можете повысить его производительность в Linux Mint, Ubuntu или Fedora Workstation. Описанные настройки позволят сделать этот отличный веб-браузер еще более быстрым и удобным.
Оптимизация настроек веб-браузера Firefox
1. Принудительный показ скрытой панели меню Firefox
К сожалению, панель меню веб-браузера Firefox не видима по умолчанию. В некоторых случаях это очень не удобно, но вы можете сделать так, чтобы она всегда отображалась. Для этого следует нажать на кнопку меню веб-браузера (с тремя горизонтальными линиями в правом верхнем углу окна), активировать пункт «Персонализация. » открывшегося меню, найти в нижней части открывшейся новой вкладки кнопку «Панели инструментов», нажать на нее и активировать пункт открывшегося меню «Панель меню». После этого вы можете закрыть открытую в процессе настройки вкладку; теперь панель меню веб-браузера Firefox не будет скрываться ни при каких обстоятельствах.
2. Активация механизма автоматической очистки хранилищ данных веб-браузера Firefox при завершении его работы
Вы можете улучшить безопасность своей системы и одновременно освободить немного дискового пространства: для этого всего лишь нужно активировать механизм автоматической очистки хранилищ данных перед завершением работы веб-браузера Firefox. После этого все куки и история посещения веб-сайтов будут удаляться автоматически. Более того, вы можете ограничить возможности некоторых веб-сайтов, связанные с отслеживанием вашего перемещения по глобальной сети.
Ценой данной оптимизации работы веб-браузера будет незначительное ухудшение его пользовательских качеств, которым можно пренебречь. Ведь значительное улучшение безопасности системы гораздо важнее ухудшения пользовательских качеств приложения, пусть и такого важного, как веб-браузер.
A. Для того, чтобы включить рассматриваемый механизм, необходимо нажать на кнопку меню веб-браузера (с тремя горизонтальными линиями в правом верхнем углу окна), активировать пункт «Настройки» открывшегося меню и на открывшейся вкладке перейти в раздел «Приватность и защита». В этом разделе в первую очередь следует найти подраздел «История» и изменить значение параметра «Firefox:» на «Firefox: будет использовать ваши настройки хранения истории».
B. После этого нужно установить флажок «Удалять историю при закрытии Firefox» ниже. Далее следует нажать на кнопку «Параметры. » справа от установленного флажка, активировать все параметры, кроме «Настройки сайтов» и нажать на кнопку «OK».
C. Теперь следует найти подраздел «Куки и данные сайтов» и установить флажок «Удалять куки и данные сайтов при закрытии Firefox».
D. Далее следует найти подраздел «Панель адреса» и убрать флажок «Из журнала посещений».
E. Наконец, следует найти подраздел «Блокировка содержимого» и выбрать cтратегию «Стандартная», ведь в случае выбора других стратегий некоторые веб-сайты могут работать не совсем корректно.
F. Теперь можно закрывать открытую в процессе настройки веб-браузера вкладку. Теперь все куки будут удаляться в момент закрытия Firefox, поэтому отслеживающие перемещения по глобальной сети ресурсы не будут угрожать вашей приватности.
Совет: в некоторых случаях может оказаться полезной принудительная очистка хранилищ данных веб-браузера в процессе веб-серфинга. После осуществления описанных выше настроек вы можете просто закрыть окно Firefox и запустить веб-браузер снова.
3. Ограничение объема хранилищ данных веб-браузера Firefox
По умолчанию веб-браузер Firefox может хранить на жестком диске достаточно большой объем данных кэша. Вы можете ограничить объем хранилища веб-браузера следующим образом.
A. Для начала следует ввести в адресную строку браузера специальный адрес:
После окончания ввода адреса следует нажать клавишу Enter. Вы должны будете увидеть предупреждение. Можете смело проигнорировать его и нажать кнопку «Я принимаю на себя риск!».
B. Далее следует ввести в строке поиска запрос:
В результате будет сформирован список связанных с кэшем веб-браузера параметров. Вам нужно будет использовать двойной клик над строкой с параметром:
и изменить тем самым логическое значение параметра с true на false.
C. Теперь нужно использовать двойной клик над строкой с параметром:
ввести в поле ввода открывшегося окна значение 102400 и нажать на кнопку «OK».
В результате будет установлено ограничение хранилища данных веб-браузера в 100 Мб, чего более чем достаточно.
Примечание: не стоит изменять какие-либо другие параметры кэширования данных веб-браузера, чтобы застраховаться от различных сложно диагностируемых проблем.
Примечание: эти изменения осуществляются на уровне учетной записи пользователя. Вам придется повторить их для каждой учетной записи пользователя.
4. Блокировка спама из Push-уведомлений
Веб-браузер Firefox по умолчанию поддерживает ужасно надоедливую функцию: Push-уведомления. В результате он выводит уведомления от тех веб-сайтов, которые даже не открыты в текущее время. Казалось бы, в чем состоит проблема?
Конечно же, каждый желающий выводить уведомления веб-сайт должен получить разрешение от пользователя. Но пользователь запросто может ошибиться, позволив веб-сайту безнаказанно рассылать спам.
По этой причине я рекомендую отключить данную функцию сразу для всех сайтов следующим образом.
A. Для начала следует ввести в адресную строку браузера специальный адрес:
После окончания ввода адреса следует нажать клавишу Enter. Вы должны будете увидеть предупреждение. Можете смело проигнорировать его и нажать кнопку «Я принимаю на себя риск!».
B. Далее следует ввести в строке поиска запрос:
В результате будет сформирован список связанных с Push-уведомлениями параметров. Вам нужно будет использовать двойной клик над строкой с параметром:
и изменить тем самым логическое значение параметра с true на false.
Примечание: не стоит изменять какие-либо другие параметры Push-уведомлений веб-браузера, чтобы застраховаться от различных сложно диагностируемых проблем.
Примечание: эти изменения осуществляются на уровне учетной записи пользователя. Вам придется повторить их для каждой учетной записи пользователя.
5. Деактивация механизма сохранения URL адресной строки
Механизм сохранения URL адресной строки является более раздражающим, чем полезным в том случае, если вы желаете самостоятельно вводить адреса всех интересующих вас веб-сайтов. Он предназначен специально для вывода надоедливых подсказок: «Возможно, вы желаете ввести следующий веб-адрес?». К счастью, вы можете деактивировать данный механизм следующим образом.
A. Для начала следует ввести в адресную строку браузера специальный адрес:
После окончания ввода адреса следует нажать клавишу Enter. Вы должны будете увидеть предупреждение. Можете смело проигнорировать его и нажать кнопку «Я принимаю на себя риск!».
B. Далее следует ввести в строке поиска запрос:
В результате будет сформирован список связанных со списком URL параметров. Вам нужно будет использовать двойной клик над строкой с параметром:
ввести в поле ввода открывшегося окна значение 0 и нажать на кнопку «OK».
Примечание: не стоит изменять какие-либо другие параметры списка URL веб-браузера, чтобы застраховаться от различных сложно диагностируемых проблем.
Примечание: эти изменения осуществляются на уровне учетной записи пользователя. Вам придется повторить их для каждой учетной записи пользователя.
6. Проблемы совместимости с графическими картами: деактивация аппаратного ускорения в Firefox
При использовании некоторых графических карт может наблюдаться некорректная отрисовка элементов веб-страниц, так как в веб-браузере Firefox по умолчанию используется аппаратное ускорение. Тем не менее, в большинстве случаев аппаратное ускорение является полезной функцией, ускоряющей вывод веб-страниц.
Если вы столкнулись с проблемами с отображением веб-страниц при использовании этого веб-браузера (заключающимися в задержках при вводе текста или проблемах при показе видео), вы можете деактивировать соответствующий механизм.
Вам нужно будет нажать на кнопку меню веб-браузера с тремя горизонтальными линиями в правом верхнем углу окна, после чего активировать пункт «Настройки» открывшегося меню, перейти в раздел «Основные», найти подраздел «Производительность» и убрать флажок «По возможности использовать аппаратное ускорение». После этого следует закрыть вкладку настроек и перезапустить веб-браузер.
7. Дополнения и расширения: не превращайте ваш веб-браузер Firefox в рождественскую елку
Вы можете установить большое количество дополнений для веб-браузера Firefox. Эти дополнения могут быть крайне полезными, но все они имеют по нескольку важных недостатков, так как являются «приложениями в приложении»:
- они замедляют ваш веб-браузер, особенно в том случае, если их много;
- каждое из них может стать причиной некорректной работы как других дополнений, так и самого веб-браузера;
- существуют и вредоносные дополнения. Не стоит относиться легкомысленно к вопросам безопасности.
По этой причине не стоит превращать свой веб-браузер в рождественскую елку: не украшайте его большим количеством дополнений. Ограничьтесь лишь несколькими дополнениями, которые действительно важны для вас.
Грубо говоря, дополнения для любого веб-браузера увеличивают его совокупный объем кода. Разумным решением является сведение масштаба увеличения этого объема кода к минимуму.
Примечание: старайтесь избегать установки дополнений, авторы которых утверждают, что после установки их дополнения ваш веб-браузер будет работать быстрее! Обычно данные дополнения приносят больше вреда, чем пользы. Не устанавливайте их: даже в том случае, если одно или два из них действительно позволят увеличить скорость работы вашего веб-браузера, они в любом случае ухудшат стабильность его работы.
7.1. Тестирование Firefox со стандартным профилем
Для выяснения причин нестабильной работы Firefox иногда полезно протестировать данный веб-браузер со стандартным профилем. По сути, в этом случае веб-браузер будет использовать стандартные настройки, а также поставляемые по умолчанию дополнения и расширения.
Вы можете выполнить следующую последовательность действий для запуска Firefox со стандартным профилем.
A. В первую очередь следует открыть окно терминала.
B. Теперь нужно деактивировать ваш текущий профиль Firefox путем переименования директории с его файлами. Для этой цели может использоваться следующая команда (используйте функции копирования/вставки, чтобы не ошибиться):
После окончания ввода команды следует нажать клавишу Enter для ее исполнения.
C. Далее следует убедиться в том, что директория с файлами стандартного профиля Firefox присутствует в вашей домашней директории. Для нужно воспользоваться следующей командой (задесь также рекомендуется использовать функции копирования/вставки):
cp -v -r /etc/skel/.mozilla
После окончания ввода команды также следует нажать клавишу Enter для ее исполнения.
D. После этого нужно просто закрыть все окна Firefox и запустить веб-браузер снова. Теперь он должен использовать стандартный профиль.
E. Теперь вы можете сколько угодно тестировать веб-браузер. После того, как вы закончите тестирование, вы сможете восстановить профиль следующим образом.
F. В первую очередь следует удалить директорию с файлами нового прифиля с помощью следующей команды (используйте команды копирования/вставки, чтобы не ошибиться):
После ввода команды нужно нажать клавишу Enter для ее исполнения.
G. Теперь нужно восстановить старый профиль с помощью следующей команды (и снова рекомендуется использовать функции копирования/вставки):
После ввода команды также следует нажать клавишу Enter для ее исполнения
H. После этого нужно закрыть все окна Firefox и запустить веб-браузер снова. Теперь он должен использовать ваш старый профиль.
8. Запуск веб-браузера Firefox в безопасном окружении
Вы можете значительно повысить безопасность веб-браузера Firefox, запуская его из безопасного окружения. Подобное решение практически не приводит к ухудшению пользовательских качеств веб-браузера, но немного повышает нагрузку на систему, при этом значительно повышая его безопасность.
Если вы желаете создать безопасное окружение для запуска веб-браузера, обратитесь к данному разделу.
9. Активация механизма проигрывания защищенного от копирования контента
Технология защиты от копирования контента (Digital Rights Management — DRM) является неприятным феноменом настоящего времени, ведь она ограничивает ваши права. Но, к сожалению, некоторый уникальный контент невозможно найти в других форматах, поэтому вам рано или поздно придется столкнуться с ней.
Вы можете активировать поддержку проигрывания защищенного от копирования контента следующим образом.
Вам нужно будет нажать на кнопку меню веб-браузера (с тремя горизонтальными линиями в правом верхнем углу окна), активировать пункт «Настройки» открывшегося меню и на открывшейся вкладке перейти в раздел «Основные». В этом разделе следует найти подраздел «Содержимое использующее технические средства защиты авторских прав (DRM)» и установить флажок «Воспроизводить контролируемое DRM содержимое».
10. На веб-страницах слишком маленькие буквы? Увеличьте размер шрифта
Вы можете увеличить размер шрифта, используемого на просматриваемых веб-страницах, следующим образом: следует нажать клавишу Ctrl и удерживать ее (не отпускать). После этого следует нажимать клавишу «плюс» (+) столько раз, сколько необходимо для увеличения размера шрифта до желаемого. Уменьшение размера шрифта осуществляется аналогичным образом: следует удерживать клавишу Ctrl и нажимать клавишу «минус» (—). Для возвращения стандартного размера шрифта следует также удерживать клавишу Ctrl и нажать клавишу «ноль» (0).
Однако, при использовании описанных выше сочетаний клавиш вместе с размером шрифта изменяется и размер изображений. Поэтому чаще всего после описанных манипуляций изображения выводятся в неудобном масштабе. Исходя из этого, следует активировать режим «изменения масштаба текста». Это делается следующим образом: во-первых, следует сделать панель меню Firefox видимой. Далее следует осуществить переход по панели меню «Вид — Масштаб» и активировать элемент открывшегося меню «Только текст».
Примечание: даже в том случае, если вы не видите квадратика для флажка, вы все равно можете активировать данную функцию, просто активировав соответствующий пункт меню.
При работе с нетбуком с небольшим экраном может оказаться крайне полезным дополнение под названием NoSquint Plus. Вы можете установить его в Firefox следующим образом: следует нажать на кнопку меню веб-браузера (с тремя горизонтальными линиями в правом верхнем углу окна), активровать пункт «Дополнения» открывшегося меню, ввести название плагина «nosquint» в строку поиска на открывшейся вкладке, нажать клавишу Enter для поиска дополнения и, наконец, нажать кнопку «Установить» в первой строке результатов поиска.
Примечание: не стоит устанавливать чрезмерное количество дополнений для веб-браузера Firefox. Чем больше дополнений вы установите, тем медленнее будет работать Firefox.
11. Оптимизация базы данных посещений ресурсов время от времени
Firefox использует файл базы данных Sqlite под названием Places для хранения данных посещений ресурсов, который со временем начинает напоминать швейцарский сыр с дырками. Конечно же, это негативно сказывается на производительности Firefox.
Вы можете немного повысить производительность Firefox, оптимизировав (вакуумировав) эту базу данных, буквально положив сыр под пресс. Это делается следующим образом.
A. Для начала следует ввести в адресную строку браузера специальный адрес:
После окончания ввода адреса следует нажать клавишу Enter. В результате откроется служебная страница «Информация для решения проблем». Вам придется найти раздел «База данных Places» и нажать на кнопку «Проверить целостность».
На этом все! Вам следует повторять это действие раз в месяц для того, чтобы ваш веб-браузер Firefox не терял скорость.
12. Отображение пустой страницы при открытии новых вкладок
По умолчанию при открытии новой вкладки веб-браузера Firefox открывается пустая вкладка с миниатюрами веб-сайтов, которые вы посещали ранее. Если вы хотите, чтобы на новых вкладках отображалась лишь строка поиска, вы можете прибегнуть к следующим манипуляциям.
A. Вы должны открыть новую вкладку и нажать на шестеренку в правом верхнем углу открывшейся страницы.
B. На открывшейся странице настроек следует найти подраздел «Домашняя страница Firefox» и деактивировать все параметры, кроме «Поиск в интернете».
C. Теперь вы можете закрыть вкладку со списком параметров конфигурации веб-браузера и открыть новую вкладку для проверки корректности внесенных изменений.
13. Удаление директорий с данными вашего веб-браузера Firefox
Объем директории данных вашего веб-браузера Firefox значительно возрос (что нередко происходит из-за использования специфических, вредоносных или некорректно работающих дополнений) и вы желаете удалить ее и начать работу с браузером с чистого листа? Если это так, вам стоит воспользоваться приведенными инструкциями (см. раздел 8).
14. Изменение используемой в Firefox поисковой системы
В Firefox из Linux Mint в качестве поисковой системы по умолчанию используется Яндекс. Это не самый оптимальный вариант: нередко пользователи предпочитают Google или одну из наиболее приватныых систем — DuckDuckGo или Startpage (последняя выводит результаты из Google без нарушения приватности пользователя). Для изменения используемой по умолчанию поисковой системы следует действовать следующим образом.
A. Cледует нажать на кнопку меню веб-браузера (с тремя горизонтальными линиями в правом верхнем углу окна), активировать пункт «Настройки» открывшегося меню и на открывшейся вкладке перейти в раздел «Поиск». В этом разделе в первую очередь следует найти подраздел «Поиск одним щелчком» и перейти по ссылке «Найти другие поисковые системы».
B. В результате откроется страница Search engines. Если вы хотите использовать DuckDuckGo или Startpage, вы должны нажать на соотвенствующую иконку в таблице рекомендуемых поисковых систем. Если же вам нужна система Google, стоит промотать страницу до конца и использовать икноку Google из таблицы Other Engines.
C. После нажатия на иконку следует просто перейти по предложенной веб-сайтом ссылке. В результате будет предложено добавить выбранную систему в список поисковых плагинов доступных в панели поиска. Вам нужно будет установить флажок «Сделать его текущей поисковой системой» и нажать на кнопку «Добавить».
D. Теперь следует перезапустить веб-браузер и проверить корректность активации выбранной поисковой системы. Если поисковая система не была активирована, вы можете активировать ее самостоятельно на странице настроек.
15. Оптимизация настрек плагина Adobe Flash Player
В вашей системе наверняка уже установлен плагин Adobe Flash Player. Вы можете оптимизировать его настройки, удалив в процессе малоизвестные куки Flash. К сожалению, оптимизация настроек рассматриваемого плагина может осуществляться лишь с помощью необычного и странного веб-инструмента от компании Adobe. Вам придется действовать следующим образом.
A. Во-первых, следует перейти с помощью веб-браузера по адресу Менеджера настроек Adobe Flash Player.
Примечание: да, данная веб-станица и является упомянутым инструментом!
B. Теперь следует обратить внимание на открытую по умолчанию вкладку менеджера настроек с именем «Глобальные параметры конфиденциальности». Нажмите на кнопку «Всегда спрашивать» или «Всегда запрещать», если вы предпочитаете использовать более жесткую политику обеспечения безопасности, после чего нажмите на кнопку «Подтвердить» в открывшемся диалоговом окне.
C. Теперь перейдите на следующую вкладку вкладку «Глобальные параметры хранения». Переместите ползунок влево до значения 10 КБ (в противном случае плагин будет сохранять большой объем информации в рамках кук Flash, что негативно отразится на вашей безопасности). Данный ползунок предназначен для установки значения максимального размера отдельных файлов кук.
D. Далее перейдите на предпоследнюю вкладку «Параметры хранения веб-сайтов». На данной вкладке следует нажать на кнопку «Удалить все сайты».
Вы можете регулярно использовать данный менеджер настроек плагина Adobe Flash Player для удаления сохраненных на вашем компьютере данных.
Хотите ознакомиться с дополнительными советами?
Хотите узнать о других настройках и приемах работы с различными дистрибутивами Linux? На данном веб-сайте размещено большое количество подобных материалов.
Источник