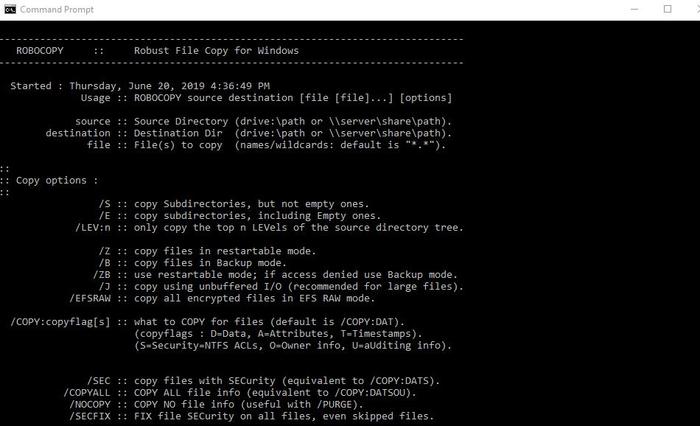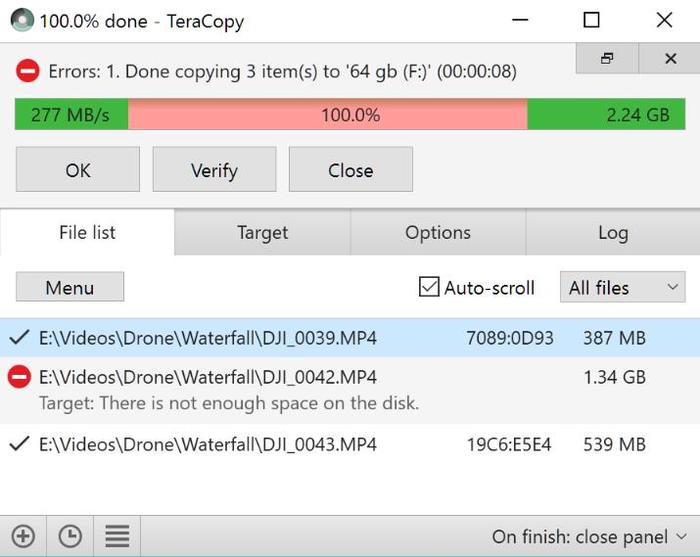- Можно ли ускорить копирование файлов в Windows 10?
- 1. Основные быстрые комбинации клавиш для копирования файлов
- 2. Изучите полезные ярлыки мыши
- 3. Используйте Windows 10
- 4. Попробуйте TeraCopy
- 5. Получите Geeky с Robocopy
- 6. Обновите ваши диски, чтобы ускорить копирование файлов
- Исправлена медленная скорость копирования файлов в Windows 10
- Низкая скорость копирования файлов в Windows 10
- 🎣 4 простых способа быстро скопировать большое количество файлов в Windows
- 1. Robocopy (Robust File Copy)
- 2. Обновите аппаратные диски
- 3. Приложения для копирования
- 4. Сначала сожмите ваши файлы
- Заключение
Можно ли ускорить копирование файлов в Windows 10?
Хотя вы, вероятно, не особо задумываетесь о диалоге копирования в Windows, возможно, в некоторых отношениях он может быть лучше. Это не всегда быстро, когда вы копируете большое количество файлов. А в Windows 7 и более ранних версиях весь процесс останавливается и ожидает ввода, если есть конфликт или другая ошибка.
К счастью, в Windows 10 такой проблемы нет. Но вы все равно можете ускорить копирование файлов в Windows другими способами. Давайте посмотрим на некоторые из них.
1. Основные быстрые комбинации клавиш для копирования файлов
Сочетания клавиш — отличный способ работать более эффективно практически в любом программном обеспечении, и Проводник не является исключением. Для базового копирования и перемещения файлов, вы должны получить несколько простых сочетаний клавиш под поясом.
Наиболее важными из них являются основные операции вырезания, копирования и вставки:
- Нажмите Ctrl + X, чтобы вырезать файл. Это переместит файл в буфер обмена, чтобы вы могли вставить его в другое место. При вставке вырезанный файл удаляется из исходного местоположения.
- Используйте Ctrl + C для копирования. Копирование похоже на вырезание, за исключением того, что исходный файл остается после вставки копии.
- Ctrl + V — это ярлык для вставки. Используйте это, чтобы переместить вырезанный файл или создать второй экземпляр скопированного файла в новом месте.
Это не единственные сочетания клавиш File Explorer, о которых вы должны знать. Используйте Ctrl + Shift + N, чтобы быстро создать новую папку для размещения ваших скопированных файлов. Alt + Left/Right позволит вам перейти к предыдущей и следующей папкам соответственно. Используйте Alt + Up, чтобы перейти на один уровень вверх в иерархии папок.
2. Изучите полезные ярлыки мыши
Если вы предпочитаете использовать мышь, не так много хитростей для легкого копирования и вставки. Но вы можете использовать несколько хитростей.
Удерживайте Ctrl и щелкните несколько файлов, чтобы выбрать их все, независимо от того, где они находятся на странице. Чтобы выбрать несколько файлов подряд, щелкните первый, затем, удерживая клавишу Shift , нажимайте последний. Это позволяет легко выбрать большое количество файлов для копирования или вырезания.
Как правило, нажатие и перетаскивание файлов левой кнопкой мыши перемещает их в новое место (так же, как вырезание и вставка). Однако, если вы щелкните и перетащите их правой кнопкой мыши, вы увидите небольшое меню. Это позволяет вам выбрать, копировать или перемещать файлы; удобно, если вы не хотите использовать сочетания клавиш по любой причине.
3. Используйте Windows 10
Ранее мы упоминали, что Windows 8 и Windows 10 имеют гораздо лучший интерфейс копирования, чем Windows 7 и более ранние версии. Это быстрее и предоставляет график, показывающий скорость со временем.
Еще лучше, если вы копируете несколько файлов одновременно, он объединяет все вместе, так что у вас не будет много всплывающих окон. Вы также можете приостанавливать и возобновлять отдельные процессы, позволяя вам расставить приоритеты для одной операции или приостановить длительную передачу, пока вы используете компьютер для чего-то другого.
И что лучше всего, диалоговое окно копирования в Windows 10 не будет полностью остановлено, если в работе возник конфликт. Это продолжается и позволяет вам ответить, когда вы вернетесь. Это намного лучше, чем отступить на некоторое время, только вернуться и обнаружить, что операция приостановлена на десять секунд.
Microsoft попрощается с Windows 7 в 2020 году. Если вы все еще используете Windows 7, сейчас самое время перейти на Windows 10 и получить всевозможные улучшения, подобные этому.
4. Попробуйте TeraCopy
Все вышеперечисленное — это довольно простой способ увеличить скорость копирования в Windows 10. Чтобы пойти дальше, вам нужно установить специальное приложение для копирования. Одним из самых популярных является бесплатный TeraCopy.
Это приложение идет намного дальше, чем предлагает Windows. Он использует специальные алгоритмы для ускорения процесса копирования. Приложение может проверить скопированные файлы, чтобы убедиться, что они идентичны на 100%. И если вы часто перетаскиваете файлы по ошибке, вы можете включить диалоговое окно подтверждения, чтобы убедиться, что вы действительно хотели это сделать.
У TeraCopy есть несколько других штрихов, которые делают его еще более изысканным. При желании вы можете интегрировать приложение с File Explorer, чтобы все операции копирования/вставки использовали TeraCopy по умолчанию. Он также сохраняет исходную информацию о дате и времени скопированных файлов.
Конечно, программное обеспечение также интеллектуально пропускает проблемные файлы и позволяет просматривать их позже, вместо того, чтобы заморозить всю операцию. В целом, это отличный инструмент для тех, кто часто копирует файлы.
Загрузить: TeraCopy (бесплатная, доступная премиум-версия)
5. Получите Geeky с Robocopy
Если вы не возражаете копаться в командной строке, вы можете попробовать удобный встроенный инструмент под названием Robocopy (сокращение от Robust File Copy). Хотя обычные пользователи не должны беспокоиться об этом, он предлагает больше возможностей для опытных пользователей, которым необходимо выполнять сложные операции копирования файлов.
Его использование значительно облегчает выполнение повторяющихся заданий копирования. Для тех, кому нужен быстрый метод копирования по сети, Robocopy также будет необходим.
Чтобы использовать Robocopy, откройте окно командной строки или PowerShell. Команда начинается с robocopy и принимает ряд параметров в зависимости от того, что вы хотите. Рассмотрение всего этого выходит за рамки этого обсуждения; проверьте страницу справки Microsoft по Robocopy или введите robocopy /? в командной строке для получения инструкций.
Если вам нужно регулярно выполнять одну и ту же операцию копирования, рассмотрите возможность создания пакетного файла. создать пакетный файл что вы можете просто дважды щелкнуть, чтобы запустить. Вы даже можете настроить запуск сценария через планировщик задач, чтобы он не требовал от вас ручной работы.
6. Обновите ваши диски, чтобы ускорить копирование файлов
Хотя все вышеперечисленное является программной настройкой, мы должны отметить, что аппаратное обеспечение также играет важную роль в скорости копирования данных.
Как вы, вероятно, знаете, старые жесткие диски (HDD) работают намного медленнее, чем твердотельные накопители (SSD). Копирование файлов на HDD займет больше времени, чем та же операция на SSD. Если у вас еще нет SSD на вашем компьютере, рассмотрите возможность обновления, чтобы сделать перемещение и копирование файлов намного быстрее.
Это также необходимо учитывать при копировании на внешний диск или с него. Если у вас есть старый внешний жесткий диск или флэш-накопитель, который использует USB 2.0, скорость передачи данных будет низкой. Для достижения наилучших результатов используйте современный USB 3.0 накопитель, который поддерживает намного более быструю передачу данных.
Исправлена медленная скорость копирования файлов в Windows 10
Мы копируем и перемещаем множество файлов на нашем компьютере. И большая часть копирования происходит на и с внешних устройств. Если из-за некоторых проблем вы столкнетесь с медленной скоростью копирования или перемещения, то этот пост может помочь вам увеличить скорость копирования на вашем ПК. Ну, это распространенная проблема, некоторые решения для этого доступны. В этом посте мы попытались решить эту проблему, предложив рекомендации по увеличению скорости вставки копий в Windows 10/8/7. Вы можете увидеть, что работает лучше для вас.
Низкая скорость копирования файлов в Windows 10
1] Попробуйте изменить порт USB .
Современные компьютеры имеют множество портов USB. Итак, если ваш USB-накопитель поддерживает USB 3.0/3.1, обязательно подключите его к порту USB 3.0/3.1. Порт USB 3 обычно синий, или вы можете обратиться к документации вашего компьютера, чтобы найти его. Переключение портов значительно повысит скорость копирования, и это должно быть первым, что вы должны попробовать, пытаясь ускорить весь процесс копирования или перемещения.
2] Обновление драйверов USB
Низкая скорость копирования также может быть побочным эффектом неисправных драйверов. Поскольку доступно большое количество устройств и соответствующих драйверов, найти неправильные драйверы не так сложно. Таким образом, вы можете легко обновить драйверы, посетив веб-сайт производителя вашего компьютера. Драйверы можно найти в разделе поддержки, убедитесь, что вы загружаете и устанавливаете последние версии драйверов USB. Это также решит некоторые другие незначительные проблемы, с которыми вы можете столкнуться при использовании USB-накопителей на вашем компьютере.
3] Исправляйте ошибки на жестком диске
Это может быть хорошей идеей, чтобы проверить ваш жесткий диск или внешний диск на наличие ошибок, выполнив следующие действия:
Откройте этот компьютер. Щелкните правой кнопкой мыши нужный внешний диск и выберите Свойства .
Перейдите на вкладку Инструменты и нажмите кнопку Проверить в разделе Проверка ошибок.
Это просканирует ваш диск на наличие ошибок, а также предоставит вам возможность их исправить. Продолжайте, исправьте все эти ошибки и проверьте, улучшилась ли скорость копирования или нет. Опять же, следуя этому решению, вы также исправите множество других мелких проблем с вашим диском.
4] Отформатируйте диск .
Ну, это решение, как известно, работает для некоторых. Переформатируйте ваш внешний диск в формате NTFS вместо FAT32. Чтобы отформатировать диск в NTFS, выполните следующие действия:
Сделайте резервную копию ваших данных на диске. Нажмите правой кнопкой мыши и выберите в меню Формат .
Выберите NTFS в качестве формата файла и отключите Быстрое форматирование.
Это обеспечит чистоту вашего диска и отсутствие ошибок.
5] Отключите автонастройку Windows
Говорят, что функция автонастройки окна повышает производительность программ, которые получают данные TCP по сети, путем динамической настройки размера приемного буфера в соответствии с пропускной способностью и задержкой канала. Таким образом, если вы копируете некоторые данные по сети, функция автонастройки играет здесь свою роль. А в некоторых случаях полное отключение функции автонастройки Windows приводит к более высокой скорости копирования по сети.
Если отключение автоматической настройки не помогло, убедитесь, что вы вернули его в обычный режим.
6] Изменить политику удаления USB
Подключите USB или внешний жесткий диск к компьютеру с Windows. Откройте папку «Этот компьютер», щелкните правой кнопкой мыши устройство и выберите «Свойства». Далее выберите вкладку «Оборудование». Здесь выберите носитель, который вы хотите сделать быстрее, а затем нажмите кнопку «Свойства».
Если вы хотите повысить производительность своего USB-устройства, выберите параметр Повышенная производительность . Когда этот параметр выбран, он разрешает кэширование записи в Windows, но для безопасного отключения устройства необходимо использовать параметр «Безопасное извлечение устройства» из области уведомлений, иначе это может привести к повреждению данных.
Windows по умолчанию отключает кэширование записи на USB-накопителе, чтобы вы могли отключить его в любое время. Вы можете включить кэширование записи, чтобы повысить производительность устройства. Но вы должны убедиться, что вы всегда используете опцию Безопасное извлечение устройства из панели задач. Если у вас включено кэширование записи и вы не удалили устройство безопасно, это может привести к повреждению данных. Читайте здесь о том, как изменить Политику удаления внешнего USB-накопителя.
Дайте нам знать, если у вас есть другие идеи.
🎣 4 простых способа быстро скопировать большое количество файлов в Windows
Windows прошла долгий путь как операционная система, но копирование файлов из одного места в другое – один аспект, который продолжает разочаровывать.
Если вы регулярно копируете большие файлы, встроенная система передачи файлов в Windows работает медленно и занимает много времени.
К счастью, вы можете ускорить процесс с помощью нескольких альтернативных методов, которые могут помочь перемещать и копировать файлы гораздо быстрее.
1. Robocopy (Robust File Copy)
Это встроенный инструмент в Windows, который можно найти в командной строке, который предлагает больше возможностей, когда вам нужно запускать повторяющиеся и / или сложные процессы копирования файлов.
Это делает процесс копирования намного проще и быстрее, особенно по сети.
Чтобы использовать Robocopy, вызовете командную строку.
Вы также можете щелкнуть правой кнопкой мыши Пуск и выбрать «Windows PowerShell».
В любом из способов введите команду:
и нажмите Enter, чтобы получить инструкции на основе параметров копирования.
Если вы хотите регулярно выполнять один и тот же процесс копирования, вы можете создать пакетный файл и дважды щелкнуть, чтобы запустить или настроить скрипт для запуска через планировщик заданий в качестве автоматизированного процесса.
2. Обновите аппаратные диски
Аппаратные диски играют большую роль в определении скорости процесса копирования.
Твердотельные накопители (SSD) работают быстрее, чем старые HDD, поэтому вы можете купить SSD для своей машины для более быстрого копирования.
То же самое относится к копированию с или на внешний диск.
Если вы используете флэш-накопитель с USB 2.0 или более старый внешний жесткий диск, скорость передачи будет уменьшаться.
Замените устройство на современный накопитель USB 3.0, который поддерживает более быструю передачу данных.
3. Приложения для копирования
Хотя описанные выше методы являются простыми способами копирования больших файлов в Windows, вы можете получить более высокую скорость, чем та, которую предлагает вам Windows, используя приложение для копирования.
На рынке есть несколько вариантов, но наиболее популярным является TeraCopy, алгоритмы которого динамически корректируют буферы, чтобы сократить время поиска и ускорить операции копирования.
Более того, приложение проверяет файлы, чтобы убедиться, что они полностью идентичны, и даже предупреждает вас, если вы допустили ошибку при перемещении файлов, просто чтобы быть уверенным в действии.
Инструмент имеет приятный интерфейс, интегрируется с Windows и активно обновляется.
Он также выполняет асинхронное копирование, что ускоряет передачу файлов между двумя жесткими дисками.
TeraCopy также интеллектуально пропускает проблемные файлы, чтобы вы могли просмотреть их позже, не прерывая всю передачу.
4. Сначала сожмите ваши файлы
Это может сработать при перемещении множества небольших файлов путем архивирования их с помощью WinRAR или 7zip для лучшей степени сжатия.
Скачать архиватор вы можете по ссылке winrar-all.ru
Сжатие ваших файлов занимает несколько минут, и теперь у вас есть только один большой файл, который копируется очень быстро.
Заключение
С помощью любого из этих методов вы можете перемещать файлы намного быстрее, чем используя обычный процесс Windows, но приложение для копирования обязательно сделает процесс менее утомительным и более эффективным.
Мы хотели бы услышать, какие еще способы вы используете, когда копируете огромные файлы.