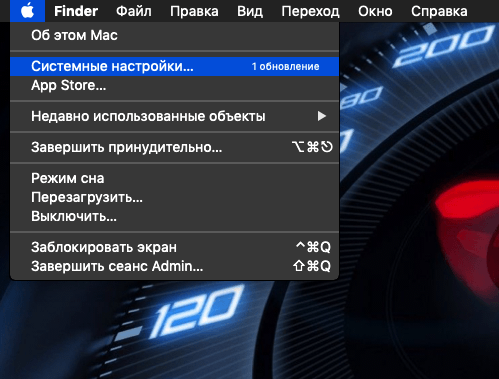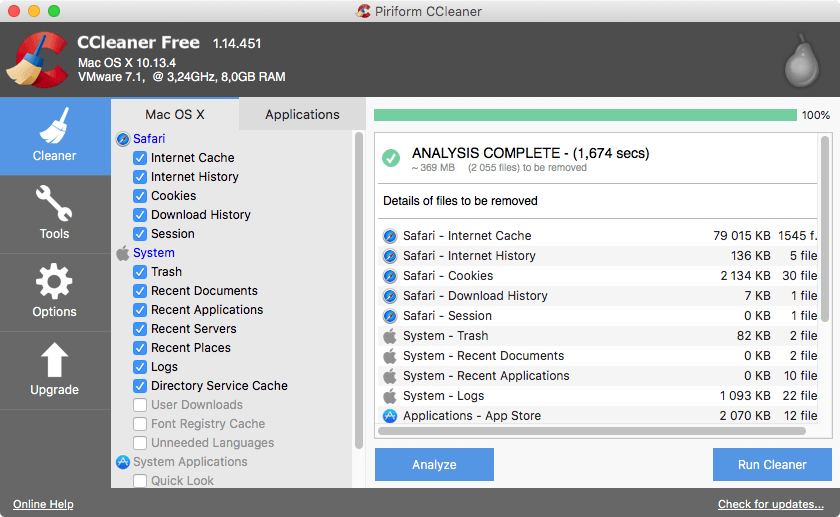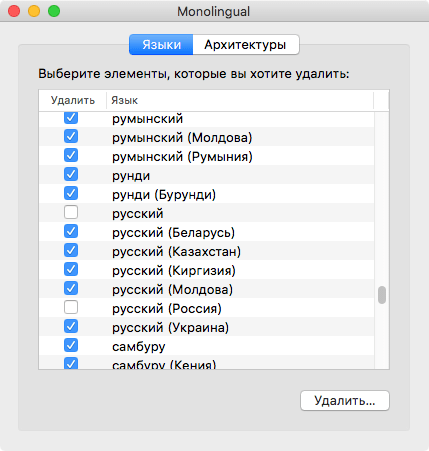- Как ускорить macOS
- Отключение объектов входа
- Обновление программного обеспечения
- Быстрое сканирование на наличие вредоносных программ
- Отключение прозрачности
- Отключение визуальных эффектов
- Очистка кэша
- Удаление ненужных программ
- Удаление ненужных языков системы
- Очистка рабочего стола
- Завершение работающих программ
- Многофункциональная утилита OnyX
- 8 способов ускорить Mac
- Поиск ресурсоемких процессов
- Завершение приложений
- Проверка автозапуска
- Уменьшение прозрачности и анимации
- Разгрузка браузера
- Отключение шифрования диска «FileVault»
- Ускорение поиска
- Освобождение дискового пространства
- 4 способа ускорить любой Mac
- Завершите все ненужные приложения
- Временно отложите резервные копии Mac
- Настройте программы, которые автоматически запускаются при входе в систему
- Закройте ненужные вкладки в браузере
- Лонгриды для вас
Как ускорить macOS
Если ваш Mac работает слишком медленно и тормозит, используйте наши рекомендации по улучшению производительности и программному обеспечению для ускорения работы macOS.
Операционная система macOS довольно хорошо оптимизирована, но со временем она начинает работать медленнее. Причин этому может быть достаточно много. Возможно, вы используете старую версию операционной системы, которая не предназначена для работы с некоторыми из приложений и все тормозит, или слишком много программ в автозапуске. Давайте рассмотрим что можно сделать, для ускорения работы медленной системы.
Отключение объектов входа
Если много приложений запускается вместе с системой, их отключение не только ускорит процесс загрузки, но и освободит ресурсы системы.
Для начала откройте «Системные настройки», которые вы найдете, щелкнув значок Apple в левой части верхнего меню. Нажмите «Пользователи и группы» и выберите вкладку «Объекты входа», здесь находится список приложений, которые запускаются при начале работы macOS.
Выберите то, что вам нужно, используйте кнопку «минус» для удаления объекта из автозапуска.
Обновление программного обеспечения
Убедитесь, что система обновлена. Нажмите значок «Apple» в верхнем левом углу экрана и откройте «Системные настройки».
Выберите «Обновление ПО».
И если обновления доступны, нажмите кнопку «Обновить сейчас». Произойдет обновление системы и большинства ваших приложений, последними исправлениями безопасности и улучшениями производительности.
Быстрое сканирование на наличие вредоносных программ
Для macOS не так много вирусов и вредоносных программ, как для операционной системы Windows, но это не значит, что вы не должны беспокоится. Регулярная проверка поможет вам, избавится от множества неприятностей, которые могут создать данные угрозы, к тому же, они влияют и на производительность вашего устройства.
Не знаете что выбрать? Попробуйте Malwarebytes для Mac он быстро проверит, обнаружит и удалит наиболее распространенные вредоносные программы.
Если хочется постоянной антивирусной защиты с высоким процентом обнаружения, подумайте о Avast Security для Mac . Просто знайте, что постоянно действующее антивирусное программное обеспечение потенциально может замедлить работу вашей системы, что является противоположностью того, что мы здесь делаем.
Отключение прозрачности
Откройте «Системные настройки» и выберите «Универсальный доступ». В разделе «Дисплей» включите опцию «Уменьшить прозрачность».
Пользовательский интерфейс перестанет использовать эффект прозрачности и будет работать намного быстрее.
Отключение визуальных эффектов
Зайдите в Системные настройки > Dock и сделайте следующее:
- Отмените: «Увеличение».
- Убирать в Dock с эффектом: поставьте «Простое уменьшение».
- Отключите: «Анимировать открывающиеся программы» и «Автоматически показывать или скрывать Dock».
Очистка кэша
Кеширование занимает свободное место на жестком диске, а также может со временем замедлять работу приложений. Например, веб-браузеры с их накопителем истории и массивными кэшами, поэтому полезно время от времени чистить их кеш. Но они не являются единственными программами, которые создают кеши и другие файлы, поэтому мы рекомендуем вам проверять систему с помощью утилиты CCleaner для Mac .
Удаление ненужных программ
Освобождение места на загрузочном диске может повысить производительность, особенно если ваш накопитель уже почти заполнен. Легкий способ высвободить пространство — это удалить приложения, которые вы больше не используете.
Нам нужно зайти в папку «Приложения» через файловый менеджер «Finder» и переместить выбранные программы в корзину да очистить. Но при таком способе удаления за некоторыми приложениями остаются хвосты. Вместо этого, можно воспользоваться альтернативным способом, использовать в бесплатную программу AppCleaner .
Перетащите любое приложение в это окно, и вы сможете удалить все связанные файлы, включая кеши и файлы конфигурации. Или, можете просмотреть через дополнительное меню полный список своих приложений и удалить их оттуда.
Удаление ненужных языков системы
Еще один быстрый способ освободить место на жестком диске — удалить языки, которые вы не используете. Ваш Mac способен работать на множестве языков, которые большинству пользователей не нужны. Бесплатное приложение Monolingual , позволяет удалять языковые файлы, которые вам не нужны.
Откройте программу и снимите галочки со всего, что вы хотите сохранить, затем нажмите «Remove».
Очистка рабочего стола
Совет : Если ваш рабочий стол перегружен большим количеством значков и файлов, очистите его. Ведь чем больше объектов на рабочем столе, тем больше данных сохраняется в оперативной памяти и это может привести к замедлению работу вашей системы.
Завершение работающих программ
Некоторые программы после их закрытия продолжают работать, например браузер Safari, а это не есть хорошо. Для просмотра работающих приложений нажмите сочетание клавиш Command + Option + Esc.
В окне «Принудительного завершения программ» выберите приложения которые нужно закрыть и нажмите кнопку «Завершить».
Многофункциональная утилита OnyX
Рекомендуем присмотреться к бесплатной программе OnyX которая должна оказаться вам очень полезна в работе над улучшением производительности macOS.
Используйте её для запуска различных задач по оптимизации, очистке, настройке параметров в Finder, Dock, Safari, некоторых приложений Apple, для удаления кешей и cookies, папок, файлов и многого другого.
Источник
8 способов ускорить Mac
Компьютеры со временем начинают работать медленнее и Mac не исключение. Существует много причин, которые замедляют Mac. Мы подготовили восемь советов, чтобы заставить MacBook или iMac работать быстрее.
Один из самых основных советов — держитесь как можно дальше от приложений, которые обещают оптимизировать систему в один клик. Такие приложения, как MacKeeper, нанесут больше вреда, чем пользы.
Поиск ресурсоемких процессов
Для поиска процессов и приложений, которые используют слишком много системных ресурсов, нужно воспользоваться «Мониторингом системы». Утилита для мониторинга находится в папке с остальными приложениями macOS.
Для сортировки приложений по расходу ресурсов процессора нужно выбрать раздел «ЦП». Просмотрите все запущенные приложения и процессы. В некоторых случаях зависшие приложения могут использовать 99% ресурсов процессора, такие приложения нужно закрыть. Чтобы принудительно завершить приложение, его нужно выбрать и нажать кнопку с крестиком в левом верхнем углу «Мониторинга системы».
Обратите внимание на раздел «Память». Приложения или процессы, которые расходуют слишком много оперативной памяти, могут привести к замедлению Mac.
Завершение приложений
Операционная система macOS оставляет запущенные приложения в доке. Щелчок по красной кнопке с крестиком закроет окно приложения, но оно продолжит работать в фоновом режиме. Если Mac работает медленно нужно закрыть все ненужные приложения. Приложения, которые работают в фоновом режиме, отмечены точкой под иконкой в доке. Чтобы закрыть приложение из дока нужно щелкнуть по нему правой кнопкой или зажать «Ctrl» и кликнуть по иконке, затем в выпадающем меню выбрать «Завершить».
Проверка автозапуска
Причиной медленной работы Mac могут быть приложения с автозапуском и их количество. Для управлением автозапуском приложений нужно в «Системных настройках», перейти в меню «Пользователи и группы», затем открыть раздел «Объекты входа». Уберите галочки напротив приложений, в которых нет необходимости. Если когда-либо понадобится вернуть приложение в автозапуск — нажмите «+» и добавьте нужное.
Уменьшение прозрачности и анимации
Прозрачность и анимация могут замедлять устаревшие Mac. Отключение визуальных эффектов поможет ускорить систему и добавит плавности в работе интерфейса. Чтобы уменьшить прозрачность нужно открыть «Системные настройки», в меню «Универсальный доступ» перейти в раздел «Монитор» и поставить галочку рядом с пунктом «Уменьшить прозрачность».
Чтобы упростить анимацию сворачиваемых приложений нужно в «Системных настройках» открыть меню «Dock», затем в параметре «Убирать в Dock с эффектом» выбрать «Простое уменьшение» вместо «Джин».
Разгрузка браузера
Браузер может сильно нагружать операционную систему, тем самым замедляя работу Mac. Сведите к минимуму расширения для браузера, а также сократите количество одновременно открытых вкладок. Эти действия помогут сэкономить ресурсы процессора и оперативной памяти.
Попробуйте перейти на Safari. Предустановленный в macOS браузер работает стабильнее, чем Chrome, особенно в плане расхода аккумулятора.
Отключение шифрования диска «FileVault»
FileVault — система шифрования диска, встроенная в macOS, которая включена по умолчанию в macOS Yosemite и старше. Функция шифрования защищает данные Mac от несанкционированного доступа.
На устаревших Mac система «FileVault» может замедлять загрузку macOS и запуск приложений. Чтобы отключить шифрование нужно в «Системных настройках» открыть меню «Защита и безопасность», затем в разделе «FileVault» нажать кнопку «Выключить», для этого понадобится ввести пароль администратора и возможно пароль от учетной записи iCloud.
Ускорение поиска
При запуске «Finder» открывается по умолчанию раздел «Все файлы». Если на Mac хранится большое количество разнообразных файлов, этот раздел будет тормозить «Finder» каждый раз во время запуска.
Чтобы предотвратить загрузку раздела «Все файлы» нужно открыть настройки «Finder», в разделе «Основные» в параметре «Показывать в новых окнах Finder» выбрать «Рабочий стол» или другую папку.
Освобождение дискового пространства
Свободное место на жестком диске может значительно ускорить работу Mac. Чтобы проверить наличие незанятого пространства нужно открыть меню Apple (значок яблока), затем выбрать «Об этом Mac» и перейти в раздел «Хранилище».
Если на жестком диске закончилось свободное место — мы подготовили 8 советов как очистить хранилище Mac.
Источник
4 способа ускорить любой Mac
Приходилось ли вам жаловаться на медленную скорость работы вашего Mac? Те, кто ежедневно работают с графическими и видеоредакторами и держат открытыми одновременно около 20 приложений, наверняка дадут положительный ответ. Сегодня мы познакомимся с основными способами разгрузки OS X. Четыре простых приема, о которых, вероятно, некоторые уже знают, способны сэкономить вам не только время, но и нервы.
Завершите все ненужные приложения
Первый способ — он же самый банальный. Почему-то многие пользователи Mac (и Windows тоже) пренебрегают этим «железным» правилом, хотя ничего сложного в этом нет. Если учесть, что на компьютерах с твердотельными накопителями программы запускаются практически мгновенно, их запросто можно отключить на определенное время.
Временно отложите резервные копии Mac
Периодически делать резервные копии компьютера очень полезно, однако этот процесс лучше запускать не тогда, когда Mac изнемогает от количества запущенных процессов. Тем более доступ к меню Time Machine можно получить прямо на верхней панели OS X.
sudo defaults write /System/Library/LaunchDaemons/com.apple.backupd-auto\
StartInterval -int 14400
Настройте программы, которые автоматически запускаются при входе в систему
Чтобы это сделать, заходим в системные настройки, далее раздел «Пользователи и группы», а затем «Объекты входа». Оставляем только те приложения, постоянная работа которых вам действительно необходима. Это ускорит время загрузки вашего Mac.
Закройте ненужные вкладки в браузере
Большое количество открытых вкладок в браузере часто «съедает» некоторую часть ресурсов компьютера. Не говоря уже о сайтах с Flash-плагинами — они и вовсе способны ввести устройство в ступор. Во избежание подобных ситуаций, лучше закрыть вкладки с ненужными сайтами. Ведь тогда и ориентироваться в браузере будет намного удобнее.
По материалам osxdaily.com
Новости, статьи и анонсы публикаций
Свободное общение и обсуждение материалов
Лонгриды для вас
Интернет-банкинг стал частью нашей жизни: это удобно и быстро. Но у всего есть обратная сторона. Разбираемся, почему интернет-банкинг не так уж и хорош, насколько это всё надежно и почему в России он намного более развит, чем в Европе.
Многие пользователи не оценивают по достоинству приложение Здоровье на своем iPhone. Однако в системе от Apple существуют возможности,о которых многие не знали. Например, медкарта или дневник заболевания. В статье рассказываем о том, почему следует обратить внимание на Здоровье.
Установка iOS 14.7 на iPhone с Touch ID ломает авторазблокировку подключённых Apple Watch. Из-за этой проблемы разблокировать часы нужно вручную. Но решение всё-таки есть, хоть Apple о нём и не говорит
Источник