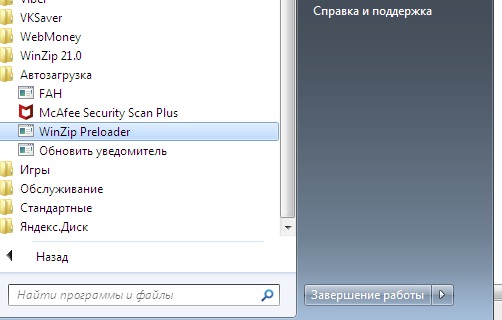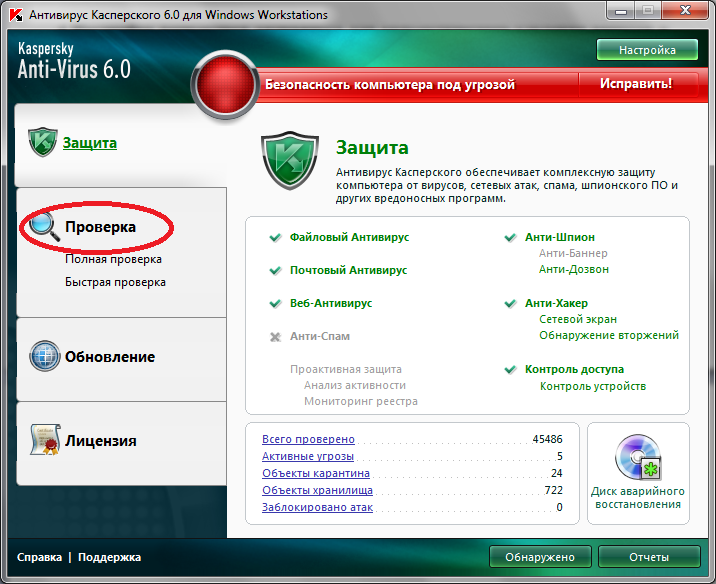- Ноутбук Acer медленно работает? 8 способов ускорить ноутбук
- Как увеличить скорость работы ноутбука на Windows 10
- Что нужно сделать обязательно
- Проверьте остаток места на диске
- Отключите автозагрузку ненужных программ
- Проведите дефрагментацию диска
- Что можно оптимизировать в Windows 10?
- Отключаем визуальные эффекты
- Отключаем прозрачность
- Отключаем анимацию
- Отключаем «живые плитки»
- Что еще можно проверить?
- Если скорость падает только в определенное время
- Если ноутбук медленно работает только от батареи
- Если скорость падает только при подключении к Wi-Fi
- Полезные программы-оптимизаторы
Ноутбук Acer медленно работает? 8 способов ускорить ноутбук
Все ПК со временем замедляются — неважно, используете ли вы ноутбук Acer Aspire E15 или игровой компьютер Predator, это не имеет значения. Но не волнуйтесь, есть способы решить проблему.
Мы нашли 8 возможных причин медленной работы ноутбуков Acer вместе с соответствующими рекомендациями, как сделать ваш компьютер быстрее. Наша цель проста: вы сами решаете, как его диагностировать и ускорить систему, не нужно тратить время и деньги на поездку в местную мастерскую по ремонту компьютеров. В любом случае, если вы не найдете решения своей проблемы, то можете заказать недорогой ремонт здесь https://remont-noutbookov.by/remont-noutbukov-po-proizvoditelyam/remont-noutbukov-acer.html.
1. Медленный запуск ноутбука Acer
Если ваш ноутбук Acer работает медленно после того, как вы нажали кнопку «Пуск», чтобы загрузить его, возможно, на вашем компьютере слишком много программ запуска или служб автозапуска. Они не только увеличивают время загрузки, но и в дальнейшем будут замедлять вас.
В начале нужно зайти в «Пуск» и открыть папку «Автозагрузка», где вы увидите перечень автоматически загружаемых программ. Ненужные программы можно отключить, просто удалив её ярлык.
2. У вас есть вирус или вредоносная программа
ПК с ОС Windows подвержены заражению вирусами или вредоносными программами. Когда ваш ноутбук Acer работает очень медленно, это может быть вызвано вредоносным ПО, работающим в фоновом режиме — потребляющим слишком много системных ресурсов (ЦП, память и т. д.). Это может быть рекламное ПО, которое внедряется в ваш веб-браузер, например, путем добавления раздражающих рекламных объявлений.
Как это исправить: сканировать и удалять любые вредоносные угрозы, скрытые на вашем компьютере. Для этой цели вы можете использовать встроенный Защитник Windows, но мы рекомендуем антивирусы, потому что он более мощные и просты в использовании. Просто установите антивирус на свой компьютер, выполните тщательную проверку системы, диагностируйте и устраняйте все обнаруженные угрозы.
3. Проблемы с батареей
Для тех из вас, кто использует ноутбук Acer, клавиатура или коврик для мыши часто зависает и перестает отвечать на запросы, или вы не можете выключить Windows после нажатия кнопки питания, скорее всего, у вашей батареи возникли проблемы.
Как это исправить: прежде всего, запустите компьютер в «Безопасном режиме». Откройте диспетчер устройств и разверните вкладку Аккумуляторы. Теперь отключите запись Microsoft ACPI-совместимый метод управления батареей. Сохраните и перезапустите Acer в обычном режиме. Это должно решить проблему. Если проблема не устранена, выключите компьютер, переверните его, извлеките аккумулятор и вставьте его обратно, перезагрузите систему и проверьте снова.
4. Ваш жесткий диск почти заполнен
Ничто так не тормозит работу компьютера, как переполненный жесткий диск, что часто приводит к нехватке свободного места. Если вы можете разгрузить его, вы обязательно увидите улучшение скорости. Сложность заключается в том, что не существует жесткого правила относительно минимального свободного места, но вы должны стремиться к тому, чтобы было доступно как минимум 20%, то есть 20 ГБ свободного места на жестком диске емкостью 100 ГБ.
Как это исправить: очистить жесткий диск. К сожалению, это не так просто, как кажется, и вам может потребоваться сделать это вручную. Например, поиск и удаление больших дубликатов, удаление неиспользуемых приложений, очистка ненужных файлов браузера и т. д. Если вы предпочитаете более простой способ, попробуйте CleanMyPC — супер-умное приложение, которое выполняет ряд задач по очистке и поддерживает чистоту вашего Acer автоматически.
5. Перегрев тормозит общую производительность
Обычно компьютер нагревается, и в большинстве случаев вам не нужно об этом беспокоиться. Но постоянный перегрев может привести к замедлению работы машины, зависанию, а еще хуже — к поломке.
Как это исправить: сначала спросите себя, часто ли вы играете в видеоигры или используете свой Acer для интенсивной работы с фотографиями и видео, если да, постарайтесь сократить время, затрачиваемое на эту работу. Потому что игровые и аналогичные «тяжелые» программы требуют больше ресурсов процессора и графического процессора (графической карты) при работе, что повышает аппаратную температуру.
Затем проверьте, не забит ли на вашем ноутбуке Acer вентиляционные отверстия или радиаторы. Если да, почистите их мягкой щеткой (убедитесь, что вы делаете это осторожно, чтобы не повредить другие компоненты). Кроме того, подумайте о покупке охлаждающего коврика или подставки, если вы часто используете ноутбук.
6. Сеть и веб-браузер мешают работе ноутбука
Иногда проблема медлительности связана не с вашим Acer, а со скоростью сети. Если вы подключены к Wi-Fi с ограниченной пропускной способностью, скорее всего, просмотр веб-страниц будет не таким плавным. Кроме того, тяжелые упрямые веб-браузеры могут замедлить вас, поскольку они, как правило, требуют больше времени при загрузке страниц.
Как ускорить это:
Проверьте на другом компьютере, достаточно ли быстро работает ваша сеть. Если выясняется, что это виновник, свяжитесь с вашим интернет-провайдером и позвольте ему решить проблему.
При использовании веб-браузера старайтесь использовать как можно меньше вкладок браузера, надстроек и т. д. — это может значительно замедлить работу браузера Firefox. Очистите историю просмотров, кеши, ненужные расширения. Это помогает облегчить ваш браузер.
7. Устаревшее или неисправное оборудование
Аппаратное обеспечение (память, жесткий диск и т. д.) больше сказывается на производительности, если вы используете старый Acer Aspire. Не говоря уже о том, что объем / емкость может стать узким местом. Например, для нормальной работы Windows 8 требуется минимум 4 ГБ ОЗУ (больше для Windows 10). Кроме того, неисправный или фрагментированный жесткий диск может серьезно замедлить работу вашего Acer.
Как это исправить: Ремонт или обновление аппаратных компонентов. Если ваш Acer часто зависает на сторонних программах, попробуйте добавить больше оперативной памяти. Если жесткий диск имеет небольшой объем или неисправен, замените его твердотельным накопителем (SSD).
8. У вашего Acer проблемы с качеством
В редких случаях вялая производительность Acer может быть связана с проблемами качества. Особенно, когда ваш Acer совершенно новый, и вы не установили много приложений.
Что делать: немедленно свяжитесь со службой поддержки Acer и запросите ремонт или замену, в зависимости от гарантии. Примечание: помните, что вы не должны пытаться самостоятельно устанавливать другую операционную систему, кроме Windows (например, Linux), так как это может привести к отказу от гарантийного обслуживания.
Как увеличить скорость работы ноутбука на Windows 10
Любой ноутбук на Windows со временем начинает «тупить», но его работу можно ускорить. Вот несколько практичных советов, как это сделать.
Мы часто относимся к технике как типичные потребители, забывая о том, что она тоже нуждается в обслуживании. Неудивительно, что рано или поздно скорость ноутбука падает до такой степени, что работать на нем становится очень некомфортно. Возможности компонентного апгрейда (например, расширения объема оперативной памяти) есть не всегда, да они не всегда и нужны. Как правило, можно улучшить работу ноутбука на windows 10 более простыми способами.
Что нужно сделать обязательно
Любая оптимизация работы компьютера на Windows начинается с «расхламления» — то есть удаления всего ненужного.
Проверьте остаток места на диске
Для нормальной работы Windows 10 нужно иметь около 20 Гбайт свободного пространства на системном диске. Если у вас меньше, перенесите большие файлы на другие накопители. В крайнем случае (если перенести ничего не удается) почистите корзину — как правило, она занимает до 10% от объема всего диска.
Еще один надежный вариант — использование встроенной утилиты Windows 10. Откройте настройки системы, перейдите в раздел «Память устройства» и выберите пункт «Освободить место сейчас». Вы увидите список всего, что можно безопасно удалить — выбирайте нужные пункты и ничего не бойтесь.
Отключите автозагрузку ненужных программ
Производители софта любят по умолчанию добавлять его в список автозагрузок. Причем если для антивируса это нормальная практика, то некоторым не самым необходимым утилитам там явно не место.
Откройте «Диспетчер задач». Если он открывается в компактном виде, нажмите кнопку «Подробнее». Зайдите во вкладку «Автозагрузка». Там вы увидите список программ, которые грузятся после включения компьютера и работают в фоновом режиме. Те, которые вам известны, можно отключить. Если вы не знаете, за что именно отвечает та или иная программа, лучше не трогайте.
Проведите дефрагментацию диска
Речь, разумеется, о системном диске. Дефрагментация может потребоваться после нескольких месяцев или даже лет использования — в зависимости от интенсивности обновления файлов на диске.
Задайте в строке поиска ключевое слово «Дефрагментация» и откройте инстумент оптимизации дисков. Выберите диск и кликните «Оптимизировать». Даже если диск не сильно нуждается в оптимизации, хуже ему от этого процесса не станет.
Что можно оптимизировать в Windows 10?
Интерфейс «десятки» очень симпатичен, но вся эта красота требует системных ресурсов. Если пожертвовать некоторыми функциями, можно немного ускорить работу виндовс 10 на ноутбуке.
Отключаем визуальные эффекты
В меню «Панель управления» выберите «Система» и откройте раздел «Дополнительные параметры системы». Во вкладке «Дополнительно» откройте «Параметры» (пункт «Быстродействие»). В отноименной вкладке вы увидите полный перечень визуальных эффектов. Отключайте те, которые не нужны — а можно все вместе.
Отключаем прозрачность
Эффектом прозрачности меню «Пуск» тоже можно пожертвовать. Зайдите в «Пуск» -> «Параметры» -> «Персонализация» -> «Цвета». Найдите переключатель, отвечающий за эти эффекты и сдвиньте его влево (в положение «Отключено»).
Отключаем анимацию
В ноутбуках с бюджетными процессорами даже такая мелочь как анимация окон сказывается на быстродействии. Выключить ее довольно просто: откройте «Параметры» -> «Специальные возможности» -> «Дисплей». Сдвиньте влево ползунок «Показывать анимацию в Windows».
Отключаем «живые плитки»
Меню Windows 10 дополнено плитками, ускоряющими запуск программ. Но если вы ими не пользуетесь (например, как истинный поклонник Windows 7), можно их отключить. Точнее, открепить: просто кликните по каждой правой кнопкой мыши и выберите «Открепить от начального экрана».
Что еще можно проверить?
Многие ноутбуки оптимизированы под длительную работу. У них по умолчанию могут быть активированы соответствующие настройки, либо же что-то очень ресурсоемкое создает большую нагрузку и замедляет работу системы.
Если скорость падает только в определенное время
Например, по понедельникам или по первым числам каждого месяца. Здесь причина очевидна: запускается какой-то процесс, на который уходит большое количество ресурсов. Чаще всего это антивирус — большинство таких программ настроено на автоматическую проверку всего компьютера с определенной периодичностью.
Проверка отнимает много времени и ресурсов — если объем дискового пространства большой, на нее может уйти весь день. Проверьте график запусков проверок антивируса — в крайнем случае, отмените автоматический старт и оставьте возможность делать это вручную.
Если ноутбук медленно работает только от батареи
Скорее всего, использован энергосберегающий план питания. В Windows 10 предусмотрено три разных плана: помимо указанного, есть еще «Сбалансированный» и «Высокая производительность». При подключении к сети автоматически снимаются ограничения на производительность, поэтому ноутбук может работать достаточно быстро.
Если при переходе на автономную работу скорость заметно падает, проверьте план питания («Панель управления» -> «Оборудование и звук» -> «Изменение параметров питания»).
Если скорость падает только при подключении к Wi-Fi
Вполне возможно, у вас установлены клиенты облачных хранилищ. Их дефолтные установки предусматривают синхронизацию только через Wi-Fi (чтобы экономить мобильный трафик в случае с ноутбуками со встроенными модемами). Соответственно, как только вы подключаетесь к беспроводной сети, начинается процесс синхронизации.

Полезные программы-оптимизаторы
После того, как вы разобрались с текущими проблемами, самое время подумать о том, как их избежать в дальнейшем. Можно использовать программы-оптимизаторы — они будут делать практически то же самое, что вы только что проделали со своим ноутбуком: удалять временные файлы, выявлять программы, которые потребляют слишком много ресурсов… А кроме того, обновлять драйверы, исправлять ошибки в реестре и так далее.
Как правило, у такого софта есть бесплатный тестовый период, но вряд ли вы почувствуете результат за эти 30 дней. Так что идеальный вариант — приобрести платную версию на год. Например, популярный оптимизатор AVG TuneUp стоит 1190 руб. в год.