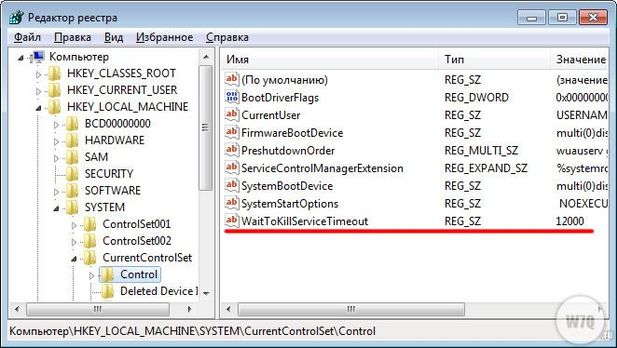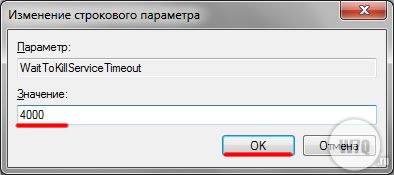- Почему долго перезагружается ОС Windows 10 и что делать, 4 способа решения
- В чем причина проблемы?
- Как исправить долгую перезагрузку
- Принудительно отключите систему Windows 10
- Перезагрузка без подключения периферии
- Завершить не отвечающие процессы
- Запустите средство устранения неполадок Windows 10
- Новости Инета, Юмор, Best Hot News
- Запуск и перезагрузка компьютера — Увеличиваем скорость!
- Перезагрузка компьютера – Инструкция
- Как уменьшить время загрузки Windows в 2+ раз
- Шаг первый, службы и процессы
- Шаг второй, реестр
- Шаг третий, главный
- Шаг четвёртый, опасный
- Заключение
Почему долго перезагружается ОС Windows 10 и что делать, 4 способа решения
Стандартная процедура перезапуска занимает не больше минуты. При обычном использовании затянутый процесс мешает выполнению различных задач. Проблему долгой перезагрузки персонального компьютера с операционной системой Windows 10 пользователь может решить самостоятельно, изучив причины появления неисправности и способы устранения неполадки.
В чем причина проблемы?
Затянувшийся процесс перезапуска ПК (стационарного компьютера или ноутбука) сопровождается экраном черного цвета, который появляется после показа анимации корпорации Microsoft. На мониторе отображается только курсор мыши (можно двигать).
Возможные причины появления неполадки:
- сбой работы встроенных элементов операционки компьютера;
- обработка установленных блоков обновления;
- неисправность оборудования.
Наиболее опасная ситуация – ПК перезагружается больше десяти минут постоянно, в хроническом формате.
Внимание! Решать проблему с перезапуском операционки необходимо сразу после появления первых признаков неисправности. Если затянуть с ремонтом, возникнут дополнительные ошибки, которые приведут к другим серьезным последствиям.
Как исправить долгую перезагрузку
Способы устранения ошибки делятся на два типа – аппаратные и программные. Первые предполагают взаимодействие с «железом» компьютера, вторые – с внутренним содержанием. Рекомендации по профилактике:
- периодическая чистка внешних поверхностей компонентов ПК (допускается снимать верхнюю крышку с ноутбука, использовать мягкие кисти, тряпочки);
- использование дополнительных систем стабилизации (бесперебойник, например).
Основные способы – принудительное отключение персонального устройства (стационарного, ноутбука), перезагрузка с использованием дополнительных функций, завершение определенных процессов с помощью специального инструмента устранения неполадок от разработчика Microsoft.
Принудительно отключите систему Windows 10
Если ПК завис при перезапуске впервые, необходимо попытаться повторить перезагрузку в принудительном режиме. Инструкция:
- отключить устройство, зажав кнопку питания на несколько секунд (обычно не больше 6 секунд);
- после того, как ПК окончательно выключится, можно делать запуск повторно.
Если произошел небольшой сбой, который не вызвал значительных проблем или изменений во внутренней структуре персонального компьютера, метод позволит загрузить устройство в стандартном режиме.
Перезагрузка без подключения периферии
В некоторых случаях неисправность возникает из-за конфликта между некоторыми программными продуктами. После обновления драйверы устройств, работающих на действующем ПК, могут перестать взаимодействовать. Этапы действий:
- выключить персональный компьютер;
- отключить периферийные механизмы – принтеры, камеры, МФУ, внешние накопители, телефон, другое (допускается использовать мышь и клавиатуру);
Если после удаления устройств загрузка выполняется в стандартном режиме, значит, проблема в драйверах одного из них. Необходимо начать подключение механизмов по очереди, чтобы определить, драйверы какого вышли из строя.
Внимание! Перед началом выполнения инструкции допускается обновление драйверов в комплексе. Иногда это позволяет решить вопрос с неисправностью операционной системы.
Завершить процесс работы с установочными «дровами» необходимо следующим образом:
- кликнуть по значку «Cortana» (рядом со значком «Пуск» на рабочем столе персонального устройства);
- в поисковой строке ввести запрос «Диспетчер устройств», подтвердить клавишей «Enter»;
- в выпавшем списке отобразится перечень подключенных периферийных устройств;
- по выбранным элементам необходимо кликнуть правой клавишей мышки, чтобы вызвать контекстное меню механизма, выбрать пункт «Обновить»;
- если наименование драйвера в строке относится к неработающему блоку, выбирают пункт «Удалить».
Процедуру повторяют для каждого пункта периферийных блоков. Обновление необходимо выполнять регулярно в ручном режиме либо скачать дополнительное приложение, которое позволит обрабатывать файлы пакетным образом.
Завершить не отвечающие процессы
Если пользователь запустил одновременно несколько «тяжелых» процессов, и один перестал отвечать, процесс перезапуска операционной системы Виндовс может значительно затянуться. При этом завершение обычно переходит в фоновый режим.
Инструкция по устранению неисправности:
- в момент запуска экрана загрузки нажать сочетание горячих клавиш «Ctrl+Alt+Delete»;
- перезапуск прервется, на мониторе отобразится окно Диспетчера задач;
- в левой части отобразятся действующие процессы, напротив некоторых будет надпись «Не отвечает»;
- по данным приложениям нужно кликнуть один раз и нажать «Завершить процесс» (в правой нижней стороне окна).
Таким способом необходимо завершить все «зависшие» программы, затем перезапустить персональный компьютер (стационарный или ноутбук). Если проблема устранена, процесс пройдет в стандартном режиме за несколько секунд.
Запустите средство устранения неполадок Windows 10
Разработчики операционки Виндовс создали дополнительное приложение для борьбы с неисправностями. Инструкция по использованию:
- открыть поисковую строку, ввести «Устранение неполадок», открыть необходимый пункт;
- появится окно управления, нажать кнопку «Показать все» в левой части;
- отобразится перечень приложений, кликнуть по клавише «Обслуживание системы»;
- на следующем шаге активировать автоматическую обработку данных.
Затем остается следовать указаниям на экране. После завершения процедуры компьютер перезагружают.
Если процедура перезапуска операционки Windows затянулась, необходимо приступить к поиску и устранению неполадок. Затягивать с решением проблемы нельзя – могут возникнуть серьезные ошибки в работе устройства. Используют программные и физические способы устранения неисправностей.
Новости Инета, Юмор, Best Hot News
Если у вас долго выключается (перезагружается) компьютер, есть простой и эффективный способ ускорить эту процедуру: достаточно уменьшить время ожидания ответа программы с 12 секунд (по-умолчанию), до, например, 4-х. При истечении этого времени, если программа сама не завершилась, процесс будет принудительно закрыт. Для изменения времени ожидания делаем следующее:
1. Запускаем программу для работы с реестром «regedit» (WIN+R -> regedit -> OK).
2. Открываем ветку реестра HKEY_LOCAL_MACHINE\SYSTEM\CurrentControlSet\Control. Вам нужно значение ключа «WaitToKillServiceTimeout«:
3. Значение по-умолчанию равно 12000 миллисекунд (или 12 секундам). Дважды кликните мышкой на этом значении и измените его на нужное. Помните что в этом поле указываются миллисекунды т.е. если вы хотите уменьшить время ожидания ответа программы до 4-х секунд, то значение поля необходимо изменить на 4000:
4. Внесите необходимые изменения и нажмите «ОК«.
5. После перезагрузки компьютера изменения вступят в силу.
Кстати, время ответа программы можно не только уменьшить, но и увеличить, если у вас на компьютере установлены приложения, требующих большего времени ожидания.
Запуск и перезагрузка компьютера — Увеличиваем скорость!
После того, как вы приобрели новенький компьютер и установили на него операционную систему, быстрая перезагрузка Windows, вас не должна беспокоить. От загрузки, до запуска приложений проходят считанные секунды. Однако с каждым днем перезагрузка компьютера занимает все больше и больше времени и это неизбежный факт! В сегодняшней статье, мы с вами рассмотрим, как достичь быстрой перезагрузки ПК, после его длительного использования. Не будем затягивать с вступлением и начнем подробно изучать инструкцию.
Перезагрузка компьютера – Инструкция
- Для начала нужна очистка кэша системного каталога, а именно того, который носит название «Prefetch». В операционных системах Windows XP и последующих за ней версиях, есть определенная функция, которая неумолимо кэширует программы, при интенсивном их использовании. Система создает копии этих программ при каждом их запуске и сохраняет файлы и модули в определенной папке. Для того чтобы нам устранить задержку загрузки ОС, вызванную данной функцией, следует в системном каталоге C:\Windows отыскать папку под именем C:\WINDOWS\Prefetch. Зайдите в папку и удалите все имеющиеся в ней файлы. Саму папку удалять не нужно.
- Выполненная операция не избавит вашу ОС от автоматического наполнения и рано или поздно данный каталог снова засорится и быстрая перезагрузка снова начнет снижать свою скорость. Для полного отключения функции автоматического заполнения каталога «Prefetch» нам следует подправить системный реестр. Для этого переходим в меню «Пуск» и запускаем приложение «Выполнить». Вписываем в редактор приложения строку «regedit» и нажимаем на клавиатуре кнопку «Enter». Далее находим такую ветку — «HKEY_LOCAL_MACHINE\SYSTEM\CurrentControlSet\Control\Session Manager\Memory Management\PrefetchParameters». В правом меню находим параметр «EnablePrefetcher» и устанавливаем для него значение «2». Все, автоматическое наполнение каталога «Prefetch» отключено! Советую почитать статью, как почистить реестр.
- Должна проводиться регулярная дефрагментация диска. Так же установите последнюю версию антивирусной программы, обновите антивирусные базы, и произведите полную проверку компьютера, включая все каталоги и подкаталоги.
- Произведите отключение общего доступа ко всем принтерам и файлам. Так же зайдите в меню «Пуск», выберете вкладку «Выполнить» и вбейте строку «msconfig». В данном окне найдите вкладку «Автозагрузка» и установите галочки на тех приложениях, которые вам не нужны (у меня они все отключены). Приложения, которые находятся в автозагрузке, запускаются вместе с запуском Windows и этим перезагрузка компьютера затрачивает большее время. Так же следует зайти в меню «Пуск», «Все программы» и найти вкладку «Автозагрузка». В ручном режиме удалите возможные, не нужные ярлыки.
- Кроме всех произведенных выше операций, можно сделать модернизацию своего ПК. Перезагрузка компьютера будет намного быстрее, если увеличить объемы оперативной памяти или прикупить жесткий диск с повышенными оборотами шпинделя и так далее.
Осторожно! При очередной очистке каталога «C:\WINDOWS\Prefetch», следует затрагивать только этот каталог и ни какой больше.
При соблюдении и постоянном использовании моих рекомендаций, перезагрузка компьютера будет занимать у вас считанные секунды, так же как после установки операционной системы. Желаю всем удачи и быстрого запуска!
Рейтинг статьи 0 / 5. Голосов: 0
Пока нет голосов! Будьте первым, кто оценит этот пост.
Как уменьшить время загрузки Windows в 2+ раз
Надоело, что Windows 7,8,10 медленно загружается? ДА, чем больше времени установлена операционная система, тем больше начинает мучить эта тема. Компьютеры становятся всё мощнее и производительнее, но вместе с этим растут и запросы программ, которые разрабатываются под новое оборудование. Так, например, Windows XP загружается на порядок быстрее, чем Windows 7/10 на одинаковом оборудовании.
Так что теперь, отказаться от новых возможностей ради быстрой загрузки операционной системы? Нет, к счастью есть хитрые и не очень приёмы, которые помогут нам в решении данной проблемы. В этой статье вы узнаете как программно сократить время загрузки Windows до 20 секунд и менее.
Шаг первый, службы и процессы
В ОС Windows частенько запускаются лишние службы, которые тормозят загрузку и работу системы. Также предусмотрена поддержка разнообразного оборудования, поэтому службы, обеспечивающие его правильную работу, запускаются вместе с системой. Конечно, если система посчитала, что в службе нет необходимости (поскольку, соответствующего устройства в компьютере попросту нет), то она отключается. Но на запуск, проверку и остановку службы всё равно тратится время.
Запускаем программу «Конфигурация системы», для этого жмём «Win+ R», пишем в окошке: msconfig и жмём Enter. Чтобы отключить временно ненужные службы, переходим в одноимённую вкладку:
Но нужно понимать какие службы можно выключить, а какие необходимо оставить рабочими. По большинству служб легко найти информацию в интернете, поэтому останавливаться подробно на этом не буду. Скажу только: не надо торопиться и отключать всё подряд, это может печально отразиться на работе операционной системы.
Пользуясь той же логикой, отключаем программы, загружаемые при старте системы, на следующей вкладке «Автозагрузка». Более подробно как отключить автозапуск программ в Windows 7-10 рассказано в отдельной статье. Для применения новых параметров запуска необходимо будет перезагрузить компьютер.
Шаг второй, реестр
Существует в Windows слабое место – реестр. Так уж издревле повелось, что большинство жизненно важных параметров Windows хранятся в иерархической базе данных. От того, с какой скоростью ОС находит нужные записи в реестре, напрямую зависит как скорость загрузки, так и работа ОС Windows в целом.
Не редко деинсталляторы программ работают неэффективно, оставляя в реестре записи о своём присутствии и работе (параметры, регистрируемые библиотеки, привязка к определённым расширениям файлов и т.д.). Такие записи можно считать мусором, захламляющим БД. И от этого мусора необходимо избавляться, для чего стоит использовать такие утилиты как, например, Reg Organizer, CCleaner, Ashampoo WinOptimizer и другие.
Запускаем CCleaner, переходим в раздел «Реестр», нажимаем «Поиск проблем», и по окончанию — «Исправить выбранное»:
Во время такой очистки, да и просто во время работы Windows, реестр постоянно подвергается фрагментации. Значит необходимо будет выполнить ДЕфрагментацию реестра. Это можно сделать с помощью программы Defraggler, того же разработчика. Однако, сделаю важное замечание, что в некоторых случаях «чистка» реестра может затронуть и важные параметры. Поэтому обязательно предварительно создавайте точки восстановления системы, и в случае проблем в работе Windows вы сразу сможете восстановиться до предыдущего состояния.
Шаг третий, главный
Теперь можно приниматься за глубокую оптимизацию процесса загрузки системы и программ. Во время выполнения приложений может происходить множество побочных действий, таких как долгая загрузка дополнительных библиотек и подпрограмм, предсказание условных переходов, кеш промахи и всё в таком роде. Анализ таких данных называется профилированием.
Поскольку рассматриваемая ОС создана компанией Microsoft, то воспользуемся профилировщиком, созданным в той же компании – Windows Performance Toolkit. С недавних пор этот инструмент стал входить в состав Windows SDK. На сайте компании Microsoft можно скачать web-установщик.
Все входящие компоненты ставить необязательно, можно обойтись лишь Windows Performance Toolkit
Данный инструмент позволяет провести трассировку загрузки операционной системы с самого начала. Нам нужен исполняемый файл «xbootmgr.exe», который находится в той папке, куда вы соизволили установить Windows Perfomance Toolkit, по умолчанию он располагается в директории «C:\Program Files\Microsoft Windows Performance Toolkit\».
Посмотрите видео или продолжите чтение статьи:
Для вызова утилиты следует запустить xbootmgr.exe с параметром, например параметр «-help» отобразит список всех возможных функций. Для этого нажимаем кнопки «Win + R» или идём в меню «Пуск -> Выполнить», и в окно вводим команду:
Путь к файлу добавлять не обязательно, если и так запускается:
Ради интереса, если хотите посмотреть, как ваша система ведёт себя при запуске в данный момент, то выполните команду:
xbootmgr -trace boot
Она перезагрузит компьютер и соберёт данные во время запуска. Результат её работы можно посмотреть в файле boot_BASE+CSWITCH_1.etl, который xbootmgr сохранит в своей папке или в папке «C:\Users\ваше_имя». В этом файле содержится вся информация о поведении программ при запуске системы, можно увидеть много интересного. Для этого нужно кликнуть по файлу два раза, чтобы открылся Анализатор:
Если интересно, изучите информацию, здесь есть всё в мельчайших подробностях о процессе загрузки: сколько секунд ушло на запуск каждого процесса, как использовались ресурсы компьютера и др.
Теперь перейдём к делу — запустим процесс автоматического анализа и ускорения загрузки Windows. Выполните команду:
xbootmgr -trace boot –prepsystem
В ходе оптимизации, по умолчанию, будет выполнено 6 перезагрузок и в той же директории будет сохранено 6 файлов с информацией о поведении программ при каждой перезагрузке. Весь этот процесс довольно длительный, но участия пользователя не требует. С успехом можно пообедать пока программа работает. И не забудьте сначала проверить, что есть пару Гигабайт свободного места на диске «C:»!
После перезагрузок будут появляться сообщения в белом окошке, например «Delaying for boot trace 1 of 6» с отсчётом времени:
При этом не нужно пытаться работать за ноутбуком, просто ждите. Будут появляться и другие сообщения. На втором этапе окошко «Preparing system» у меня провисело минут 30, при этом процессор ничем загружен не был, но потом всё-таки перезагрузка произошла и остальные этапы прошли быстро. Реально на весь процесс может уйти час.
Что же делает Xbootmgr? Он не отключает не нужные службы и процессы, как могло показаться. Xbootmgr оптимизирует загрузку таким образом, чтобы в каждый момент времени ресурсы компьютера использовались максимально. Т.е., чтобы не было такого, когда процессор загружен на 100%, а жёсткий диск отдыхает, или наоборот. Также происходит дефрагментация системных файлов. После последней перезагрузки ничего делать не надо, Windows будет загружаться, и даже работать, быстрее.
Шаг четвёртый, опасный
В семёрке, как впрочем и в XP (хотя об этом догадываются не все), есть поддержка многоядерных процессоров. Непонятно только почему система не всегда сама в состоянии задействовать все имеющиеся ресурсы при своём запуске, а начинает их использовать только, когда уже полностью загрузилась и пользователь приступил к работе.
Значит надо помочь ей задействовать имеющиеся ресурсы в параметрах запуска системы. Для этого нужно покопаться в конфигурации. Сочетанием клавиш «Win + «R» открываем окно «Выполнить» и пишем команду msconfig , жмём «Ок». В появившемся окне конфигурирования системы выбираем вкладку «Загрузка»
Выбираем «Дополнительные параметры»
В появившемся окне выставляем на максимум параметры «Число процессоров» и «Максимум памяти». Теперь внимание! Закрываем и снова открываем программу, смотрим что значение «Максимум памяти» не сбросилось в «0». Если так, то снимаем отсюда галочку, иначе система может не запуститься вообще. Перезагружаемся, готово.
Заключение
Описанные выше шаги позволили сократить время загрузки ОС Windows 7 Ultimate на нетбуке (процессор Intel Atom N570, 2ГБ DDR3 и HDD со скоростью вращения 5400rpm) с 62 до 28 секунд. Скорость загрузки можно увеличивать не только программно, но и аппаратно. Так, например, замена винчестера на твёрдотельный SSD накопитель уменьшит время загрузки ОС примерно вдвое. Теперь можете перейти на новый уровень и ещё лучше оптимизировать Windows.