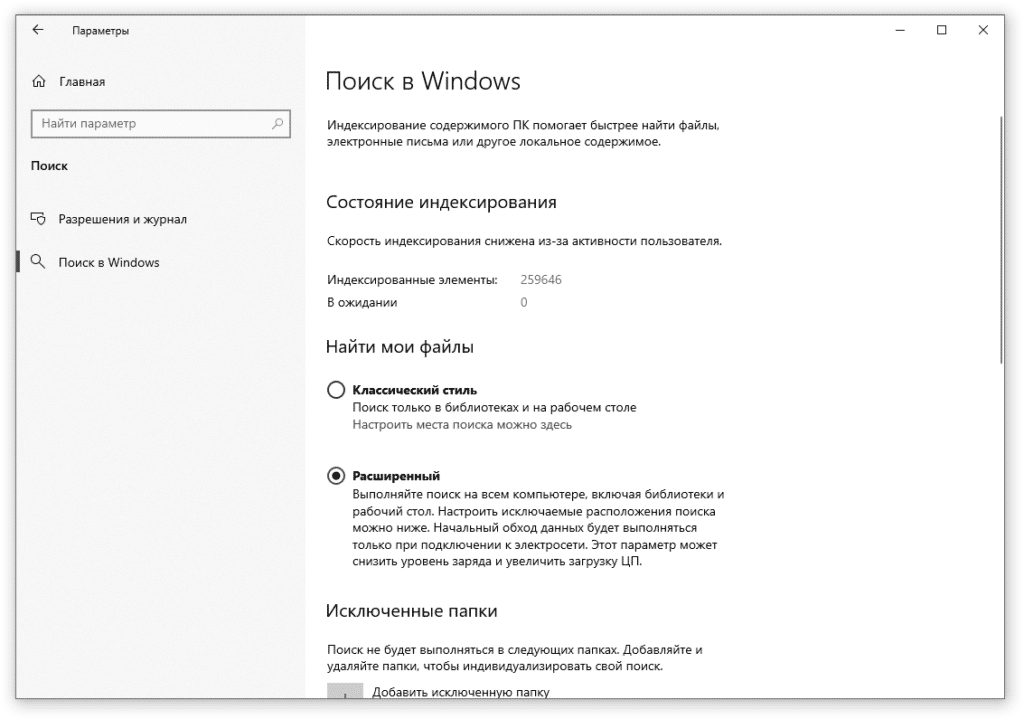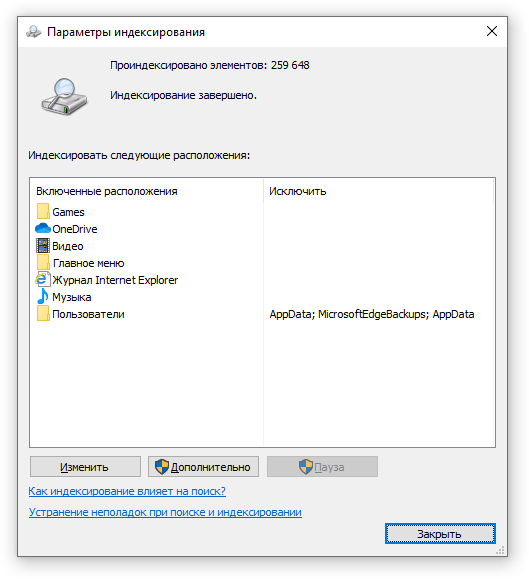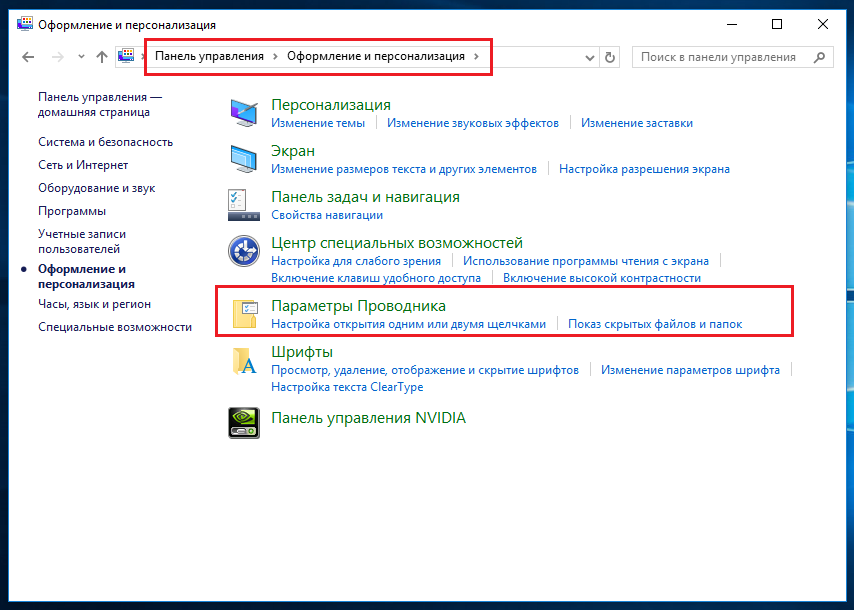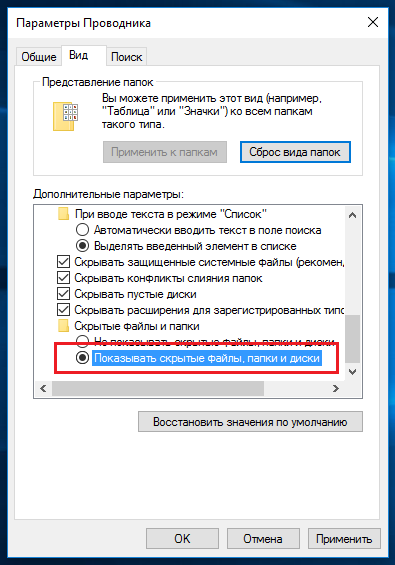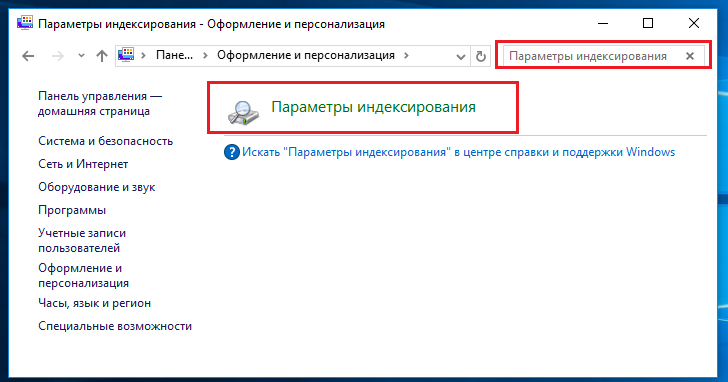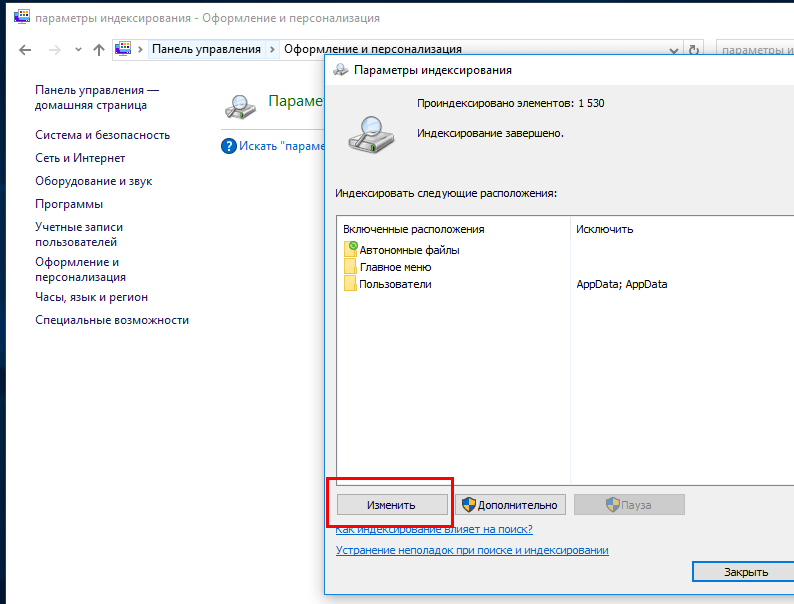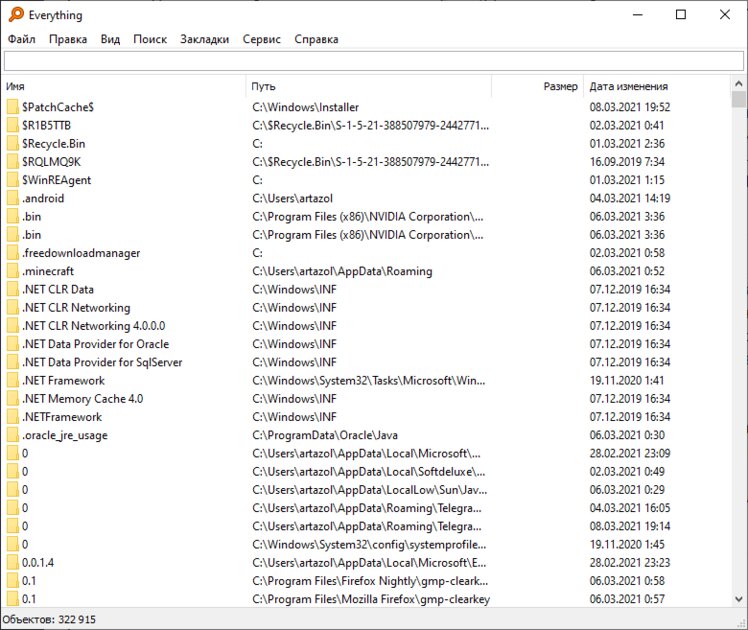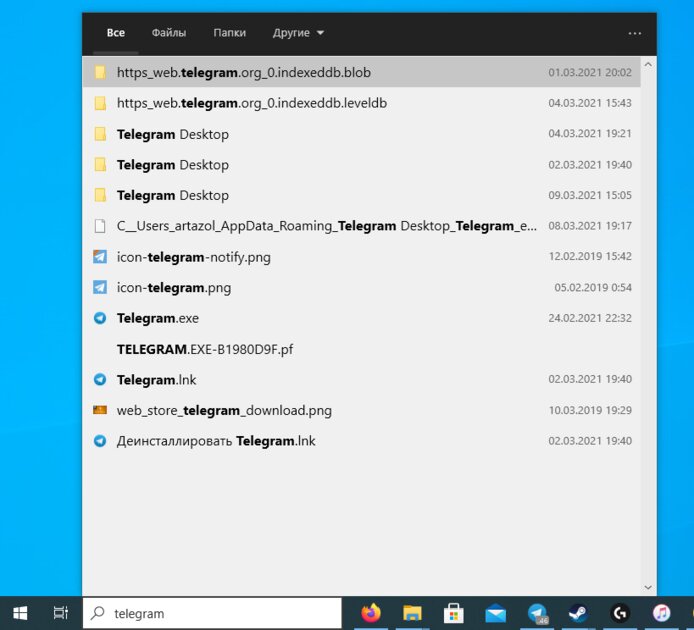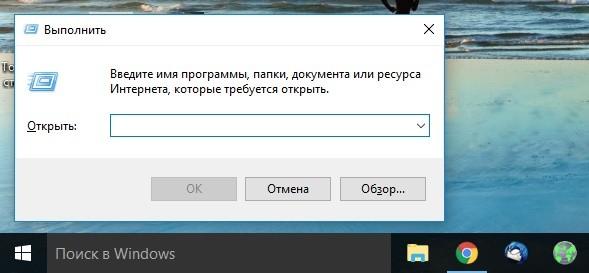- Как ускорить поиск файлов и папок в Windows? Настройки индексации.
- Как ускорить поиск в Windows 10
- Как ускорить поиск в Windows 10: бесплатная утилита заменяет медленную системную функцию
- Содержание
- Что такое Everything
- Чем Everything лучше поиска Windows
- Как ускорить, перестроить или отключить индекс поиска Windows
- Как ускорить индексирование Windows?
- Однако, приступим.
Как ускорить поиск файлов и папок в Windows? Настройки индексации.
Иногда поиск необходимых файлов может быть очень долгим. Это связано с тем, что поиск на компьютере с операционной системой Windows не настроен должным образом. В этой статье мы расскажем, как настроить Windows, чтобы запрошенные файлы и папки были найдены в течение нескольких секунд.
Шаг 1: Откройте “Параметры Windows” (зажмите клавиши на клавиатуре: кнопку с логотипом Windows + I ).
Шаг 2: Нажмите на кнопку “Поиск”.
Шаг 3: Нажмите на пункт меню “Поиск в Windows”.
В открывшемся окне можно увидеть состояние индексирования и общие параметры. По умолчанию активирован классический стиль поиска Windows. То есть поиск осуществляется только в библиотеках и на рабочем столе. К сожалению, данный способ поиска подходит далеко не всем. Во-первых, не все настраивают библиотеки. Во-вторых, иногда требуется искать документы или файлы, которые в библиотеку не попали. Например, вы создали новую папку на диске, и эта папка в процессе поиска задействована не будет.
Поэтому мы рекомендуем активировать расширенный режим поиска Windows. В этом случае поиск будет осуществляться на всем компьютере, включая библиотеки и рабочий стол. Но, обратите внимание, что при выборе расширенного режима и при первом сканировании дисков ноутбук должен быть подключен к электросети. Это связано с тем, что первое сканирование файлов повлечёт за собой снижение уровня заряда и увеличение загрузки процессора.
Шаг 4: Выберите папки, которые не требуется индексировать (папки с программами, играми и т.д.). Их сканирование приведет к увеличению базы индексированных файлов и сделает поиск менее точным. Для этого нажмите “Добавить исключенную папку” в разделе “Исключенные папки”.
Шаг 5: Определитесь, требуется ли вам активация настройки “Производительность индексатора”.
При включении этой настройки интенсивность индексации файлов будет подстраиваться под пользователя. В версии 2004 Windows 10 при обнаружении проблем с производительностью система может ограничить индексацию файлов. Microsoft утверждает, что служба Windows Search будет приостановлена в следующих случаях:
- если загрузка процессора превысит 80%;
- использование диска будет превышать 70%;
- пользователь активирует игровой режим;
- заряд аккумулятора составит менее 50%.
Поэтому, если у вас ноутбук, или вы периодически испытываете проблемы с производительностью устройства, рекомендуем активировать функцию “Производительность индексатора”. Если у проблем с производительностью не наблюдается, рекомендуем не включать эту настройку.
Шаг 6: Запустите расширенные настройки индексатора поиска Windows.
Это позволит выбрать, в каких расположениях будет осуществляться постоянная индексация файлов и их содержимого.
При нажатии “Расширенные настройки индексатора поиска” появится привычное окно “Параметры индексирования”.
Шаг 7: Нажмите кнопку “Изменить” и выберите галочками папки, которые необходимо индексировать. Оставьте квадраты для выбора пустыми, чтобы исключить ненужные папки из поиска. Нажмите “ОК”, чтобы подтвердить изменения.
Когда индексирование будет завершено, вы сможете быстро искать файлы и папки. Больше не придётся ждать, когда закончится поиск по всему компьютеру. Система уже знает расположение файлов и папок, поэтому по мере набора ключевого слова она будет выводить наиболее подходящие результаты в окно поиска.
Как ускорить поиск в Windows 10
Пользователи, которые пользовались Кортаной уже поняли, что если искать что-то через текстовое поле, то поиск выполняется довольно медленно, при этом, идет потребление большого количества оперативной памяти. Такой недостаток наблюдался и в предыдущих обновлениях, но и в новых Microsoft не исправила эту проблему. Давайте теперь разберем, в чем же может быть проблема.
Мы знаем, что в предыдущих версиях Windows был поиск, которым, кто-то пользовался часто, кто-то никогда. В Windows 10 принцип поиска почти такой же, но алгоритм немного другой, так как, во время поиска система пользуется специальной внутренней базой индексируемых данных. Там обычно хранятся данные, которые должны выдаваться в первую очередь. Так задумано разработчиками. И как только пользователь введет в поиске название какого-либо файла или документа, то он будет искать его только после того, как проверить эту самую базу объектов, записанных по умолчанию.
Данная функция и проявляет этот самый медленный поиск, но решить этот вопрос можно очень быстро.Если вы тот пользователь, который часто пользуется поиском, то эта инструкция поможет вам ускорить нахождения нужных данных. Как ускорить поиск в Windows 10. Давайте теперь откроем Панель управления и перейдем в пункт “Оформление и персонализация”.
Любите читать книги или просматривать документы, которые в формате djvu? Тогда воспользуйтесь программой djvu reader, которая позволит просматривать файлы такого формата. Djvu reader скачать.
Уже в этом окне выбираем “Параметры проводника”. Теперь перейдите во вкладку вид и отметьте пункт “Показывать скрытые файлы, папки, диски”.
Теперь воспользуйтесь поиском в окне панели управления вверху справа. Введите туда “Параметры индексирования” и откройте соответствующее окно.
Откроется окно, где будет список включенных расположений. Там нужно нажать на кнопку “Изменить” и отметить галочками области диска, в которых наиболее часто вы выполняете поиск.
Следует еще убедиться, что в список индексации включены и скрытые файлы и каталоги, а именно:
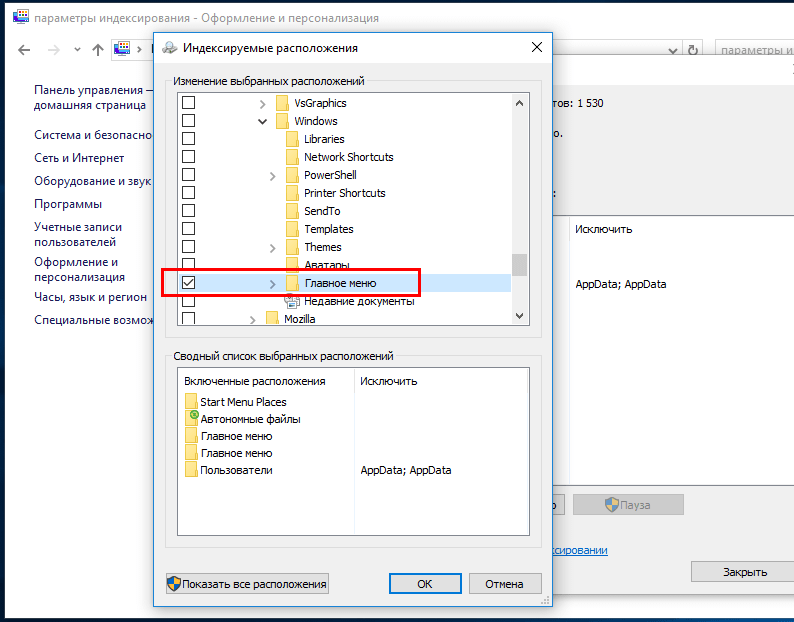
Сохраняете настройки, и не забудьте отключить показ скрытых файлов и папок. Теперь нужно немного подождать, пока Windows внесет в базу необходимые области, которые вы отметили. Теперь через Кортану и текстовое поле поиск должен выполняться намного быстрее.
Как ускорить поиск в Windows 10: бесплатная утилита заменяет медленную системную функцию
Поиск Windows 10 — это, наверное, одно из крупнейших изменений в новой версии ОС, которое значительно улучшило функционал системы. Однако, судя по всему, при разработке Поиска, Microsoft не ориентировалась на пользователей с жёсткими дисками, и скорость работы поиска оставляет желать лучшего даже после многочисленных обновлений. На этот случай есть отличная утилита Everything, о которой я расскажу сегодня.
Содержание
Что такое Everything
Everything — это приложение для поиска файлов, написанное независимым разработчиком. Его главной особенностью является молниеносная скорость даже на старых накопителях и поддержка всех версий Windows от XP. Утилита бесплатна, часто обновляется, а также очень легковесна — её смело можно добавлять в автозагрузку системы. Everything занимает 14 МБ ОЗУ если файлов на диске около 120 тысяч, если миллион — 75 МБ.
Чем Everything лучше поиска Windows
Как это обычно происходит с Microsoft, независимые разработчики зачастую превосходят творения высококлассных специалистов, создавая продукты для Windows лучше, чем сама компания. Everything не стала исключением и во многом превосходит встроенный поиск Windows 10. Более того, недавно утилита получила интеграцию с панелью задач, заменяя тем самым стандартное поле ввода для поисковых запросов.
Одним из преимуществ утилиты является просто космическая скорость индексации и нахождения файлов вместе с папками даже на HDD, чем продукт Microsoft похвастаться не может. Также, утилита позволяет предварительно просматривать результаты поиска, будь это текстовый файл или фото. Кроме этого, приложение имеет поддержку REGEX, а также позволяет создавать свои фильтры для поиска, которые значительно ускоряют работу.
Как ускорить, перестроить или отключить индекс поиска Windows
Функция поиска в Windows позволяет находить необходимые файлы и папки намного быстрее. Но если она не работает должным образом, можно предпринять несколько шагов для устранения проблем.
Для сокращения времени процессора, используемого службой индексации необходимо уменьшить количество индексируемых файлов, исключив, к примеру, системные папки. Воспользовавшись поиском запустите утилиту « Параметры индексирования ».
Кнопка « Изменить » позволяет редактировать индексируемые расположения и просматривать сводный список выбранных расположений.
При возникновении неполадок и сбоев в работе службы поиска попробуйте перестроить поисковый индекс. для этого нажмите « Дополнительно » и в разделе « Устранение неполадок » выберите « Перестроить ». В предупреждающем диалоговом окне подтвердите действие и дождитесь завершения процесса.
Для полного отключения индексации откройте утилиту « Службы », выполнив поиск по названию, и найдите службу « Windows Search ».
В параметрах службы задайте тип запуска « Отключена » и сохраните изменения.
Несмотря на отключение индексирования, функция поиска сохранит работоспособность, но процесс будет занимать больше времени, как в самой ОС, так и внутри приложений, использующих встроенную службу поиска Windows.
Если статья понравилась, ставь лайк и подписывайся на канал Дзен
Как ускорить индексирование Windows?
Как ускорить индексирование Windows?
В одной из прошлых статей мы рассматривали вопрос об исправлении некоторых ошибок индексирования файлов Windows. По прочтению вы умеете “перестраивать” индекс системы заново со сбросом индекса и без него. Сегодня мы попробуем ускорить индексирование в случае, когда процесс ну очень уж затягивается.
Microsoft позволяет нам ускорить индексирование, однако специальной кнопки в настройках для этого нет. Так что нам придётся:
- поправить параметр в реестре
- и перезапустить службу.
Если вы не довольны качеством работы поиска Windows и грешите на индекс (который порой выдаёт ошибку о невозможности завершить индексирование уже в течение долгого периода времени), вам, возможно, стоит обратиться к статье исправления ошибок индексирования. Приводимый же ниже трюк можно попробовать в версиях Windows 7/8/10.
Однако, приступим.
Для того, чтобы ускорить индексирование файлов и директорий Windows, нам необходимо сменить значение реестра
присвоив ему значение 1.
Но, вероятнее всего, система откажет вам в изменении параметра, сославшись на нехватку прав.
Для исправления ситуации нужно просто добавить прав учётной записи, к которой у вас есть доступ. Это группа администраторы. Повторяйте шаги:
- для куста Gathering Manager усилим права для подходящей учётки:
в следующих окна проводим такие изменения:
а теперь добавим Администратору право на применение изменений в кусте реестра, установив галочки в опциях доступа:
После этого изменение значения параметра произойдёт без сбоя.
Финишное действо – перезапускаем службу Windows Search из списка служб. Найдите одноимённую службу в консоли, в которую легко попасть, набрав быструю команду
и последовательно Отключите её, а потом Запустите. Проверьте при случае и отпишитесь, получилось ускорить индексирование Windows или нет.