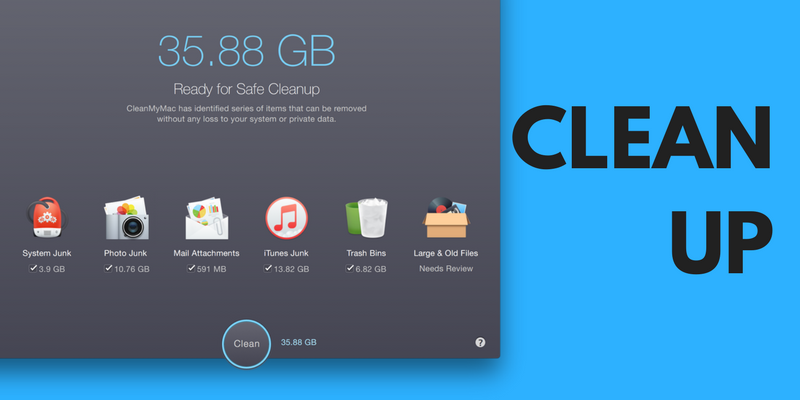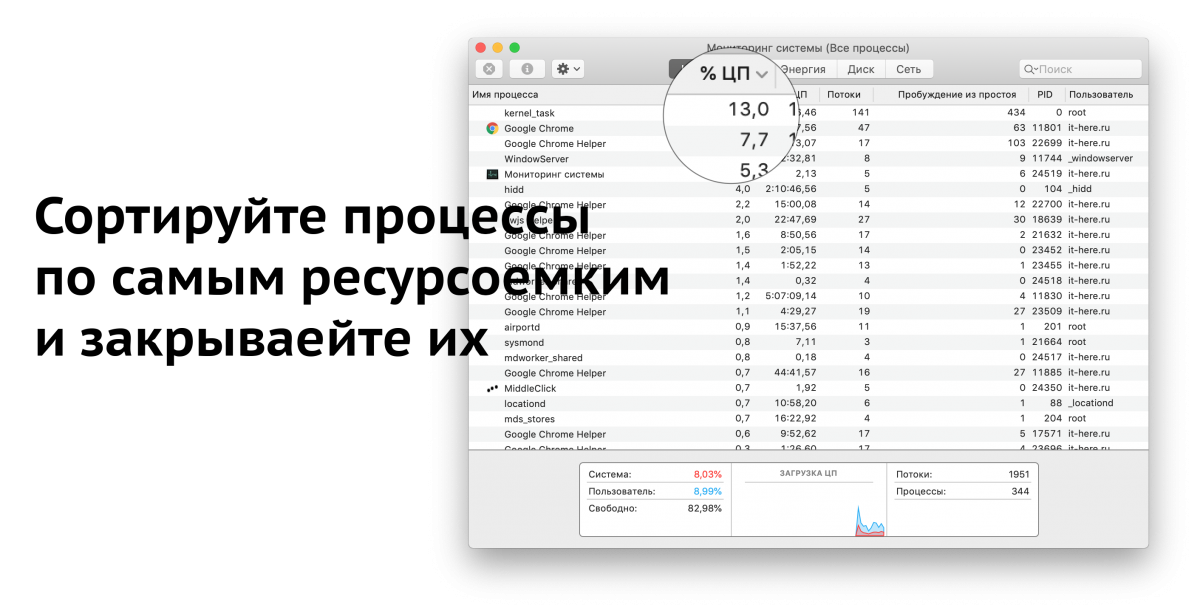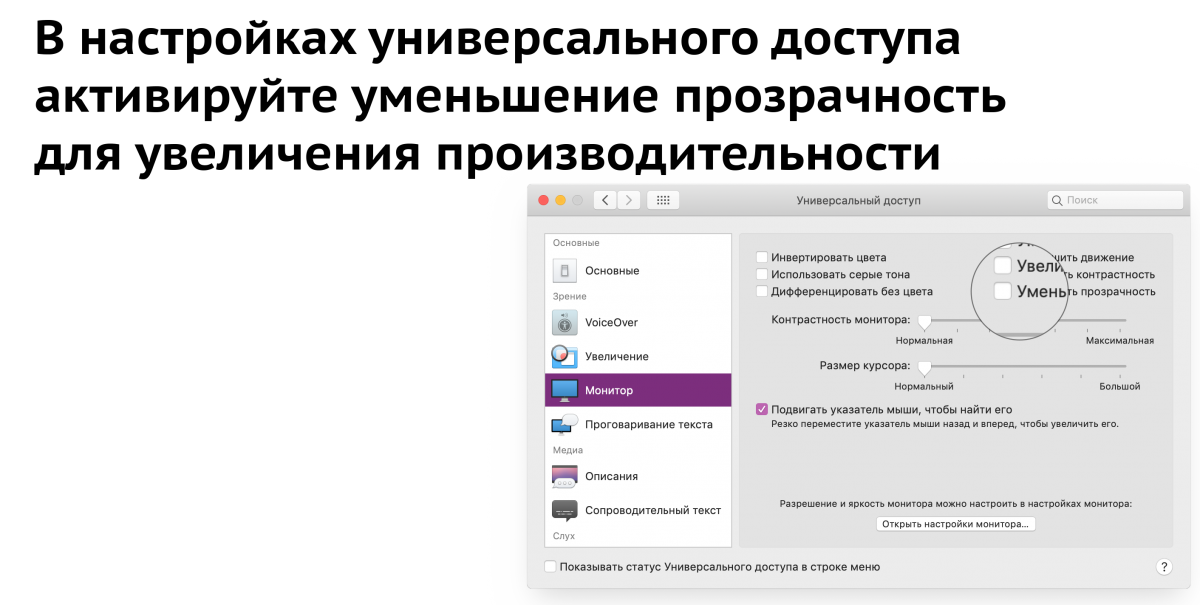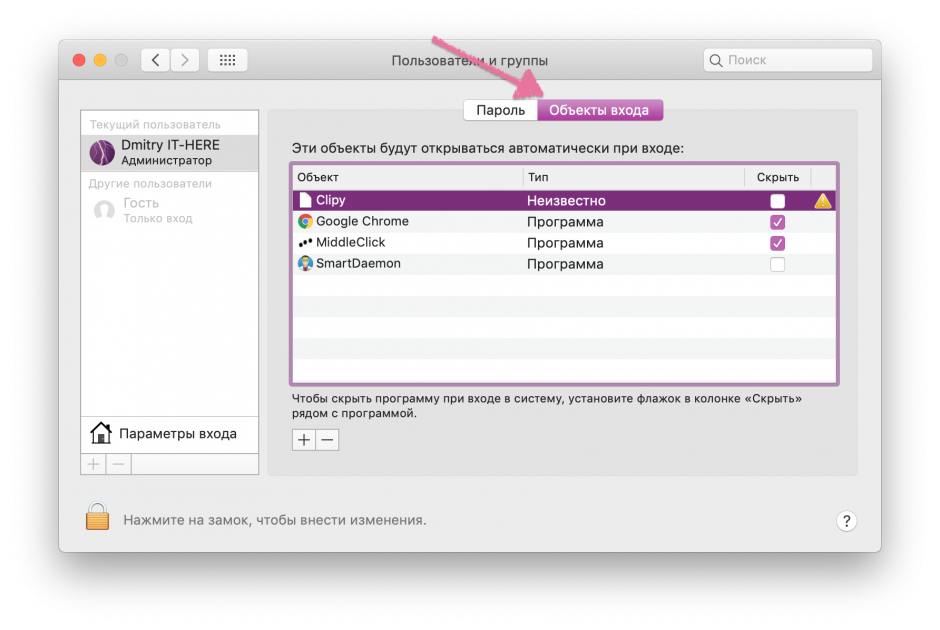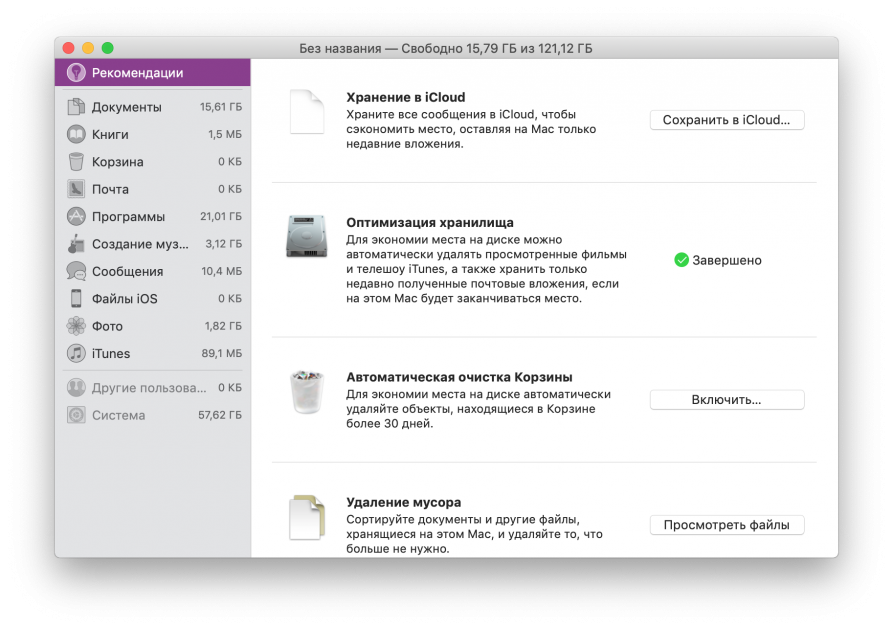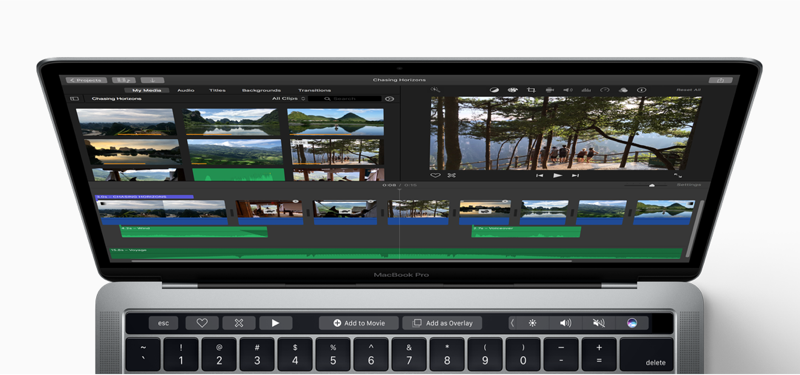- Избавляем Mac от тормозов или 15 способов ускорить старый Mac
- 1. Решите проблемы одним кликом
- 2. Найдите виновника
- 3. Отключите анимации и прозрачность
- 4. Отключите шифрование FileVault
- 5. Отключите автозапуск приложений
- 6. Отключите индексирование Spotlight
- 7. Отключите индексирование фотографий
- 8. Освободите место на диске
- 9. Сбросьте SMC
- 10. Удалите Flash
- 11. Позаботьтесь о kernel_task
- 12. Перейдите на Safari
- 13. Подключите SSD
- 14. Сброс и перезагрузка
- 15. Подумайте о приобретении нового Mac
- Маковод — маководу #14: избавляем macOS Big Sur от лагов
Избавляем Mac от тормозов или 15 способов ускорить старый Mac
Ноутбуки Mac обычно обеспечивают приемлемый уровень производительности. Однако у каждого правила есть исключения. Если ваш Mac стар и забит хламом, это повлечёт определённые последствия. Если вы чувствуете, что Mac тормозит, следуйте данной инструкции и тогда, возможно, вашему негодованию придёт конец.
1. Решите проблемы одним кликом
CleanMyMac 3 — это приложение-«комбайн», позволяющее избавить от тормозов ваш Mac. Оно удаляет ненужные файлы и очищает системный кэш, помогает избавиться от крупных приложений и многое другое. Поэтому прежде чем перейти к остальным шагам в этом списке, сперва установите CleanMyMac 3 (имеется условно-бесплатная версия) и попытайтесь повысить производительность с его помощью.
Если вы очистите кэш, удалите неиспользуемые тяжёлые приложения и освободите немного места, это должно помочь.
➤ Скачать: CleanMyMac 3
2. Найдите виновника
Если вы не хотите использовать CleanMyMac и предпочитаете решать проблемы вручную, запустите Мониторинг системы из папки Утилиты. Это менеджер задач для Mac, отображающий все работающие процессы и приложения и используемые ими ресурсы.
После открытия приложения отсортируйте процессы по потреблению процессорного времени. Если вы найдёте приложения, пожирающие ресурсы процессора, дважды щёлкните по нему и закройте. Рассмотрите также возможность удаления таких приложений и замены их на легковесные альтернативы.
Закрытие ресурсоёмких приложений может на время ускорить работу вашего Mac.
3. Отключите анимации и прозрачность
Современные эффекты переходов и прозрачностей могут создавать нагрузку на старые компьютеры Mac с интегрированной видеокартой Intel. Их отключение может помочь в деле увеличения производительности.
Откройте Настройки и выберите раздел «Универсальный доступ». На вкладке Монитор отметьте галочку «Уменьшить прозрачность».
4. Отключите шифрование FileVault
Если у вас установлена OS X Yosemite или более старшая версия, дисковое шифрование FileVault по умолчанию включено. Это отличное средство шифрует весь ваш диск, поэтому даже если ваш Mac попадёт в чужие руки, данные будут в сохранности. Никто не сможет изменить пароль на Mac и получить доступ к вашим файлам. Тем не менее, процесс шифрования также требует затрат ресурсов. Процесс загрузки и входа в Mac может замедляться, если автоматическое шифрование включено. Если вы столкнулись с такой проблемой, откройте раздел «Защита и безопасность» в Настройках и нажмите «Выключить FileVault».
5. Отключите автозапуск приложений
Если вы компьютерный энтузиаст, вы наверняка устанавливаете самые разнообразные приложения и утилиты, чтобы улучшить процесс работы с Mac. Но вы также можете забыть о них: тем не менее, они могут автоматически запускаться и работать в фоновом режиме без вашего ведома. Хорошей идеей будет отключить автозапуск для ресурсоёмких приложений, что поможет ускорить процесс загрузки и освободить ресурсы для других задач.
Откройте «Пользователи и группы» в Системных настройках. Выберите свой аккаунт и перейдите на вкладку «Объекты входа». Снимите галочки напротив тех приложений, которые вы не хотели бы видеть запускающимися автоматически. Желательно уменьшить этот список до предела.
6. Отключите индексирование Spotlight
Иногда Spotlight может решить заново проиндексировать всю вашу файловую систему. Это оставляет мало ресурсов на остальные задачи.
Существует способ отключить индексирование Spotlight при помощи терминала. Запустите его и выполните следующую команду:
Затем введите свой пароль.
Чтобы включить индексирование обратно, введите в терминал такую команду:
7. Отключите индексирование фотографий
macOS Sierra поддерживает распознавание лиц на фотографиях. Оно целиком производится на вашем устройстве. Это позволяет сохранить приватность, но не производительность. Возможно, вам стоит остановить этот процесс.
Откройте приложение «Фото» и закройте его. Это может не прекратить сканирование в фоновом режиме, поэтому запустите Мониторинг системы, поищите процессы с именем “photos” и закройте их. Это должно решить все проблемы.
8. Освободите место на диске
Избавление от некоторых больших файлов, особенно на загрузочном диске, обязательно должно помочь. Если вы используете macOS Sierra, нажмите на значок Apple, выберите пункт «Об этом Mac» и щёлкните «Хранилище». Это откроет специальное приложение для управления дисковым пространством. Используйте боковую панель для доступа к различным способам освободить место на диске.
Если у вас более старая версия, используйте Disk Inventory X, чтобы найти и удалить крупные файлы.
9. Сбросьте SMC
Сброс SMC является подходящим решением для множества мелких системных проблем. Это тажке помогает решить вопрос с большим количеством автоматически запускающихся приложений.
Шаг 1: Отключите MacBook.
Шаг 2: Подключите MacBook к зарядному устройству и убедитесь, что он заряжается.
Шаг 3: Удерживайте Shift + Control + Option, одновременно удерживая кнопку включения. Через некоторое время отпустите клавиши. Mac загрузится как обычно, а параметры SMC будут сброшены.
10. Удалите Flash
Flash уже практически в прошлом. Chrome и Safari блокируют его по умолчанию. Тем не менее, он может быть установлен у вас, работая в фоновом режиме и просыпаясь всякий раз, когда вы открываете веб-страницу с автопроигрывающимся Flash-приложением. Удалите Flash Player и всё, что с ним связано, при помощи AppCleaner или другого подобного приложения.
11. Позаботьтесь о kernel_task
Если вы видите, что большую часть процессорного времени отнимает процесс под названием kernel_task, это может означать некоторые затруднения. Это процесс нельзя завершить, так как он, по сути, означает операционную систему. Эта проблема может быть вызвана довольно неочевидными вещами.
Поэтому попытайтесь выполнить перечисленные выше пункты: перезагрузите Mac, сбросьте SMC, удалите Flash (это работает для некоторых людей) и попытайтесь вспомнить, не устанавливали ли вы в последнее время недоверенное стороннее ПО — например, драйверы для принтера. Удалите их и проверьте, решило ли это проблему.
12. Перейдите на Safari
Если вы используете Chrome в качестве основного браузера, вам следует подумать о переходе на Safari. Это отличный современный браузер, потребляющий намного меньше ресурсов по сравнению с Chrome. Chrome тратит много памяти и электроэнергии. Установите Safari в качестве браузера по умолчанию, но оставьте Chrome, чтобы открывать с его помощью сайты, просмотр которых в Safari вызывает проблемы (это случается нечасто).
13. Подключите SSD
Если вы пользуетесь одной из старых моделей MacBook без Retina, которые были оборудованы традиционным жёстким диском, есть одна вещь, способная серьёзно улучшить производительность Mac. Замените жёсткий диск на SSD. Это не так уж сложно сделать: возьмите подходящую отвёртку, купите подходящий SSD и выполните замену.
Попутно вы можете попробовать заменить и оперативную память. Этот совет действителен только для старых MacBook и MacBook Pro: во всех моделях, выпущенных после 2012 года, SSD и RAM не подлежат замене.
14. Сброс и перезагрузка
Одна из последних действительных мер — отформатировать весь жёсткий диск и переустановить macOS с нуля. Это делается довольно просто. macOS Recovery сделает всё за вас — удалит старую систему, установит новую, обновится до последней доступной версии и т.д.
Удерживайте клавиши Command + R при загрузке Mac. В появившемся меню выберите «Переустановить OS X». Следуйте указаниям установщика и выберете в качестве целевого ваш основной раздел. Это поможет вам очистить диск и установить на него ОС.
15. Подумайте о приобретении нового Mac
Последнее, что вы можете сделать — это смириться с положением вещей. Если ваш Mac по-настоящему стар, едва ли возможно серьёзно ускорить его. Может быть, пришло время купить MacBook поновее?
Что вы делаете для ускорения работы своего старого Mac? Поделитесь своим способом в комментариях ниже.
Источник
Маковод — маководу #14: избавляем macOS Big Sur от лагов
Задача, обозначенная в названии статьи, встала передо мной вскоре после официального релиза macOS Big Sur в середине ноября 2020-го года. Почему? Да просто мой не самый стремный MacBook Pro 2015 года превратился в натуральный лагодром после обычного обновления с Catalina. Пользоваться было практически невозможно — анимации тормозили на ровном месте, ноутбук грелся до 85-90 просто при старте Safari. Не за такой ноут я отдавал ворох заработанных мною денег.
Но юзать новую ОС очень хотелось, так как мелких удобностей и полезностей в ней появилось просто уйма. Статистика расхода аккумулятора, общая «шторка» аля iPhone для всех коммуникаций, возможнось вывода в статус-бар почти всего, что только захочется. да и просто свежий дизайн всей системы. Всё это очень привлекало. Но тормоза.
Откатившись обратно на Catalina (кстати, пошаговая инструкция по откату есть здесь) , я решил подъехать на другой козе. Алгоритм описываю ниже. Он пригодится обладателям MacBook 2013-2015 модельных годов, включая Pro, Air, и даже 12-дюймовые. Метод подразумевает чистую установку системы и настройку ее почти с нуля, с максимально возможным сохранением личных данных. Установив Big Sur таким образом, я увидел совсем иную работу macOS — более легкую и быструю. Разница действительно заметна.
Это необходимо для того, чтобы перенести свои данные в новую ОС. Если важных данных у тебя нет, или они легко помещаются на флешку — этот пункт можно пропустить. Еще один вариант не создавать копию — установить Big Sur прямо рядом с основной системой. Я сделал именно так.
Кстати, обязательно заскринь или сфотографируй список своих программ — понадобится.
Чтобы установить Big Sur рядом с основной системой:
- открой Дисковую утилиту;
- выбери строку «Контейнер №. » (если в левом списке есть только две строчки «Macintosh HD» и «Macintosh HD — данные», то над этими строчками находим менюшку «Вид» и выбираем там «Показать все устройства»);
- в верхней части окна нажми на значок «+» — это кнопка добавляет новый том для нашего «бигсура»; для простоты лучше назвать его аналогично названию новой macOS;
- теперь открывай загруженный образ Big Sur двойным тапом;
- жми «Продолжить» и «Принять» и обязательно выбери наш новый созданный том в качестве диска для установки системы;
- далее следуй подсказкам программы установки;
- после завершения установки пройди шаги активации, в том числе введи свой Apple ID.
В результате ты получишь на своем SSD сразу две macOS — свою прежнюю систему, и новую Big Sur, установленную начисто. Любая из этих систем остается полнофункциональной, в любую из них можно загрузиться и воспользоваться.
Если же свободного места (минимум 40Гб) на внутреннем SSD у тебя нет — нужно записать загрузочную флешку с macOS Big Sur, чтобы установить систему начисто с флешки.
Запись загрузочной флешки:
- вставь в Mac флеш-накопитель минимум на 16Гб;
- переименуй флешку в «BigSur» (тап на флешку на рабочем столе → Enter);
- перемести загруженный файл macOS Big Sur в папку «Программы»;
- открой Терминал;
- введи (или copy-paste) вот эту строку:
sudo /Applications/Install\ macOS\ Big\ Sur.app/Contents/Resources/createinstallmedia —volume /Volumes/BigSur
- нажми Enter, введи пароль администратора и подтверди действие буквой «y», если потребуется;
- подожди около 20 минут (зависит от скорости флеш-накопителя);
Готово. Загрузочная флешка записана и можно приступать к установке.
Здесь две дорожки.
- Если ты не создавал копию старой системы и установил новую ОС начисто с форматированием SSD — просто загружай и устанавливайнужные программы, настраивай окна, шрифты, иконки по своему вкусу.
- Если ты создавал полную копию системы, либо выборочную копию своих файлов на флешку, либо ставил систему рядом с основной — алгоритм ниже для тебя.
Восстанавливаем свои данные из копии/флешки:
- открой резервную копию в Finder, как обычный жесткий диск/флешку;
- двумя пальцами нажми на значок Finder в док-панели и выбери «Новое окно»;
- размести два окна рядом;
- перемести папки с Загрузками, Документами и прочими своими файлами в соответствующие каталоги новой ОС;
- не нужно перемещать папку пользователя целиком, папки с установленными программами, системные папки;
- загрузи, установи и настрой необходимые приложения и программы вручную.
Восстанавливаем данные из старой системы:
- открой раздел со старой системой в Finder (в большинстве случаев это Macintosh HD);
- двумя пальцами нажми на значок Finder в док-панели и выбери «Новое окно»;
- размести два окна рядом;
- пройди по пути «Пользователи → имя пользователя»;
- перемести папки с Загрузками, Документами и прочими своими файлами в соответствующие каталоги новой ОС;
- не нужно перемещать папку пользователя целиком, папки с установленными программами, системные папки;
- загрузи, установи и настрой необходимые приложения и программы вручную.
Готово.
В результате мы получили начисто установленную macOS Big Sur с нашими файлами, данными и настроенными для работы программами. Кроме того, в определенном случае у нас на SSD сохранилась наша старая macOS в замороженном виде. Если ты уверен, что не будешь ее использовать — можно удалить ее, удалив том в Дисковой утилите. Но я рекомендую оставить ее на пару недель, чтобы можно было без проблем вернуться, если Big Sur даже при таком сценарии настройки тебя не устроит.
Стоит заметить, что через определенное время система может начать работать медленнее — это объясняется тем, что она постепенно «утяжеляется» кэш-файлами и различными подкапотными связками между элементами ОС. Спустя две недели, моя Big Sur немножко замедлилась, но разница между просто обновленной и установленной заново системой всё еще остается ощутимой.
Источник