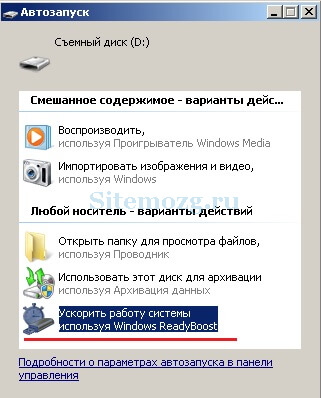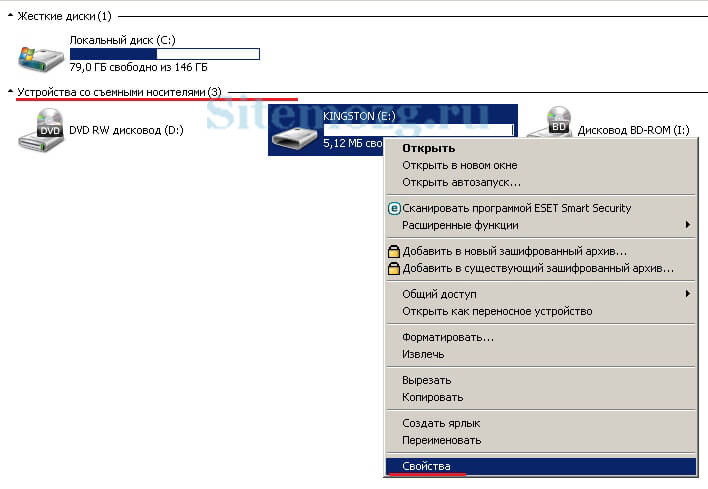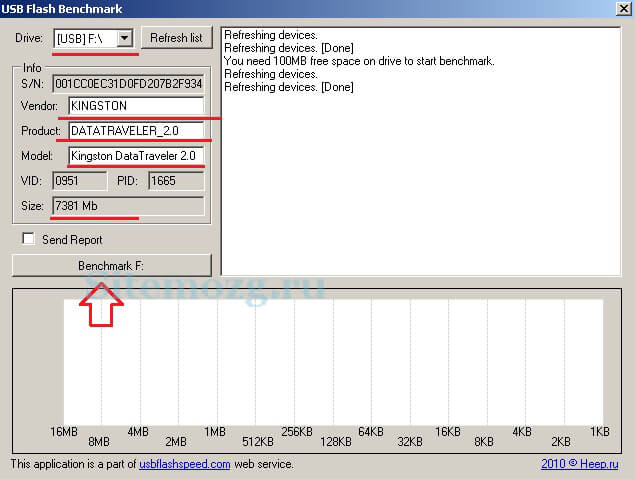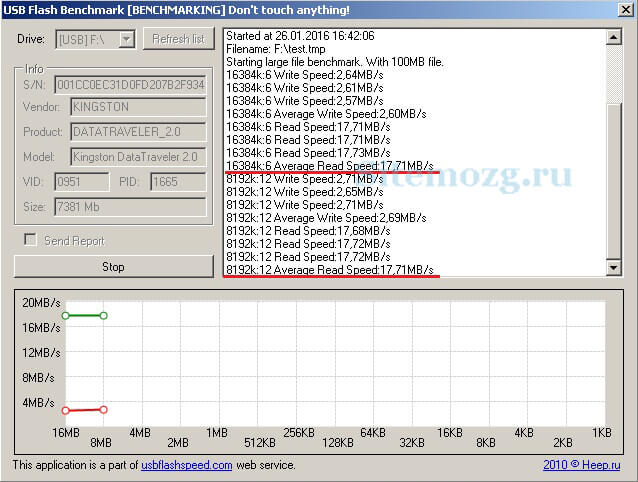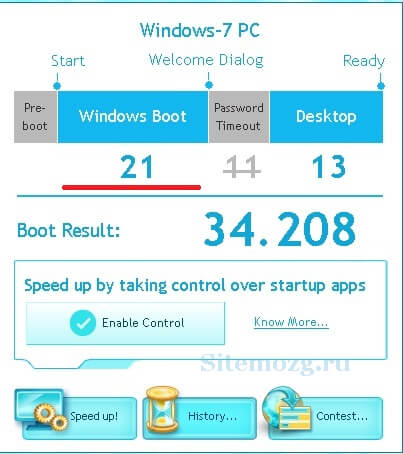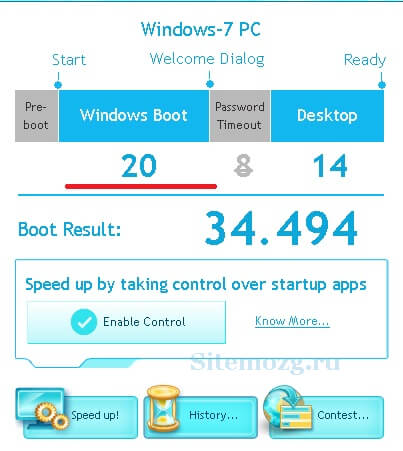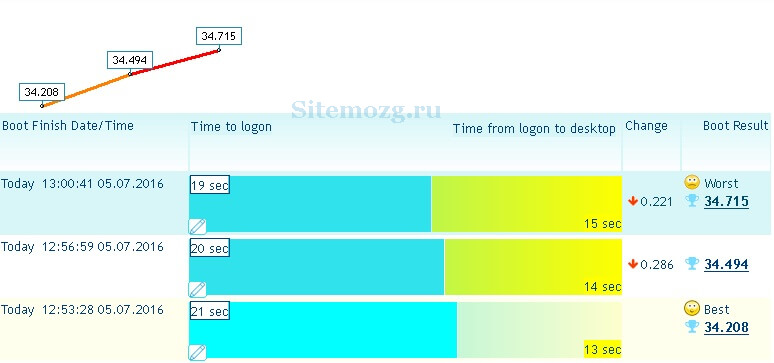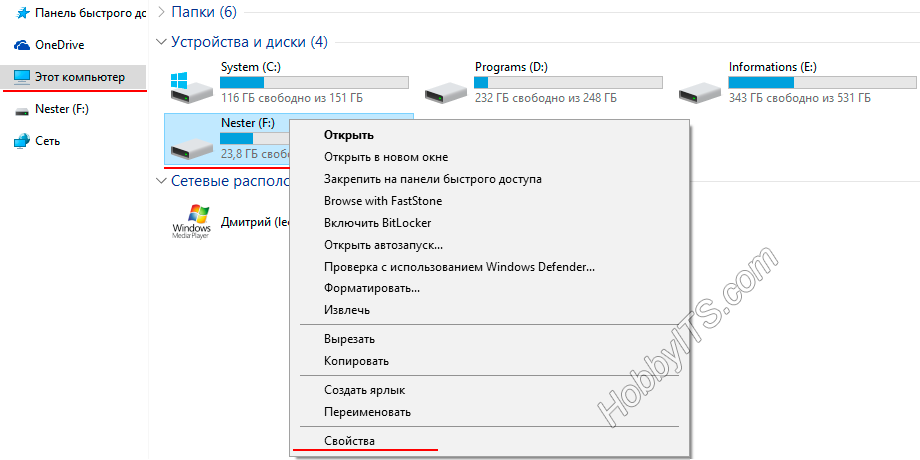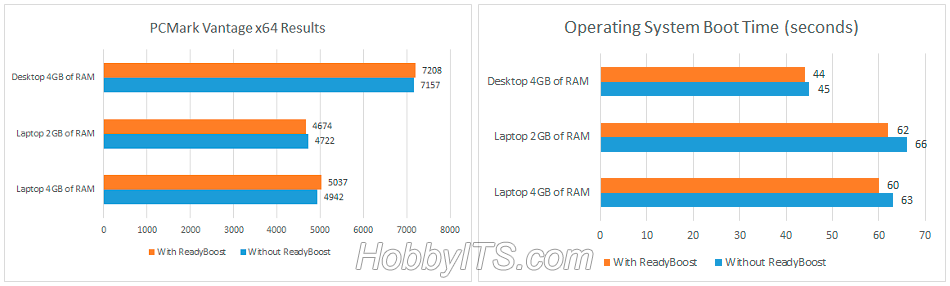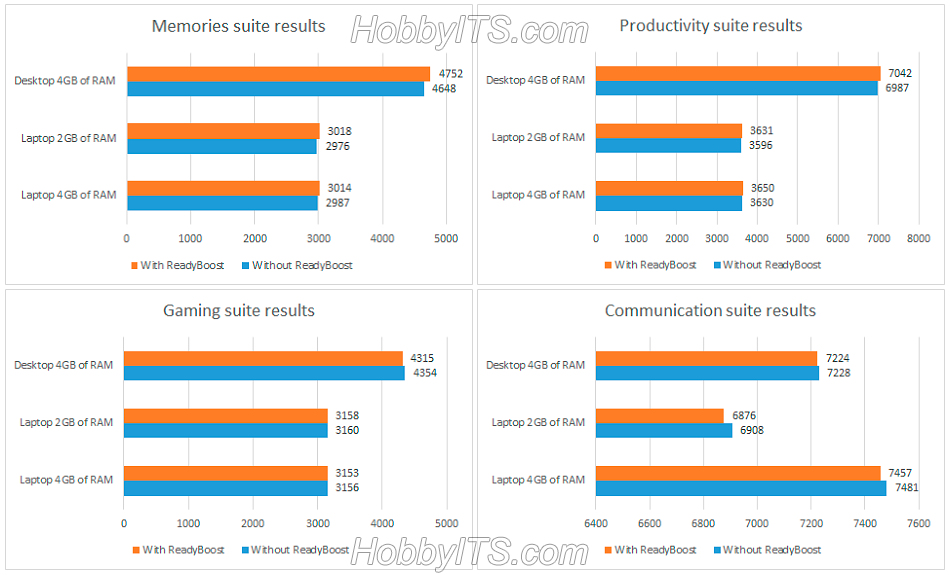- ReadyBoost — всё об этой технологии
- Требование к носителям
- Основные преимущества и недостатки readyboost
- Как включить readyboost
- Видео-пример использования
- Как эффективней использовать readyboost
- Тестирование флеш-накопителя
- Тестирование скорости загрузки ноутбука
- ReadyBoost — увеличить быстродействие компьютера легко
- ReadyBoost — поднимаем скорость работы компьютера с Windows.
- Эффективно ли использовать ReadyBoost в играх.
ReadyBoost — всё об этой технологии
Технология ReadyBoost позволяет увеличить быстродействие компьютера благодаря памяти флеш-устройств.
Эта технология используется в операционных системах Windows начиная с версии Windows Vista. Она уже встроена и скачивать её ненужно. В Windows XP по умолчанию — отсутствует, но существует в виде отдельной, платной программы.
Вот как она работает. Часть кэша (временной памяти) начинает храниться на флешке. Задержка при обращении к кэшу флешки меньше чем задержка при обращении к файлу подкачки. Благодаря этому увеличивается быстродействие при недостатке оперативной памяти.
Важно понимать, что эта технология не дополняет или заменяет файл подкачки (pagefile.sys) и оперативную память, а просто является посредником для их более быстрой работы.
Желательно отформатировать флешку перед использованием. Сразу скажу, что если у вас работает твердотельный накопитель (SSD), то нет смысла использовать readyboost. SSD будет работать намного быстрей. Рассмотрите основные требования.
Требование к носителям
- Если файловая система FAT32 — максимальный объём памяти для Readyboost 4Gb.
- Если NTFS — максимальный объём 32Gb.
- Максимальный объём для Readyboost 256Gb (8 устройств по 32Gb).
- Объём памяти 2 — 4 Gb. Минимум 1Gb.
- Поддержка USB 2.0 или больше.
- Чтобы устройство гарантировано работала с этой технологией, на упаковке производитель должен это указать «Enhanced for Readyboost» обычно этой фразой.
Обратите внимание, что необходимо включить службу superfetch (по умолчанию включена).
В настоящее время почти все флешки и sd-карты подходят для readyboost и вы наверное не столкнётесь с проблемой несовместимости. Теперь я расскажу о преимуществах и некоторых недостатках.
Основные преимущества и недостатки readyboost
К основным преимуществам можно отнести:
- Ускорение запуска системы примерно на
3 секунды (у всех по разному).
К основным недостаткам я бы отнёс:
- Мизерный прирост производительности на мощных машинах.
- Ускорение износа устройства.
- Постоянно занятый разъём.
Вы можете самостоятельно проверить ускорение readyboost. Кроме более быстрой загрузки системы, вы скорее всего ничего не заметите. По большей части рекомендуется использовать на ноутбуках чем на ПК так, как у них характеристики обычно намного хуже и прирост производительности может быть значительным.
Как включить readyboost
Включается почти одинаково на всех версиях Windows. Вставьте ваш флеш-накопитель в USB разъём и перед вами появится авто запуск. В нём выберите «Ускорить работу системы» как на изображении ниже:
Если этого не произошло, то перейдите в Мой компьютер и найдите ваше устройство там. Зайдите в его свойство.
После этого вам нужно выбрать вкладку readyboost и отметить пункт «Использовать это устройство» как на изображении ниже:
Если вы предоставите устройство — то сможете выбрать размер для этой технологии. А в примере, который показал я, вы отдаёте всё пространство имеющиеся на флеш-накопителе. Точно таким же способом можно отключить эту технологию выбрав «Не использовать это устройство» в этой же вкладке.
В некоторых случаях устройство нельзя будет использовать. Либо оно не подходит под требования, либо у вас слишком мощный компьютер и Windows считает, что это будет лишним и нецелесообразным.
Видео-пример использования
Как эффективней использовать readyboost
Рекомендации Microsoft следующие:
- Объём флеш-накопителя должен либо равняться оперативной памяти компьютера, либо должен превышать её не более чем в 2.5 раза.
Однако это не помешает применять и другие флеш-накопители. Для более эффективного использования узнайте скорость чтения ваших устройств и выберите наиболее быстрое. Для этого существует отличный интернет ресурс usbflashspeed.com .
В нём вы можете увидеть тесты различных флешек и sd-карт. Если у вас их несколько, то проведите тест (долгий) каждой либо найдите ваше устройство на этом сайте.
Тестирование флеш-накопителя
Скачайте программу USB Flash Benchmark , распакуйте архив и запустите. Программа не требует установки. Вставьте флешку или sd-карту (минимум 100мб свободного места) и выберите её в программе.
Обратите внимание на средние показатели на изображении ниже. Это и будет скорость чтения вашего устройства при разных объёмах передаваемой информации. Чем выше значения, тем лучше.
Проделав такой тест с каждым флеш-накопителем вы сможете понять какой будет работать быстрей и будете использовать его. Или заранее знать какой следует покупать.
Тестирование скорости загрузки ноутбука
Я решил проверить насколько ускоряется загрузка моего ноутбука при включении readyboost. Для замера скорости я использовал программу Bootracer. В качестве устройства у меня была обычная флешка Kingston data traveler 2.0 на 8 гигабайт. Всего я 3 раза замерил скорость и вот, что получилось.
Хочу обратить внимание, что я не учитываю загрузку рабочего стола. Только систему так, как на это не влияют сторонние программы.
Первый замер без использования. Результат: 21 секунда.
Второй замер уже с использованием. Результат: 20 секунд.
И третий раз. Результат: 19 секунд.
Несмотря на то, что в целом загрузка Windows не стала быстрей, сам факт, что система стала загружаться на 2 секунды раньше порадовал. У вас наверняка будут другие результаты.
Из этого можно сделать выводы, что ускорение незначительное, но я всё равно буду пользоваться. Возможно в вашем случае ускорение будет более значимо или наоборот. Делайте выводы.
ReadyBoost — увеличить быстродействие компьютера легко
Думаю, что каждый, кто так или иначе знаком с компьютером использует USB-флешку и карты памяти для хранения всевозможных документов и воспроизведения мультимедийного контента. Но не все пользователи знают, что эти носители можно использовать не только по прямому назначению, а и в программной технологии ReadyBoost от компании Microsoft. Эта опция в операционной системе Windows, расширяет область хранения данных и позволяет увеличить быстродействие компьютера за счет памяти флеш-накопителя.
Всем мы знакомы с задержкой реакции компьютера на ту или иную команду. Довольно, часто такое поведение компьютера связано с недостающим объемом оперативной памяти в компьютере. Например, вы для работы включили Excel, загрузили браузер с несколькими открытыми вкладками, плюс на компьютере работают какие-то программы в фоновом режиме.
Безусловно, когда физическая память RAM исчерпана, то операционная система Windows использует специально отведенную область на жестком диске именуемой «Файлом подкачки». Однако, ввиду того, что жесткий диск имеет большое время отклика и небольшую скорость чтения/записи по отношении к оперативной памяти, то все-равно при определенных условиях возникают задержки в работе компьютера.
Чтобы в будущем избежать подобных ситуаций, можно увеличить физическую память и тем самым повысить быстродействие компьютера, а можно этот вопрос решить с помощью USB-флешки и функции ReadyBoost, которая присутствует в семействе операционной системы Windows 7, 8, 8.1 и 10. Следует сказать, что в данной технологии флешка играет роль не дополнительной оперативной памяти, как это думаю некоторые ребята, а выполняет роль все того же диска с файлом подкачки, но ввиду особенности технологии USB-флешки, обмен информацией происходит гораздо быстрее.
Прежде чем перейти к настройке и увеличить скорость работы компьютера по технологии ReadyBoost, обращу ваше внимание на следующие рекомендации:
- Устройство флэш-памяти или карта памяти должны иметь свободное пространство не менее 1 гигабайт (ГБ);
- Для более эффективного достижения результатов рекомендуется использовать устройство (флэш-память, карта флэш-памяти) с доступным пространством, вдвое превышающим объем памяти (ОЗУ) компьютера;
- Если операционная система находится на твердотельном накопителе (SSD), то после подключения одного из вышеупомянутых устройств на экране может отобразиться сообщение «Функция ReadyBoost не включена на этом компьютере, так как скорость системного диска достаточно высокая и ReadyBoost вряд ли будет полезна». Это сообщение вызвано тем, что некоторые SSD-накопители настолько быстрые, что технология ReadyBoost в этом случае просто бессильна;
- В некоторых ситуациях увеличить скорость компьютера с использованием всей памяти запоминающего устройства невозможно. Дело в том, что ReadyBoost для повышения работоспособности компьютера использует только быструю флэш-память, а на некоторых съемных устройствах ввиду технологии присутствует и медленная и быстрая флэш-память.
Не стоит расстраиваться и преждевременно анализировать ситуацию. Вставьте съемный флеш-носитель в компьютер и если Windows позволит настроить ReadyBoost, то флеш-устройство к работе подходит и ничто не мешают повысить быстродействие компьютера.
ReadyBoost — поднимаем скорость работы компьютера с Windows.
Впервые эта технология компанией Microsoft была встроена в провальную ОС Vista, но несмотря на это функция перекачивала в семейство Windows 7, 8, 10. Принцип настройки во всех версиях и редакция этой операционной системы одинаков и в качестве примера, я покажу как активировать функцию ReadyBoost на Windows 10.
Итак, вставьте USB-флешку или карту памяти с высоким классом в компьютер и если на компьютере активирована функция «Автозапуск», то в диалоговом окне выберите пункт «Ускорить работу системы используя ReadyBoost». Если же автозапуск отключен, то перейдите в «Проводник» и кликните правой кнопкой мыши по подключенному флеш-накопителю и в выпадающем меню найдите и откройте окно «Свойства».
В новом окошке перейдите на вкладку ReadyBoost и активируйте параметр «Использовать это устройство». Если память USB-флешки внушительных размеров, то вы можете зарезервировать желаемый объем для ускорения работы системы, а остальное пространство использовать для хранения какой-то информации.
Нажмите кнопку «Применить» и «OK», что параметры встроенной опции в Windows вступили в силу. При желании эту опцию в любой момент можно отключить, выбрав в диалоговом окне «Не использовать это устройство».
Эффективно ли использовать ReadyBoost в играх.
Довольно часто геймеры интересуются насколько эффективно использовать встроенную функцию ReadyBoost в Windows в играх. Я совсем недавно собрал себе новый системный блок и тестировать данную опцию на ПК с хорошим запасом оперативной памяти не имеет смысла. Однако, мне удалось на просторах англоязычного интернета отыскать энтузиастов, которые уже провели данный тест и предоставили свой объемный отчет публике. Вкратце изложу всю представленную картину.
Для теста был взят ноутбук и стационарный компьютер с такой конфигурацией:
Наименование
Ноутбук
Компьютер
Для теста использовалась USB-флешка 2.0 с объемом 8 Гигабайт и файловой системой NTFS. В данном тесте принимали участия программы PCMark Vantage x64, 3DMark Vantage, BootRacer и AppTimer.
Вот еще несколько результатов из проведенного теста.
Результаты теста не впечатлят геймеров, ибо технология ReadyBoost показала минимальный прирост и никаким образом не окажет заметного влияния на производительность в играх.
- При тестировании игровой производительности, 3DMark Vantage на компьютерах с активированной опцией ReadyBoost констатировал на 1% меньше производительности, чем с отключенной функцией.
- Удивительно, но факт, что при тестировании на ноутбуке с 2 Гигабайтами оперативной памяти прирост производительности оказался меньше нежели на стационарном компьютере с 4 Гигабайтами ОЗУ. Однако и здесь впечатляющих результатов не было (+ 1%).
- При активированной опции ReadyBoost время необходимое для первого запуска программ возросло на 10-15 %, но последующие запуски стали быстрее.
- Загрузка операционной системы Windows уменьшилась от 1 до 4 секунд.
Исходя из вышеизложенного и заявленного разработчиками можно сделать вывод, что технология ReadyBoost позволяет увеличить быстродействие компьютера с небольшим объемом ОЗУ в работе с офисными приложениями и увеличивает скорость запуска программ при последующих обращениях. Также можно отметить небольшой прирост производительности при воспроизведении мультимедийного контента. Вместе с тем, заметить изменения в лучшую сторону на некоторых конфигурациях будет сложно, но если комплектацию включен маленький объем оперативной памяти, то прирост вы должны заметить.
Если вы нашли ошибку, пожалуйста, выделите фрагмент текста и нажмите Ctrl+Enter.