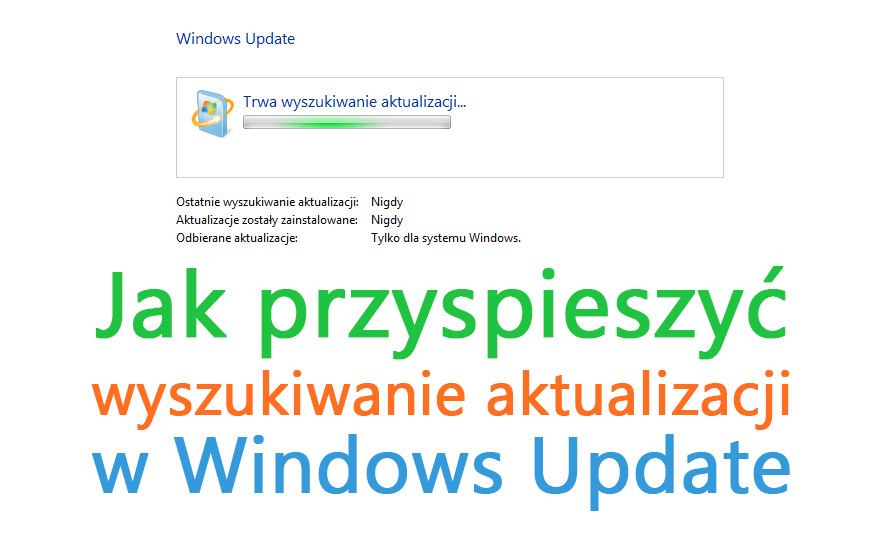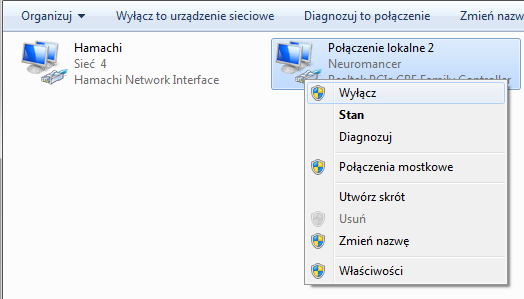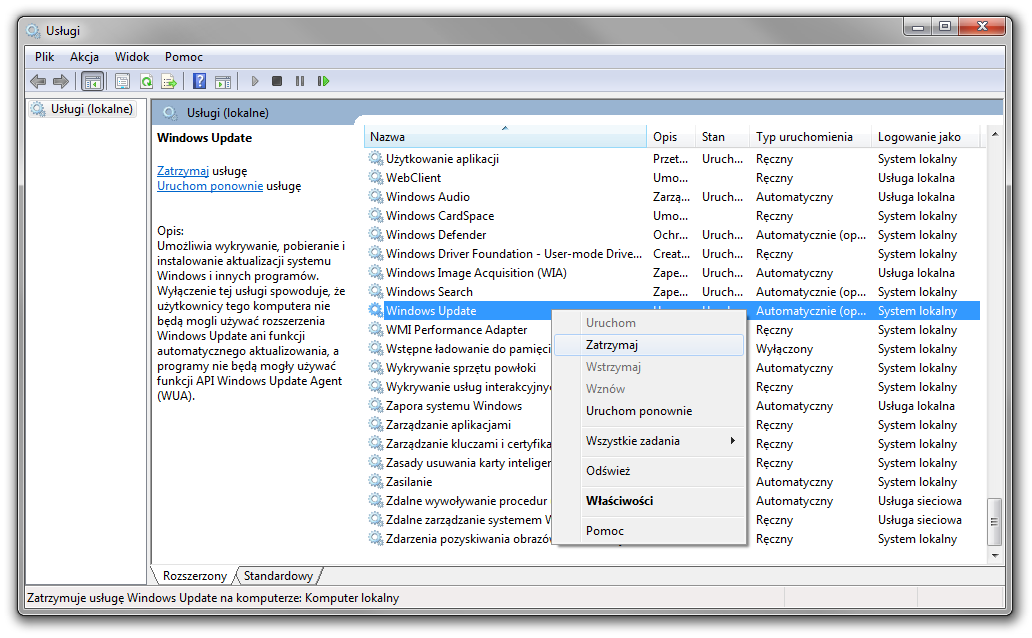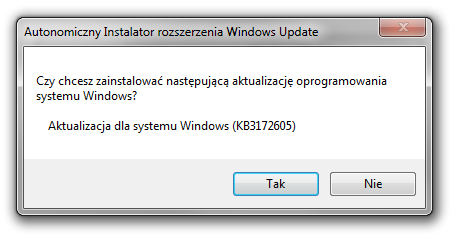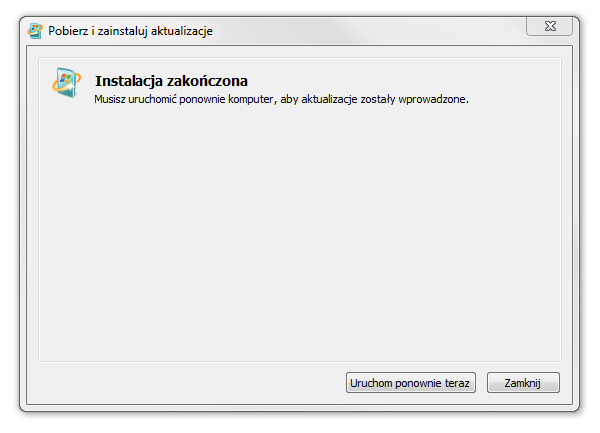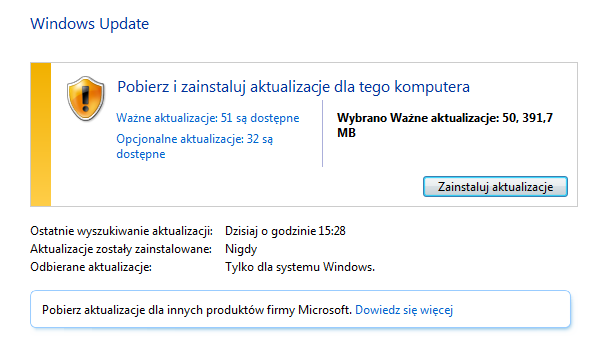- Как сократить время установки накопительных обновлений Windows
- обновления windows 10: как ускорить загрузку
- Как ускорить долгую проверку обновлений Windows 10
- Средство устранения неполадок
- Центр обновления
- Время
- Через панель управления
- Через параметры системы
- Через командную строку
- Очистка диска
- Ручная установка
- Наличие вирусов
- Обновление Windows — как ускорить поиск обновлений в Windows 7
- Шаг 1: Загрузите обновление для своей системы (но не устанавливайте его еще)
- Шаг 2. Отключите доступ в Интернет.
- Шаг 3. Остановите службу Windows Update.
- Шаг 4: Установите обновление KB3172605 (или KB3020369)
Как сократить время установки накопительных обновлений Windows
Ежемесячные накопительные обновления Windows 10 могут стать неприятностью для многих пользователей, интенсивно использующих свои ПК. В посте блога Microsoft объяснила, что конечные пользователи и администраторы могут сделать, чтобы ускорить их установку.
Microsoft отмечает, что чем старше ваша версия Windows 10, тем больше будет накопительное обновление, поскольку со временем в ней будут накапливаться обновления. Это означает, например, что размер накопительного обновления для Windows 10 1607 составляет более 1.5 ГБ, а для Windows 10 2004 — менее 0.5 ГБ.
Кроме того, Windows 10 версии 1809 и выше имеет новую технологию, которая значительно уменьшает размер обновлений, в то время как Windows 10 1903 значительно опирается на нее, отправляя только хэши для файлов, если двоичный файл не был изменен обновлением.
Microsoft рекомендует использовать SSD для установки в 6 раз быстрее, и отмечает, что более быстрый процессор позволит вам устанавливать обновления еще быстрее, чем если бы у вас был быстрый SSD. Кроме того, наличие только одного антивируса меньше всего замедлит процесс установки.
Рекомендации по сокращению времени установки
обновления windows 10: как ускорить загрузку
На компах большинства обычных юзеров обновления Windows скачиваются автоматически с официальных Microsoft-овских серверов. Это действительно самый безопасный способ обновления системы, однако точно не самый быстрый.
К примеру, многие дистрибутивы Linux могут подключаться и скачивать обновления не только с определенных серверов, но и с компьютеров других пользователей, как через локальную сеть, так и через Интернет, посредством так называемой пиринговой передачи данных. И вот похожую опцию Microsoft вводит в Windows 10.
Итак, как настроить обновления Windows 10 из нескольких источников, в том числе из локальной сети и Интернета.
Далее — по порядку:
находим Центр обновления Windows 10
Чтобы включить в Windows 10 получение обновлений из нескольких источников, а не только из серверов Microsoft, для начала следует найти «Центр обновления», в котором данная опция настраивается.
Для этого заходим в «Параметры» системы, затем — в раздел «Обновление и восстановление«.
Первым по умолчанию должен открываться «Центр обновления Winows«, если не открылся, то кликаем по соответствующей вкладке и открываем вручную.
настраиваем обновления Windows 10 из нескольких источников
В «Центре обновления Windows» (в правой части окна) находим и жмем «Дополнительные параметры«.
Раздел «Выберите, как устанавливать обновления» открывается автоматически. В самом низу окна жмем ссылку «Выберите, как и когда получать обновления«.
Здесь все еще проще. В окне «Обновления из нескольких мест«, как видим, присутствует всего один выключатель, который как раз и позволяет ускорить скачивание обновлений Wundows 10, а также обновления приложений, путем их загрузки из нескольких различных источников. Переводим выключатель в положение «Вкл.» (это в том случае, если раньше опция была отключена).
Уточним: если опция «Обновления из нескольких мест» включена (выключатель в положении «Вкл.») то компьютер (ноутбук или планшет) в дальнейшем обновления Windows 10 скачивать будет не только с серверов Microsoft, но и из других источников, в частности с других ПК на Windows 10, подключенных к той же локальной сети, или через Интернет с других удаленных ПК методом пиринговой передачи данных.
Однако даже если вы включите «Обновления из нескольких мест«, то по умолчанию обновления Windows 10 скачиваться будут только с других компьютеров в вашей локальной сети.
Тем не менее если (или когда) вы все же желаете получать обновления с других компов, доступных в Интернете, то в разделе «Обновления из нескольких мест» надо также включить опцию «ПК в локальной сети и ПК в Интернете«.
Как ускорить долгую проверку обновлений Windows 10
В операционной системе Windows 10 при всех ее положительных сторонах присутствует ряд недостатков, один из которых – чрезмерно долгая проверка и установка обновлений. Но есть несколько способов ускорения загрузки, доступных рядовым пользователям.
Средство устранения неполадок
В этой ОС присутствует опция, с помощью которой можно отыскать и решить системные проблемы, в том числе и медленный поиск апдейтов. Запуск средств устранения неполадок – наиболее простое решение, однако не самое эффективное.
Через «Параметры» нужно перейти в «Обновление и безопасность» – «Устранение неполадок».
Появится список – в нем нужно выбрать «Запустить диагностику и устранить неполадки», после чего кликнуть по кнопке «Центр обновления Windows» и запустить сканирование. Неполадки (если они будут обнаружены), устранятся автоматически, или же система предоставит руководство для исправления вручную.
Центр обновления
Эта опция зависит от длительного или неудовлетворительного поиска апдейтов. В Windows 10 этот параметр можно перезапустить вручную. Для этого через «Пуск» необходимо отыскать «Службы». Появится окно со списком, в котором нужно выбрать «Центр обновления Windows».
В окне свойств нажать кнопку «Остановить», дождаться корректного завершения остановки, перезагрузить компьютер и пройти тот же путь: от «Пуск» до «Центр обновления Windows» – «Запустить».
Результат проверяется вручную: «Параметры» – «Центр обновления Windows» – «Проверить наличие обновлений».
Время
Неверно установленное время также может быть причиной нестабильной работы ОС, в том числе может тормозить загрузку файлов из сети. Связано это с тем, что апдейт системы подразумевает задействование серверов Microsoft Corporation. Существует несколько способов корректировки времени в ОС.
Через панель управления
Комбинация клавиш Windows+R вызовет окно «Выполнить», куда нужно ввести команду control. В новом окне выбрать пункты «Дата и время» – «Изменить дату и время» (меняется вручную) – «ОК».
Через параметры системы
Дата и время отображаются на мониторе в правом нижнем углу. Нужно единожды нажать на этот сектор. В вызванном меню выбрать «Параметры даты и времени», в новом окне отключить автоматическую установку времени, нажать кнопку «Изменить». В появившемся окне установить дату и время.
Через командную строку
Этот способ связан с уже знакомой комбинацией Windows+R. В окне «Выполнить» ввести команду cmd, после чего нажать одновременно комбинацию из трех клавиш: Ctrl+Shift+Enter (так командная строка запускается от имени администратора).
Появится окно с таким текстом в конце: C\Windows\System32\.
После System32 введите time 00:00, только вместо нулей установите необходимое время. Изменения активируются нажатием клавиши Enter, никаких изменений в командной сроке не произойдет, время изменится автоматически
Очистка диска
«Мусор» в системном разделе жесткого диска (именно на него устанавливаются апдейты ОС) – еще одна из возможных причин медленной загрузки. В окне «Проводник» нужно отыскать системный диск, на котором установлена ОС (в большинстве случаев локальный диск C).
Щелчок по значку диска вызовет появление меню, в котором необходимо выбрать «Свойства».
Во вкладе «Общие» перейти к опции «Очистка диска» – «Файлы оптимизации доставки» – «Очистить». После завершения очистки необходимо перезагрузить устройство, сбросить все параметры и запустить процесс поиска апдейтов в сети.
Ручная установка
Один из наиболее медленных, сложных и радикальных способов ускорения загрузки. Иногда сам установочный пакет имеет какую-либо ошибку, которая не дает ему корректно установиться на жесткий диск. Именно в этом случае помогает ручная установка с помощью ресурса «Каталог Центра обновлений Microsoft».
Для ее запуска необходимо знать номер требуемого вида пакета, который выглядит так: KBXXXXXXX (вместо Х – определенные цифры).
При переходе в «Каталог Центра обновлений Microsoft» в появившемся окошке нужно указать номер пакета, выбрать вариант этого обновления (x64, x86 или ARM64), загрузить пакет в виде файла на жесткий диск и установить его через «Центр обновления Windows».
Этот вариант можно назвать устаревшим, так как обновление производится непосредственно из файла, без интернета.
Наличие вирусов
Этот вариант полезен не только в случае с медленными поиском и загрузкой файлов из интернета, но и в любой непонятной ситуации, в том числе для периодической профилактики ОС, да и всего устройства в целом.
На сегодняшний день едва ли не все антивирусы распространяются в версиях Free, этого вполне достаточно для диагностики и устранения проблем.
Вирусы могут блокировать (или замедлять) системные функции, к которым относится и поиск апдейтов для ОС. Полная проверка системы и удаление вредоносных файлов – эффективный способ ускорения загрузки.
Обновление Windows — как ускорить поиск обновлений в Windows 7
У многих пользователей есть проблемы с обновлениями для Windows 7. Система постоянно отображает сообщение о том, что поиск обновлений выполняется, но ничего не происходит. Существует решение этой проблемы. Достаточно вручную загрузить и установить одно обновление от Microsoft, которое решает эту ошибку. Вот как это сделать.
Обновление Windows в Windows 7 вызывает серьезные проблемы у пользователей в течение длительного времени. К сожалению, я принадлежу к группе, которая столкнулась с проблемами с Windows Update в «Siódemka». На одном из моих компьютеров любая попытка поиска обновлений заканчивается бесконечным сообщением «Поиск обновлений …». Я пытался оставить свой компьютер на ночь, но это не помогло. Как жить?
Оказывается, эта проблема может быть легко решена. Конечно, я не гарантирую, что этот вариант решит проблемы абсолютно всех пользователей, но для меня и многих других проблема была быстро решена путем ручной установки обновления KB3172605 и выполнения некоторых других простых шагов. Вот что делать.
Шаг 1: Загрузите обновление для своей системы (но не устанавливайте его еще)
Первый шаг — загрузить пакет с обновлением KB3172605 непосредственно с веб-сайта Microsoft с помощью веб-браузера. Прямые ссылки ниже для этого обновления в 32-битной и 64-разрядной версиях.
- Загрузить KB3172605 для Windows 7 (32-разрядная версия)
- Загрузить KB3172605 для Windows 7 (64-разрядная версия)
Загрузите эти обновления, но не устанавливайте их еще — мы сделаем это на шаге 4. Во-первых, мы должны сделать еще два небольших мероприятия.
Внимание! Если на четвертом этапе вы столкнулись с проблемой установки вышеуказанного обновления (например, сообщения о несовместимости системы), вместо вышеупомянутого обновления загрузите пакет KB3020369 из приведенных ниже ссылок. Делайте это только в том случае, если вышеуказанное обновление не работает.
- Загрузите альтернативное обновление KB3020369 (32-разрядное)
- Загрузите альтернативный вариант обновления KB3020369 (64-разрядный)
Шаг 2. Отключите доступ в Интернет.
Обновление должно быть установлено при отключенном доступе к Интернету. Если вы используете Wi-Fi, щелкните значок беспроводной сети в правом нижнем углу и отсоедините от сети. Если вы подключаетесь к Интернету с помощью сетевого кабеля, вы можете отключить его от компьютера.
Кроме того, вы можете щелкнуть правой кнопкой мыши значок сети, выбрать «Центр управления сетями и общим доступом», перейти к настройкам сетевого адаптера, а затем отключить сетевой адаптер, который вы используете для подключения к Интернету.
Шаг 3. Остановите службу Windows Update.
Перед установкой обновления необходимо остановить службу Windows Update (особенно если она приостановлена в статусе поиска обновлений). Для этого закройте окно Windows Update, если оно открыто в данный момент, а затем нажмите комбинацию клавиш Windows + R.
В стартовом окне введите следующую команду и подтвердите ее клавишей Enter:
services.msc
Появится новое окно системных служб. Найдите в списке службу Windows Update, затем щелкните его правой кнопкой мыши и выберите «Стоп». Служба будет остановлена. Теперь вы можете закрыть окно службы.
Шаг 4: Установите обновление KB3172605 (или KB3020369)
Теперь вы можете установить ранее загруженное обновление KB3172605 для вашей системы. Запустите файл с установщиком и подтвердите установку обновления.
Если появляется сообщение о том, что обновление несовместимо с вашей операционной системой, убедитесь, что вы загрузили правильную версию для вашей системной архитектуры (32-разрядная или 64-разрядная версия). Если обновление по-прежнему не требуется устанавливать, используйте альтернативное обновление с первого шага.
После установки обновления вам будет предложено перезагрузить компьютер. Подтвердите и дождитесь, когда обновление будет настроено, и система перезагрузится.
Когда система перезагрузится, снова включите Интернет. Кроме того, снова войдите в окно системных служб и включите службу Windows Update (щелкните правой кнопкой мыши по нему и выберите «Выполнить»).
Теперь вы можете перейти в службу Windows Update (найдите «Центр обновления Windows» в меню «Пуск») и нажмите кнопку поиска обновлений.
Примерно через 5-10 минут должен быть показан список обновлений, доступных для установки. В моем случае это заняло несколько минут и, наконец, наконец решило проблему с бесконечным поиском обновлений в Центре обновления Windows.