- Как ускорить работу виртуальной машины
- Фиксированный размер диска
- Используйте дополнения гостевой ОС
- Особенности использования антивирусов
- Проверьте настройки виртуальной машины вручную
- Оперативная память
- Процессор
- Дисплей
- Установка виртуальной машины на SSD
- Файл подкачки и автозагрузка
- Тормозит виртуалка с Mac Os при работе с большим проектом в Sketch. Как исправить?
- Как ускорить работу VirtualBox?
- Ускорить работу VirtualBox
- Комплектующие вашего сервера или ПК
- Настраиваем UEFI/BIOS
- Настраиваем VirtualBox
- Расположение виртуальных машин
- Настройки при создании виртуальных машин
- Настройка параметров виртуальной машины
- Раздел «Система»
- Раздел Дисплей
- Раздел «Носители»
- После установки виртуальной системы
- Что еще может ускорить работу VirtualBox?
- How to Speed Up macOS Mojave on Virtual Machine
- Speed Up macOS Mojave on Virtual Machine
- Create Fixed-Size Disks Over Dynamic Ones
- Adjust & Assign More Resources to the Virtual Machine
- Install Virtual Machine’s Acceleration Tools
- Enable Intel VT-x or AMD-V
- Avoid Scanning Your Virtual Machine From Antivirus
- Use Single VM Instead of Multiple VMs Simultaneously
- Upgrade Hardware or Get a High-end PC
Как ускорить работу виртуальной машины
Чтобы виртуальные машины VirtualBox , VMware Workstation или Hyper-V работали стабильно и без зависаний, в их распоряжении должно быть достаточное количество ресурсов, в первую очередь ресурсов центрального процессора и оперативной памяти. Запускать ВМ можно и на компьютерах малой и средней (2-4 Гб ОЗУ) мощности, но в этом случае рассчитывать на комфортную работу в виртуальной операционной системе не стоит.
Тем не менее, грамотная оптимизация BM позволит вам увеличить производительность последней без оказания существенного влияние на хостовой компьютер.
Фиксированный размер диска
Используйте фиксированный размер виртуального диска.
Большинство систем виртуализации по умолчанию создают динамические диски, увеличивающиеся по мере «разрастания» установленной на них операционной системы. С одной стороны, использования такого типа контейнеров позволяет экономить место на физическом диске, однако установленная на динамический диск система работает медленнее, причем ее производительность падает с увеличением последнего.
Используйте дополнения гостевой ОС
Даже если вы не собираетесь пользоваться общими папками, буфером обмена и другими опциями расширения функциональности, не пренебрегайте установкой дополнений гостевой ОС, их инсталляция в систему обеспечивает более эффективное использование ресурсов хостовой машины.
Особенности использования антивирусов
Не устанавливайте в гостевую операционную систему антивирусных программ, в этом нет никакой необходимости, заботиться нужно о безопасности не виртуальной, а хостовой системы. Отключите в виртуальной ОС встроенную защиту, если не собираетесь использовать ее в рамках тестирования. Рекомендуем также добавить весь каталог с ВМ в исключения вашего антивируса.
Сканирование контейнера с ВМ не только замедляет ее работу, но и не приносит никакой пользы с точки обнаружения вредоносного ПО внутри виртуального контейнера.
Проверьте настройки виртуальной машины вручную
Что касается установленных по умолчанию параметров виртуальной машины, здесь нужно действовать по принципу «доверяй, но проверяй».
Зайдите в настройки вашей ВМ и и проверьте эти параметры:
Оперативная память
Увеличьте, если возможно, объем выделенной ОЗУ до 2 Гб.
Процессор
Выделите максимально допустимое количество ядер процессора и убедитесь, что в пункте PAE/NX стоит галочка. Если в вашей системе виртуализации доступны функции Nested VT-х/AMD-v, включите их, они улучшают виртуализацию.
Дисплей
Выделите виртуальной машине максимальный объем видеопамяти и включите, если выключено, ускорение 2D и 3D.
Установка виртуальной машины на SSD
Если у вас есть SSD -диск, устанавливайте виртуальную машину на него, это существенно ускорить ее работу, однако SSD должен быть подключен непосредственно к материнской плате, а не по USB , в противном случае существенного прироста скорости вы не ощутите. В крайнем случае можно подключить внешний SSD -диск с виртуальной машиной по USB 3.0 и выше, но никак не по USB 2.0 .
Файл подкачки и автозагрузка
Не стоит пренебрегать и внутренней оптимизацией. Для увеличения производительности виртуальной машины используйте внутри нее файл подкачки, особенно на популярных Linux-системах. Размер файла свопа в данном случае определяется общими правилами.
К внутренней оптимизации также следует отнести отключение неиспользуемых элементов автозагрузки, визуальных эффектов, фоновых приложений, службы автоматического обновления системы и индексирования.
На HDD -дисках рекомендуется выполнять внутреннюю дефрагментацию файлов операционной системы. Придерживаясь этих простых рекомендаций, можно, пусть и ненамного, увеличить производительность и отзывчивость виртуальной машины.
Источник
Тормозит виртуалка с Mac Os при работе с большим проектом в Sketch. Как исправить?
Работаю дизайнером интерфейсов. Виртуалка с Mac Os тормозит при работе с большими проектами в Sketch, либо когда открываю несколько проектов и переключаюсь между файлами. Хочу максимально ускорить производительность виртуалки, что бы работать с большими проектами в Sketch.
Если перезапустить mac os на вируталке и открыть заного все файлы то первое время все работает довольно шустро, но через пару-тройку часов производительность значительно уменьшается. Приходится ждать когда двигаешь объекты в дизайне, меняешь цвет объекта или любой другой параметр. Кликнул на объект — ждешь, кликнул на панель с выбором цвета — ждешь пока откроется, кликнул на цвет — ждешь пока применится и т.д. Когда делаю дизайн меньших по объему сайтов то все летает, по крайней мере раньше так было.
Крайней стадией все плотно виснет, еще хорошо если 1-3 минуты каждое действия ждать, а то и дольше может быть.
Когда такое происходит то в диспетчере задач на хостовой системе (Windows 10) загруженность диска пишет 100% и оперативной памяти тоже почти всю съедает.
Как можно исправить ситуацию? Как понять в чем проблема? Как сделать так что бы sketch на виртуалке летал даже с большими файлами по несколько десятков артбордов внутри? Хочу добиться максимальной производительности, как можно этого добиться? Так же планирую обновлять компьютер в ближайшие месяцы. Поможет ли SSD диск? И если брать SSD диск, то ставить только Windows на него или Vmware тоже? И саму папку с виртуалкой Mac Os хранить на SSD или на жестком диске? Может нужно больше оперативной памяти или процессор мощнее? Заного установить Vmware или MacOs внутри нее?
Данные:
VMware Workstation 14
MacOs Mojave 10.14
Компьютер:
8гб оперативки
7870 radeon видеокарта с 2gb видеопамяти
i5-2500k
HDD на 1тб
Настройки виртуалки
Источник
Как ускорить работу VirtualBox?
Время от времени приходиться работать виртуальными машинами в VirtualBox, но вас категорически не устраивает скорость их работы? В этой статье мы постараемся рассказать как ускорить VirtualBox!
Будь вы разработчик ПО или веб-дизайнер или техно гик интересующийся новинками, медленная работа виртуальной машины не нравится ни кому. Одной из популярных виртуальных машин, к тому же еще и бесплатной, является Oracle Virtualbox.
Ускорить работу VirtualBox
О том как сделать так, чтобы виртуальные операционные системы работали в нем быстрее мы расскажем вам далее.
Комплектующие вашего сервера или ПК
Самым весомым аргументом в быстрой работе ОС в Virtualbox является высокопроизводительные комплектующие. Для более или менее комфортной работы вам потребуется:
- Процессор Intel серии Core i5, аналогичный или более мощный
- Оперативная память от 8 GB
- SSD или HDD с достаточным количеством свободной памяти (на 1 установленную ОС с графическим интерфейсом минимум 8 GB)
На более медленном железе заставить быстро работать VirtualBox у вас не получиться, чтобы вы не делали.
Настраиваем UEFI/BIOS
Современные процессоры Intel и AMD обладают возможностью аппаратной виртуализации, включение этой опции в UEFI/BIOS может значительно ускорить работу виртуальной машины VirtualBox. Для этого необходимо включить параметры Intel VT-x или AMD-V.
Настраиваем VirtualBox
Теперь рассмотрим те опции которые следует включить или изменить в VirtualBox, для ускорения работы виртуальной машины.
Расположение виртуальных машин
Если ваш компьютер обладает более чем одним диском (HDD или SSD), то самой первоначальной настройкой которую стоит изменить — это «папка для машин по умолчанию». Выполнить данную настойку необходимо потому что, при работе отдельных программ и ОС могут вызвать задержки в дисковой подсистеме, чтобы этого не происходило, необходимо размещать «виртуалки» на другом диске.
Еще лучше, если это будет SSD диск. Единственно на что стоит обратить внимание, так это то, что не стоит указывать внешний накопитель, так скорость обращения чтения/записи будет значительно ниже, чем с внутренних дисков.
Чтобы задать «папку по умолчанию», вам необходимо на панели выбрать «Файл» и перейти во вкладку «Общее».
Настройки при создании виртуальных машин
Во время создания виртуальной машины следует обратить внимание на следующее параметры:
- Тип ОС — указывайте тот тип операционной системы и версию, что вы планируете установить.
- Объем памяти — Чем больше оперативной памяти, тем лучше, но не стоит устанавливать ОЗУ больше чем в реальной операционной системе. Также не стоит указывать больше 4 GB оперативки для 32-битных ОС.
- Жесткий диск — Перед вами будет стоять вывод создать динамический виртуальный диск или фиксированный. Несмотря на то, что динамический жесткий диск позволяет на лету увеличивать свой объем, на деле оказывается более медленным, чем фиксированный жесткий диск, поэтому постарайтесь сразу рассчитать и задать необходимый размер будущего диска.
Настройка параметров виртуальной машины
После того как виртуальный жесткий диск был создан, можно выполнить настройку, чтобы выделить ОС какие-либо ресурсы.
Раздел «Система»
В разделе «Система» вкладка «Процессор» поставьте галочку напротив «Включить PAE/NX» если вы виртуальной системе предоставили более 4 GB.
Укажите приемлемое количество ядер процессора.
Во вкладке «Ускорение» включите аппаратную виртуализацию поставив галочку напротив «Включить VT-x/AMD-V» и «Включить Nested Paging».
В выпадающем списке «Интерфейс паравиртуализации» укажите:
- Hyper-V — для ОС Windows
- KVM — для операционных систем на ядре Linux (Ubuntu, Fedora, OpenSuse, Mint, Debian)
Раздел Дисплей
В разделе «Дисплей» поставьте галочку напротив «Ускорение: Включить 3D-ускорение», если вы используете ОС Windows, то также отметить и «Включить 2D-ускорение».
Задайте максимальное количество видеопамяти. Здесь стоит отметить что из интерфейса VirtualBox нельзя указать количество видео памяти более 128 МБ, чтобы указать больше (до 256 МБ), выполните следующие действия:
- Закройте VirtualBox
- Откройте командую строку Windows
- Наберите команду
cd «Program Files\Oracle\VirtualBox»
VBoxManage modifyvm «название_ВМ» —vram 256
Раздел «Носители»
В разделе «Носители» выберите виртуальный контроллер SATA на котором будет установлено (или уже установлена) виртуальная машина и поставьте галочку напротив «кэширование ввода/вывода»
После установки виртуальной системы
После того как вы установите операционную систему в виртуальную машину, следует сразу же стоить подключить дополнения гостевой ОС и установить «драйвера» для виртуальных Windows или Linux и перезагрузить систему.
Что еще может ускорить работу VirtualBox?
Если вы выполнили все шаги, что мы написали выше, тогда дополнительную каплю в повышение производительности виртуальной системы вам помогут следующие действия:
- Если VirtualBox установлен на ноутбуке, то подключитесь к источнику питания и переключитесь на режим работы «высокая производительность»
- Отключить антивирусную программу на компьютере.
- Выключить ненужные службы, убрать программы из автозапуска, отключить анимацию и другие украшательства в виртуальной машине.
- Для ускорения запуска виртуальной машины не выключать ее, а «сохранять состояние машины»
Остались еще вопросы? Пишите их в комментариях, рассказывайте, что у вас получилось или наоборот!
Вот и все! Больше статей и инструкций читайте в разделе Статьи и Хаки Android. Оставайтесь вместе с сайтом Android +1, дальше будет еще интересней!
Источник
How to Speed Up macOS Mojave on Virtual Machine
Speed Up macOS Mojave on Virtual Machine
So you’ve installed Apple’s stunning macOS Mojave on your Windows computer (leaving behind challenges), and you are super excited to get your hands dirty with those superb features. Then you switch on the macOS VM and let it pull up, and sign in to your account until here, everything goes well as it it is supposed to. After you do that, the desktop opens up and you start doing your thing, and it begins lagging or slow performing like the ’70s computer if you have used. Here’s the moment when you say, wait, what? Are you kidding me? This is the moment when you may keep things somehow cool like stopping multiple tasks and doing else, but things won’t change. Else, if you were worried enough and blaming your computer, you might have tweaked settings or configurations specifically resources like increasing memory or some sort of adding stuff. But that wouldn’t work well as expected.
With those said, it’s worth mentioning that a virtual machine is always not to forget is a virtual machine so, don’t expect it to be high performance and excellent doing with graphics as a real computer. This is not supposed to do pretty well with games or apps that require heavy CPU or GPU, so don’t expect that. Here is How to Speed Up macOS Mojave on Virtual Machine.
- Related: Install macOS Mojave on VMware on Windows
Create Fixed-Size Disks Over Dynamic Ones
A virtual machine can slowly function if you are using the ordinary disk when using it. Just like your computer, there are two different types of disks for the virtual machine. The fixed-size disks and the dynamically allocated one. For instance, when creating your virtual machine, by default, the virtual machine will basically use dynamically allocated disks that grow as you use them. Particularly, the disk won’t take the particular space immediately when you create the virtual disk, instead, it grows as you add and store more files, or expands to say.
This is useful if you are concerned about your physical storage. But if you are not, you are good to create a fixed size disk that has better speed than dynamically one. While, the fixed disks allocate whole storage as you assign, and works until it’s not full. When it’s full, go ahead and create another fixed disk if you need it. This works quite faster than others. Also, you won’t see as much file fragmentation. This will store files in a single file instead of multiple smaller files. Here is How to Speed Up macOS Mojave on Virtual Machine.
Is this for speeding up Mojave? The answer is; No since the Mojave disk is downloaded so you don’t have the option to create or change it. Without macOS, you can create fixed disks instead of other ones. Well, realizing that, now pick wisely when you are going to create a disk.
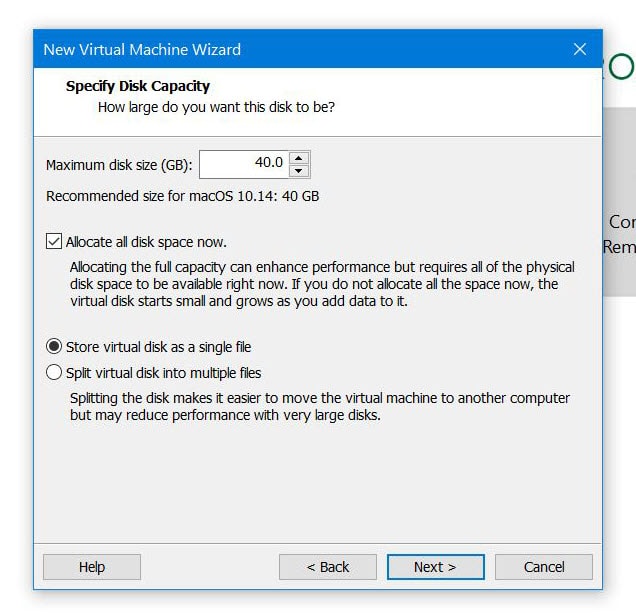
Adjust & Assign More Resources to the Virtual Machine
The virtual machines are always thirsty, specifically thirsty of resources. The more you allocate, the more they are thirsty, even thirstier. When you assign resources to the VM, they will be used by the virtual machine until you are using the VM. Those resources will be used by your virtual machine instead of your computer. In result, you are splitting your computer’s resources (which includes RAM, CPU, GPU etcetera) with the virtual machines. In this order, if too much resources are spent on virtual machine, there won’t be enough resources left of for working your physical computer. Instead, if a little is given to the virtual machine, it may not work properly as it would do with resources. Here is How to Speed Up macOS Mojave on Virtual Machine
In this case, you will need to adjust the resources shared between your computer and the virtual machines. Like, if you have 8 GIGs of memory and would like to install Microsoft Windows, you will need to at least allocate 2 GB of RAM as Microsoft recommends. But it would be better if you give 2 or 3 GB more which would be 50/50 or 60/50 of your computers RAM so it will obviously do your job faster and smoother.
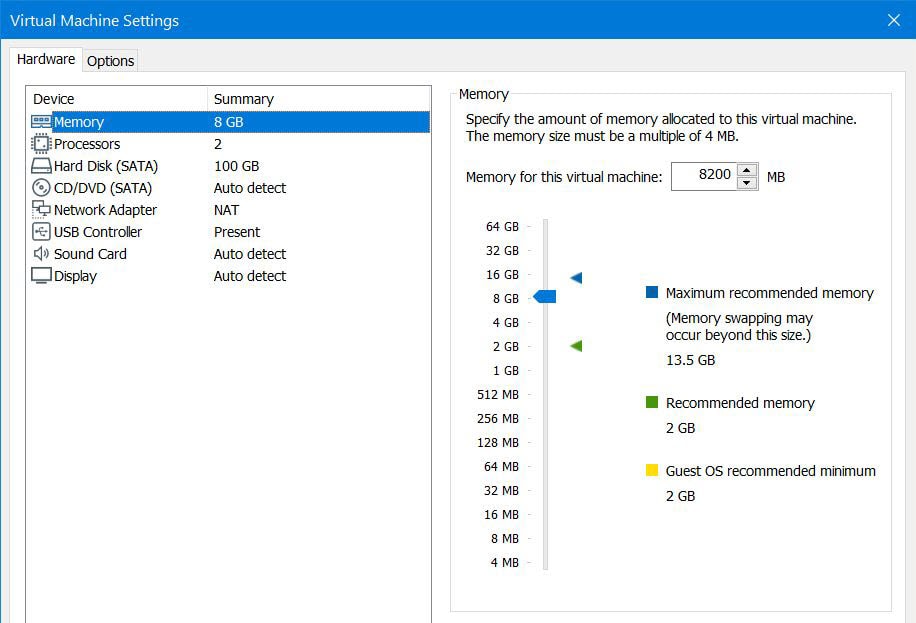
The same goes with CPU when you run a virtual machine. If you have a powerful CPU which is multi or quad-core CPU, Core i5 or higher, you may assign more cores that would do quickly all things you have left to do. As you assign more cores, you will see more working speedier. In this scenario, you may go with 50/50 or 60/50 rule for CPU.
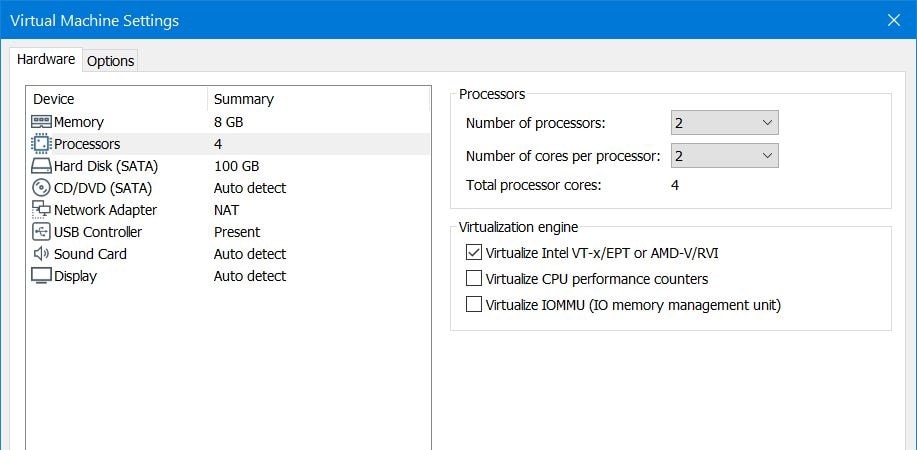
And one of the most important parts is graphics (GPU) that displays the whole appearance of your virtual machine. The appearance of your virtual machine depends on the graphics or video settings of your computer. If you would like to try improved graphics, however, you can enable 3D acceleration from the video settings option. With this, it will also speed up 3D graphics. By doing this, applications that use 3D graphics will load and work quicker than before, note this.
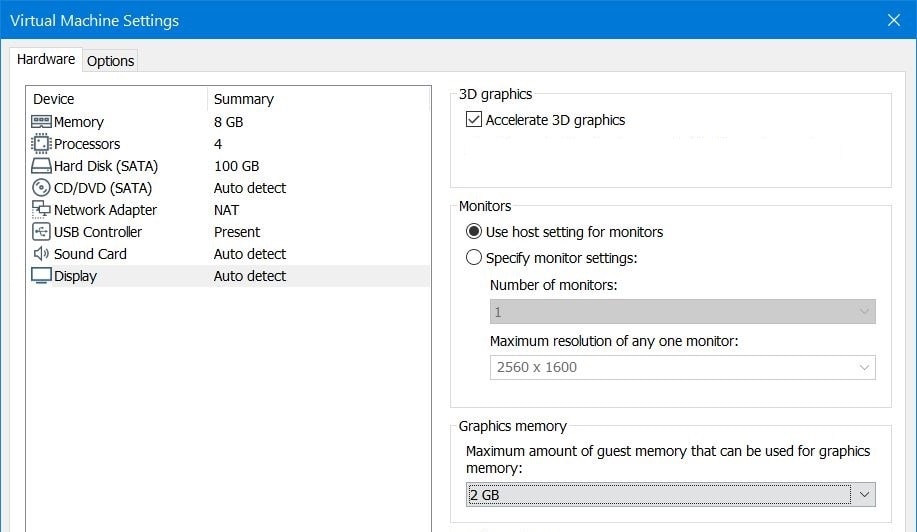
Install Virtual Machine’s Acceleration Tools
Every virtual machine has software tools. This tool provides a package of effective tools and drivers which enhance the entire performance of the virtual machine including increasing display resoution and more. These packages are provided with the app when you download. After you install a virtual machine, you should directly install your virtual machine software tools which are Guest Additions for VirtualBox, VMware Tools for VMware and Parallels Tools for Parallels. Grab the tool which is of your virtual machine app and give it a shot.
The installing process is quite straightforward. On VMware, go to VM and select Install VMware Tools. In VirtualBox, click Devices> Insert Guest Additions CD Image. And in Parallels, click Actions>Install Parallels Tools. This will pop up the installation wizard which you can follow and install it. When the installation is finished, restart the VM. After that, you are free to begin primary things and do what you have in mind. At the end, you should always update the virtual machine program and also the virtual machine’s software tools when an update is available.
VMware Tools» width=»830″ height=»356″ data-lazy-srcset=»https://www.geekrar.com/wp-content/uploads/2018/09/VM-VMware-Tools.jpg 1392w, https://www.geekrar.com/wp-content/uploads/2018/09/VM-VMware-Tools-300×129.jpg 300w, https://www.geekrar.com/wp-content/uploads/2018/09/VM-VMware-Tools-768×329.jpg 768w, https://www.geekrar.com/wp-content/uploads/2018/09/VM-VMware-Tools-1024×439.jpg 1024w» data-lazy-sizes=»(max-width: 830px) 100vw, 830px» data-lazy-src=»https://www.geekrar.com/wp-content/uploads/2018/09/VM-VMware-Tools.jpg»/> VM > VMware Tools
Enable Intel VT-x or AMD-V
Another thing you can do to speed up your VM is to enable Intel VT-x. The virtualization technology (VT-x) and AMD-V are a great feature that helps accelerate virtual machine wherever they are installed. This feature, mostly available in modern CPUs are present in your computers BIOS or UEFI. While the feature is available on Intel CPUs, but they are not enabled by default.
In this case, you might encounter the problem within your VM app when you power on. Like the errors below.
- The CPU has been disabled by the guest operating system. Power off or reset the virtual machine.
- Mac OS X is not supported with binary translation. To run Mac OS X, you need a host on which VMware Player supports Intel VT-x or AMD-V.
- The processor on this computer is not compatible with Hyper-V
These errors appear for different reasons. The first and foremost reason is the acceleration feature disabled. This happens to systems with Intel CPU which the feature (Intel VT-x) is often disabled by default. However, you can enable it by BIOS or UEFI firmware settings. On AMD CPUs, you won’t need to do much as the feature will be always enabled.
Another reason that these errors may appear can maybe due to another Virtual Machine app installed like VMware with Hyper-v or VirtualBox with Hyper-v. Here are the details and how to fix it.
Avoid Scanning Your Virtual Machine From Antivirus
While using your virtual machine, your computers Windows Defender or antivirus may be scanning the whole computer including your virtual machine which is not effective. This is not going to help as the antivirus can’t scan inside your virtual machine instead it only scans from outside. In this case, you may want to exclude your virtual machine from the Antivirus, whether it’s Windows Defender or any other antivirus program.
The way you can do it is very simple. All you have to do is go to Settings> Update & Security> Windows Security> Virus & Threat Protection> Virus & Threat Protection> Virus & Threat Protection Settings> Exclusions> Add or Remove Exculsions> Add an exclusion> Folder
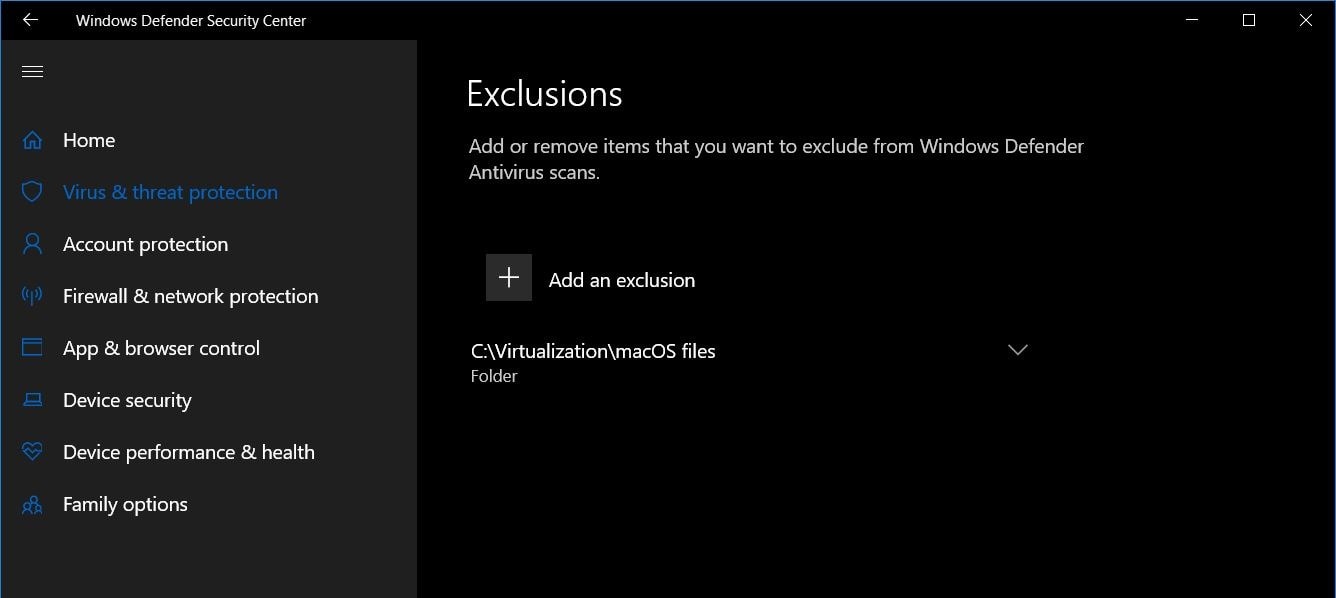
Use Single VM Instead of Multiple VMs Simultaneously
When you install and run a VM, you actually allocate a specific amount of resources that the VM will use it to work well. However, if you run multiple VMs, each VM preserve and use the amount of resources such as memory, CPU other you have assigned. As a result, the resources will be very much split and all of the VMs will give a poor performance which will affect all.
The limit to how many VM’s you can run at one time is limited to the amount of the resources available on your computer. As you run every single VM, each VM eats up some CPU time, RAM, and other resources. When you do run many VMs, this will definitely effect the performance of all those VMs.
Now that you have known this, if you have multiple VMs installed, run, use and work with one of those at a time. When you are done with the one, work with the next one. Other than this, if you have other applications opened that require high performance, graphics, close them and let the VM work when it’s running. This is certainly going to give you better performance than using many VMs at the same time. Next time when you are going to run multiple VMs, think again.
Upgrade Hardware or Get a High-end PC
If you are serious about speeding and would like to give your virtual machine the best performance, then you can but with bearable cost. The first thing you should do is upgrade your hard disk drive to solid state drive that would take your computer and the virtual machine speed to the next level. If you installed your Windows and also storing your files on HDD drive then your computer including virtual machine is actually performing much slower. In this case, you are highly recommended to upgrade to the solid state drive. When you upgrade, carry out the virtual machine files into it and it will probably give you better performance.
Another thing you can do is upgrade your memory. While virtual machines are hungry and want more resources for better performing. This also includes memory, so how much ever memory you give, you will get the more extremely fast experience.
More than this, getting a powerful PC might help you out. This is a great way for processing your virtual machine much faster that would do quickly what you perform.
Aside from this, if you are thinking about your virtual machine app, there are quite lots of discussion going on of comparing and finding out which virtual machine program is faster than other but this is not confirmed yet. The one that works faster for you is the one you should use. If you think your one is slow, try another program and see how it goes.
If you want using macOS, you will get pleasant performance on VMware by following the steps. Here’s how to do it.
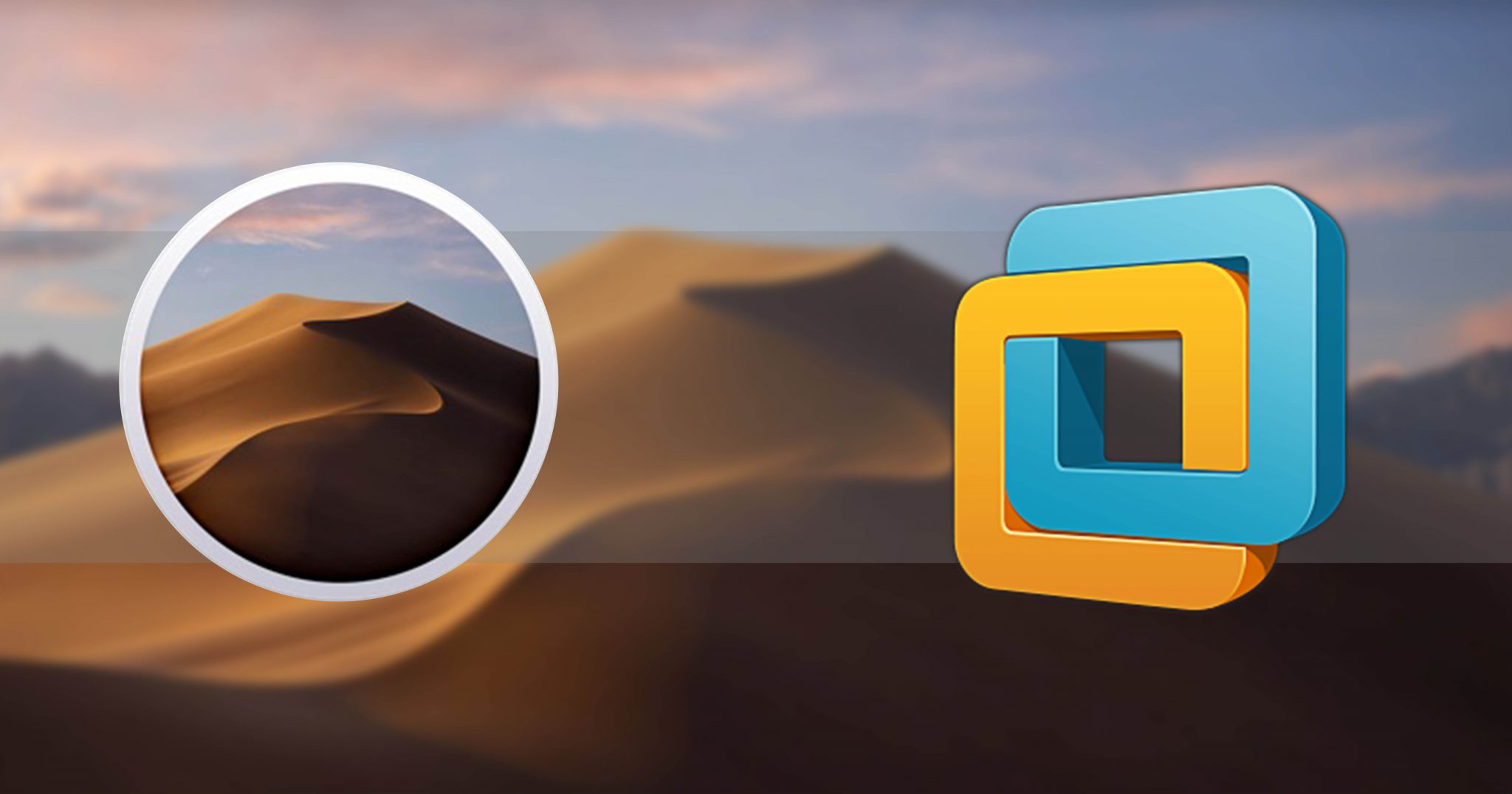
Источник











