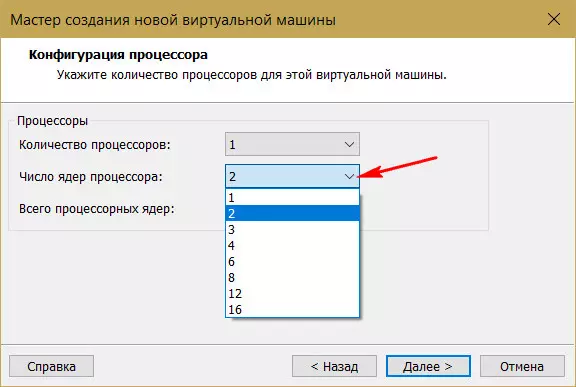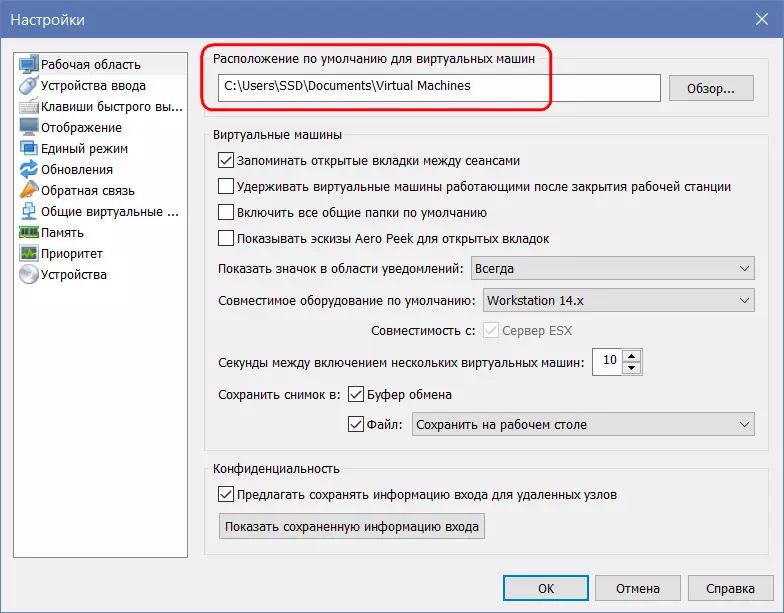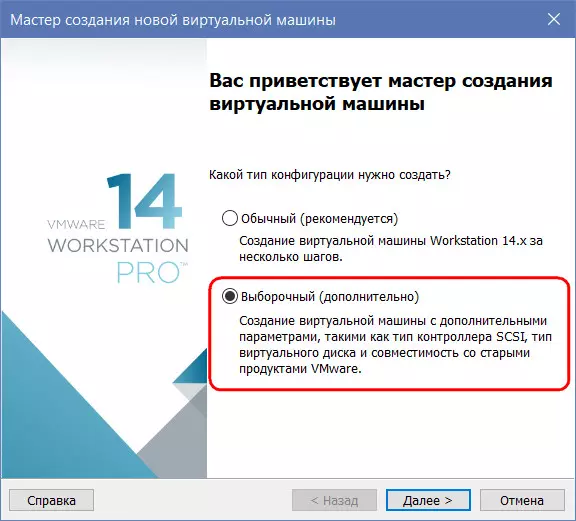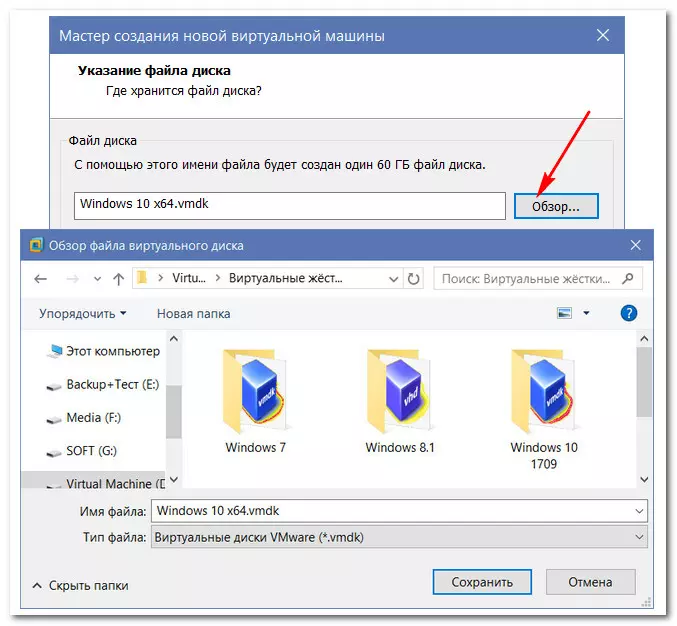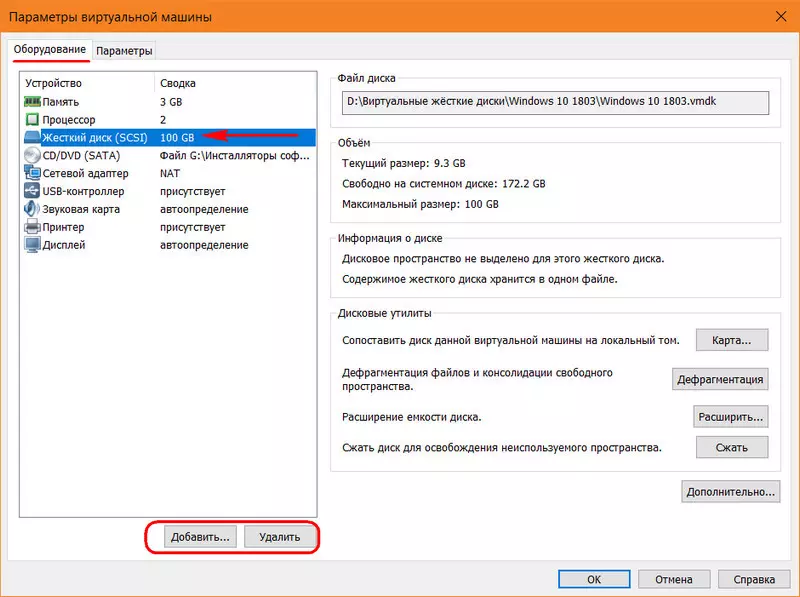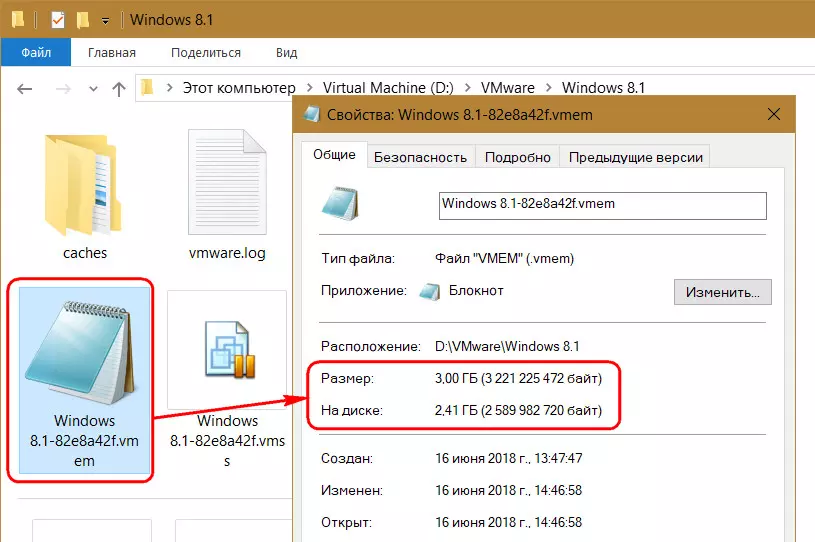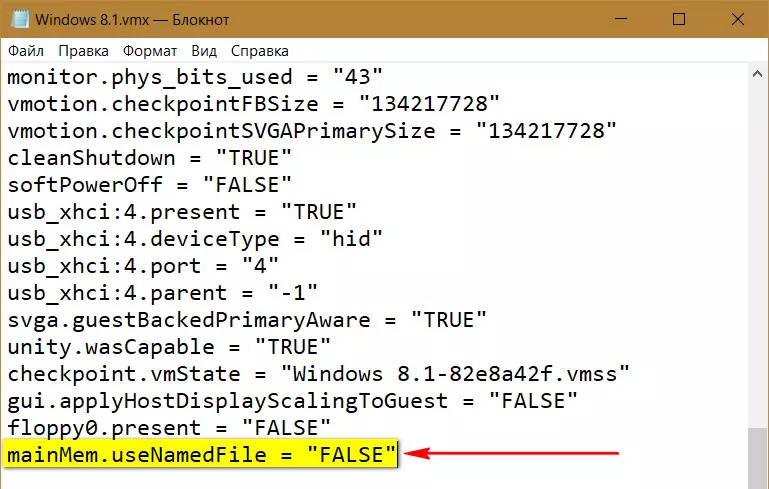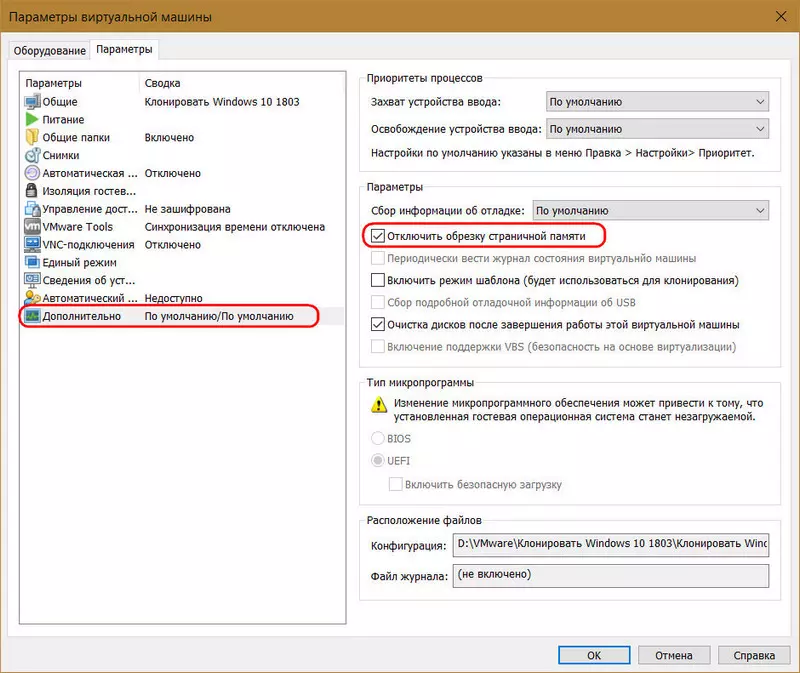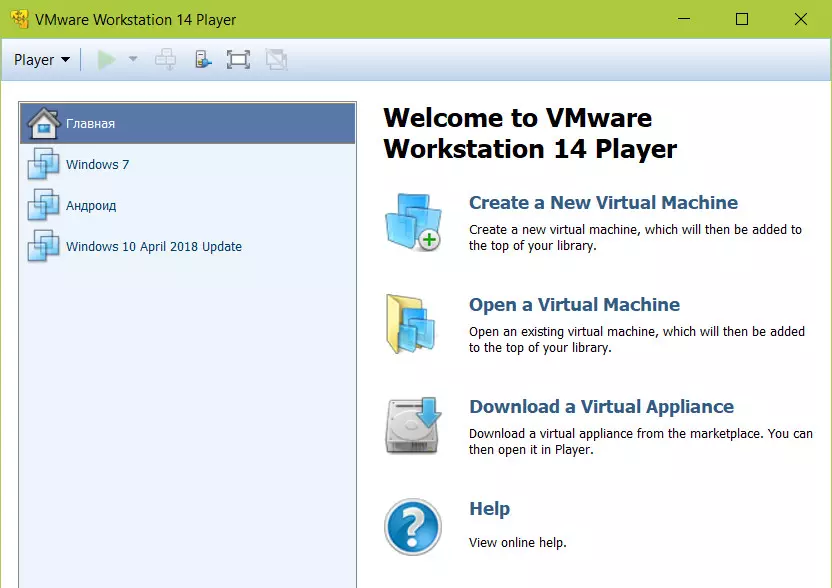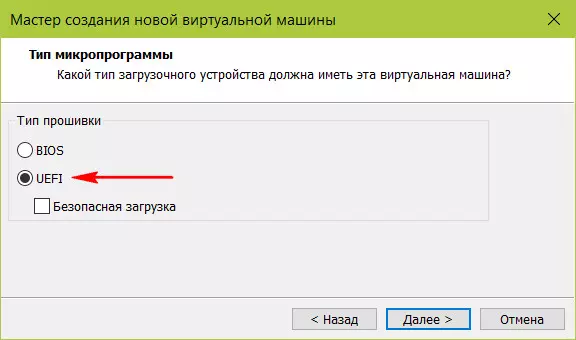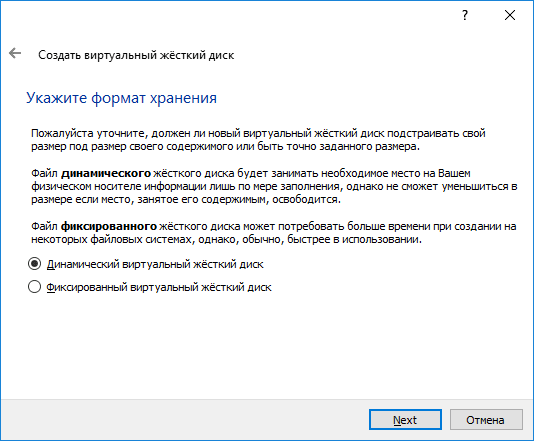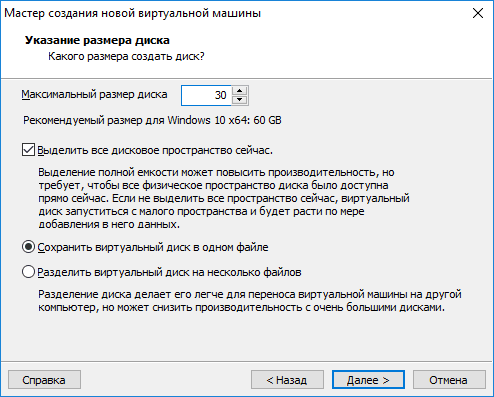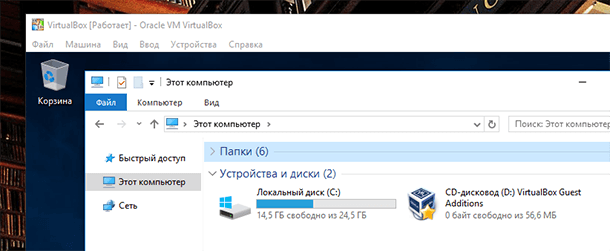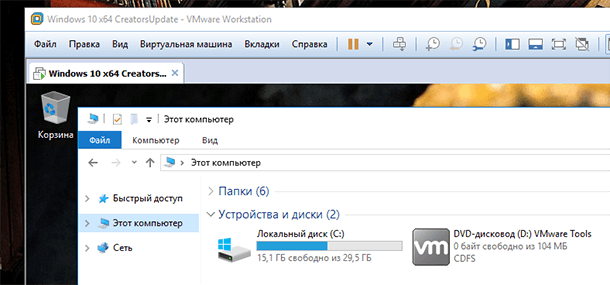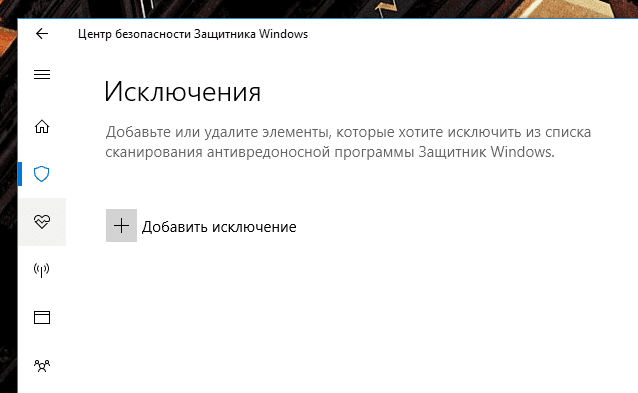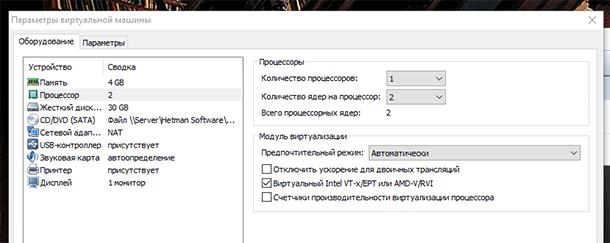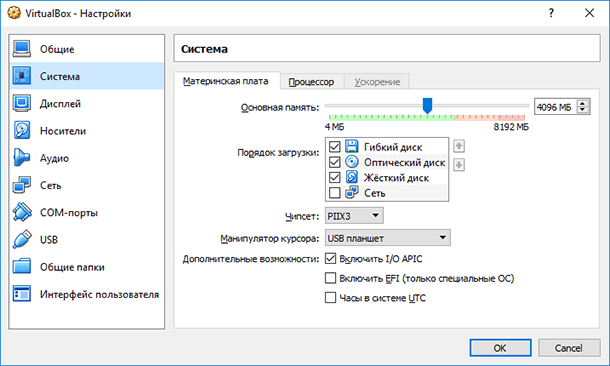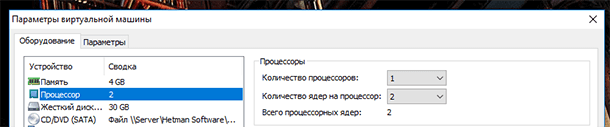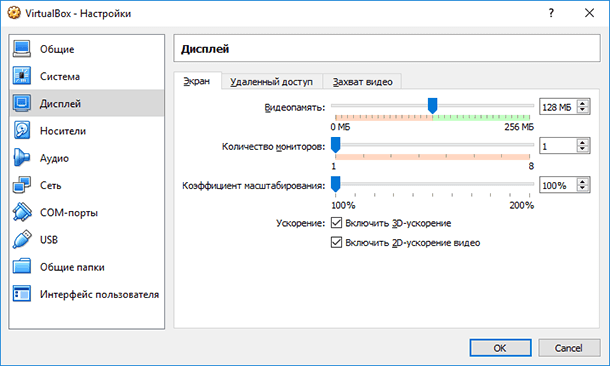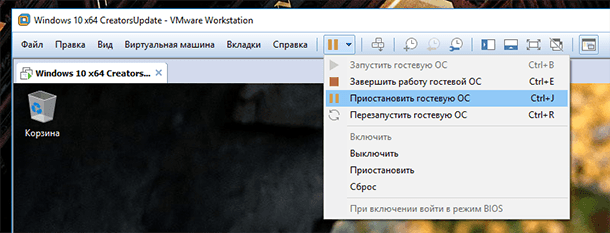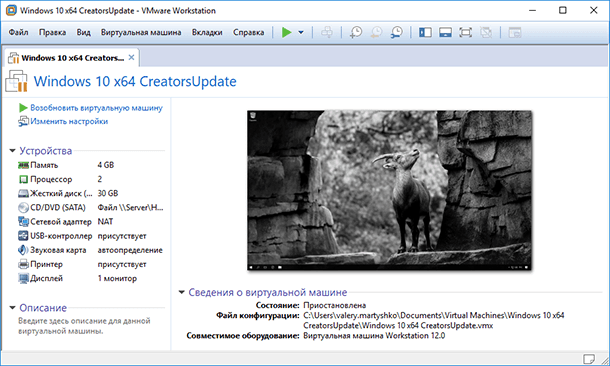- Как ускорить работу виртуальной машины
- Фиксированный размер диска
- Используйте дополнения гостевой ОС
- Особенности использования антивирусов
- Проверьте настройки виртуальной машины вручную
- Оперативная память
- Процессор
- Дисплей
- Установка виртуальной машины на SSD
- Файл подкачки и автозагрузка
- Как ускорить работу виртуальных машин VMware Workstation
- 1. Аппаратная часть
- 2. Файлы ВМ на разных HDD
- 3. Фиксированные виртуальные диски
- 4. Дефрагментация HDD
- 5. Тормоза после приостановки ВМ
- 6. Обрезка страничной памяти
- 7. Плеер VMware
- 8. ПО EFI
- 9. Оптимизация гостевых ОС
- 10. Правильный антивирус для хост-системы
- Как ускорить работу виртуальных машин VMWare, Oracle VirtualBox и Microsoft Hyper-V
- Динамический или фиксированный виртуальный жесткий диск?
- Установка пакета инструментов виртуальной машины
- Добавьте папку с виртуальной машиной в исключения вашей антивирусной программы
- Активация Intel VT-x или AMD-V
- Больше оперативной памяти
- Выделить больше CPU
- Правильные настройки видео
- Виртуальная машина и SSD диск
- Приостановка вместо закрытия
- Улучшение производительности внутри виртуальной машины
- Программы для работы с виртуальными машинами
Как ускорить работу виртуальной машины
Чтобы виртуальные машины VirtualBox , VMware Workstation или Hyper-V работали стабильно и без зависаний, в их распоряжении должно быть достаточное количество ресурсов, в первую очередь ресурсов центрального процессора и оперативной памяти. Запускать ВМ можно и на компьютерах малой и средней (2-4 Гб ОЗУ) мощности, но в этом случае рассчитывать на комфортную работу в виртуальной операционной системе не стоит.
Тем не менее, грамотная оптимизация BM позволит вам увеличить производительность последней без оказания существенного влияние на хостовой компьютер.
Фиксированный размер диска
Используйте фиксированный размер виртуального диска.
Большинство систем виртуализации по умолчанию создают динамические диски, увеличивающиеся по мере «разрастания» установленной на них операционной системы. С одной стороны, использования такого типа контейнеров позволяет экономить место на физическом диске, однако установленная на динамический диск система работает медленнее, причем ее производительность падает с увеличением последнего.
Используйте дополнения гостевой ОС
Даже если вы не собираетесь пользоваться общими папками, буфером обмена и другими опциями расширения функциональности, не пренебрегайте установкой дополнений гостевой ОС, их инсталляция в систему обеспечивает более эффективное использование ресурсов хостовой машины.
Особенности использования антивирусов
Не устанавливайте в гостевую операционную систему антивирусных программ, в этом нет никакой необходимости, заботиться нужно о безопасности не виртуальной, а хостовой системы. Отключите в виртуальной ОС встроенную защиту, если не собираетесь использовать ее в рамках тестирования. Рекомендуем также добавить весь каталог с ВМ в исключения вашего антивируса.
Сканирование контейнера с ВМ не только замедляет ее работу, но и не приносит никакой пользы с точки обнаружения вредоносного ПО внутри виртуального контейнера.
Проверьте настройки виртуальной машины вручную
Что касается установленных по умолчанию параметров виртуальной машины, здесь нужно действовать по принципу «доверяй, но проверяй».
Зайдите в настройки вашей ВМ и и проверьте эти параметры:
Оперативная память
Увеличьте, если возможно, объем выделенной ОЗУ до 2 Гб.
Процессор
Выделите максимально допустимое количество ядер процессора и убедитесь, что в пункте PAE/NX стоит галочка. Если в вашей системе виртуализации доступны функции Nested VT-х/AMD-v, включите их, они улучшают виртуализацию.
Дисплей
Выделите виртуальной машине максимальный объем видеопамяти и включите, если выключено, ускорение 2D и 3D.
Установка виртуальной машины на SSD
Если у вас есть SSD -диск, устанавливайте виртуальную машину на него, это существенно ускорить ее работу, однако SSD должен быть подключен непосредственно к материнской плате, а не по USB , в противном случае существенного прироста скорости вы не ощутите. В крайнем случае можно подключить внешний SSD -диск с виртуальной машиной по USB 3.0 и выше, но никак не по USB 2.0 .
Файл подкачки и автозагрузка
Не стоит пренебрегать и внутренней оптимизацией. Для увеличения производительности виртуальной машины используйте внутри нее файл подкачки, особенно на популярных Linux-системах. Размер файла свопа в данном случае определяется общими правилами.
К внутренней оптимизации также следует отнести отключение неиспользуемых элементов автозагрузки, визуальных эффектов, фоновых приложений, службы автоматического обновления системы и индексирования.
На HDD -дисках рекомендуется выполнять внутреннюю дефрагментацию файлов операционной системы. Придерживаясь этих простых рекомендаций, можно, пусть и ненамного, увеличить производительность и отзывчивость виртуальной машины.
Как ускорить работу виртуальных машин VMware Workstation
VMware Workstation – один из лучших гипервизоров для Windows. Это не самая производительная, но самая стабильная программа, с помощью которой можно виртуально исследовать различные операционные системы (ОС). VMware не конфликтует с другими гипервизорами (как Microsoft Hyper-V), в ней всегда работают дополнения гостевых ОС и прочие функции (в отличие от нестабильной VirtualBox), она функциональная и настраиваемая. Ну а что касается производительности, то здесь можно кое-что предпринять. Как ускорить работу виртуальных машин (ВМ) VMware?
1. Аппаратная часть
При использовании любого гипервизора, как и в случае с физическим компьютером, аппаратная оптимизация первична, программная – вторична. Для работы с VMware не принципиально, но желательно иметь на борту физического компьютера четырёхъядерный процессор, чтобы двое ядер оставались хост-системе (основной ОС), а двое могли бы быть задействованы ВМ.
Для базовых целей типа исследования ОС и тестирования несложного софта будет достаточно 2 Гб оперативной памяти. Разве что гостевым Windows 8.1 и 10 можно выделить 3 Гб, если у физического компьютера имеется 6 или 8 Гб. Выделять больший объём без конкретных целей использования памяти нет надобности.
ВМ, размещённая на одном и том же HDD, где установлена хост-система, будет тормозить даже при мощном процессоре и отсутствии недостатка оперативной памяти. HDD – слабое звено в конфигурации и физических, и виртуальных компьютеров из-за медленной скорости чтения и записи данных. Если в наличии нет SSD, для размещения ВМ желательно выделить отдельный HDD – жёсткий диск, к которому не будет обращаться хост-система. Ну или пойти путём универсального аппаратного апгрейда – реализовать RAID 0 (как минимум). Без последнего задействовать два HDD в работе ВМ можно, если разбросать её файлы по разным дискам.
2. Файлы ВМ на разных HDD
ВМ состоит из:
- файлов виртуального жёсткого диска (обычно это тип VMDK, но VMware также может работать с типом VHD);
- файлов конфигурации самой ВМ;
- файлов снапшотов;
- кэша (данных, участвующих в сообщении хост- и гостевой ОС).
При использовании ВМ и по завершении работы с ней происходит запись данных во все эти файлы. За исключением снапшотов, если они не задействуются. Чтобы распределить нагрузку, можно файл виртуального диска VMDK (или VHD) хранить на одном HDD, а файлы конфигурации ВМ – на другом HDD, в частности, на том же, где размещается хост-система. Для всех ВМ указываем расположение по умолчанию – каталог на одном HDD.
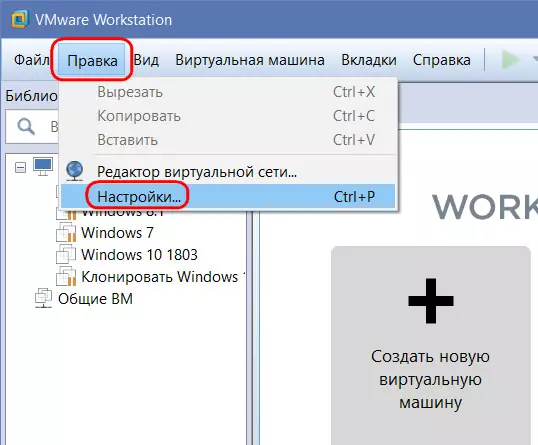
При создании же каждой отдельной ВМ используем выборочную настройку.
И на этапе задания параметров виртуального диска указываем его месторасположение на разделе другого HDD.
Применить такую схему к уже имеющихся ВМ можно путём удаления используемого виртуального диска в параметрах машины. А затем добавления этого же диска по-новому, когда его файл VMDK (или VHD) уже будет перемещён на другой HDD.
3. Фиксированные виртуальные диски
Немного ускорить работу ВМ на HDD можно путём работы с фиксированными, а не назначенными по умолчанию в VMware динамическими виртуальными дисками. Для этого при создании ВМ на этапе указания размера диска необходимо выбрать его сохранение в одном файле и установить галочку опции выделения всего места.
При таком раскладе будет создан виртуальный диск фиксированного типа. Его файл со старта займёт указанный объём, и ресурс HDD при непосредственной работе с ВМ не будет распыляться ещё и на операцию по выделению места на физическом диске.
4. Дефрагментация HDD
Ускорить работу ВМ на HDD можно традиционным методом оптимизации этого типа жёстких дисков – дефрагментацией. В среде хост-системы Windows желательно время от времени проводить эту процедуру с использованием эффективных сторонних программ.
5. Тормоза после приостановки ВМ
Работающие с VMware наверняка замечали, что в большинстве случаев после приостановки одной ВМ сразу же оперативно запустить другую нереально. Нужно немного подождать. Естественно, речь идёт о случаях расположения ВМ на HDD. Как только мы приостанавливаем ВМ, сразу же начинается активная запись данных на диск с его загрузкой вплоть до 100%. И так может длиться несколько минут. При приостановке ВМ содержимое оперативной памяти гостевой ОС каждый раз записывается в файл «.vmem». Он находится в числе прочих файлов конфигурации ВМ и планировано занимает столько места на диске, сколько машине выделено «оперативки». По факту же размер файла варьируется в зависимости от записанных в него в последний раз данных.
Активная запись в файл «.vmem» сильно нагружает HDD. Назначение такой операции – запуск гостевой ОС в сохранённом состоянии при возможных сбоях в работе ВМ. Нужна ли эта возможность такой ценой – решайте сами. Если не нужна, запись данных в файл «.vmem» можно отключить. И тем самым ускорить переключение между приостановленными ВМ. Для этого необходимо открыть в любом TXT-редакторе файл конфигурации ВМ «.vmx», дописать в конце такую строчку:
mainMem.useNamedFile = “FALSE”
И сохранить файл.
6. Обрезка страничной памяти
В дополнительных параметрах ВМ есть изначально неактивная опция отключения обрезки страничной памяти. Если её активировать, фактическое выделение оперативной памяти ВМ будет происходить быстрее.
7. Плеер VMware
В состав компонентов VMware Workstation входит приложение Player. Это упрощённый вариант гипервизора, ограниченный функционально, но также и более лёгкий. Создавать и настраивать ВМ лучше, конечно же, с использованием основного компонента VMware Workstation. А вот непосредственно проводить работу с гостевыми ОС можно внутри более шустрого плеера.
8. ПО EFI
ВМ с ПО EFI эмулируют устройства, соответственно, с BIOS UEFI. Они включаются и перезапускаются немного быстрее, чем ВМ, эмулирующие устройства с обычным BIOS. Плюс к этому, EFI-машины могут быть запущены с UEFI-флешек без помощи сторонних средств.
9. Оптимизация гостевых ОС
Ускорить работу ВМ можно за счёт оптимизации гостевых Windows. В числе таковых в частности: отключение анимации, обоев, неиспользуемых служб, телеметрии, обновлений, Timeline (для версии 10). В качестве платформы для тестирования только стороннего софта можно и вовсе в качестве гостевой ОС выбрать Windows 7 или 8.1 Embedded – урезанные сборки этих версий, заточенные под работу со слабым железом.
В гостевых Windows можно смело работать с отключённым Защитником и без стороннего антивируса. За безопасность будет отвечать антивирус хост-системы. А вот для последней желательно подобрать такой антивирусный продукт, чтобы защищал, но при этом не мешал.
10. Правильный антивирус для хост-системы
Активность ВМ – это непаханое поле азарта для антивирусов. VMware Workstation, как и любой другой гипервизор, активно работает с записью данных. Причём работает с большими объёмами данных. И все эти данные антивирусы проверяют в рамках проактивной защиты. Чтобы не создавать лишней нагрузки при работе с ВМ, для хост-системы желательно подобрать хороший антивирус – эффективный в плане обнаружения реальных угроз, при этом минимально использующий аппаратные ресурсы компьютера.
Как ускорить работу виртуальных машин VMWare, Oracle VirtualBox и Microsoft Hyper-V
В данной статье мы рассмотрим несколько способов повышения производительности виртуальной машины VMware Workstation, Oracle VirtualBox, Microsoft Hyper-V или любой другой. Виртуальные машины довольно требовательны к характеристикам компьютера, ведь во время их работы на ПК одновременно запущено несколько операционных систем. Как результат, виртуальная машина может быть значительно медленнее основной операционной системы или вообще работать с притормаживанием.
В данной статье мы рассмотрим несколько способов повышения производительности виртуальной машины VMware Workstation, Oracle VirtualBox, Microsoft Hyper-V или любой другой.
Динамический или фиксированный виртуальный жесткий диск?
Создавая виртуальную машину, можно создать два разных типа виртуальных жестких дисков. По умолчанию виртуальная машина использует динамический диск, который занимает необходимое место на физическом носителе информации и увеличивается лишь по мере заполнения.
Например, создавая виртуальную машину с динамическим диском в 30 ГБ, он не займёт сразу же 30 ГБ жесткого диска компьютера. После установки операционной системы и необходимых программ его размер будет порядка 10-15 ГБ. Лишь по мере добавления данных, он может увеличиться до 30 ГБ.
Это удобно с той точки зрения, что виртуальная машина будет занимать на жестком диске место, которое пропорционально объёму хранимых на ней данных. Но, работа динамического жесткого диска медленнее фиксированного (иногда также называют распределённым).
Создавая фиксированный диск, все 30 ГБ на жестком диске компьютера будут выделены под диск виртуальной машины сразу же, независимо от объёма хранимых на нём данных. То есть, фиксированный жесткий диск виртуальной машины занимает больше места жесткого диска компьютера, но сохранение или копирование файлов и данных на нём происходит быстрее. Он не так сильно подвержен фрагментации, так как пространство под него выделяется максимально большим блоком, вместо того, чтобы добавляться маленькими частями.
Установка пакета инструментов виртуальной машины
После установки на виртуальную машину гостевой операционной системы, первое, что необходимо сделать – это установить пакет инструментов или драйверов вашей виртуальной машины, например: VirtualBox Guest Additions или VMware Tools. Такие пакеты содержат драйвера, которые помогут гостевой операционной системе работать быстрее.
Установить их просто. В VirtualBox, загрузите гостевую операционную систему и выберите Устройства / Подключить образ диска Дополнительной гостевой ОС… После чего запустите установщик, который появится как отдельный диск в папке «Этот компьютер» гостевой операционной системы.
В VMware Workstation, выберите меню Виртуальная машина / Установить паке VMware Tools… После чего запустите установщик, который появится как отдельный диск в папке «Этот компьютер» гостевой операционной системы.
Добавьте папку с виртуальной машиной в исключения вашей антивирусной программы
Антивирусная программа кроме прочих, также сканирует файлы виртуальной машины, что снижает её производительность. Но дело в том, что антивирусная программа не имеет доступа к файлам внутри гостевой операционной системы виртуальной машины. Поэтому такое сканирование бессмысленно.
Чтобы избавится от снижения производительности виртуальной машины, можно добавить папку с ней в исключения антивирусной программы. Антивирус будет игнорировать все файлы такой папки.
Активация Intel VT-x или AMD-V
Intel VT-x и AMD-V – это специальные технологии виртуализации, которые предназначены для обеспечения большей производительности виртуальных машин. Современные процессоры Intel и AMD, как правило обладают такой функцией. Но на некоторых компьютерах она автоматически не активирована. Чтобы её включить, необходимо перейти в BIOS компьютера и активировать её вручную.
AMD-V часто уже активирована на ПК, если поддерживается. А Intel VT-x чаще всего отключена. Поэтому, убедитесь в том, что указанные функции виртуализации уже активированы в BIOS, после чего включите их в виртуальной машине.
Больше оперативной памяти
Виртуальные машины требовательны к объёму доступной оперативной памяти. Каждая виртуальная машина включает полноценную операционную систему. Поэтому необходимо разделить операционную систему вашего ПК на две отдельные системы.
Microsoft рекомендует минимум 2 ГБ оперативной памяти для своих операционных систем. Соответственно, такие требования актуальны и для гостевой операционной системы виртуальной машины с Windows. А если планируется использование на виртуальной машине стороннего требовательного программного обеспечения, то для её нормальной работы оперативной памяти потребуется ещё больше.
В случае, если уже после создания виртуальной машины оказалось, что оперативной памяти для её нормальной работы недостаточно, то её можно добавить в настройках виртуальной машины.
Прежде чем делать это, убедитесь, что виртуальная машина отключена. Также, не рекомендуется предоставлять виртуальной машине более чем 50% физически присутствующей на компьютере виртуальной памяти.
Если, выделив для виртуальной машины 50% памяти вашего компьютера выяснилось, что она не стала работать достаточно комфортно, то возможно для нормальной работы с виртуальными машинами вашему компьютеру недостаточно оперативной памяти. Для нормальной работы любой виртуальной машины будет достаточно 8 ГБ оперативной памяти, установленной на основном ПК.
Выделить больше CPU
Основная нагрузка при работе виртуальной машины, приходится на центральный процессор. Таким образом, чем больше мощности центрального процессора виртуальная машина может занять, тем лучше (быстрее) она будет работать.
Если виртуальная машина установлена на компьютере с мульти-ядерным процессором, то в настройках виртуальной машины для неё можно выделить несколько ядер для её работы. Виртуальная машина на двух и более ядрах центрального процессора будет работать ощутимо быстрее чем на одном.
Установка виртуальной машины на компьютере с одноядерным процессором нежелательна. Работать такая виртуальная машина будет медленно и выполнение ею каких-либо задач будет не эффективным.
Правильные настройки видео
На скорость работы виртуальной машины могут также влиять настройки видео. Например, включение 2D или 3D-ускорения видео в VirtualBox, позволяет работать некоторым приложениям значительно быстрее. То же касается и возможности увеличения видеопамяти.
Но, как и в случае с оперативной памятью, многое зависит от видеоадаптера, который установлен на основном компьютере.
Виртуальная машина и SSD диск
Первым и лучшим усовершенствованием компьютера на сегодняшний день является установка на него SSD диска. Это ощутимо ускорит работу компьютера, а соответственно и установленной на нём виртуальной машины.
Некоторые пользователи устанавливают виртуальные машины на другой (HDD) диск своего компьютера, оставляя на SSD диске лишь основную операционную систему. Это делает работу виртуальной машины медленнее. Освободите место на SSD диске и перенесите виртуальную машину на него. Разница в скорости работы почувствуется с первых минут.
По возможности, не размещайте диски виртуальных машин на внешних носителях информации. Они работают ещё медленнее чем встроенный HDD диск. Возможны варианты с подключением виртуальной машины через USB 3.0, но о USB 2.0 и речи быть не может – виртуальная машина будет работать очень медленно.
Приостановка вместо закрытия
Когда вы закончили работать с виртуальной машиной, её можно приостановить вместо полного выключения.
Запуская приложение для работы с виртуальными машинами следующий раз, вы можете включить виртуальную машину таким же способом как обычно. Но она загрузится значительно быстрее и именно в том состоянии и с того места, на котором вы закончили работать прошлый раз.
Приостановка гостевой операционной системы очень похожа на использование гибернации вместо выключения ПК.
Улучшение производительности внутри виртуальной машины
Всегда необходимо помнить, что установленная на виртуальную машину операционная система мало чем отличается от той, которая работает на основном компьютере. Её работу можно ускорить, следуя тем же принципам и используя те же методы, которые актуальны для любой другой операционной системы.
Например, производительность системы увеличится если закрыть фоновые программы или те, которые автоматически запускаются при старте системы. На производительность системы влияет необходимость осуществления дефрагментации диска (если виртуальная машина расположена на HDD диске), и так далее.
Программы для работы с виртуальными машинами
Одни пользователи уверяют, что Oracle VirtualBox самый быстрый инструмент для работы с виртуальной машиной, для других – VMware Workstation или Microsoft Hyper-V. Но то, как быстро будет работать виртуальная машина на конкретном компьютере зависит от множества факторов: это и версия гостевой операционной системы, её тип, настройки системы и виртуальной машины, производительность самого компьютера, и пр. В любом случае, всегда можно испробовать другую программу.
Автор: Vladimir Mareev, Технический писатель
Владимир Мареев — автор и переводчик технических текстов в компании Hetman Software. Имеет тринадцатилетний опыт в области разработки программного обеспечения для восстановления данных, который помогает ему создавать понятные статьи для блога компании. Спектр публикаций довольно широк и не ограничивается только лишь темой программирования. Статьи включают также разнообразные обзоры новинок рынка компьютерных устройств, популярных операционных систем, руководства по использованию распространенных и специфических программ, примеры решений возникающих системных или аппаратных проблем и многие другие виды публикаций. Подробнее