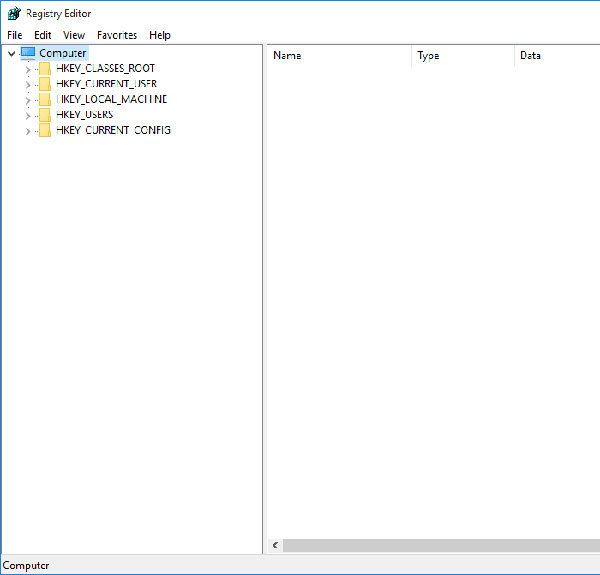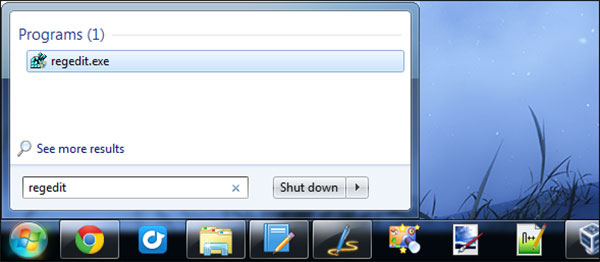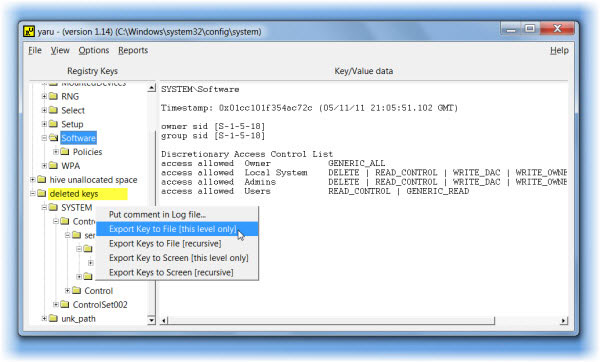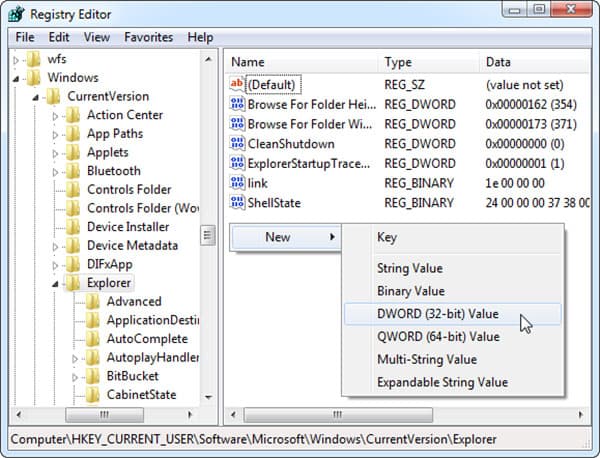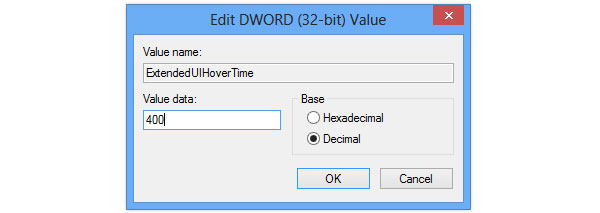- Настройки реестра Windows 7. Повышение производительности
- Содержание
- Введение
- Отключение поиска сетевых принтеров
- Выгрузка из памяти неиспользуемых DLL
- Не выгружать из оперативной памяти коды ядра и драйверов
- Не выгружать из оперативной памяти коды ядра
- Очищение файла подкачки при выключении компьютера
- Быстрое выключение компьютера
- Отключить кэширование изображений
- Отключение автозапуска для CD/DVD-дисков
- Отключение автоматического обновления
- Ускорение открытия меню «Пуск»
- Отключение выделение недавно установленных программ
- Отключение истории списка последних документов
- Повышение производительности NTFS
- Повышение приоритета активным приложениям
- Отключение всплывающих подсказок для элементов рабочего стола
- Настройка службы Superfetch
- Отключаем протокол Teredo
- Отключаем индексирование содержимого разделов диска и префетчер для SSD-накопителей
- Как ускорить работу ПК с помощью Regedit
- Что такое Regedit
- Открыть Regedit
- Структура Regedit
- Как редактировать реестр Windows
- Основные правила редактирования реестра
- Резервное копирование и восстановление ключей реестра
- Измените значение или создайте новый ключ
- Как ускорить работу Windows с помощью редактирования реестра
- Рекомендовать: Tipard Windows Password Reset Platinum
- Заключение
Настройки реестра Windows 7. Повышение производительности
Содержание
Введение
Редактор реестра (regedit) — инструмент, предназначенный для опытных пользователей. Этот инструмент предназначен для просмотра и изменения параметров в системном реестре, в котором содержатся сведения о работе компьютера.
Для запуска реестра нажмите клавишу Win + R и введите команду regedit
Примечание: Корпорация Майкрософт настоятельно рекомендует создать резервную копию системного реестра перед внесением в него какие-либо изменений, а также изменять только те параметры, назначение которых вам известно, или на которые вам указали
Примечание: Для большинство параметров требуется перезагрузка, чтобы изменения вступили в силу.
Отключение поиска сетевых принтеров
Если нет локальной сети или принтеров в этой сети, то можно отключить поиск сетевых принтеров. В разделе
Выгрузка из памяти неиспользуемых DLL
Если у вас недостаточно оперативной памяти, то часть можно освободить путем выгрузки неиспользуемых библиотек. В реестре открываем раздел
и создаем параметр типа DWORD с именем AlwaysUnloadDll. Значение параметра 1
Не выгружать из оперативной памяти коды ядра и драйверов
Если на компьютере 2 Гб и более оперативной памяти, то приложения будут быстрее откликаться на действие пользователя, если коды ядра и драйвером будут оставаться в оперативной памяти, а не сбрасываться в файл подкачки. Открываем раздел
HKEY_LOCAL_MACHINE\SYSTEM\CurrentControlSet\Control\Session Manager\Memory Management
находим параметр DisablePagingExecutive и меняем его значение на 1
Не выгружать из оперативной памяти коды ядра
Изменение этого параметра не будет выгружать ядро, а будет работать непосредственно в памяти, а не загружать различные модули с жесткого диска. Открываем раздел
HKEY_LOCAL_MACHINE\SYSTEM\CurrentControlSet\Control\Session Manager\Memory Management
и меням параметр LargeSystemCache на 1
Очищение файла подкачки при выключении компьютера
В процессе работы в файле подкачки могут оставаться конфиденциальные данные, поэтому в целях безопасности рекомендуется очищать файл подкачки. В разделе реестра
HKEY_LOCAL_MACHINE\SYSTEM\CurrentControlSet\Control\Session Manager\Memory Management
измените значение параметра ClearPageFileAtShutdown на 1
Быстрое выключение компьютера
Если система долго не выключается, то попробуйте в разделах
HKEY_LOCAL_MACHINE\SYSTEM\ControlSet001\Control
HKEY_LOCAL_MACHINE\SYSTEM\ControlSet002\Control
HKEY_LOCAL_MACHINE\SYSTEM\CurrentControlSet\Control
изменить значение параметра WaitToKillServiceTimeout с 20000 (по умолчанию) на, например 12000 (12 сек.)
Отключить кэширование изображений
Если для просмотра изображений вы не используете режим «эскизы», то можно отключить эту возможность. Открываем раздел
и создаем параметр типа DWORD с именем DisableThumbailCache, значение параметра 1.
Отключение автозапуска для CD/DVD-дисков
Совет для тех, кто сам решает как открывать тот или иной диск. В разделе
находятся имена файлов, например *instal*.bat, которые не будут запускаться, если такие имеются на компакт-диске. Чтобы добавить имя файла для запрета автозапуска, надо создать параметр типа REG_SZ (строковый параметр) с *имя файла* Есть другой способ отключить автозапуск. Откройте
найдите параметр параметр AutoRun и измените его значение на 0
Отключение автоматического обновления
Откройте в реестре раздел
найдите AUOptions и измените его значение на 1
Ускорение открытия меню «Пуск»
найдите параметр MenuShowDelay (По умолчанию значение 400) измените значение параметра на 150
Отключение выделение недавно установленных программ
найдите параметр Start_NotifyNewApps и измените его значение на 0
Отключение истории списка последних документов
Очень полезная функция в области безопасности. Откройте раздел
найдите параметр типа DWORD с именем NoRecentDocsHistory и измкните его значение на 1
Повышение производительности NTFS
найдите параметр NtfsDisableLastAccessUpdate и установите значение 1. Это отключит запись последнего времени доступа к файлу. И измените значение параметра NtfsDisable8dot3NameCreation на 1. Это отключит создание специальной таблицы файлов для имен в формате MS-DOS
Повышение приоритета активным приложениям
Приложения в Windows работают как в активном режиме, так и в фоновом. Если хотите, чтобы активные приложения получали больше ресурсов, тем самым работали быстрее, то в разделе
найдите параметр Win32PrioritySeparation. По умолчанию значение равно 2. Максимальное значение 26, но если у вас система недостаточно мощная, то изменять этот параметр надо осторожно. Рекомендуется для таких систем максимальное значение 6 Для мощных систем можно ставить и большее значение.
Отключение всплывающих подсказок для элементов рабочего стола
найдите параметр ShowInfoTip и измените его значение на 0
Настройка службы Superfetch
Поддерживает и улучшает производительность системы.
Все параметры службы находятся в разделе
HKEY_LOCAL_MACHINE\SYSTEM\CurrentControlSet\Control\Session Manager\Memory Management\
PrefetchParameters
там есть три параметра, которые и задают режим работы этой службы.
EnableBootTrace — отключает трассировку службы. Включать трассировку необходимо только тогда, когда служба работает неправильно.
EnablePrefetcher — включаем механизм Prefetcher (Упреждающая выборка)
EnableSuperfetch — включает службу Superfetch. При этом параметры EnablePrefetcher и EnableSuperfetch имеют следующие значения:
- 0 — функция включена
- 1 — функция включена во время работы, но отключена при загрузки системы
- 2 — функция включена только для загрузки системы
- 3 — функция включена во всех режимах
По умолчанию эти два параметры имеют значение 3
Отключаем протокол Teredo
Протокол Teredo в Windows 7 потенциально уязвим для атак — утверждают специалисты Symantec. Отключение прокси Teredo может ускорить работу сети и интернета. Запускаем Командную строку и вводим команды по очереди.
set state disabled
Для возврата Teredo, команды вводятся такие же, кроме последней. Последняя должна быть set state default
Отключаем индексирование содержимого разделов диска и префетчер для SSD-накопителей
Индексирование отключаем в Пуск — Панель управления — Параметры индексирования. Префетчер отключаем в реестре. Открываем блокнот и копируем эти строки.
Windows Registry Editor Version 5.00
[HKEY_LOCAL_MACHINE\SYSTEM\CurrentControlSet\Control\Session Manager\Memory Management]
«DisablePagingExecutive»=dword:00000001
«LargeSystemCache»=dword:00000001
[HKEY_LOCAL_MACHINE\SYSTEM\CurrentControlSet\Control\Session Manager\Memory Management\
PrefetchParameters]
«EnableSuperfetch»=dword:00000000
«EnablePrefetcher»=dword:00000000
[HKEY_LOCAL_MACHINE\SYSTEM\CurrentControlSet\Control\FileSystem]
«NtfsDisable8dot3NameCreation»=dword:00000001
«NtfsMemoryUsage»=dword:00000002
Сохраняем и именяем расширение TXT на REG. Запускаем файл.
Как ускорить работу ПК с помощью Regedit
Regedit, также называемый редактором реестра Windows, представляет собой графическую программу, встроенную в операционную систему Windows. Редактор реестра позволяет администраторам проверять информацию реестра Windows и вносить некоторые изменения. Если вы получаете доступ к Regedit, вы должны быть осторожны. Даже небольшое изменение в редакторе реестра может оказать большое влияние на ваш компьютер. Более того, если вы изменили что-то неправильно в редакторе, ваша операционная система может потерпеть крах. К счастью, нам вообще не нужно редактировать Windows Registry. Некоторые продвинутые пользователи предпочитают редактировать редактор реестра Windows для создания пользовательского компьютера и операционной системы. Кроме того, вы можете повысить производительность своего компьютера с помощью изменения реестра Windows. Поэтому в этой статье будет представлено то, что Regedit и как использовать его в деталях.
Что такое Regedit
Windows — это гибкая операционная система, которая позволяет пользователям выполнять некоторые настройки. И большинство этих настроек включены в редактор реестра. Иногда пользователи вносят коррективы для полировки своей операционной системы или повышения производительности своих компьютеров в разных приложениях. Фактически, эти настройки будут сохранены в реестре Windows. И вы можете пойти в Regedit, чтобы делать хитрости напрямую.
Microsoft не публикует много информации о редакторе. И этот файл exe не включен в меню «Все программы». Функция справки даже не позволяет использовать функцию. Похоже, Microsoft не хочет, чтобы обычные пользователи проверяли или редактировали реестр Windows. Поэтому перед редактированием реестра мы должны понимать его структуру и некоторую базовую информацию.
Открыть Regedit
Способ открытия редактора реестра отличается от других программ. Мы представим лучший способ доступа к Regedit. Это доступно для Windows XP, Window 7 / 8 и 10.
Откройте диалоговое окно «Запуск» в меню «Пуск». Или нажмите клавишу Win + R, чтобы активировать диалоговое окно «Запуск».
Войдите в редактор реестра в командной строке диалогового окна «Выполнить».
Нажмите клавишу ввода или кнопку OK, чтобы выполнить команду.
Затем появится окно Regedit.
Структура Regedit
Обычно есть два вида информации, связанных с компьютером. Один касается компьютера, например настроек операционной системы и оборудования. Другое принадлежит каждой учетной записи пользователя, включая пользовательские настройки.
Вся эта информация хранится в реестре как древовидная система. Ключ подобен стволу, а его подразделы подобны ветвям. Данные, сохраненные как строка, число или ряд чисел, похожи на листья.
Как редактировать реестр Windows
Regedit сохраняет всю важную информацию о вашем компьютере, поэтому при внесении изменений в программу вы должны следовать некоторым основным правилам.
Основные правила редактирования реестра
Во-первых, вам нужно создать резервную копию реестра, например, создать точку восстановления системы.
Если вы не понимаете, как восстановить резервную копию реестра, вы должны изучить приведенные ниже разделы.
Когда вы решите редактировать реестр, вам нужно сделать одну настройку за раз. Подождите некоторое время, чтобы убедиться, что все работает нормально на вашем компьютере. Иногда вам нужно перезагрузить компьютер, чтобы активировать настройку.
Вы должны изучить рекомендации по редактированию реестра из надежных источников.
Резервное копирование и восстановление ключей реестра
Запустите Regedit и выберите ключ, который вы хотите изменить.
Откройте меню «Файл» на верхней ленте и выберите «Экспорт». Или вы можете щелкнуть правой кнопкой мыши выбранный ключ и выбрать вариант «Экспорт».
Откроется диалоговое окно сохранения файла. Найдите пункт назначения и сохраните ключ в качестве файла REG.
Когда вам нужно импортировать ключ резервного копирования для восстановления изменений, вы можете щелкнуть правой кнопкой мыши файл резервной копии и выбрать «Слияние», чтобы восстановить его.
Измените значение или создайте новый ключ
Microsoft позволяет пользователям редактировать значение ключа. Если вы хотите изменить значение в реестре, вам нужно найти его в подразделе, содержащем значение на панели структуры слева. Затем дважды щелкните значение на правой панели, чтобы открыть его. В диалоговом окне значений вы можете изменить значение.
Если вы обнаружите ключ или значение не существует в вашем Regedit, вы можете создать его в нужном месте. Все, что вам нужно сделать, это щелкнуть правой кнопкой мыши в правильной папке и выбрать «Создать». Затем вы можете решить создать новый ключ или значение.
Как ускорить работу Windows с помощью редактирования реестра
Чтобы повысить производительность вашего компьютера, вы можете отключить фоновые проверки и другие действия, изменив реестр. В качестве примера мы будем использовать Windows 8. В фоновом режиме работают многие системные процессы. И эти процессы иногда выполняют чрезмерную проверку данных. Это снижает общую производительность вашего процессора. Таким образом, вы можете отключить некоторые ненужные проверки, чтобы ускорить работу вашего компьютера.
1. Отключите проверку на низком диске: найдите HKEY_CURRENT_USER-> Программное обеспечение-> Microsoft-> Windows-> CurrentVersion-> Политики-> Проводник реестра. Щелкните правой кнопкой мыши, чтобы создать реестр с именем NoLowDiskSpaceChecks REG_DWORD и введите 1 в его значение.
2. Отключить уведомления о воздушном шаре: перейдите в HKEY_LOCAL_MACHINE-> ПРОГРАММНОЕ ОБЕСПЕЧЕНИЕ-> Microsoft-> Windows-> CurrentVersion-> Policies-> Explorer последовательно. Щелкните правой кнопкой мыши, чтобы создать две записи реестра REG_DWORD под названием EnableBalloonTips и ShowInfoTip. Значения двух реестров — это 00000000.
3. Увеличьте скорость Aero Peek: откройте HKEY_CURRENT_USER-> Программное обеспечение-> Microsoft-> Windows-> CurrentVersion-> Explorer-> Дополнительно последовательно. Затем вы можете щелкнуть правой кнопкой мыши на правой панели, чтобы создать новый 32-бит DWORD-реестр под названием DesktopLivePreviewHoverTime. Выберите Decimal и установите значение 500 в его значении.
4. Уменьшите время запуска программ: перейдите в HKEY_CURRENT_USER-> Панель управления-> Рабочий стол. Найдите MenuShowDelay на правой панели и дважды щелкните, чтобы открыть его. Сбросьте значение до 400 и нажмите ОК. После каждого изменения необходимо перезагружать компьютер. Затем вы обнаружите, что компьютер работает быстрее и функция Центра обновления Windows больше не может перезагрузить компьютер.
Рекомендовать: Tipard Windows Password Reset Platinum
Если вы забыли или потеряли пароль для входа в Windows 10, 8, 7, Vista или XP, вы можете легко сбросить его. Типард Windows, сброс пароля, платина может использоваться для удаления пароля для входа в Windows, сброса пароля Windows на пустой и включения заблокированной или отключенной учетной записи пользователя за несколько минут. Что еще более важно, сброс паролей администратора и пользователя на компьютере с Windows не потребует переустановки системы, поэтому вам не нужно беспокоиться о проблемах с данными.
Заключение
В этой статье были представлены некоторые базовые знания о Regedit. Все настройки конфигурации вашей операционной системы хранятся в редакторе реестра. Вы можете не знать, что такое Regedit; тем не менее, вы меняете его каждый день. Microsoft помещает эту графическую программу в глубокий уровень операционной системы, чтобы обычные пользователи не могли получать доступ или злоупотреблять ими. Но если вы сможете понять, что такое funciton, вы можете полностью контролировать свою операционную систему и исследовать потенциал вашего компьютера. Перед внесением изменений вы должны прочитать и следовать основным правилам для редактирования Regedit.
Самый полезный пример изменений реестра — ускорить работу вашего компьютера. Мы рекомендуем четыре способа ускорить работу операционной системы Windows с помощью редактирования реестра, в том числе отключить проверку свободного места на диске и уведомления о воздушном шаре, увеличить скорость Aero Peek Speed и сократить время запуска программ. Если у вас есть лучшие способы повысить производительность операционной системы Windows, вы можете поделиться ею в комментариях. Помните, что перед изменениями необходимо создать резервную копию реестра.
В этом уроке мы покажем вам, как создать загрузочный диск Windows 7 на диске или отформатированный USB-накопитель, вы также можете использовать его для Windows 8 и Windows 10.
Вот самые простые и эффективные методы для взлома пароля Windows 7, включая взлом пароля администратора Windows 7.
В статье описаны методы, которые можно использовать для устранения неполадки с сообщением об ошибке «NTLDR Is Missing», которое вы можете получить при запуске Windows.
Одним из наиболее распространенных шагов при поиске неисправностей ПК является загрузка в безопасном режиме. Вы можете следовать инструкциям в этом посте, чтобы легко войти в безопасный режим.
Copyright © 2021 Типард Студия. Все права защищены.