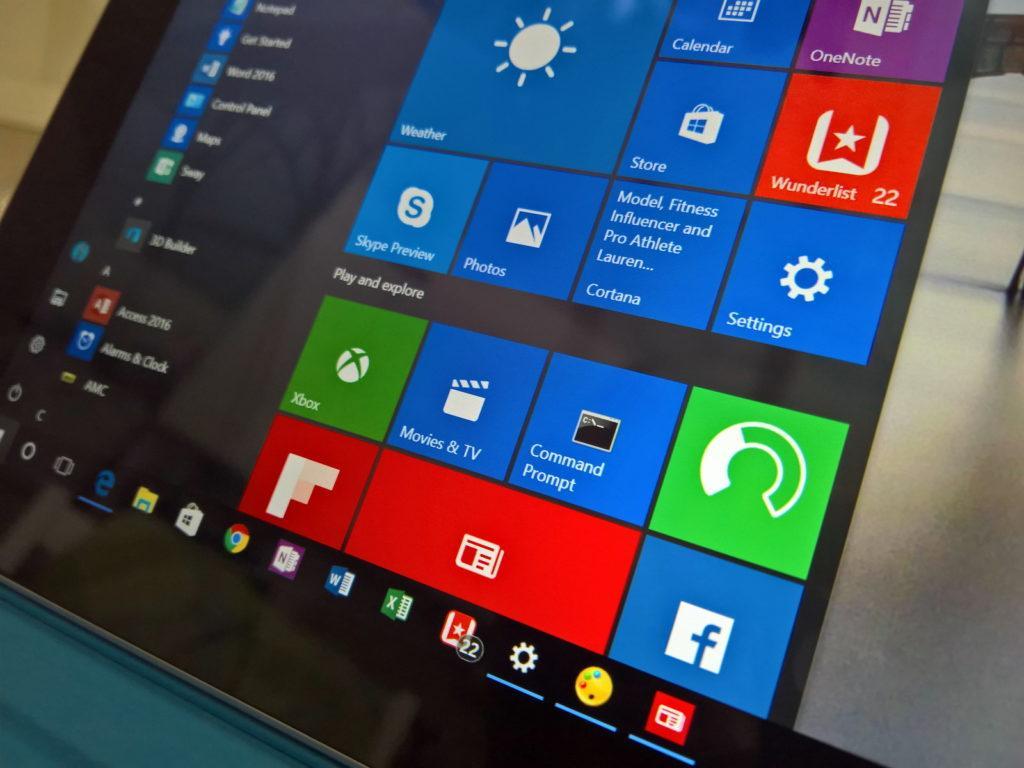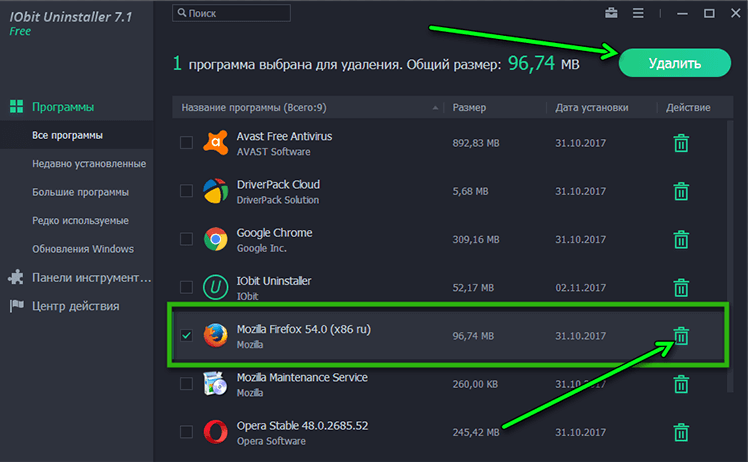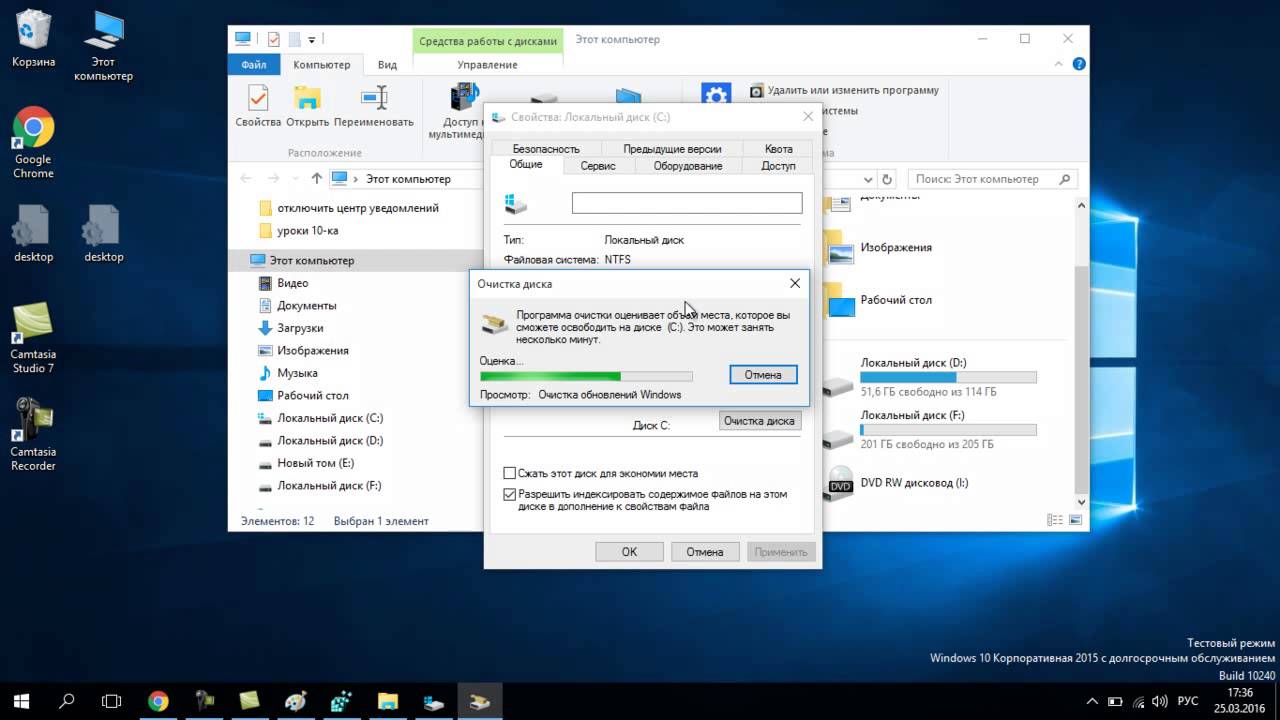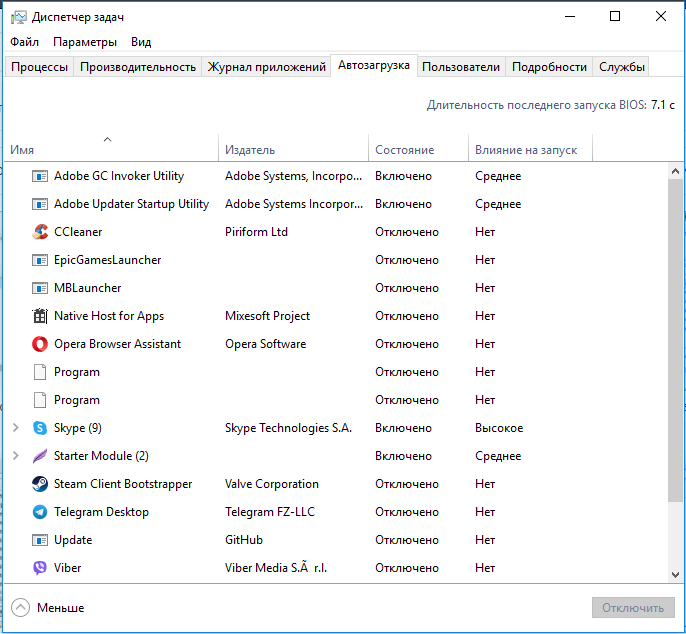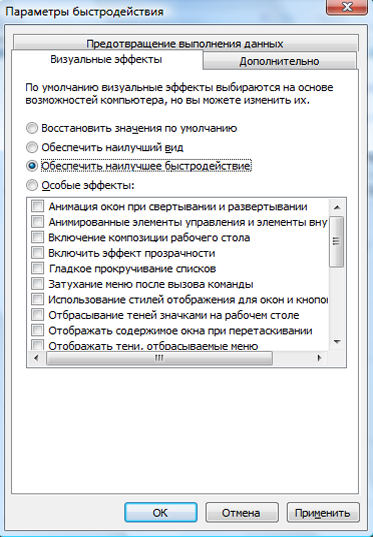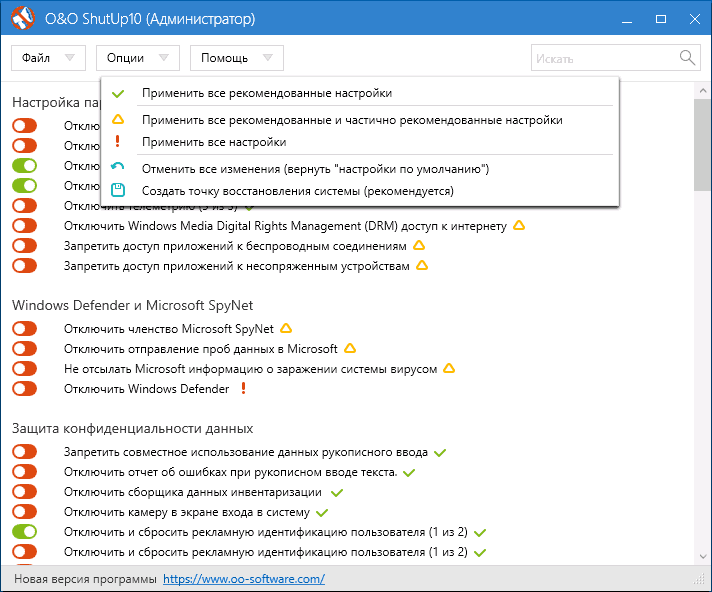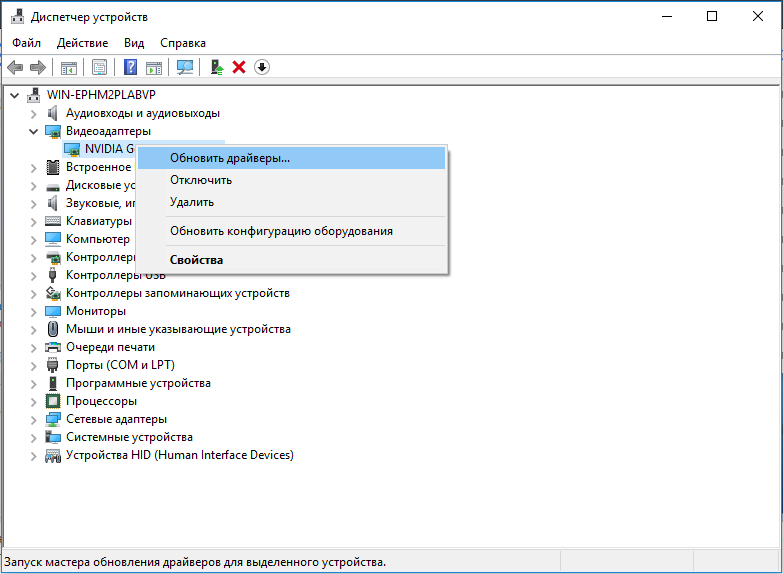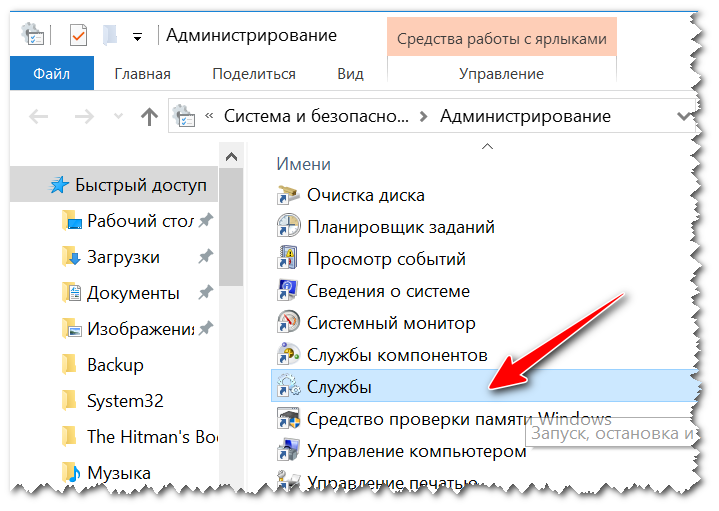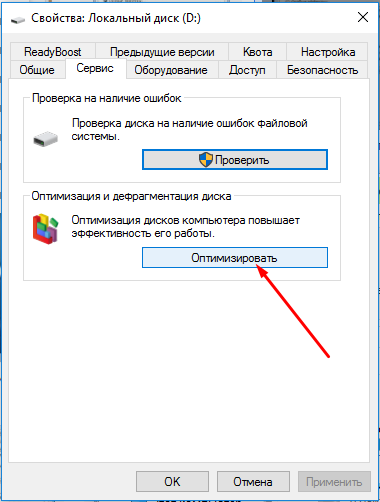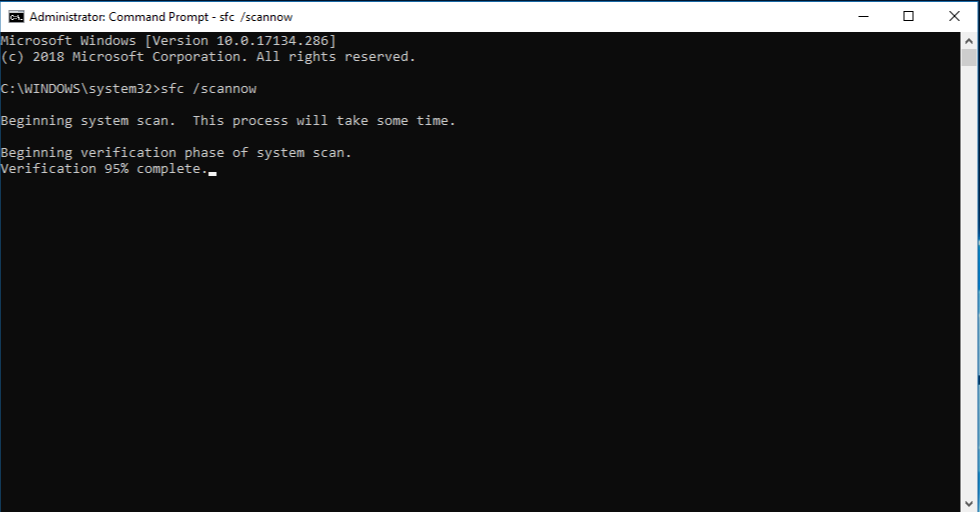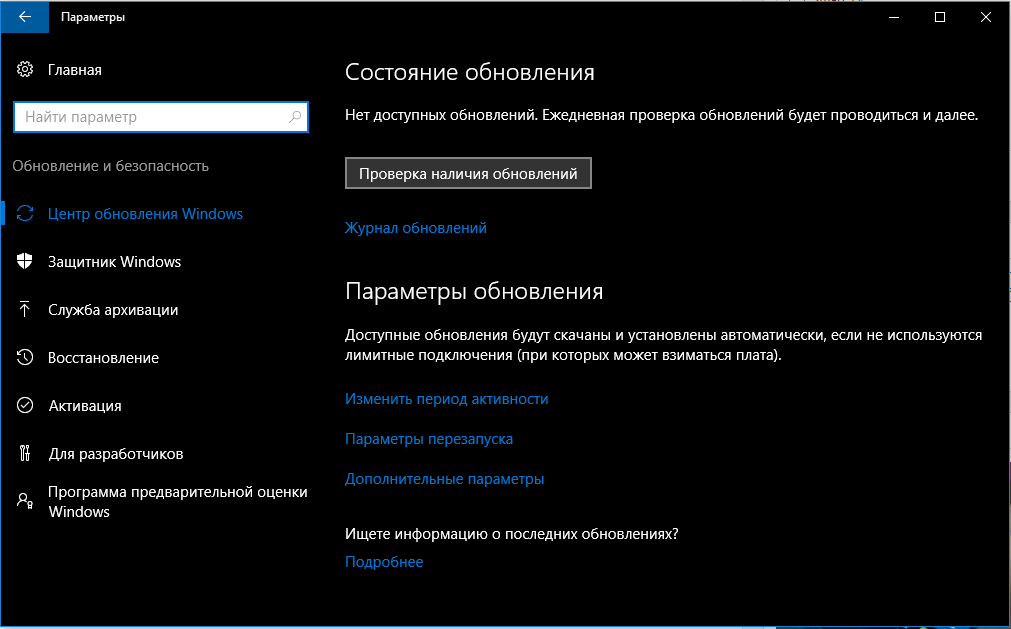- Простые шаги к ускорению загрузки и скорости работы Windows 10
- Почему компьютер с Windows 10 начинает тормозить?
- Системные требования Windows 10
- Как ускорить работу Windows 10: пошаговая инструкция
- Шаг 1: освобождаем память в системе
- Шаг 2: удаляем временные файлы
- Шаг 3: отключаем автозапуск ненужных программ
- Шаг 4: упрощаем интерфейс Windows для повышения производительности
- Шаг 5: выключаем функции слежения
- Шаг 6: обновляем драйвера
- Шаг 7: деактивируем бесполезные службы
- Шаг 8: выполняем дефрагментацию диска
- Шаг 9: запускаем проверку Windows на ошибки
- Шаг 10: обновляем ОС до свежей версии
- Радикальные методы ускорения загрузки и работы Windows 10
- Как ускорить работу Windows 10 – 23 профессиональных трюка
- Отключите автозагрузку приложений
- Отключить эффекты и анимацию
- Удалите вредоносное ПО
- Используйте монитор производительности
- Включите режим гибернации
- Отключите поисковое индексирование
- Минимизируйте загрузку браузеров
- Очистите диск
- Дефрагментируйте диск
- Включите быстрый запуск
- Удалите шрифты и драйверы
- Отключите фоновые приложения
- Оптимизация виртуальной памяти
- Отключите советы Windows
- Отключите динамическую адаптацию цвета
- Отключите фоновые службы
- Отключите компоненты Windows
- Используйте средство устранения неполадок
- Выберите режим высокой производительности
- Настройте параметры проводника
- Проверьте диски на наличие ошибок
- Отключить функцию синхронизации
- Выполните сброс системы
Простые шаги к ускорению загрузки и скорости работы Windows 10
Вне зависимости от версии операционной системы, одним из наиболее распространенных вопросов является ускорение ее работы. В этом руководстве рассмотрены основные причины торможения Windows 10 и способы ускорения операционной системы, а также факторы, что влияют на производительность.
Почему компьютер с Windows 10 начинает тормозить?
Несмотря на явные достоинства, Windows 10 также имеет и недостатки, в частности, постепенное замедление работы ОС. При сравнительно невысоких системных требованиях, иногда система начинает тормозить не только на слабом компьютере, но и на мощных игровых ноутбуках.
Среди основных причин:
- Приложения в автозагрузке. Нужно открыть список и найти те программы, которые не используются и отключить их.
- Неустановленные драйвера. Отсутствие новой версии зачастую становится причиной замедленной работы ОС.
- Забитый системный диск. Нужно постоянно проверять наличие свободного места на нем.
- Перегрев ПК. Когда компьютер быстро включается, но тормозит при работе с “тяжелыми” приложениями, это связано с температурным режимом.
- Вредоносное ПО. Зачастую сложности в работе ОС обусловлены наличием вирусов и шпионских программ, попавших на ПК извне.
Чтобы знать, как ускорить Windows 10, следует понимать, с чем связана утрата производительности ПК. Выше перечислено только часть причин, их еще много, но не будем просто философствовать, а перейдем к делу.
Системные требования Windows 10
Для оперативной работы компьютера с Windows 10 необходимы следующие системные требования:
- процессор с частотой 1 ГГц и выше;
- ОЗУ 1 ГБ для ПК с разрядностью 32 бита либо 2 ГБ с 64;
- пространство на диске не менее 32 ГБ;
- видеокарта, которая поддерживает DirectX 9;
- экран с разрешением 800 на 600 пикселей и больше.
Как ускорить работу Windows 10: пошаговая инструкция
Невзирая на быстрое развитие ОС, компьютеры со временем начинают функционировать медленнее и притормаживать. Это связано со скоплением различных программных обеспечений и файлов. В целях оптимизации работы системы, рекомендуется воспользоваться следующими рекомендациями.
Шаг 1: освобождаем память в системе
Иногда ПК притормаживает из-за нехватки памяти на диске. Необходимо проверить, чтобы на системном носителе было по меньшей мере 10% свободного места от его общего объема. Следует оставить только те программы, которые действительно нужны — удаление ненужного ПО значительно ускорит работу жесткого диска. Алгоритм действий:
- Открыть “Пуск”, а затем “Панель управления”.
- Выбрать пункт “Программы”/”Удаление программ”.
- Далее нужно пересмотреть все, что установлено, и избавиться от лишнего.
Эффект будет ощутим сразу, особенно явно, когда лишнего ПО было слишком много.
Шаг 2: удаляем временные файлы
В любой операционной системе за время работы собирается немало мусорных файлов. Чтобы повысить производительность, рекомендуется время от времени чистить историю обозревателя и другие временные данные — это позволит снизить число выполняемых операций при запуске ПО.
- В меню “Пуск” ввести “Очистка диска”.
- Открыть программу, выбрать системный диск С и нажать “ОК”;
- Поставить отметки в каждом разделе, где будут очищаться файлы, и нажать “ОК”.
Важно! Чтобы ускорить интернет и снизить потребление ресурсов, необходимо проверить дополнения для обозревателя. Вероятно, большое количество расширений и встроенных панелей негативно отражается на работе браузера.
Шаг 3: отключаем автозапуск ненужных программ
Когда ПК подолгу включается, вероятно, включено много ПО, которые замедляют запуск. Даже после окончательной загрузки ОС, они работают в фоновом режиме, влияя на ее производительность. Алгоритм действий в такой ситуации – устранение всего лишнего из автозапуска. Это один из самых эффективных методов повышения скорости работы.
Как ускорить загрузку Windows 10 при включении
- Открыть “Пуск” и выбрать раздел “Диспетчер задач”.
- Перейти в пункт “Автозагрузка”.
- Найти приложение, которое не нужно открывать при включении и нажать “Отключить”.
Когда эти шаги выполнены, ПК станет загружаться быстрее.
Шаг 4: упрощаем интерфейс Windows для повышения производительности
Создать медленную работу ПК также способны визуальные эффекты и анимация, которые повышают нагрузку на ОС. В современных моделях эти факторы не сильно влияют на производительность, но на старых компьютерах это может стать причиной снижения скорости работы, потому отключить их – оптимальное решение.
- Открыть меню “Пуск” и выбрать “Система”.
- Ввести “Настройка представления” и нажать искомую ссылку.
- Перейти в раздел “Визуальные эффекты” и выбрать “Обеспечить наилучшее быстродействие”.
Эти меры помогут ускорить игры, работу в интернет-обозревателях и прочих приложениях.
Шаг 5: выключаем функции слежения
Опция слежения в Windows 10 также расходует системные ресурсы. Чтобы оптимизировать работу ПК на медленных моделях, лучше ее отключить.
Как выключить слежение в Windows 10:
- Нажать “Пуск”, выбрать “Параметры” и “Конфиденциальность”.
- В разделе “Общее” выбрать “Изменение параметров конфиденциальности”, а после сдвинуть 3 рычажка в позицию “Отключить”.
- Спуститься в “Местоположение” и также сдвинуть рычажок “Службы определения местоположения” в положение “Отключить”.
- В нижней части найти раздел “Отзывы и диагностика”: в первой вкладке “Данные диагностики…” следует открыть “Основной”, а во второй – “Частота формирования отзывов” и выбрать “Базовые сведения” либо “Никогда”.
Шаг 6: обновляем драйвера
Обычно производители разных устройств регулярно публикуют на своих сайтах рабочие версии драйверов в целях улучшения производительности, до того, как их автоматически получает Windows через “Центр обновления”. Сначала требуется в обязательном порядке загрузить последнюю доступную версию с официального сайта, распаковать архив и сделать следующее:
- Открыть “Пуск”, затем – “Управление компьютером”.
- Развернуть ветвь обновляемого устройства.
- Нажать на систему мышкой и выбрать “Обновить драйвер”.
- Выбрать “Обзор моего компьютера”, чтобы получить нужную программу ПО.
- В меню “Поиск драйверов” нажать “Обзор”, чтобы найти папку с последней версией”.
- Нажать “Далее” и закрыть.
После совершения указанных действий, установится свежая версия драйверов — проблемы с совместимостью и прочие неполадки, которые влияют на производительность, должны исчезнуть.
Важно! Когда ПК функционирует медленно из-за проблем с совместимостью либо плохого программного обеспечения, это решается ручным обновлением ПО.
Шаг 7: деактивируем бесполезные службы
При покупке нового компьютера c Windows 10, на нем предустановленны сервисы, которые пользователю не нужны. Такие приложения не будут использоваться и только займут место на диске. В связи с этим следует удалить неиспользуемые службы и ПО, чтобы повысить производительность ОС:
- В поиск (в Пуске) ввести msconfig и открыть одноименный файл.
- Перейти во вкладку “Службы”.
- Выделить только те службы, которые не нужны в обычной работе. Посмотреть ненужные сервисы можно на скриншоте снизу.
Когда указанные выше шаги выполнены, производится перезагрузка ПК. Это необходимо для удостоверения, что изменения вступили в силу. После этого пользователь заметит прирост в производительности ОС.
Шаг 8: выполняем дефрагментацию диска
Зачастую дефрагментация диска помогает избавиться от множества ошибок и увеличить свободное место. Если используется твердотельный накопитель, то в такой ситуации особых изменений не произойдет. В случае установленого обычного жесткого диска, такой способ поможет увеличить производительность ОС. Для дефрагментации и сохранения работоспособности винчестера необходимо выполнить следующие действия:
- Открыть “Проводник файлов”.
- Выбрать “Локальный диск (C:)”, нажать правую кнопку мыши и кликнуть на “Свойства”.
- Перейти в раздел “Сервис”, открыть вкладку “Оптимизация и дефрагментация диска” и нажать “Оптимизировать”, после чего откроется “Оптимизация дисков”.
- Выбрать все устройства и нажать “Оптимизировать для дефрагментации каждого из жестких дисков”.
По окончании дефрагментации, файлы будут организованы таким способом, чтобы для их поиска тратилось меньше времени — это существенно улучшит производительность ОС. Длительность процесса зависит от размеров диска, количества информации и конфигурации системы.
Шаг 9: запускаем проверку Windows на ошибки
В ОС Виндовс 10 предусматривается наличие стандартного инструмента для поиска и устранения ошибок. Благодаря ему возможно устранить ряд проблем, которые замедляют работу компьютера.
- В поиск Пуска ввести cmd и открывать файл с расширением exe.
- Вставить команду sfc /scannow и нажать Enter.
Большинство ошибок будут исправлены автоматическим образом.
Шаг 10: обновляем ОС до свежей версии
Также необходимо убедиться, что ПК был обновлен до последней версии ОС. Производитель постоянно выпускает новые функции и возможности для Windows. Несмотря на то, что большинство из них нацелено на увеличение безопасности, часть связана с эффективностью работы.
- Нажать “Пуск” и щелкнуть иконку настроек, похожую по форме на шестеренку.
- Выбрать “Обновление и безопасность”.
- После начнется проверка на наличие обновлений и их установка.
Важно! В обязательном порядке следует заменять драйверы устройств в ПК и в ноутбуке c Windows 10 в сведениях о которых, в качестве поставщика, указывается Microsoft.
Радикальные методы ускорения загрузки и работы Windows 10
Когда указанные способы ускорения работы операционной системы не помогают, можно воспользоваться более радикальными методами:
- Существенно повысить производительность ПК реально, поставив SSD-диск. Когда установлен стандартный жесткий диск, вместо него можно поставить SSD. Последний обладает тем же типом памяти, что и USB-накопители, и потому Windows, различные приложения и т. п. загружаются значительно сбыстрее. SSD-накопитель станет довольно важным улучшением, которое можно сделать для компьютера. Это может принести даже больше пользы, чем приобретение нового процессора.
- Недостаточный объем ОЗУ также является частой причиной замедленной работы ПК. В частности когда пользователь работает с несколькими приложениями и открывает много вкладок в обозревателе. Если общее количество используемой памяти постоянно высокое (примерно 80%), следует задуматься об ее увеличении. Ускоренная загрузка Windows 10 возможна благодаря установке дополнительной планки ОЗУ — этот процесс достаточно простой, но важно удостовериться, что был выбран подходящий модуль.
- Антивирусные программы оказывают значительное влияние на производительность компьютера. Когда не осуществляется посещение непроверенных либо подозрительных интернет-сайтов, то на период проведения каких-то ресурсоемких задач антивирус рекомендуется отключить.
- Когда все вышеуказанные рекомендации не помогли, последним решением станет сброс ОС к заводским настройкам. Эта функция поможет вернуться к последней рабочей конфигурации Windows 10. Нужно помнить, что хоть это и не навредит сохраненным документам, ранее установленные программы и драйвера исчезнут.
Производительность любой ОС со временем ухудшается, и ПК либо ноутбук на Windows 10 начинает тормозить. Указанные рекомендации помогут оптимизировать работу системы и избавиться от ряда проблем. Следует учесть, что причинами ухудшения производительности бывают не только вышеуказанные факторы, но и ряд других серьезных оснований: к примеру, неисправность жесткого диска, перегрев и пр. Однако, эти случаи встречаются куда реже, чем захламление системы программами, файлами или некорректная ее настройка.
Как ускорить работу Windows 10 – 23 профессиональных трюка
Вы замечаете, что ваш компьютер работает медленно или не отвечает время от времени? Windows с каждым новым выпуском предоставляет новые функции и обновления, требующие больше системных ресурсов. Это может привести к увеличению потребления ресурсов, что приведет к замедлению работы системы или её зависанию.
К счастью, существует множество приёмов, которые могут помочь свести к минимуму ненужное использование ресурсов и повысить скорость вашего ПК.
В этом посте мы делимся различными профессиональными советами, методами и инструментами для настройки Windows 10 с пошаговыми инструкциями, чтобы вы могли испытать быструю, плавную и лучшую производительность ПК.
Отключите автозагрузку приложений
Ваш компьютер может работать медленно из-за огромного списка запускаемых программ (приложений, которые запускаются вместе с системой). Эти приложения замедляют процесс загрузки и снижают производительность устройства, поэтому отключение таких приложений увеличивает производительность системы и улучшает общую скорость отклика.
Хотя есть подробная информация о том, как управлять программами автозагрузки в Windows, однако, для быстрого доступа к поиску и отключению программ автозагрузки сделайте следующее:
- Нажмите Ctrl + Shift + Esc , чтобы открыть Диспетчер задач.
- Щелкните вкладку Автозагрузка, чтобы проверить список программ автозагрузки.
- Щелкните правой кнопкой мыши и выберите Отключить для программ, которые вы используете редко.
Отключить эффекты и анимацию
Другой причиной медленной работы вашего ПК могут быть визуальные эффекты и анимация, увеличивающие нагрузку на системные ресурсы. В новейших ПК визуальные эффекты и анимация могут не сильно влиять на мощность и скорость. Однако, на старых компьютерах они играют определенную роль, поэтому их отключение – лучший вариант:
Вот шаги, чтобы отключить визуальные эффекты и анимацию:
- Щелкните правой кнопкой мыши «Пуск» → выберите Система
- Введите Настройка представления и нажмите найденную ссылку.
- Перейдите на вкладку Визуальные эффекты выберите параметр Обеспечить наилучшее быстродействие (или вы также можете выбрать «Особые эффекты» и снять все флажки).
Удалите вредоносное ПО
Одним из основных факторов, замедляющих работу любой системы на базе Windows, является нежелательное программное обеспечение, также известное как вредоносное ПО. Оно занимает дисковое пространство и память, мешая другим приложениям работать в полную силу.
Вот почему удаление таких приложений повышает производительность системы, особенно если вы загружаете много программ, но не используете или редко их используете.
Не устанавливайте редко используемые приложения, а используйте портативные приложения.
Чтобы удалить вредоносное ПО или неиспользуемые приложения, выполните следующие действия:
- Щелкните правой кнопкой мыши «Пуск» → выберите Панель управления.
- Выберите Программы → Программы и компоненты.
- Выберите Удалить/Изменить, чтобы удалить ненужные программы по одной.
- Следуйте инструкциям в диалоговых окнах удаления, чтобы удалить программное обеспечение.
Используйте монитор производительности
В Windows 10 есть полезный инструмент для мониторинга производительности в реальном времени под названием Performance Monitor. В нём подробно описаны системные и аппаратные ресурсы, проблемы с производительностью и службами, а также предложены решения для перечисленных проблем.
Выполните следующие действия, чтобы использовать инструмент мониторинга в реальном времени:
- Введите Системный монитор в поле поиска меню «Пуск» и щелкните первый результат, чтобы запустить инструмент «Системный монитор».
- Выберите последний вариант Отчеты на левой панели → Системные → System Diagnostics.
- Инструмент будет работать по вашему запросу, собирать всю информацию о вашей системе и составлять подробный отчет о производительности.
- Загляните в раздел «Предупреждения», чтобы найти существующие проблемы. Проверьте их описания, воспользуйтесь средством устранения неполадок Windows 10 или найдите их решение в Интернете.
Включите режим гибернации
В режиме гибернации состояние компьютера (открытые программы и их данные) записывается на жесткий диск при выключении. Когда вы включаете систему, Windows 10 открывается через несколько секунд и позволяет вам вернуться к тому месту, где вы остановились (поскольку ваши программы остаются открытыми вместе со своими сеансами).
Чтобы включить режим гибернации, выполните следующие действия:
- Нажмите Win + I , а затем выберите Система
- Выберите Питание и спящий режим→ Дополнительные параметры питания, чтобы открыть Параметры электропитания.
- На левой панели нажмите Действия кнопок питания.
- В новом окне нажмите Изменение параметров, которые сейчас недоступны.
- Установите флажок Гибернация и нажмите кнопку Сохранить изменения внизу.
- Теперь вы можете выбрать вариант гибернации в меню «Пуск», когда захотите перейти в спящий режим, чтобы быстро вернуться к работе потом.
Отключите поисковое индексирование
Индексирование поиска улучшает реакцию средства поиска и ускоряет поиск в Windows 10. Однако, оно снижает производительность, поскольку работает в фоновом режиме и использует много системных ресурсов. По этой причине, если вы редко пользуетесь поиском, лучше отключить его.
Выполните шаги, указанные ниже, чтобы отключить поисковую индексацию:
- Щелкните правой кнопкой мыши меню «Пуск» → нажмите Управление компьютером.
- Дважды щелкните Службы и приложения → выберите Службы
- В списке служб найдите Windows Search и дважды щелкните её.
- В новом окне для Тип запуска выберите Вручную или Отключена, а затем нажмите OK кнопку, чтобы сохранить изменения
Минимизируйте загрузку браузеров
Расширения и надстройки браузера работают для каждой открытой вкладки или окна и, следовательно, используют значительный объём системных ресурсов. Таким образом, установка множества надстроек и расширений браузера снижает производительность вашего ПК. Чтобы ускорить работу Windows 10, вы должны отключить или удалить все неиспользуемые надстройки и расширения.
В браузерах типа Chrome выполните следующие действия, чтобы удалить расширения:
- Щелкните значок меню в правом верхнем углу окна браузера.
- Выберите Дополнительные инструменты → Расширения.
- Снимите флажок Включено для каждого расширения, которое вы хотите временно отключить, или щелкните значок корзины, чтобы полностью удалить его.
Очистите диск
Со временем ваш компьютер заполняется большим количеством бесполезных данных, которые занимают место и замедляют общие операции чтения/записи. Вот почему так важно избавиться от ненужных файлов с помощью инструмента очистки диска.
Чтобы запустить очистку диска и освободить место в системе, выполните следующие действия:
- Нажмите меню «Пуск» → Проводник → Этот компьютер.
- Справа в разделе «Устройства и диски» выберите «Локальный диск (C:)», а затем щелкните правой кнопкой мыши и выберите параметр Свойства в контекстном меню.
- На вкладке Общие нажмите кнопку Очистка диска .
- После того, как инструмент завершит сканирование вашей системы на наличие бесполезных файлов, выберите категорию файлов, которые вы хотите удалить, и нажмите OK , чтобы удалить их.
Дефрагментируйте диск
Ваши диски со временем фрагментируются, и увеличение фрагментации также увеличивает время получения данных, поскольку их части / фрагменты распределены по всему диску. Это приводит к снижению производительности и дополнительному риску сбоя диска.
Дефрагментация устраняет проблему фрагментации и объединяет фрагменты файлов для создания последовательных данных на диске и ускорения операций. Кроме того, регулярная дефрагментация дисков улучшает производительность и увеличивает срок службы вашей системы.
Чтобы дефрагментировать и сохранить работоспособность жесткого диска, выполните следующие действия:
- Откройте Проводник файлов.
- Выберите локальный диск (C:), затем щелкните правой кнопкой мыши и выберите Свойства.
- Перейдите на вкладку Сервис, найдите раздел «Оптимизация и дефрагментация диска» и нажмите кнопку Оптимизировать , чтобы открыть инструмент «Оптимизация дисков».
- Выберите диски один за другим и нажмите кнопку Оптимизировать для дефрагментации каждого из жестких дисков.
Включите быстрый запуск
Параметр «Быстрый запуск» помогает быстрее запустить компьютер после выключения за счет сокращения времени загрузки и использования кэширования некоторых необходимых ресурсов в один файл на жестком диске.
Во время запуска этот файл загружается обратно в ОЗУ, что ускоряет работу процессов. Обратите внимание, что этот параметр не влияет на процесс перезапуска.
Выполните следующие действия, чтобы включить опцию быстрого запуска в Windows 10:
- Откройте Панель управления.
- Нажмите Оборудование и звук → Электропитание.
- Щелкните ссылку Действия кнопок питания.
- Теперь нажмите Изменение параметров, которые сейчас недоступны.
- Установите флажок Включить быстрый запуск (рекомендуется)
- Нажмите кнопку Сохранить изменения .
Удалите шрифты и драйверы
Драйверы оборудования, а также шрифты загружаются и используют ресурсы, вызывая задержку запуска системы. Поэтому, если они вам не нужны, удалите их, чтобы повысить производительность вашего ПК с Windows 10.
Чтобы удалить драйверы, пересмотрите раздел «Удаление вредоносного ПО» выше. В инструменте «Программы и компоненты» просто выберите драйверы, которые вы хотите удалить. Если драйверы не отображаются в «Программы и компоненты», вы можете выполнить следующие действия:
- Щелкните правой кнопкой мыши меню «Пуск» → выберите Диспетчер устройств, чтобы открыть окно.
- Найдите оборудование, для которого вы хотите удалить драйвер, затем щелкните его правой кнопкой мыши и выберите параметр Удалить.
- Установите флажок Удалить программное обеспечение драйвера для этого устройства и нажмите ОК .
Для удаления шрифтов выполните следующие действия:
- Откройте Панель управления.
- Выберите Оформление и персонализация → Шрифты.
- Выберите шрифты, которые вы не используете, а затем нажмите на кнопку Удалить .
Отключите фоновые приложения
Приложения, работающие в фоновом режиме, забирают системные ресурсы, нагревают ваш компьютер и снижают его общую производительность. Вот почему лучше отключить их, чтобы ускорить работу Windows 10, и запускать их вручную, когда потребуется. Это снижает использование ресурсов и помогает ускорить работу вашей системы .
Выполните следующие действия, чтобы отключить приложения, работающие в фоновом режиме:
- Откройте приложение «Параметры» (нажмите Win + I ).
- Нажмите Конфиденциальность, на левой панели выберите Фоновые приложения.
- Отключите переключатели, чтобы отключить фоновые приложения, которые вам не нужны или которыми вы не пользуетесь.
Оптимизация виртуальной памяти
Из-за малого объема оперативной памяти в Windows 10 сложно выполнять несколько задач одновременно. Рекомендуемое решение – очистить оперативную память или обновить её. Однако, если вы не готовы тратить деньги на последний вариант, другая возможность – выделить больше виртуальной памяти.
Виртуальная память – это оптимизация на программном уровне для повышения быстродействия любой системы. Операционная система использует виртуальную память всякий раз, когда ей не хватает реальной памяти (RAM). Хотя Windows 10 управляет этим параметром, его настройка вручную даёт гораздо лучшие результаты.
Выполните следующие действия, чтобы оптимизировать виртуальную память:
- Откройте Панель управления и выберите Система и безопасность.
- В открывшемся окне щелкните Система, затем выберите Дополнительные параметры системы на левой панели.
- В новом окне щелкните вкладку Дополнительно, нажмите кнопку Параметры в разделе Быстродействие».
- В новом окне выберите вкладку Дополнительно и нажмите кнопку Изменить в разделе « Виртуальная память».
- В появившемся новом окне снимите флажок Автоматически выбирать объем файла подкачки .
- Выберите диск C: , а затем щелкните переключатель для выбора нестандартного размера.
- Теперь установите Исходный размер (МБ) равный размеру вашей оперативной памяти и Максимальный размер (МБ) равный удвоенному размеру оперативной памяти (например, если размер оперативной памяти составляет 8 ГБ, установите исходный размер на 8096 МБ и максимальный размер на 16192 МБ).
- Нажмите кнопку ОК (и перезапустите, когда потребуется).
Отключите советы Windows
Функция советов Windows 10 оказывается полезной для новичков в понимании системы и, особенно, во избежание ненужных или опасных изменений конфигурации. Однако, опытные пользователи могут отключить функцию подсказок и максимизировать производительность системы.
Чтобы отключить функцию советов в Windows 10, выполните следующие действия:
- Откройте приложение «Параметры» (нажмите Win + I ).
- Выберите Система и на левой панели выберите Уведомления и действия.
- Отключите параметр Получать советы, подсказки и рекомендации при использовании Windows .
Отключите динамическую адаптацию цвета
Функция динамической адаптации цвета Windows 10 автоматически выбирает цвет на основе обев рабочего стола и соответствующим образом настраивает цветовую схему пользовательского интерфейса.
Эта функция увеличивает использование ресурсов и снижает производительность вашего ПК с Windows. Вот почему отключение этой функции высвобождает ресурсы и улучшает отзывчивость.
Чтобы отключить динамическую адаптацию цвета, выполните следующие действия:
- Откройте приложение «Параметры» (нажмите Win + I ).
- Выберите Персонализация и на левой боковой панели → Цвета.
- Отключите Автоматический выбор главного цвета фона
Отключите фоновые службы
В Windows 10 есть несколько служб, работающих в фоновом режиме, которые используются нечасто или никогда, поэтому лучше отключить их или заставить запускаться вручную. Отключение таких ненужных фоновых служб очищает системные ресурсы и ускоряет работу системы.
Отключите фоновые службы, выполнив следующие действия:
- Введите services.msc в поле поиска меню «Пуск» и щелкните первый результат поиска, чтобы открыть инструмент «Службы».
- Дважды щелкните каждую из служб, которые вы хотите отключить, и для их типа запуска выберите Отключено или Вручную в зависимости от вашего использования.
Отключите компоненты Windows
Windows предоставляет множество дополнительных функций, таких как .NET, PowerShell, Telnet и многие другие, которые могут быть полезны или ненужными, тем не менее, они занимают память и дисковое пространство. По этой же причине, если есть функции Windows, которые вы не используете, отключите их, чтобы ускорить работу Windows 10.
Следуйте инструкциям ниже, чтобы отключить ненужные функции:
- Нажмите Win + X и выберите Приложения и возможности, нажмите Программы и компоненты в правой колонке.
- Щелкните Включение или отключение компонентов Windows на левой панели.
- В новом окне снимите отметку с функций, которые вы не используете, и нажмите ОК .
Используйте средство устранения неполадок
В Windows 10 есть встроенный инструмент для поиска проблем и их автоматического решения без помощи пользователя. Если есть проблемы, влияющие на ваш компьютер, но вы не можете их найти самостоятельно, их легко найти и исправить с помощью инструмента устранения неполадок.
Более того, если ваша система работает недостаточно эффективно, то это может быть вызвано различными причинами, и обнаружение этих проблем само по себе является проблемой.
Вы можете устранить неполадки в своей системе, выполнив следующие действия:
- Откройте приложение «Параметры» (нажмите Win + I ).
- Перейдите в раздел Обновления и безопасность и нажмите ссылку Устранение неполадок на левой панели.
- В новом окне вы найдёте широкий набор инструментов для исправления типичных ошибок работы операционной системы компьютера.
Выберите режим высокой производительности
Ваш компьютер может работать медленно из-за того, что вы ограничили его способность использовать ресурсы, выбрав режим энергосбережения. Чтобы решить эту проблему, используйте режим энергосбережения, когда он работает от батареи, и переходите в режим высокой производительности, когда он подключен к розетке.
Чтобы переключить параметры питания в режим высокой производительности, выполните следующие действия:
- Откройте Панель управления, затем щелкните «Система и безопасность».
- Выберите Параметры электропитания и выберите Высокая производительность (если вы не видите этот параметр, разверните и посмотрите в разделе Скрытые дополнительные планы)
Настройте параметры проводника
Проводник Windows 10 имеет ряд параметров для улучшения общего пользовательского опыта, которые также влияют на производительность ПК. Отключение необязательных параметров улучшает общую производительность вашей Windows и обеспечивает удобство работы, особенно при использовании проводника.
Чтобы настроить параметры проводника в Windows 10, выполните следующие действия:
- Откройте Проводник и перейдите на вкладку Вид.
- Нажмите кнопку Параметры и нажмите Изменить параметры папок и поиска.
- В диалоговом окне «Параметры папок», выберите вкладку Вид и снимите следующие параметры в разделе Дополнительные параметры:
- Всегда показывать значки, а не эскизы
- Отображать значок файла на эскизах
- Отображение информации о размере файла в советах по папкам
- Показывать зашифрованные или сжатые файлы NTFS в цвете
- Показывать всплывающее описание для папок и элементов рабочего стола
- Показывать обработчики предварительного просмотра на панели предварительного просмотра
- В тех же расширенных настройках проверьте следующие параметры:
- Скрыть пустые диски
- Скрывать расширения для известных типов файлов
- Скрыть конфликты слияния папок
- Скрыть защищенные файлы операционной системы (рекомендуется)
- Нажмите ОК , чтобы сохранить изменения конфигурации.
Проверьте диски на наличие ошибок
После множества операций чтения/записи, сбоев питания и различных других причин диски вашего компьютера могут быть повреждены в некоторых местах. Это приводит к более медленной работе системы и даже может вызывать зависания и сбои.
Вот почему рекомендуется регулярно проверять диски на ошибки с помощью средства проверки дисков. Выполните следующие действия, чтобы запустить проверку наличия ошибок на ваших дисках:
- Откройте проводник, перейдите в Этот компьютер и выберите диск.
- Щелкните диск правой кнопкой мыши и выберите в контекстном меню пункт Свойства.
- Перейдите на вкладку Сервис, затем нажмите кнопку Проверить в разделе «Проверка на наличие ошибок».
- Следуйте инструкциям на экране в новом окне, чтобы проверить диск.
Отключить функцию синхронизации
Windows 10 синхронизирует многие вещи, такие как пароли, настройки браузера, системные и языковые настройки и т.д., с вашей учетной записью Microsoft. Следовательно, эта функция потребляет системные ресурсы и пропускную способность вашего веб-соединения. Подумайте об отключении функции синхронизации, если она вам не нужна.
Чтобы отключить функцию синхронизации на ПК с Windows 10, выполните следующие действия:
- Откройте приложение «Параметры» (нажмите Win + I ).
- Перейдите в раздел Учетные записи.
- На левой панели выберите вариант Синхронизация ваших параметров.
- Отключите синхронизацию.
Выполните сброс системы
Если все вышеперечисленные советы не помогут вам исправить вашу Windows 10, последнее решение – сбросить вашу систему. Эта опция вернёт вас к только что установленной конфигурации вашей системы. Обратите внимание, что хотя это не повредит вашим сохраненным файлам, тем не менее вы больше не найдете своё установленное программное обеспечение и конфигурации.
Выполните следующие действия, чтобы сбросить компьютер:
- Откройте приложение «Параметры» (нажмите Win + I ).
- Откройте раздел «Обновление и безопасность».
- В появившемся окне выберите Восстановление на левой панели.
- Нажмите кнопку Начать в разделе «Вернуть компьютер в исходное состояние».
Что ж, это был довольно подробный обзор почти всех возможных советов и приёмов по ускорению работы системы Windows 10. Поделитесь с нами, какие из них помогли вам больше всего, используя раздел комментариев. Поделитесь с друзьями этой статьё – они будут благодарны за информацию о простом ускорении работы компьютеров под Windwos 10.
Кроме того, если вы знаете ещё такие советы, мы также будем рады услышать их от вас.