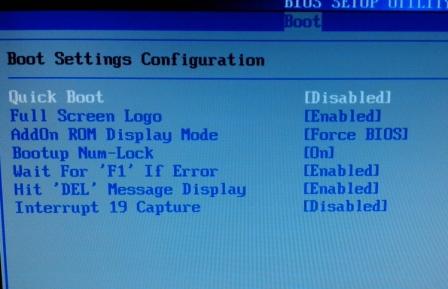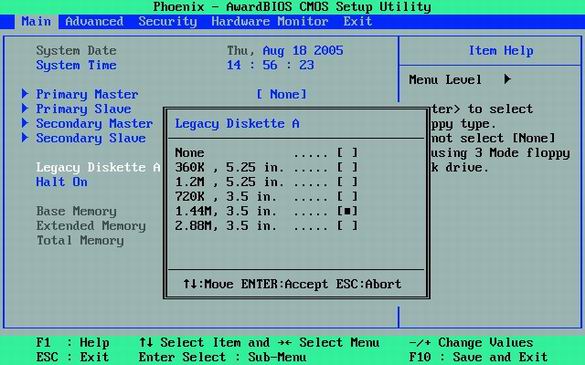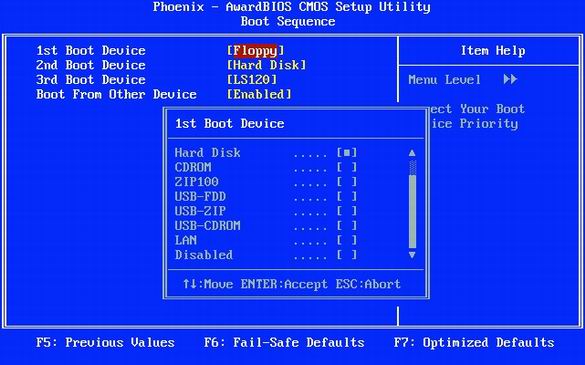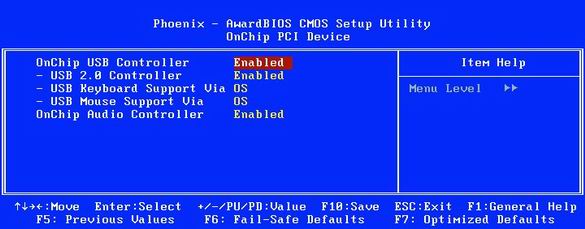- Как ускорить загрузку через BIOS.
- Как ускорить загрузку . Отключим дополнительные тесты.
- Как ускорить загрузку . Формирование списка жёстких дисков.
- Что такое «Quick Boot» («Fast Boot») в BIOS
- Назначение «Quick Boot»/«Fast Boot» в BIOS
- Стоит ли включать быструю загрузку
- Включение быстрой загрузки в BIOS
- Настройка биоса для установки windows — базовые настройки bios
- 1 Как настроить БИОС
- 2 Ускорить работу компьютера
- 3 Настройка биоса для установки windows
Как ускорить загрузку через BIOS.
Как ускорить загрузку компьютера, отключив ненужные параметры BIOS.
В статье описывается пара простых способов, которые помогут вам немного ускорить загрузку операционной системы.
Некоторые из процессов, которые BIOS запускает при включении, не нужны. Фаза P.O.S.T. (она же Power On Self Test, она же Самотестирование при включении) проделывает большой объём работы, подводя систему к точке, когда она способна прочитать информацию с загрузочного диска для загрузки операционной системы. Некоторые из операций вообще могут помешать запуску некоторых приложений в операционной системе. Поэтому производители материнских плат предусмотрели возможность отключения некоторых из них. А значит и у нас есть возможность воспользоваться определённым инструментарием, чтобы ускорить загрузку компьютера. Итак, заходим в BIOS…
Как ускорить загрузку . Отключим дополнительные тесты.
У многих сегодня систем существует опция проведения глубоких тестов состояния оперативной памяти. Если ваша операционная система не замечает потери в памяти, то быстрого теста (Quick Test) вполне достаточно. Более точную диагностику нужно проводить специализированными утилитами. Хотя в последнее время возможности таких тестов расширяются. В любом случае нет необходимости запускать её всякий раз с включением компьютера, верно? Расширенная проверка снимается здесь.
Quick boot – у меня по умолчанию стоит Отключено
Искомая строчка – первая подсвеченная. Я поставлю Enabled. Кстати, целесообразность других пунктов также сразу можно поставить под сомнение. Если конкретно по списку, то я убрал надпись рисунок производителя BIOS на заставке (Full Screen Logo – Disabled), при возникновении ошибки моя система всё равно запустится (Wait for “F1” if Error – Disabled), и задержку для приглашения войти в настройки BIOS (Hit “DEL” Message Display) я тоже убрал (Disabled).
Далее, есть стандартные функции, которые отключать не нужно, только изменить. Проверьте порядок поиска BIOS устройства загрузки по умолчанию. У меня оказался первым на очереди флоппи-дисковод (которого вообще давно не существует), потом DVD-привод, а только затем уже винчестер с операционной системой. Долгий путь …Сделал его покороче. Сделайте и вы примерно так:
Вот должен выглядеть порядок загрузочных устройств исправного компьютера
Кстати, половина из читающих вообще уже не помнит как он выглядит. Удалите его из списка BIOS, если он там появился.
Как ускорить загрузку . Формирование списка жёстких дисков.
Большинство BIOS поддерживает поиск и правильную конфигурацию всех типов жёстких дисков. Речь идёт о стандартах IDE и SATA. К слову говоря, первый из них морально устаревает и, если машина куплена недавно, то скорее всего и винчестеры более новой модели. Значит, смело отключим поддержку стандарта IDE. Кстати, времени на поиск несуществующего устройства этого типа BIOS тратит немало.
У меня есть диск с IDE интерфейсом, так что оставлю как есть
В некоторых BIOS я встречал параметр, который задаёт инструкцию к обращению за дополнительной DOS-памятью в поисках расширяющегося кода дополнительно установленной BIOS. Такой код есть только для главных контроллеров SCSI или для сетевых карт, которые поддерживают возможность включения от сервера. Многие из нас, уверен, никогда не пользуют в работе SCSI-интерфейс, а у подавляющего большинства в России используются LAN-карты, так что смело деактивируйте его, выставив No, Disabled, Off или что там ещё… Но не следуйте слепо совету, смотрите и сравнивайте со своими характеристиками.
Ещё интересные и полезные настройки в разделе Специальные настройки Windows
Что такое «Quick Boot» («Fast Boot») в BIOS
Многие пользователи, заходившие в BIOS за теми или иными изменениями настроек, могли видеть такую настройку как «Quick Boot» или «Fast Boot». По умолчанию он выключен (значение «Disabled»). Что же это за параметр загрузки и на что он влияет?
Назначение «Quick Boot»/«Fast Boot» в BIOS
Из названия этого параметра уже становится ясно, что он связан с ускорением загрузки компьютера. Но за счет чего достигается сокращение времени старта ПК?
Параметр «Quick Boot» или «Fast Boot» делает загрузку более быстрой за счет пропуска POST-экрана. POST (Power-On Self-Test) представляет собой самотестирование аппаратной части ПК, запускаемое при включении.
За раз проводится более полутора десятков тестов, и в случае каких-либо неполадок соответствующее уведомление выводится на экран. При отключении POST некоторые BIOS уменьшают количество проводимых тестов, а какие-то и вовсе отключают самотестирование.
Обратите внимание, что в BIOS есть параметр «Quiet Boot»>, который отключает при загрузке ПК вывод лишней информации, такой как лого производителя материнской платы. На саму скорость запуска устройства он никак не влияет. Не путайте эти параметры.
Стоит ли включать быструю загрузку
Поскольку POST в целом важен для компьютера, резонным будет ответить на вопрос, стоит ли его отключать ради ускорения загрузки компьютера.
В большинстве случаев смысла от постоянной диагностики состояния нет, поскольку люди годами работают на одной и той же конфигурации ПК. По этой причине, если в последнее время комплектующие не изменялись и всё работает без сбоев, «Quick Boot»/«Fast Boot» можно включить. Владельцам новых компьютеров либо отдельных комплектующих (особенно блока питания), а также при периодических сбоях и ошибках делать этого не рекомендуется.
Включение быстрой загрузки в BIOS
Уверенным в своих действиях пользователям включить быстрый старт ПК можно очень быстро, всего лишь изменив значение соответствующего параметра. Рассмотрим, как это можно сделать.
- При включении/перезагрузке ПК зайдите в BIOS.
В Award он будет находиться в другой вкладке БИОС — «Advanced BIOS Features».
В некоторых случаях параметр может располагаться в других вкладках и быть с альтернативным именем:
С UEFI дела обстоят немного по-другому:
MSI: «Settings» >«Advanced» >«Windows OS Configuration» >«Enabled»;
Gigabyte: «BIOS Features» >«Fast Boot» >«Enabled».

У других UEFI, например, ASRock местонахождение параметра будет аналогичным примерам выше.
Теперь вы знаете, что из себя представляет параметр «Quick Boot»/«Fast Boot». Отнеситесь внимательно к его отключению и примите во внимание тот факт, что его в любой момент можно включить точно таким же образом, сменив значение обратно на «Disabled». Сделать это нужно обязательно при обновлении аппаратной составляющей ПК или возникновении необъяснимых ошибок в работе даже проверенной временем конфигурации.
Настройка биоса для установки windows — базовые настройки bios
Почему БИОС играет важную роль в работе всей системы? Во-первых, BIOS тестирует всю систему ещё до загрузки Windows и если что-то не так, то с помощью звуковых сигналов позволяет определить причину по которой не включается компьютер .Во-вторых, несложные настройки дают возможность разогнать компьютер, ускорить скорость загрузки системы, преждевременно узнать о некоторых неполадках и расширить функционал материнской платы.
Безопасный и эффективный метод разгона процессора и системной шины с помощью BIOS, детально был рассмотрен в статье — эффективный разгон процессора .
Сам БИОС гораздо функциональностей, чем кажется на первый взгляд, рассмотрим более детально всё то, что мы можем сделать при помощи BIOS, а также раскроем некоторые его скрытые функции.
1 Как настроить БИОС
Для начала необходимо запомнить, что БИОС у всех не одинаковый и некоторые функции могут называться по-другому, находится в других категориях или вовсе отсутствовать.
Тем не менее принцип, описанный ниже, доступен в любой версии BIOS, выпущенной на сегодняшний день, так что вы без труда сможете разобраться что к чему.
Также любой БИОС “ англоязычный “ , если у вас присутствуют основы зарубежного языка, то это только плюс к освоению несложной программы. Наиболее распространённые разработчики БИОС это:
BIOS American Megatrends (AMI)

BIOS Phoenix Award
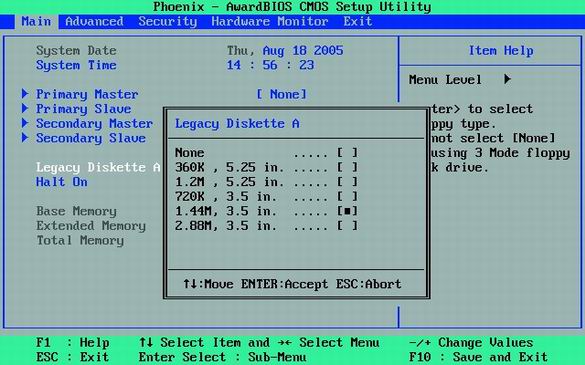
Чтобы попасть в BIOS ” American Megatrends (AMI) ” необходимо на клавиатуре сразу после запуска ПК, нажать клавишу F2 или F10.В случае, если у вас ” Phoenix Award ” достаточно будет нажать клавишу ”Del” . Действия описанные ниже будут производится на BIOS ” Phoenix Award ” .
Зайдя в БИОС, обратите внимание на нижнюю область с описанием о работе с настройками БИОС, там описанокакими клавишами изменять настройки BIOS и с помощью какой клавиши выйти и сохранить изменённые настройки.
В случае, если вы что-то изменили и хотите сделать возврат к настройкам по умолчанию, то вам необходимо выбрать функцию « Load Optimized Default » .
Это позволит вам вернуться к оптимальным и работоспособным настройкам BIOS. Итак, приступим к подробному рассмотрению каждого раздела:
2 Ускорить работу компьютера
«Main» или «Standard CMOS Setup» — Данная категория отвечает за настройку даты и времени (иногда изменение в обратную сторону помогает запустить компьютер, заражённый вирусами).
Также вы там можете увидеть сведения о жестком диске и количестве оперативной памяти, установленной в компьютере.
Совет – в данной категории присутствует возможность настройки Floppy дисковода ( дискет ).
Он уже давно не актуален для установки Windows, поэтому, если он у вас в компьютере не установлен, можете смело выставлять значение ”None” . Это прибавит скорости к начальной инициализации устройств.
«Advanced BIOS Features» – общие настройки можно найти в этом разделе.
3 Настройка биоса для установки windows
Перед установкой Windows необходимо поставить загрузку с CD.
Для этого в этом разделе выбираем пункт ”Boot device priority” и в первичной загрузке выставляем загрузку с дисковода.
После установки Windows желательно поменять эту настройку на загрузку с HDD, тогда скорость загрузки значительно увеличится.
Меняем поддержку USB устройств — нередко бывает, что при подключении устройств usb 2.0 — 3.0 устройство работает не быстрее 1.1. Для этого необходимо зайти в подраздел ”OnChip PCI Device” и выставить режим работы USB контролера на 2.0 или 3.0.
Также помните, что USB 2.0 будет работать только начиная с Windows XP SP1, USB 3.0 — только с Windows Vista SP1.
Флешка загорается, но не работает — такая проблема также достаточно распространена. Когда ваш USB накопитель на других компьютерах работает без проблем, а при подключении к вашему ПК почему-то ничего не происходит.
Скорее всего, вашему накопителю не хватает питания от USB, и через BIOS нам необходимо его увеличить. Для этого находим в настройках БИОС опцию «USB 2.0 HS Reference Voltage» и выставляем питание на максимум.
Если это проблему не решит, тогда везите вашу материнскую плату в сервисный центр, скорее всего USB контроллер повреждён.
” Power Management Setup” — позволит вам узнать всю информацию о состоянии ваших комплектующих ( CPU, вентиляторы, блок питания и жёсткие диски ).
Более того, вы можете задать пиковую температуру для процессора, превысив которую он перезагрузиться или выключится (на ваше усмотрение). Благодаря такому контролю над ПК, он прослужит вам значительно дольше.
Если у вас установлен кулер с авто-регуляцией оборотов, то вы можете столкнуться с проблемой запуска ПК. Так как кулер при запуске ПК не крутится, БИОС это может воспринять как неработоспособность кулера.
Устранить проблему просто — достаточно в значении опции «CPU Fan Failure Warning» выставить «Disabled» . Если вы не можете зайти в BIOS из-за кулера, тогда придется временно поставить простенький стандартный кулер, чтобы изменить значение БИОС.
Также в новых версиях БИОС, имеется достаточно гибкая возможность настройки соотношения температуры ЦП к количеству оборотов кулера.
Проще говоря, вы сами решаете насколько эффективно будет работать кулер при высоком нагреве процессора. Данная опция очень помогает при разгоне системной шины .
— профессиональная настройка биоса