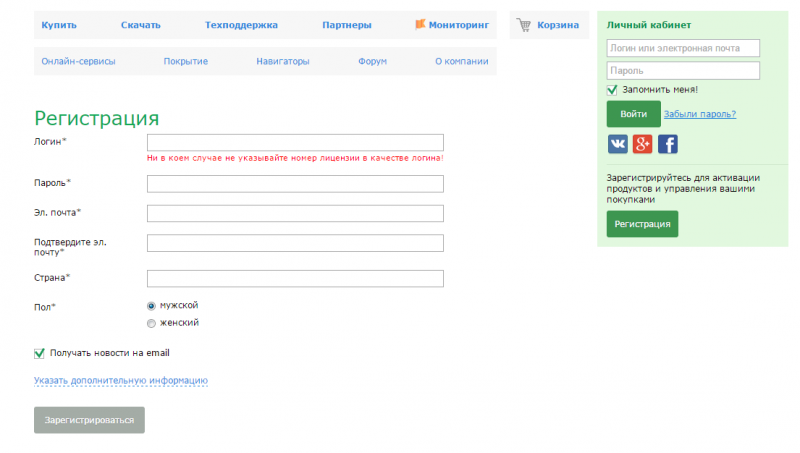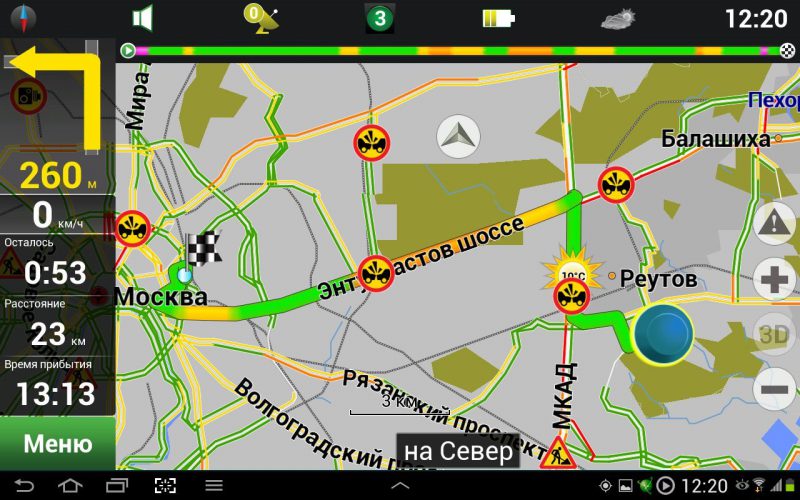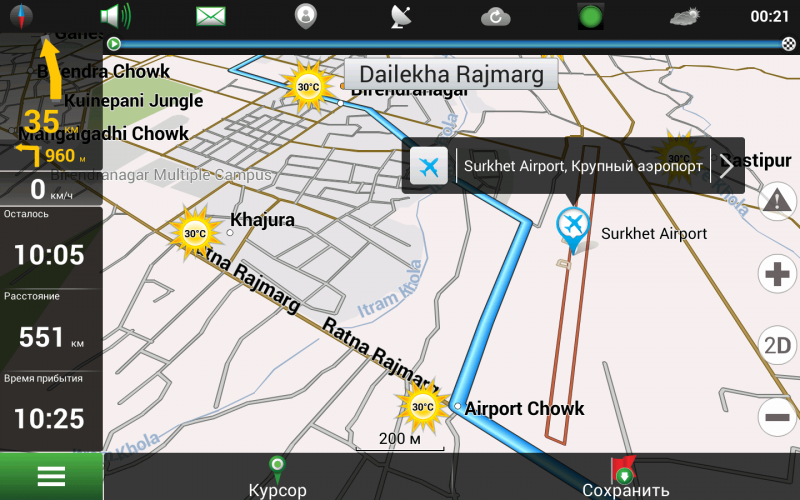Установка программы Навител Навигатор
Установка пробной версии программы Навител Навигатор на iPhone или iPad, а также покупка полной версии осуществляется через магазин приложений AppStore .
Необходимо подключение к Интернету. Учитывая размер установочного файла, рекомендуется использовать Wi-Fi-соединение.
- Зайдите в магазин приложений App Store
на вашем устройстве.
- Перейдите во вкладку Поиск и начните вводить Навител Навигатор. Выберите Навител Навигатор в отобразившемся списке программ.
Откроется экран с описанием программы. - В правом верхнем углу экрана нажмите кнопку Загрузить.
Начнется процесс загрузки программы, по завершении которого будет произведена установка программы на устройство. - Когда установка закончится, в правом верхнем угла экрана нажмите кнопку Открыть.
- Запустите ее в пробном режиме, либо выполните восстановление ранее совершенной покупки (см. инструкцию по активации пробного периода и восстановлению покупки).
Если пробный период истек, а покупка ранее не совершалась, то необходимо приобрести лицензионный ключ (см. инструкцию по покупке программы или карт).
Также программу можно установить через iTunes на вашем компьютере:
- Запустите iTunes на компьютере.
- Скачайте программу Навител Навигатор на компьютер.
- Подключите iPhone или iPad к компьютеру и синхронизируйте их.
- Отключите iPhone или iPad от ПК.
- Запустите Навител на вашем устройстве, активируйте пробный режим или восстановите ранее совершенную покупку (см. инструкцию по активации пробного периода и восстановлению покупки).
Если пробный период истек, а покупка ранее не совершалась, то необходимо приобрести лицензионный ключ (см. инструкцию по покупке программы или карт).
Способ 1: Установка программы из Google Play
Установка программы Навител Навигатор на платформе Android осуществляется через магазин Google Play.
Необходимо подключение к Интернету. Учитывая размер установочного файла, рекомендуется использовать Wi-Fi-соединение.
- Запустите приложение Google Play Маркет
в меню устройства.
- Нажмите кнопку Поиск в открывшемся экране приложения и начните вводить Навител Навигатор. Выберите Навител Навигатор в отобразившемся списке приложений.
- Ознакомьтесь с описанием программы и нажмите Установить.
Операционная система проинформирует вас о возможностях и требованиях программы.
Если пробный период истек, а покупка ранее не совершалась, то необходимо приобрести лицензионный ключ (см. инструкцию по покупке программы или карт).
Способ 2: Установка файла .apk
- Перейдите в раздел Скачать данного сайта. Выберите файл .apk, подходящий для вашего устройства (выберите файл, соответствующий разрешению экрана вашего устройства, или файл с пометкой «подходит для всех разрешений экрана»). Сохраните файл на ПК.
Если после загрузки вы получили файл с расширением zip, а не apk — переименуйте zip в apk.
Если пробный период истек, а покупка ранее не совершалась, то необходимо приобрести лицензионный ключ (см. инструкцию по покупке программы или карт).
Для восстановления ПО на навигаторах, выпущенных под собственной торговой маркой NAVITEL® c 2016 года (год и месяц производства указаны в серийном номере на корпусе и коробке: (название модели)(год)(месяц)(порядковый номер). Например, N50020180100001) следуйте инструкции.
Восстановить удалённую программу самостоятельно можно в том случае, если известен лицензионный ключ: он состоит из 22 знаков и имеет вид ХХХХХ-ХХХХХ-хххх-хххх-хххх. Ключ может быть указан в текстовом файле RegistrationKeys, который находится либо во внутренней памяти устройства, либо на SD карте (в завимисимости от места установки программы). Ключ также указан на лицензионной карточке, входящей в комплект поставки навигатора. На корпусе навигатора, либо в системной информации об устройстве, он не указывается.
Если лицензионный ключ не известен, но программа была установлена при покупке устройства — обратитесь по электронной почте в нашу службу технической поддержки по вопросу его восстановления. Укажите модель устройства и причину обращения.
Для восстановления удаленной программы:
- Зайдите в личный кабинет на сайте NAVITEL ® . Выберите раздел Мои устройства (обновления). Устройство, на которое устанавливается программа, необходимо добавить указав лицензионный ключ и имя устройства. Если устройство уже добавлено — переходите к пункту 2.
- В разделе Мои устройства (обновления) в столбце Обновить нажмите ссылку Доступные обновления напротив лицензии того устройства, на котором устанавливается программа.
Откроется список обновлений, доступных в рамках приобретенных и зарегистрированных лицензий.
Убедитесь, что скопированный файл называется NaviTelAuto_Activation_Key.txt и в его названии нет дополнительных символов (например, скобок и цифр). При необходимости, переименуйте.
Примечание: операционная система может скрывать известные ей расширения файлов, поэтому, если в названии скачанного файла отсутствует .txt, дописывать расширение вручную не нужно.
Скачайте карты (см. инструкции по установке карт).
Если программа была установлена на карту памяти, а восстановление проводится на другую карту памяти, необходимо активировать лицензионный ключ на новую карту памяти. Для этого заполните заявку на деактивацию ключа. В поле Причина деактивации выберите Замена флэш-карты. Перед отправкой заявки на деактивацию убедитесь, что программа с новой карты памяти запускается.
- Перейдите в раздел Скачать данного сайта. В категории Устройства на базе Windows CE выберите и скачайте на Ваш ПК подходящий архив со сборкой программы Навител Навигатор.
- Подключите навигатор к ПК при помощи кабеля. Если программа будет установлена на карту памяти — подключите к ПК только карту памяти при помощи кард-ридера.
- Скопируйте папку Navitel из скачанного архива во внутреннюю память навигатора или на карту памяти соответственно.
- Проведите активацию программы согласно инструкции.
При наличии подключения к интернету на самом навигационном устройстве рекомендуется Активация из меню программы. В противном случае Активация лицензионного ключа программы через сайт.
Обновление «Навител Навигатор Автоверсия»
В данном разделе представлены инструкции по обновлению программы только для портативных навигаторов и автомагнитол под управлением ОС Windows CE, а также для навигаторов NAVITEL® под управлением ОС Windows CE и Linux.
Обновление программы на навигаторах и автомагнитолах под управлением ОС Android проводится согласно инструкциям в разделе Обновление Навител Навигатор.
Если программа была полностью удалена, то воспользуйтесь инструкцией по установке (Устройства на базе Windows CE).
Если программа установлена на карту памяти, и для установки обновлений потребовалась её замена, необходимо активировать ключ на новую карту памяти. Для этого заполните заявку на деактивацию ключа. В поле Причина деактивации выберите Замена флэш-карты. Перед отправкой заявки на деактивацию убедитесь, что программа с новой карты памяти запускается. Необходимый для регистрации серийный номер отображается при нажатии на кнопку «!» на странице «Незарегистрированная версия».
Для обновления программы Навител Навигатор с помощью приложения Navitel Navigator Updater:
- Перейдите в раздел Скачать.
- Внизу страницы нажмите на ссылку Скачать Navitel Navigator Updater на ПК.
- Сохраните архив приложения на ПК.
- Распакуйте архив и установите программу обновления, запустив установочный файл .exe и выполнив шаги мастера установки.
Для ознакомления с текстовой инструкцией по работе с программой Navitel Navigator Updater перейдите по ссылке.
При использовании данного способа обновления отдельно обновлять карты не требуется.
- Зайдите в личный кабинет на сайте NAVITEL ® . Выберите раздел Мои устройства (обновления) и в столбце Обновить выберите Доступные обновления.
Откроется список обновлений, доступных в рамках приобретенных и активированных лицензий.
Если устройство, которое вы хотите обновить, не добавлено в список устройств в вашем личном кабинете, его необходимо добавить.
Архив обновления содержит папку с программой (Navitel, NaviOne, MobileNavigator или иные варианты — в зависимости от модели устройства) и, возможно, некоторые другие папки и файлы.
Как установить карты на навигатор Навител?
Раньше, чтобы путешествовать по миру, каждый автовладелец возил с собой громоздкие атласы, на которых приходилось подолгу выискивать верный маршрут. Сегодня добраться до места по неизвестной дороге гораздо проще, но проблемы возникают, когда загруженные планы местности оказываются устаревшими. Тогда приходится решать вопрос, как установить карты на навигатор Навител.
В целом, работа с навигационной системой любого производителя происходит примерно схожим образом. Для этого всегда требуется компьютер, подключенный к интернет-сети, а также само устройство, на которое предстоит загрузить новые карты.
Где взять новые карты?
Наверняка каждый владелец навигатора хоть раз в жизни попадал в ситуацию, когда программа прокладывала маршрут там, где его нет, или, наоборот, провозила мимо вполне выгодной дороги. Всё это происходит из-за того, что мир развивается, появляются новые трассы и исчезают старые. Если при этом не менять карты на своём навигаторе, то можно попасть впросак.
В результате появляется логичный вопрос – где же отыскать новые карты? Есть несколько возможных вариантов решения этой проблемы. Самый простой – отыскать подходящие карты на просторах сети Интернет. Если хочется иметь лицензионные данные, то нужно будет посетить сайт производителя.
- На этом ресурсе предоставлена возможность зайти в личный кабинет.
- Внутри находится кнопка «Добавить устройство».
- После нажатия на неё потребуется ввести наименование навигатора, а также ключ его программного обеспечения. Эту информацию можно найти внутри системы.
- Встречаются ситуации, когда ключ оказывается неактивным. Активацию можно провести в этом же личном кабинете. Для этого понадобится серийный номер, который тоже можно отыскать внутри программы навигатора.
- По завершению процедуры регистрации останется нажать на кнопку «Купить», выбрать интересующий материал и оплатить его.
Иногда с момента списания денежных средств и до прихода на почту письма с ключом проходит относительно много времени. После этого останется только активировать высланный ключ и получить необходимые файлы.
Как установить карты на навигатор Навител?
Обновить информацию на своём маленьком путеводителе достаточно просто. Важно обратить внимание на то, чтобы новые карты подходили к текущей версии Навигатора. Например, данные для третьей версии не смогут функционировать на пятой, так как в ней произошли значительные изменения. Остальной же процесс не имеет каких-либо сложностей.
Как установить карты на навигатор Навител:
- Необходимо скачать подходящие карты из интернета. Они могут находиться как на официальном сайте производителя навигатора или навигационной системы, так и просто на просторах сети.
- Независимо от того, скачиваются ли данные для системы Android, Windows Mobile или какой-то другой, процесс не будет отличаться.
- Если новые карты скачались в виде архива, то из него нужно достать содержимое и поместить в любое место, где это можно будет легко найти.
- Чтобы начать процесс загрузки, необходимо подключить навигатор к ноутбуку или компьютеру, на котором хранятся новые карты.
- На экране либо появится окно быстрого запуска в автоматическом режиме, либо придётся открыть Мой компьютер и найти там подключенный навигатор. Попав внутрь него, нужно найти папку Maps, которая располагается в NavitelContent.
- Останется только перенести сюда предварительно скаченные карты. При желании, для каждого региона или страны можно завести отдельную папку.
Вот и всё. Обычно после этого система автоматически обнаруживает новые карты. Однако, иногда это приходится делать вручную. Для этого необходимо пройти путь Меню-Настройки-Карты-Открыть атлас. Затем нужно отметить все карты и выбрать пункт «Создать атлас».
Как ещё можно обновить карты?
Существует также способ автоматической загрузки новых карт на навигатор. К сожалению, он работает далеко не всегда, а также для этого требуется стабильное подключение к Интернету. Чтобы запустить процесс, необходимо зайти в настройки навигатора (через Меню), и выбрать там графу Карта.
Внутри этого раздела будет находиться кнопка «Проверить обновления». Если нажать на неё, то система (при условии наличия интернет-сети) подсоединится к серверам Навитела и найдёт там необходимую информацию.
Если какие-то новые карты доступны для скачивания, то программа покажет окно с соответствующим сообщением, указав при этом список конкретных карт. Можно установить сразу их все, а можно выбрать лишь необходимые варианты. После этого останется нажать на кнопку Установить.
Такой метод работы подойдёт для устройства на любой базе, будь то Андроид или Симбиан. Помимо автоматической загрузки, установка также пройдёт в автоматическом режиме. Как правило, после этого карты сами обновляются, без каких-либо дополнительных действий со стороны владельца.
Другой метод загрузки карт
Для того, чтобы загрузить карты на навигатор Навител с помощью компьютера, можно воспользоваться и несколько другим методом. Принципиального отличия от указанного выше в нём нет, так что это просто альтернативный вариант.
- Скаченные из интернета карты сохраняют в отдельную папку.
- Навигатор подключается к компьютеру с помощью кабеля, либо из него достаётся флеш-карта, и подключается именно она.
- Зайдя в корневой каталог системы навигатора, нужно создать папку и дать ей понятное название. Например,
- Внутри неё можно создать подпапки для конкретных регионов и дать им соответствующие наименования.
- Предварительно скаченные карты перемещаются в эти папки.
После этого нужно будет воспользоваться кнопкой Открыть атлас и создать там новый Атлас, указав путь к папе с загруженными картами. После этого информация обновится, и её всегда можно будет выбрать в списке имеющихся атласов.
 на вашем устройстве.
на вашем устройстве. в меню устройства.
в меню устройства.