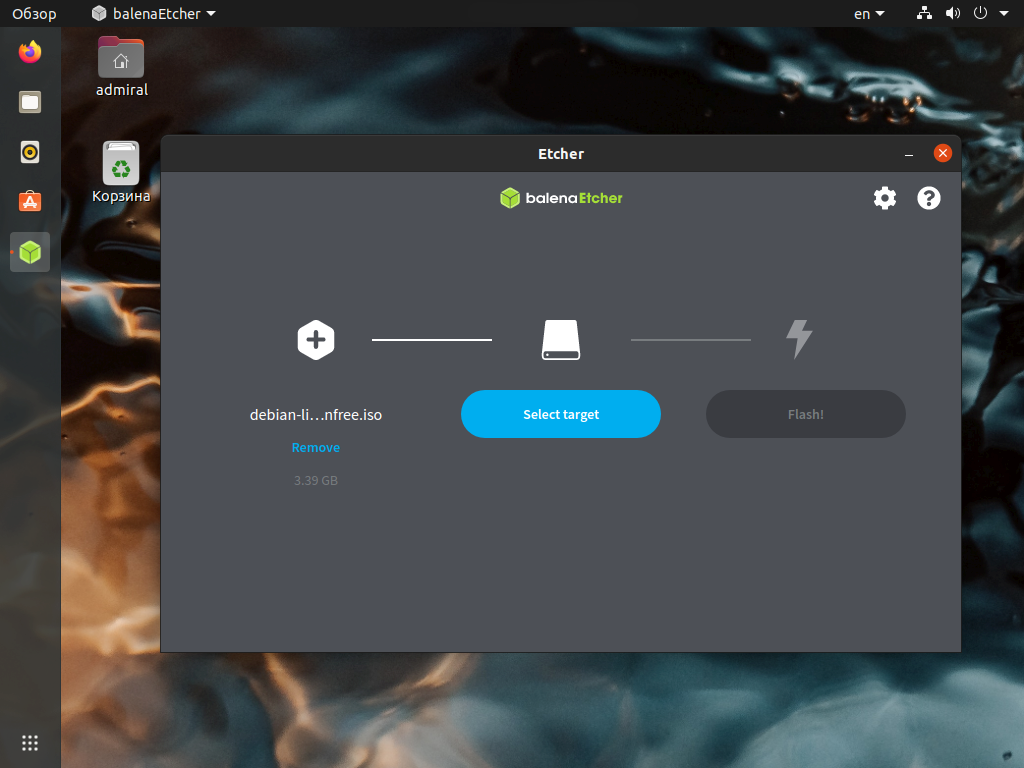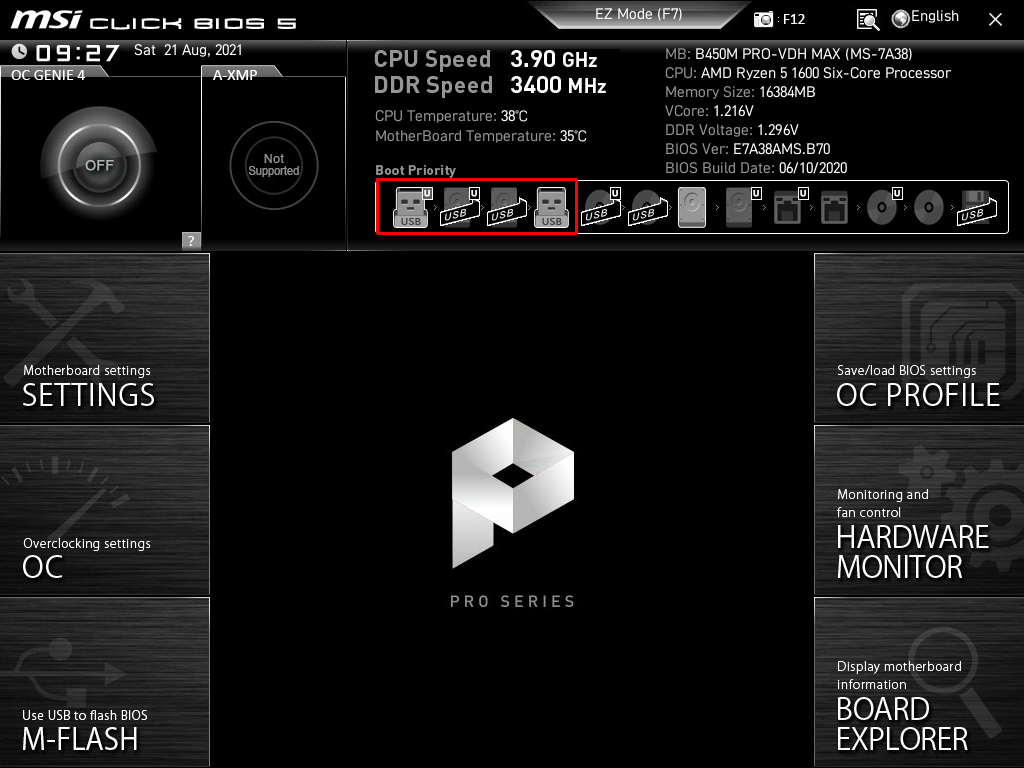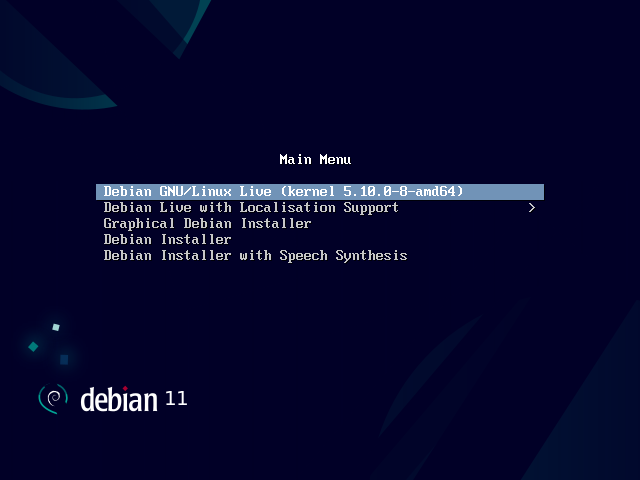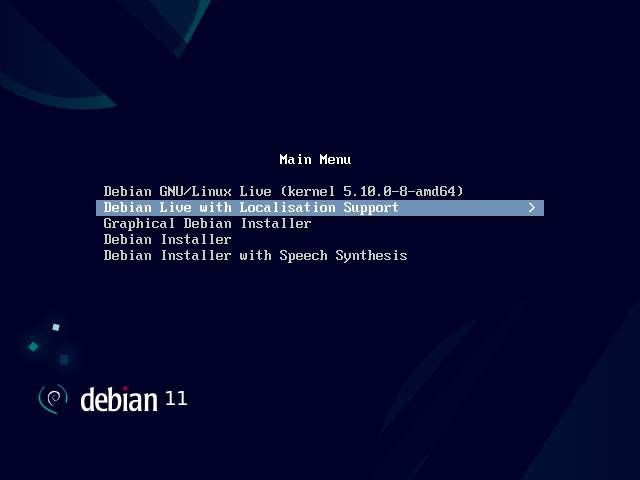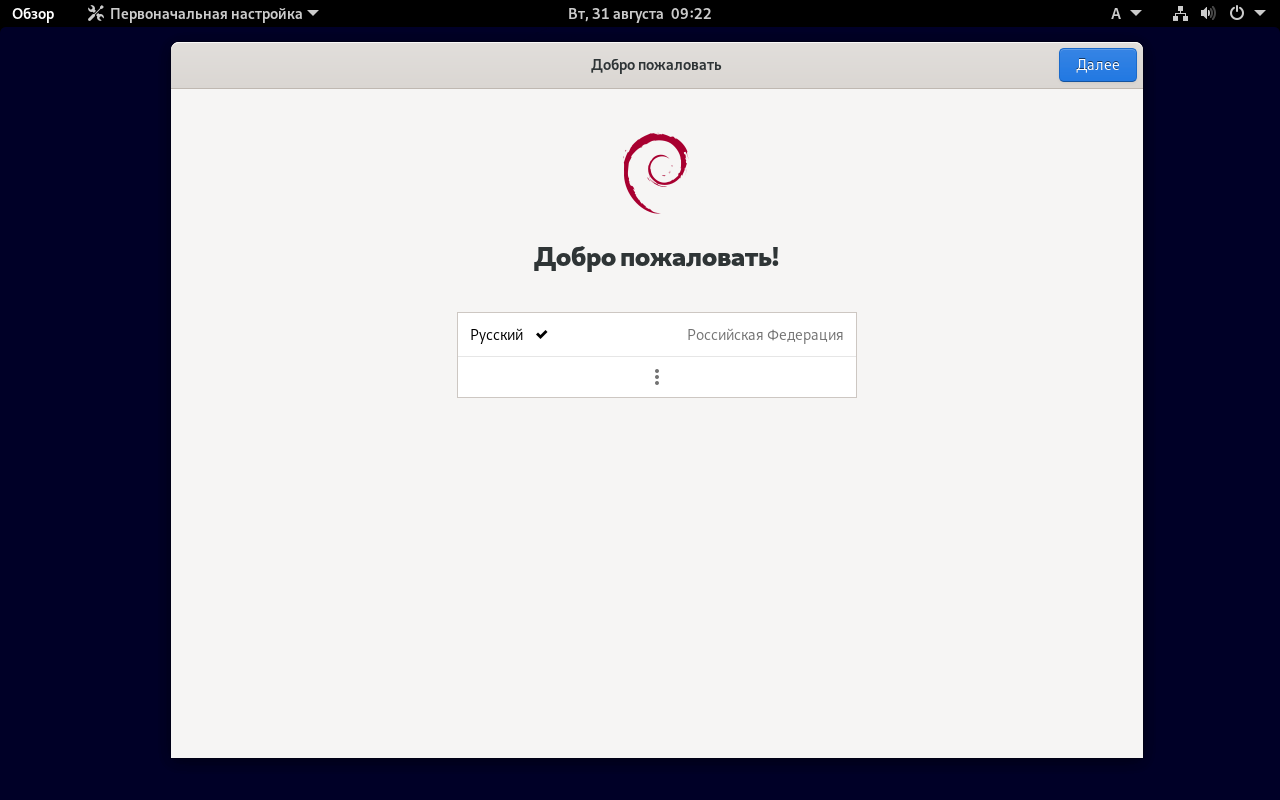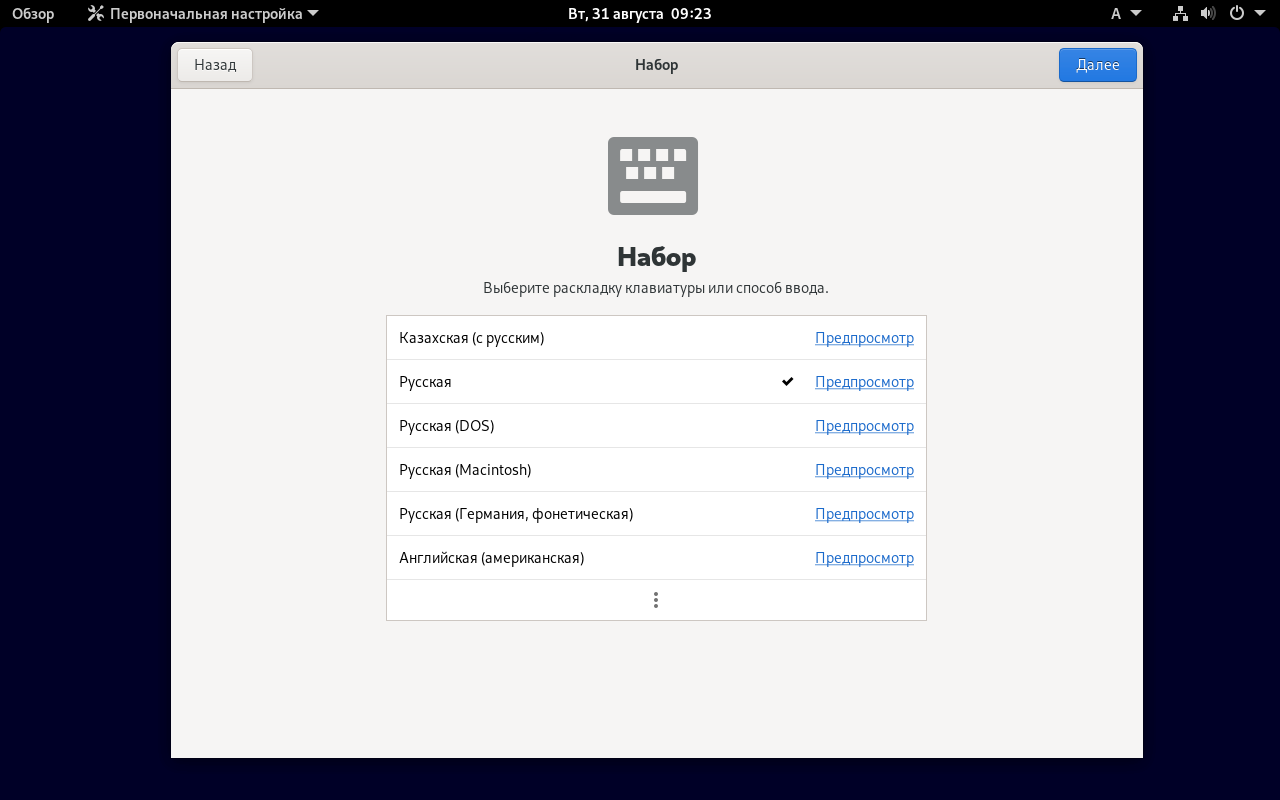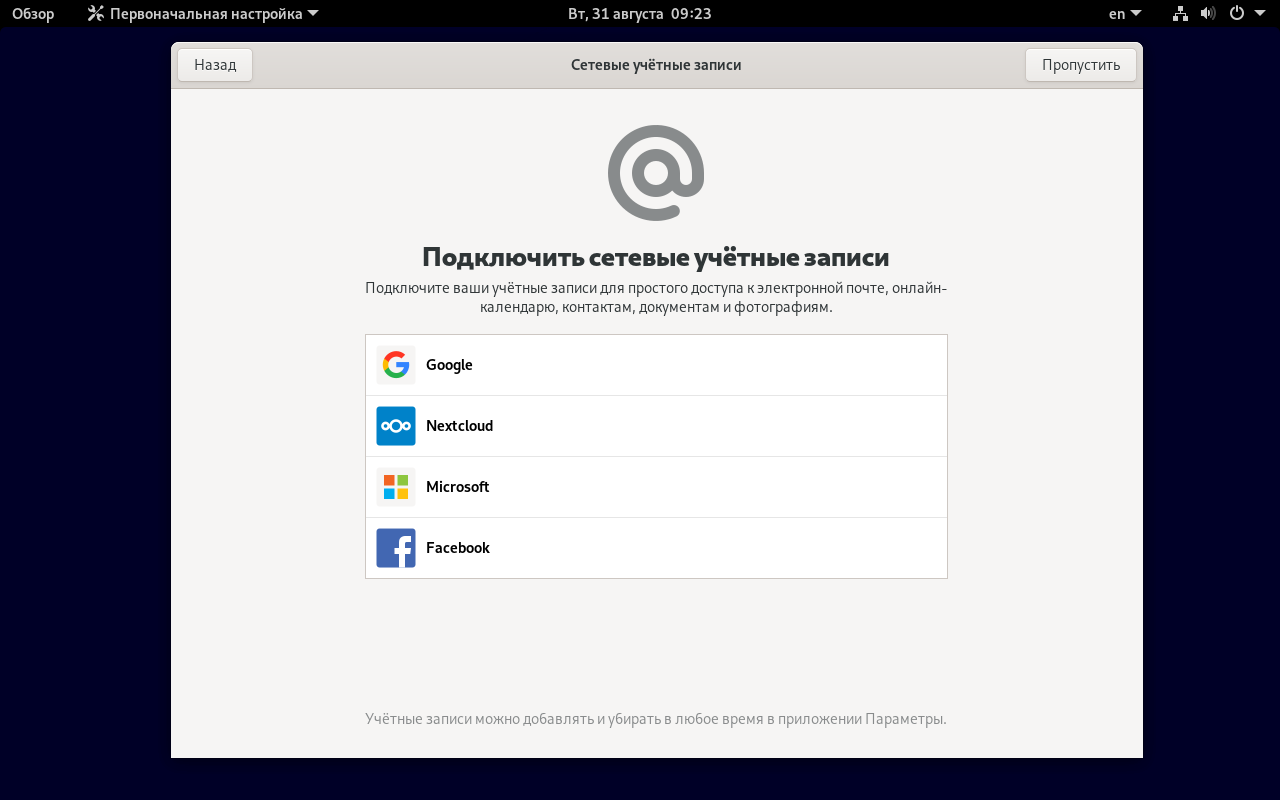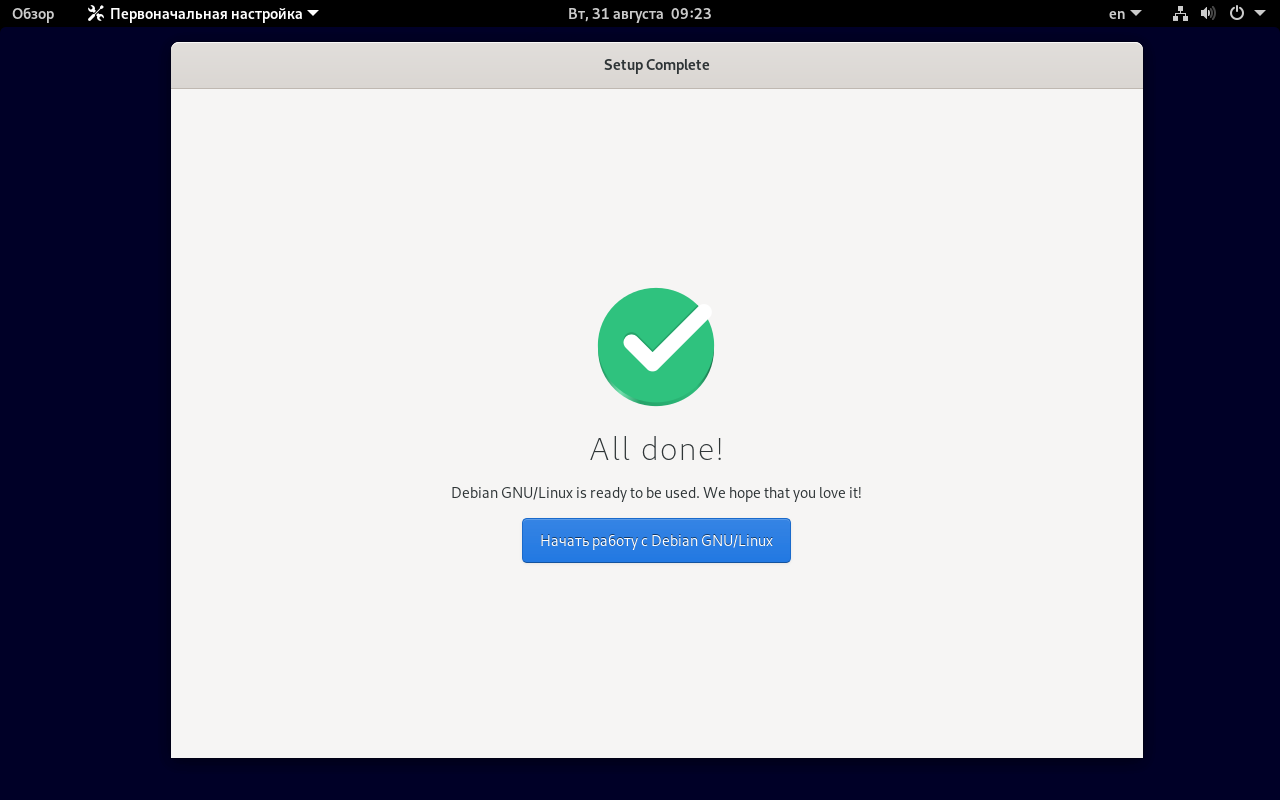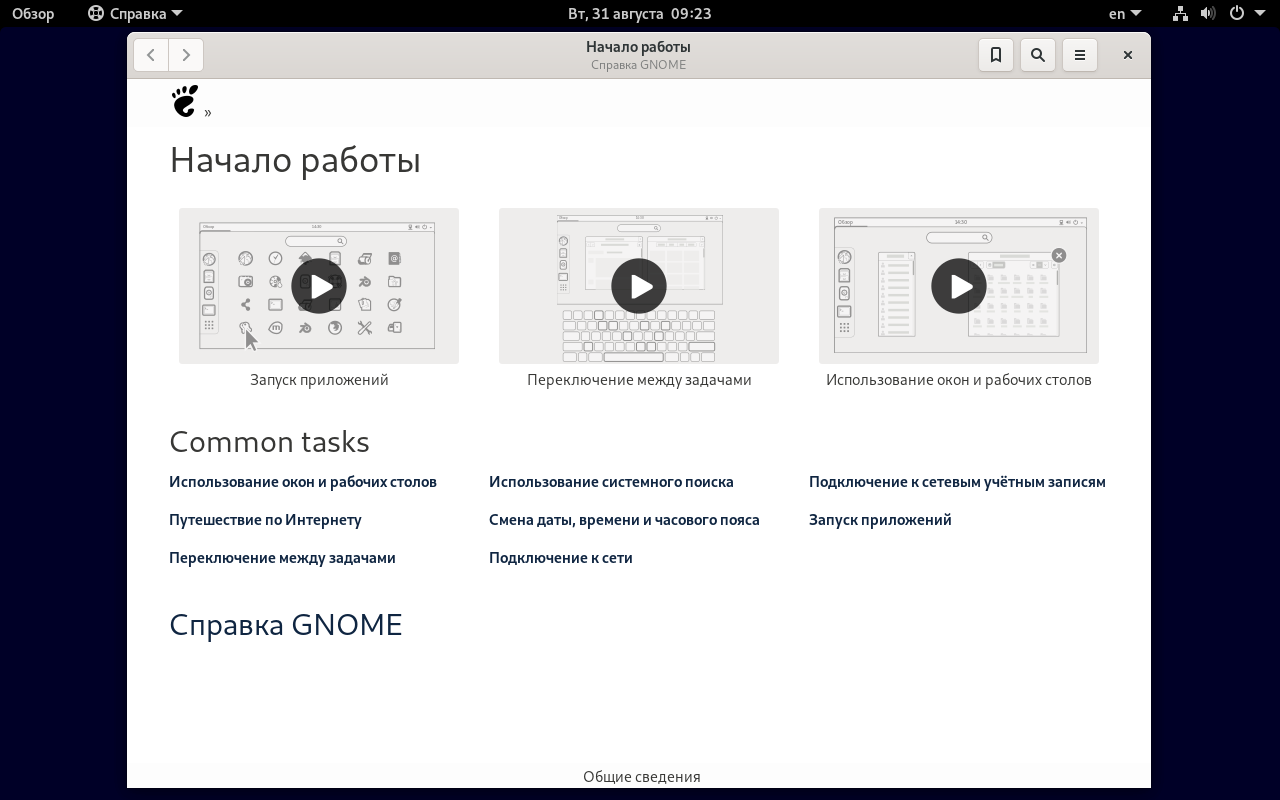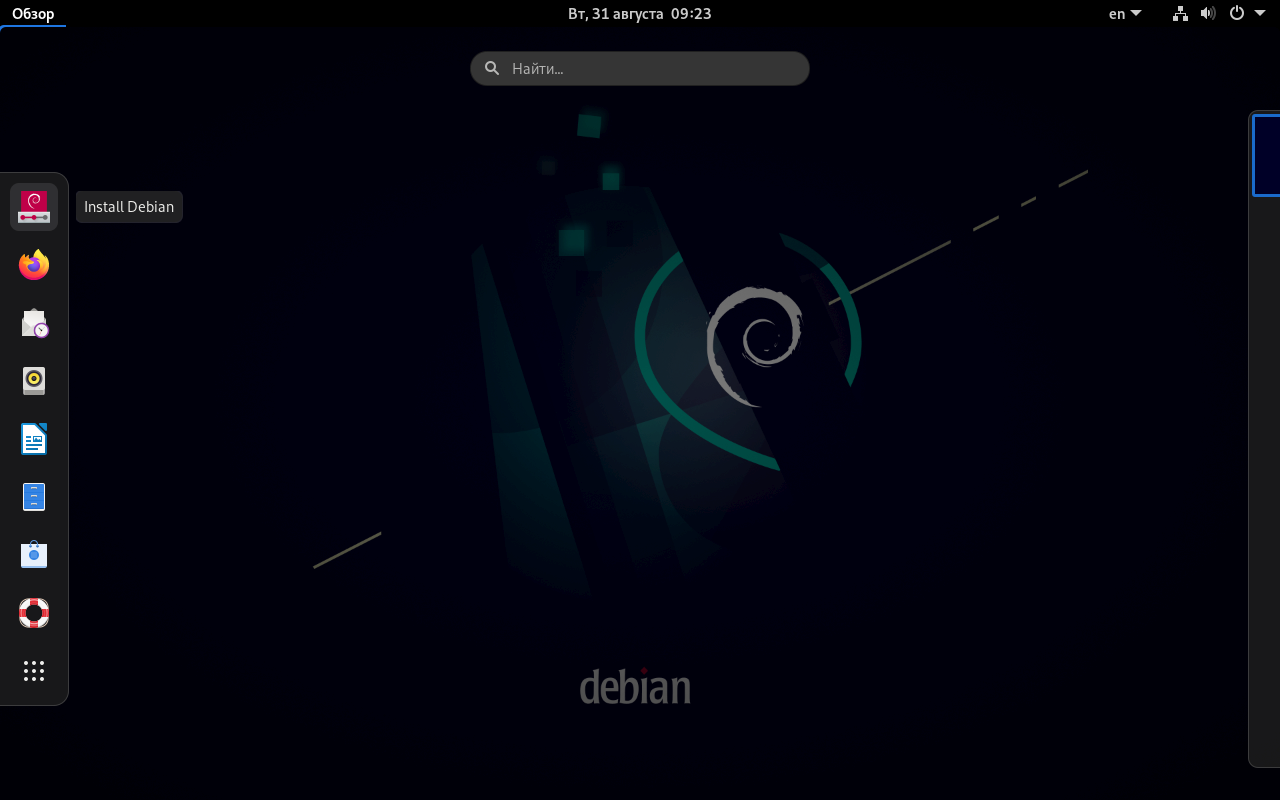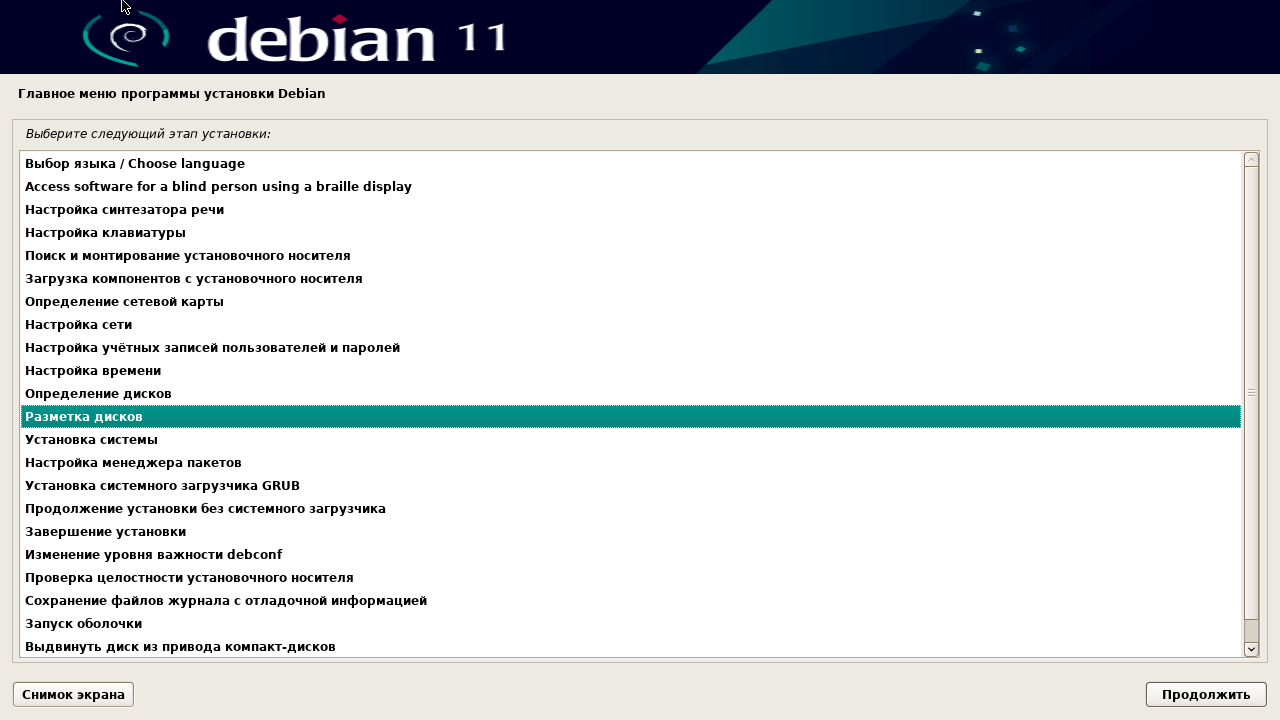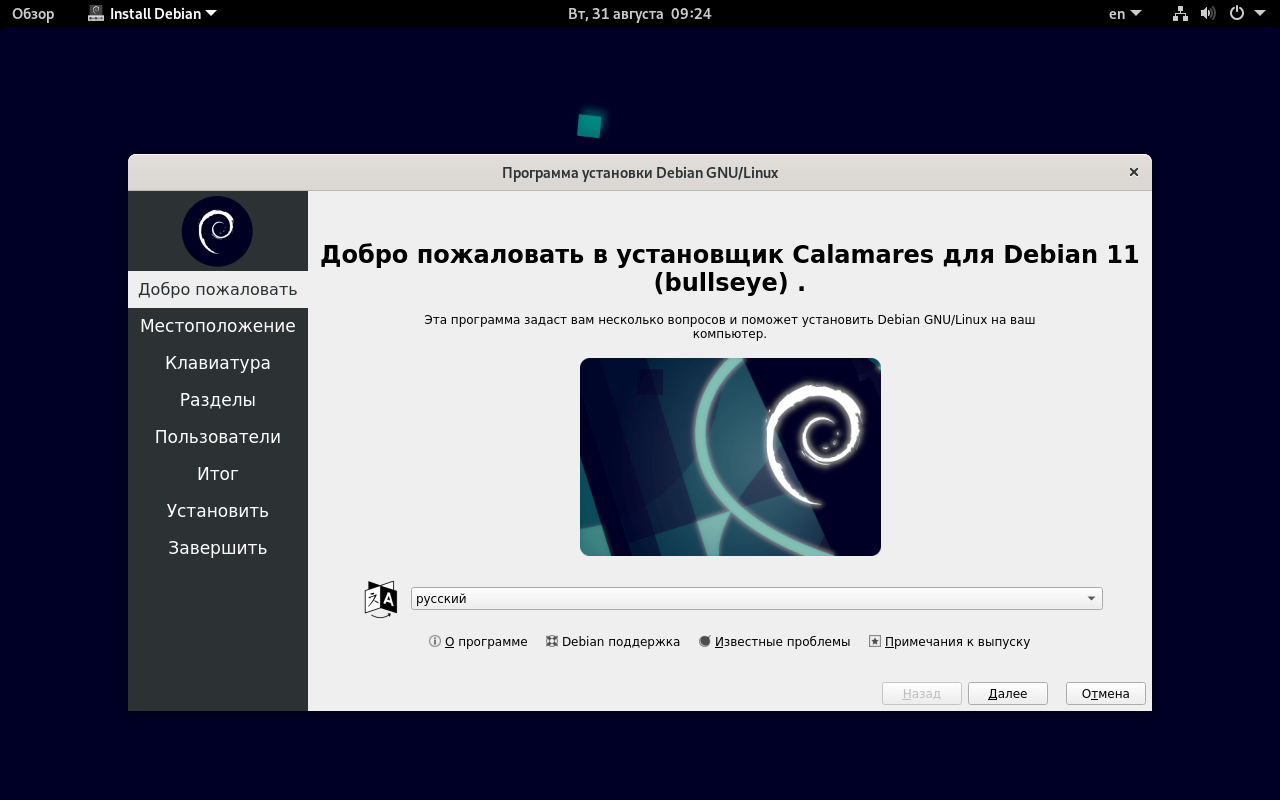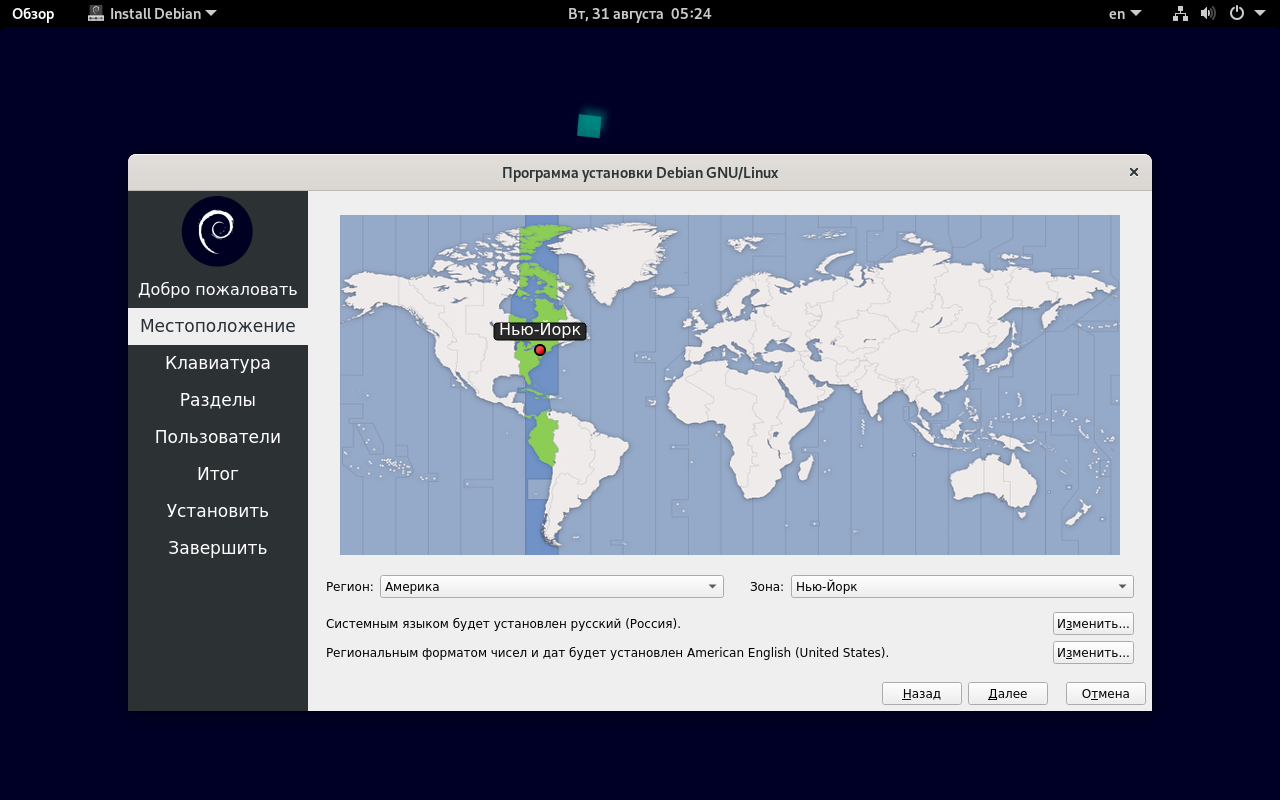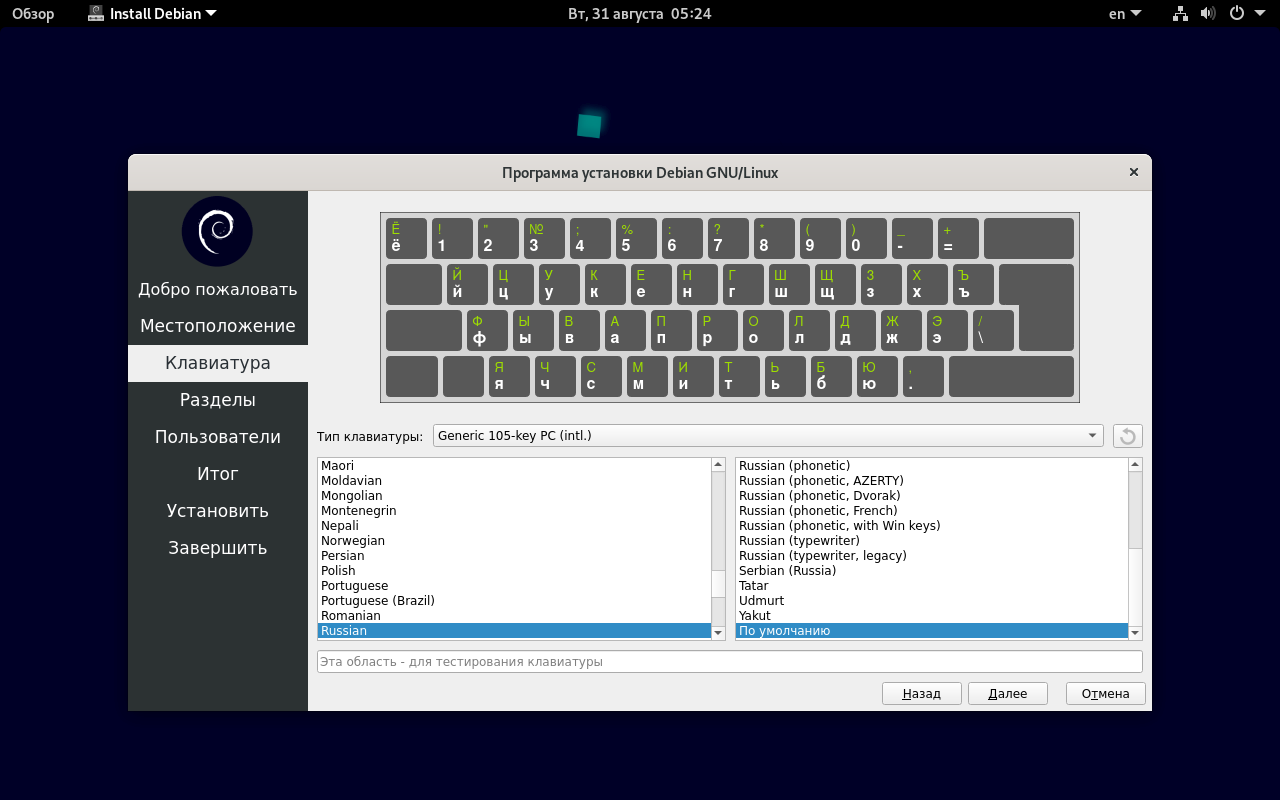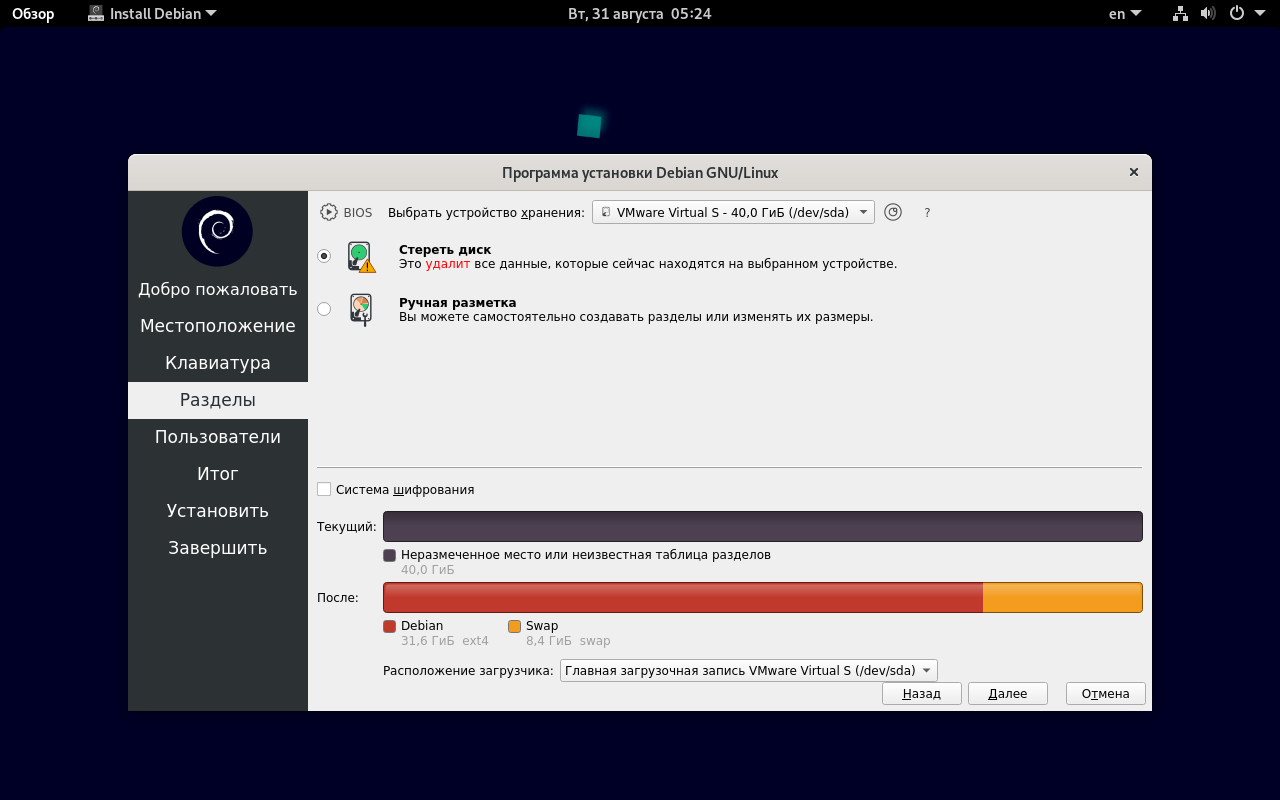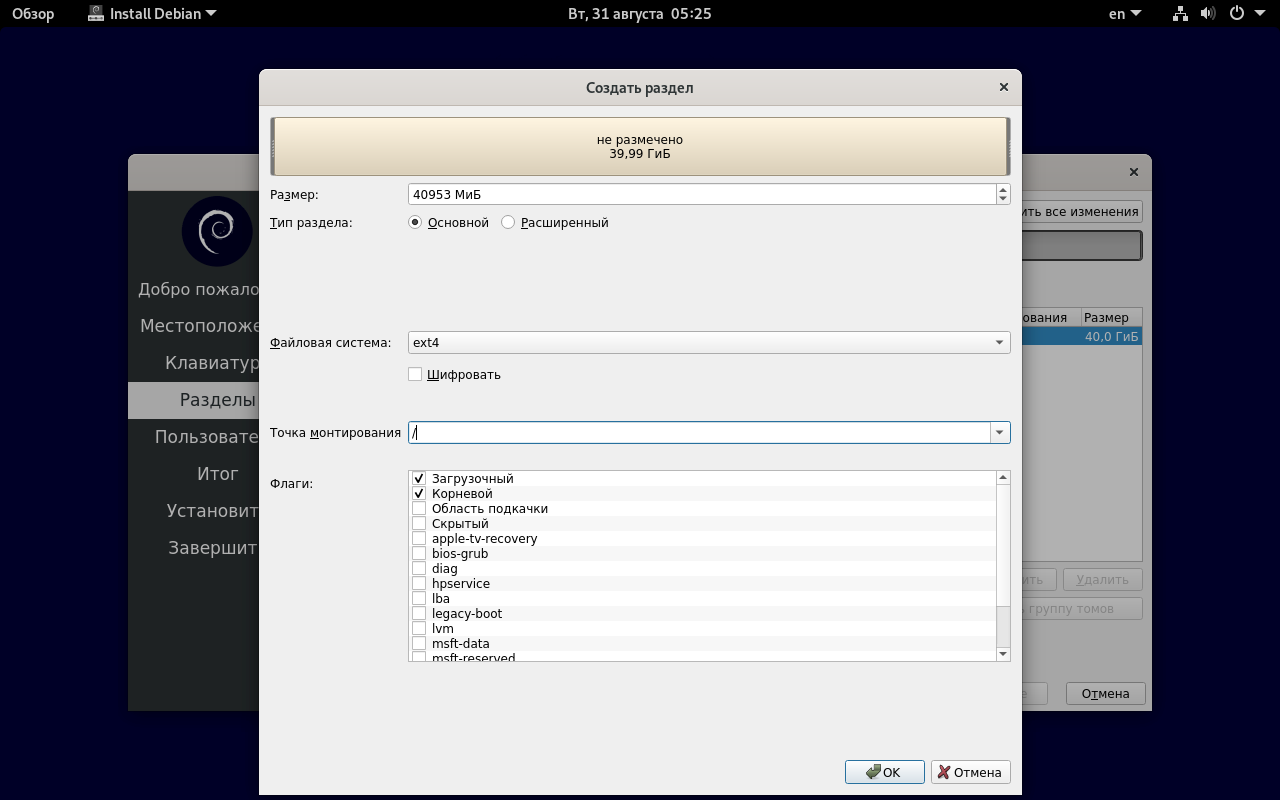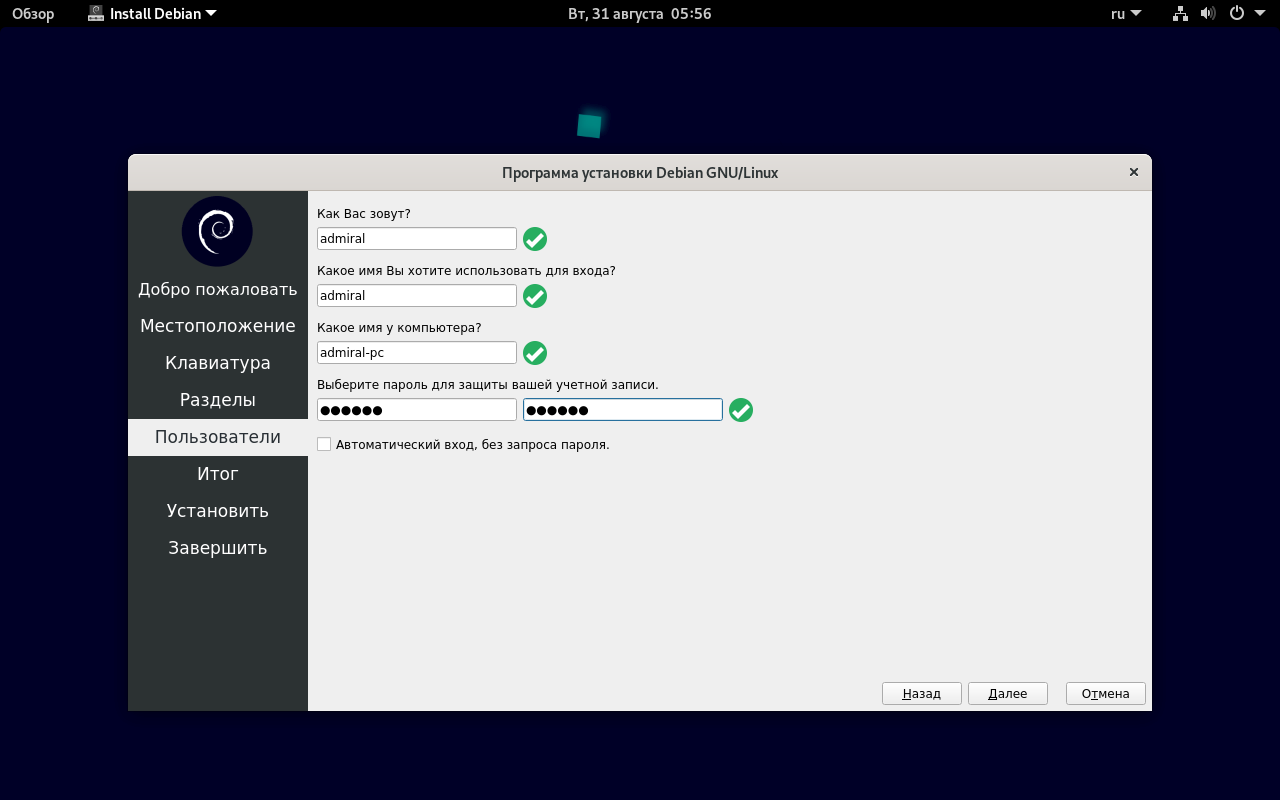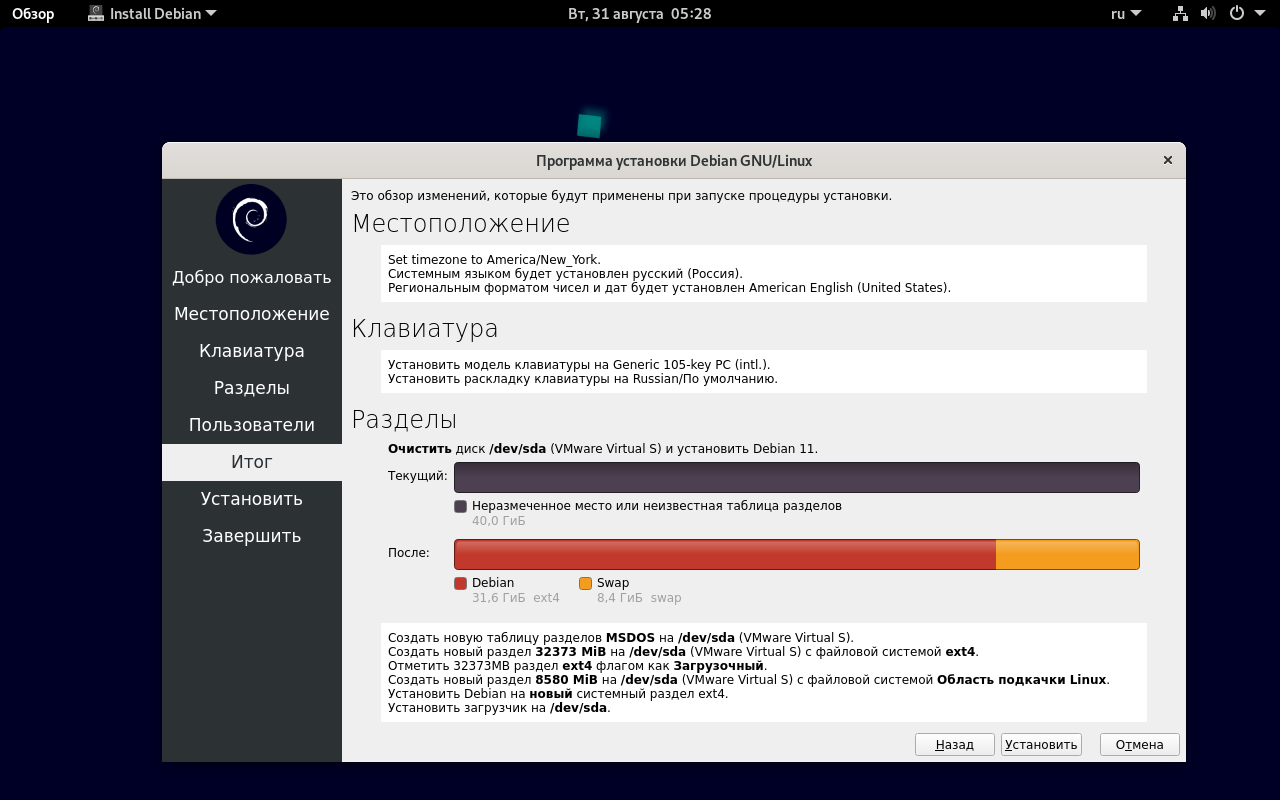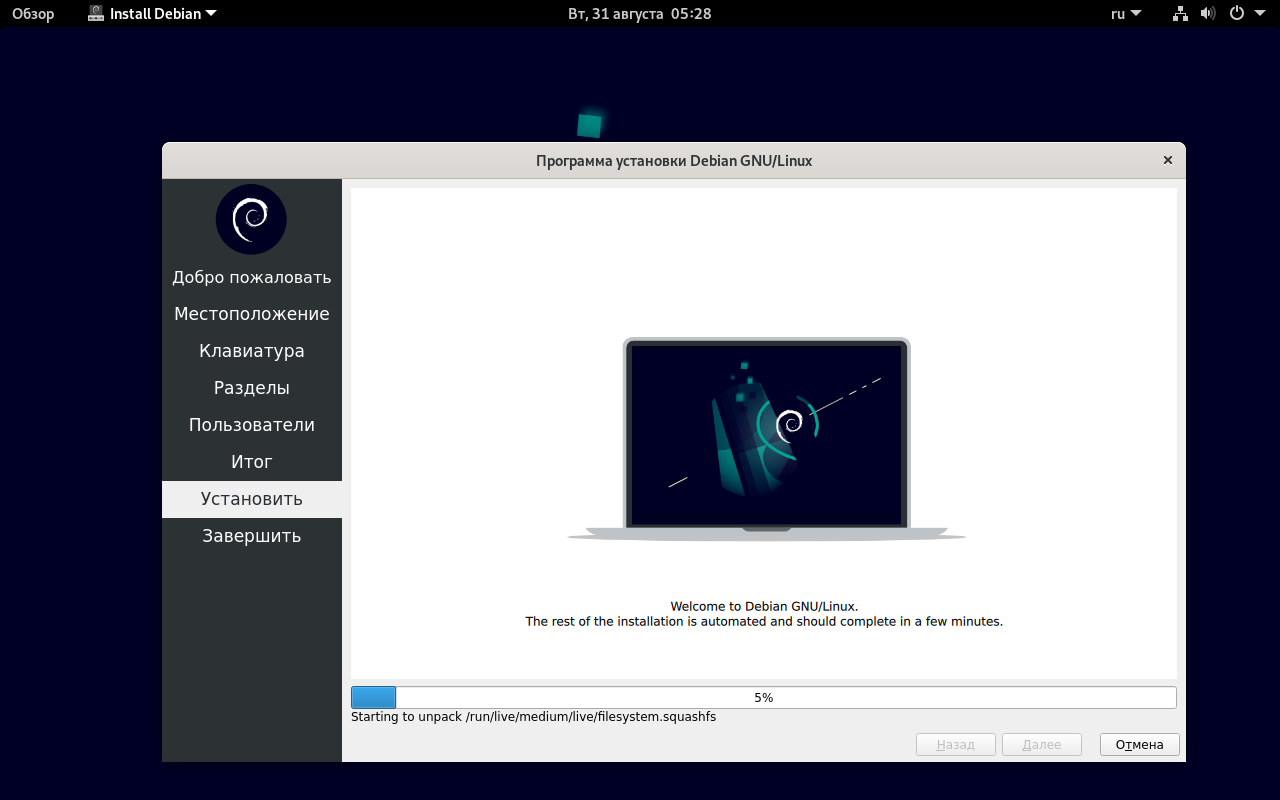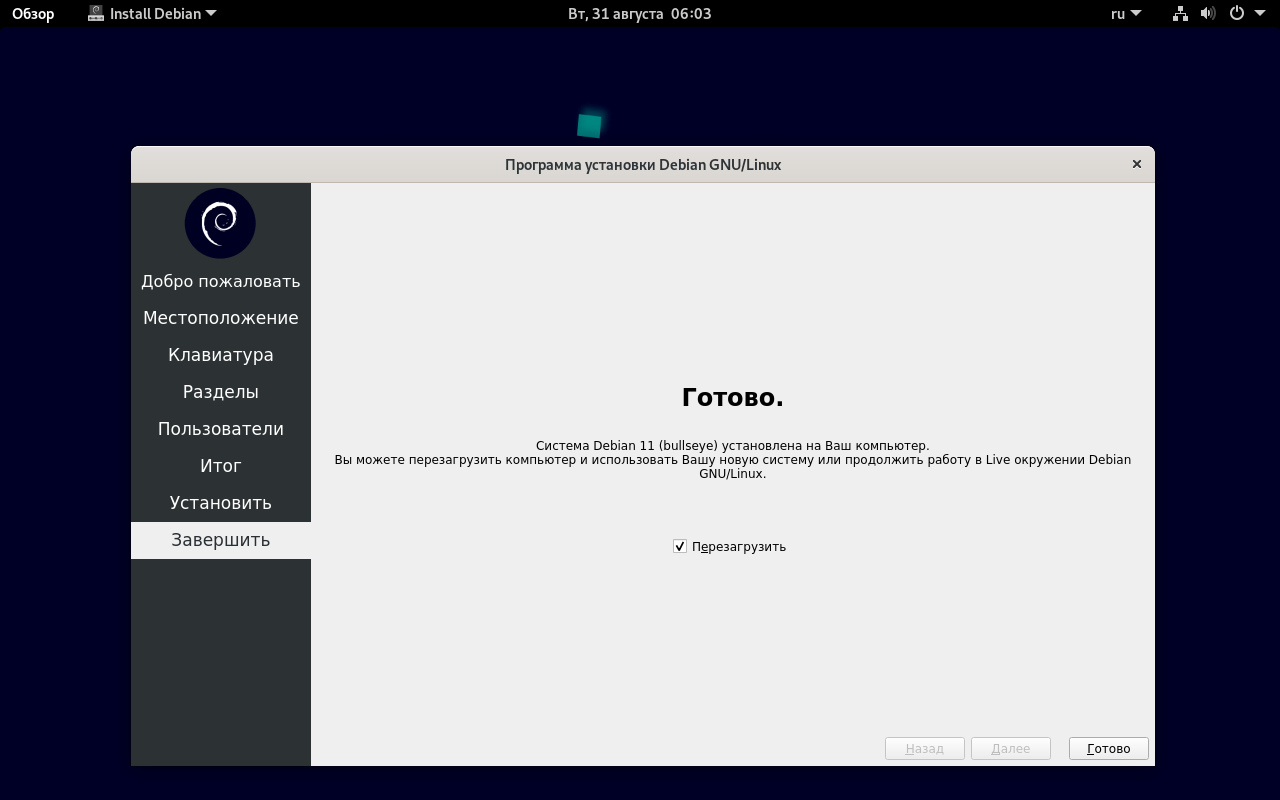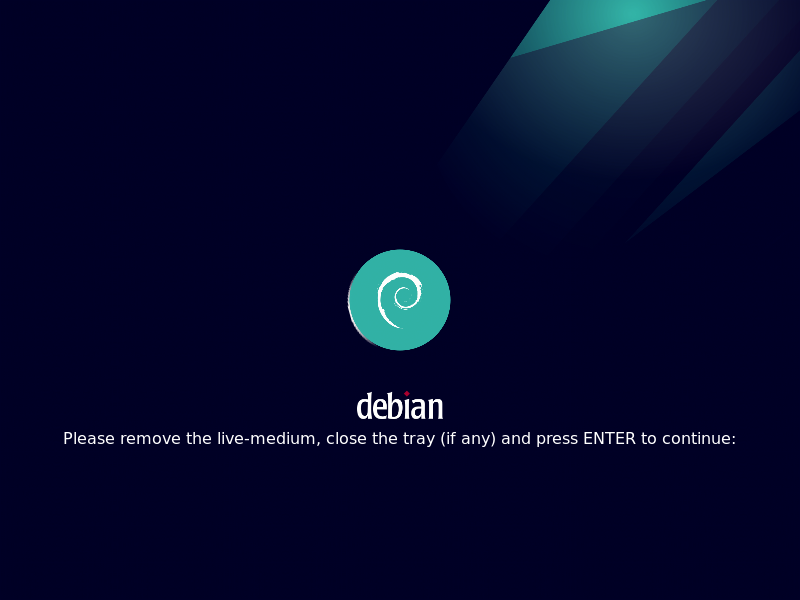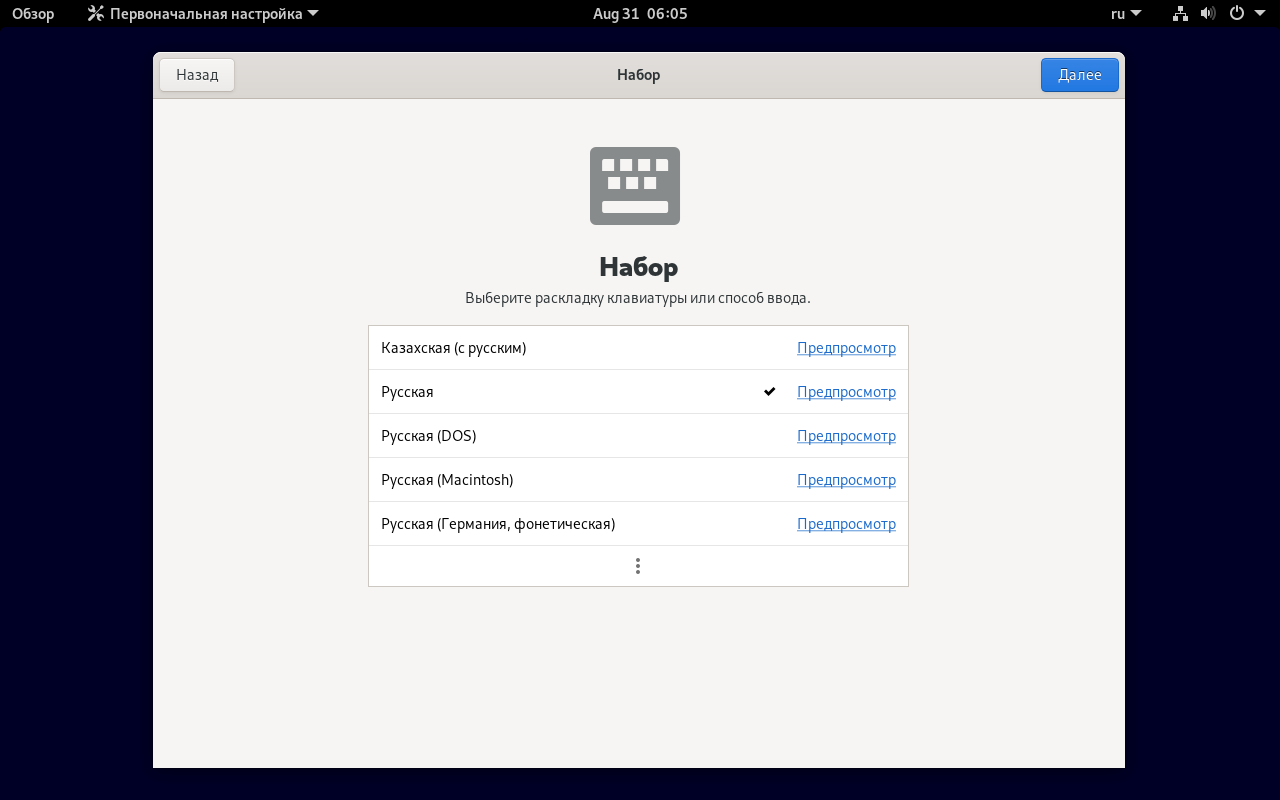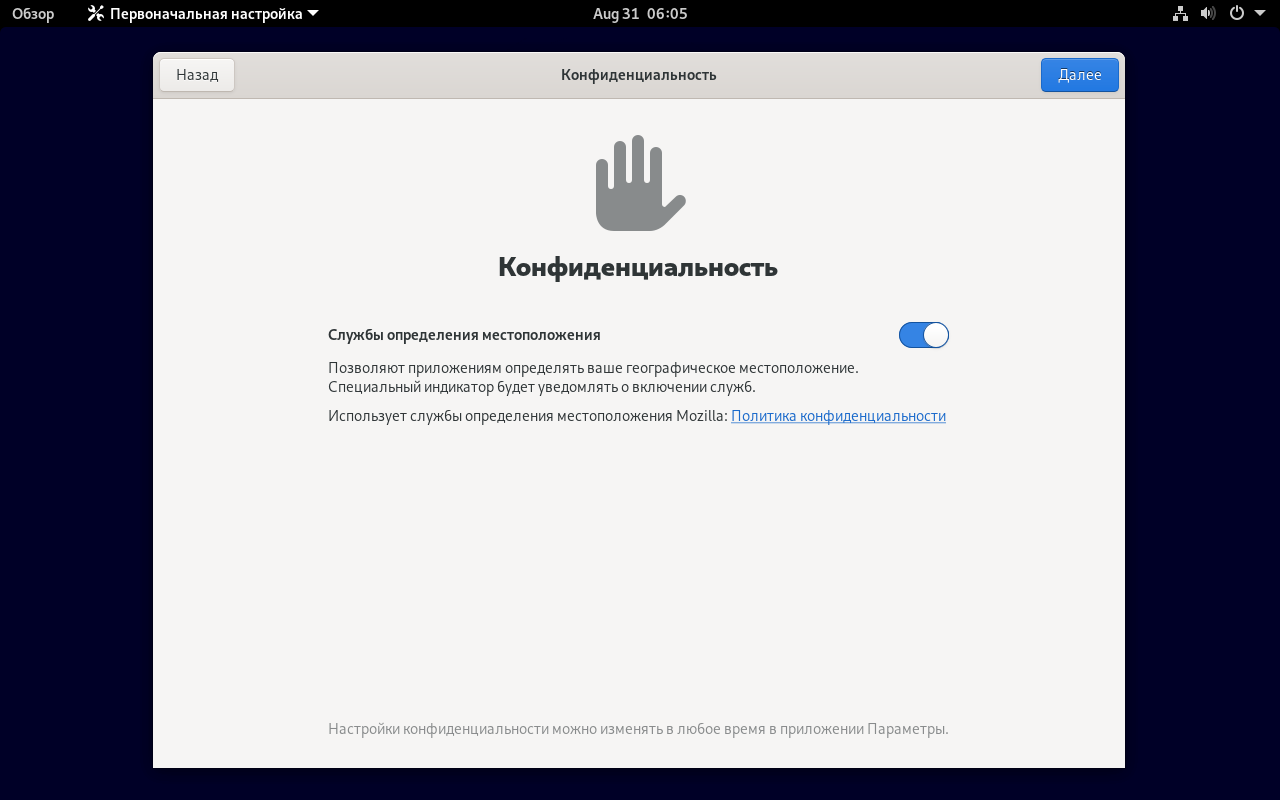- Как устанавливать линукс дебиан
- D.3.1. Начинаем
- D.3.2. Установка debootstrap
- D.3.3. Запуск debootstrap
- D.3.4. Настройка базовой системы
- D.3.4.1. Создание файлов устройств
- Установка Debian 11
- Что нового в Debian 11
- Подготовка к установке
- Шаг 1. Загрузка установочного образа
- Шаг 2. Запись образа на флешку
- Шаг 3. Загрузка с флешки
- Установка Debian 11
- Шаг 1. Запуск Live-системы
- Шаг 2. Первоначальная настройка Live-системы
- Шаг 3. Запуск установщика
- Шаг 4. Выбор языка
- Шаг 5. Выбор часового пояса
- Шаг 6. Выбор раскладки
- Шаг 7. Разметка диска
- Шаг 8. Создание пользователя
- Шаг 9. Обзор изменений
- Шаг 10. Установка
- Шаг 11. Перезагрузка
- Шаг 12. Первоначальная настройка
- Выводы
Как устанавливать линукс дебиан
В этом разделе объясняется, как установить Debian GNU/Linux из существующей системы Unix или Linux без использования управляемой из меню программы установки, основанной на библиотеке ncurses, как это описывается в остальном руководстве. Это « междистрибутивное » HOWTO попросили пользователи, переходящие на Debian GNU/Linux из Redhat, Mandriva и SUSE. В этом разделе подразумевается наличие некоторого опыта работы с командами *nix и навигации по файловой системе. Здесь символ $ означает команду, вводимую в текущей пользовательской системе, а # относится к команде, вводимой в Debian chroot.
Как только вы получите новую систему Debian, настроенную по вашим предпочтениям, вы можете перенести свои данные (если они есть) в неё и продолжать работу. Поэтому такая установка Debian GNU/Linux считается « с нулевым временем простоя » (zero downtime). Также это мудрый способ работы с аппаратурой, которая не может нормально работать с разными загрузочными или установочными носителями.
 | Примечание | ||||||||||||||||||||||||||||||||||||||||||||||||||||||||||||||||||||||||||||||||||||||||||||||||||||||
|---|---|---|---|---|---|---|---|---|---|---|---|---|---|---|---|---|---|---|---|---|---|---|---|---|---|---|---|---|---|---|---|---|---|---|---|---|---|---|---|---|---|---|---|---|---|---|---|---|---|---|---|---|---|---|---|---|---|---|---|---|---|---|---|---|---|---|---|---|---|---|---|---|---|---|---|---|---|---|---|---|---|---|---|---|---|---|---|---|---|---|---|---|---|---|---|---|---|---|---|---|---|---|---|
 | Примечание | ||||||||||||||||||||||||||||||||||||||||||||||||||||||||||||||||||||||||||||||||||||||||||||||||||||
|---|---|---|---|---|---|---|---|---|---|---|---|---|---|---|---|---|---|---|---|---|---|---|---|---|---|---|---|---|---|---|---|---|---|---|---|---|---|---|---|---|---|---|---|---|---|---|---|---|---|---|---|---|---|---|---|---|---|---|---|---|---|---|---|---|---|---|---|---|---|---|---|---|---|---|---|---|---|---|---|---|---|---|---|---|---|---|---|---|---|---|---|---|---|---|---|---|---|---|---|---|---|
| Пакет | Версия в 10 (Buster) | Версия в 11 (Bullseye) |
|---|---|---|
| Образ ядра Linux | 4.19 series | 5.10 series |
| GNOME | 3.30 | 3.38 |
| KDE Plasma | 5.14 | 5.20 |
| LXDE | 10 | 11 |
| LXQt | 0.14 | 0.16 |
| MATE | 1.2 | 1.24 |
| Xfce | 4.12 | 4.16 |
| GNU Compiler Collection | 8.3 | 10.2 |
| GNU libc | 2.28 | 2.31 |
| LLVM/Clang toolchain | 6.0.1 и 7.0.1 | 9.0.1 и 11.0.1 |
| Apache | 2.4.38 | 2.4.48 |
| BIND DNS сервер | 9.11 | 9.16 |
| Cryptsetup | 2.1 | 2.3 |
| Dovecot MTA | 2.3.4 | 2.3.13 |
| Emacs | 26.1 | 27.1 |
| Exim | 4.92 | 4.94 |
| GIMP | 2.10.8 | 2.10.22 |
| GnuPG | 2.2.12 | 2.2.27 |
| Inkscape | 0.92.4 | 1.0.2 |
| LibreOffice | 6.1.5 | 7.0.0 |
| lighttpd | 1.4.53 | 1.4.59 |
| MariaDB | 10.3 | 10.5 |
| Nginx | 1.14 | 1.18 |
| OpenJDK | 11 | 11 |
| OpenSSH | 7.9p1 | 8.4p1 |
| Perl | 5.28 | 5.32 |
| PHP | 7.3 | 7.4 |
| Postfix MTA | 3.4 | 3.5 |
| PostgreSQL | 11 | 13 |
| Python 3 | 3.7.3 | 3.9.1 |
| Rustc | 1.41 | 1.48 |
| Samba | 4.9 | 4.13 |
| Vim | 8.1 | 8.2 |
Системные требования Debian 11 следующие:
- Процессор: двухъядерный 32- или 64-битный процессор.
- Оперативная память: 2 ГБ.
- Накопитель: 15 ГБ.
Подготовка к установке
Мы будем устанавливать систему из Live-образа, поэтому указанные действия верны именно для этого способа.
Шаг 1. Загрузка установочного образа
Чтобы не возникло проблем с драйверами во время установки мы воспользуемся nonfree версией, в ней содержится большое количество драйверов с закрытым кодом. На странице загрузки есть варианты со всеми доступными оболочками рабочего стола, но нас интересует только файл debian-live-11.0.0-amd64-gnome+nonfree.iso.
В отличие от netinst варианта, предлагаемого по умолчанию, большая часть пакетов находится в самом образе, что значительно ускорит процесс установки.
Шаг 2. Запись образа на флешку
Для записи образа можете воспользоваться программой balenaEtcher. Она записывает не только образы жёстких дисков (IMG), но ещё и ISO-образы. Для записи достаточно выбрать образ, флэш-накопитель и начать запись. В процессе записи все данные с накопителя будут удалены.
Подробнее про запись на флешку разными способами смотрите в этой статье.
Шаг 3. Загрузка с флешки
Для запуска с флешки следует выставить приоритет в BIOS/UEFI. В графическом интерфейсе просто перетащите флэш-накопитель на первое место, или же в разделе Boot – Priority переместите его на первое место в списке клавишами +/—. Также можете вызвать меню выбора накопителя.
Если вы всё сделаете правильно, то вас встретит такое меню при запуске компьютера.
Установка Debian 11
Debian 11, как и предыдущий релиз имеет три способа установки. Два из них доступно во время загрузки: Graphical Debian installer и Debian Installer, с графической оболочкой и без. Но также имеется графический установщик Calamares, доступный после запуска Live-системы. Именно его мы и будем использовать, хотя он имеет несколько особенностей.
Шаг 1. Запуск Live-системы
Для запуска системы выберите Debian Live with Localisation Support.
После этого найдите русский язык и продолжите запуск системы.
Шаг 2. Первоначальная настройка Live-системы
Первоначальная настройка открывается лишь при первом запуске системы, а в случае с Live-образом, это происходит постоянно, так как его состояние не сохраняется. Доступен только ранее выбранный русский язык, поэтому просто нажимаем Далее.
И опять нажимаем Далее, русская раскладка выбрана по умолчанию.
Можете отключить определение местоположения, но тогда придётся вручную выбирать населённый пункт, если того требует приложение, например Погода.
Подключив учётные записи некоторые приложения смогут получать информацию с ваших аккаунтов. Например, Календарь свяжется с сервером Google и загрузит ваши события (справедливо для оболочки GNOME).
Настройка завершена, можно приступать к следующему этапу.
Оболочка рабочего стола GNOME также покажет советы по использованию интерфейса. Можете закрыть это окно, если знаете, как работать с чистой оболочкой.
Шаг 3. Запуск установщика
Установщик находится в док-панели, которая станет доступна при нажатии кнопки Обзор.
Мы выбрали самый простой установщик Calamares, поэтому стоит сразу оговорить его отличия от стандартного установщика Debian. Последний имеет большее количество настроек: задание имени домена сети и пароля root, согласие на установку загрузчика и так далее. Обычному пользователю это может даже навредить, если он не уверен в своих действиях.
Шаг 4. Выбор языка
Установщик сам выставляет текущий язык системы. Просто нажимаем Далее.
Шаг 5. Выбор часового пояса
Часовой пояс проще всего выбрать на карте, время в верхней панели поменяется автоматически.
Шаг 6. Выбор раскладки
По умолчанию раскладка выбрана на основании языка системы.
Шаг 7. Разметка диска
Если устанавливаете систему на компьютер без операционной системы, то просто выбирайте автоматический режим Стереть диск. В нижней части изображена разметка после установки. Calamares по умолчанию выделяет около 8 ГБ под файл подкачки, стандартный установщик в свою очередь всего 1 ГБ.
Также обратите внимание на то, что установщик сам выбирает таблицу разметки диска. В нашем случае в первой строчке есть надпись BIOS, поэтому применится разметка MBR. С UEFI будет создан ещё один раздел объёмом 300 МБ под загрузчик.
Ручная разметка заметно сложнее, но она позволяет задать все параметры самостоятельно, в том числе установить дистрибутив параллельно основной системе. В случае с EFI и неразмеченным накопителем будет необходимо создать раздел FAT32 с точкой монтирования /boot/efi и флагом Boot. Аналогичным образом создаётся раздел под файл подкачки с одноимённой файловой системой, хотя рядовому пользователю вовсе не обязательно выделять под это отдельный раздел, в основном он нужен для спящего режима.
В общем случае достаточно иметь один единственный раздел (помимо EFI) с точкой монтирования /. Также можете выделить раздел под /home, а подробнее о разметке диска узнать из нашей статьи.
Шаг 8. Создание пользователя
Как было сказано ранее, Calamares не задаёт пароль root, поэтому вашей учётной записи будут предоставлены права суперпользователя. В текущей версии установщика имеется незначительный баг, раскладки клавиатуры перепутаны местами.
Шаг 9. Обзор изменений
Перед началом установки вам будет предложено ознакомиться c вносимыми изменениями.
Шаг 10. Установка
На следующем этапе пойдёт автоматическая установка Debian 11. К сожалению, посмотреть терминал нельзя, узнать подробности не получится.
Шаг 11. Перезагрузка
По завершении процесса перезагрузите компьютер.
Перед самой перезагрузкой не забудьте извлечь флэш-накопитель.
Шаг 12. Первоначальная настройка
Первоначальную настройку мы рассмотрели на втором шаге. Единственное, что стоит отметить, при использовании Calamares после выбора раскладки остаётся только выбранная. Со стандартным установщиком таких проблем не возникает, английская раскладка не отключается.
Как видите, выбор раскладки в панели исчез, установлена только русская раскладка.
Выводы
Теперь вы знаете как выполняется установка Debian 11 Bullseye. Мы выбрали самый простой установщик Calamares и наиболее стабильную оболочку для Debian – GNOME. Даже в этом случае наблюдаются небольшие проблемы с раскладкой клавиатуры. В 11 версии также увеличилось количество бесполезных программ, помимо игр будут установлены утилиты для поддержки иероглифов.
В общем и целом, Debian 11 так и остаётся дистрибутивом не для всех. Наиболее уместно использовать его на сервере, благодаря его стабильности. Обычному пользователю будет необходимо настроить систему под ежедневные задачи.
Источник