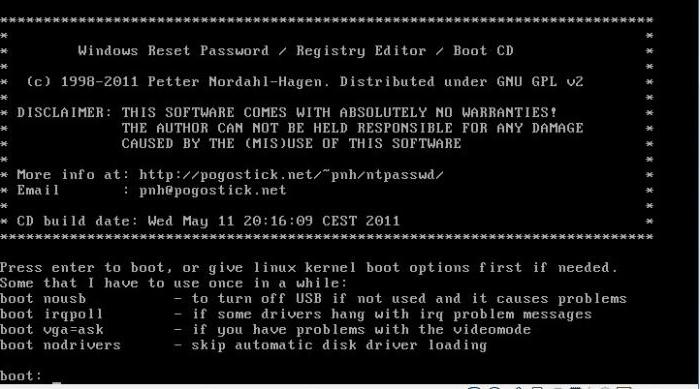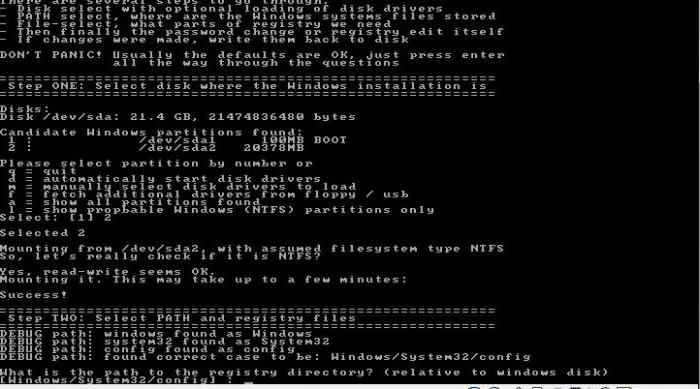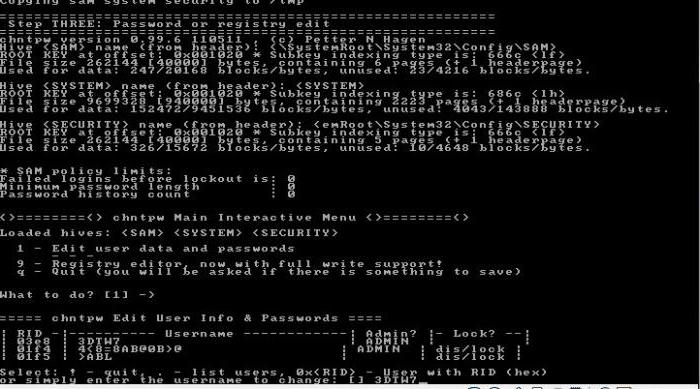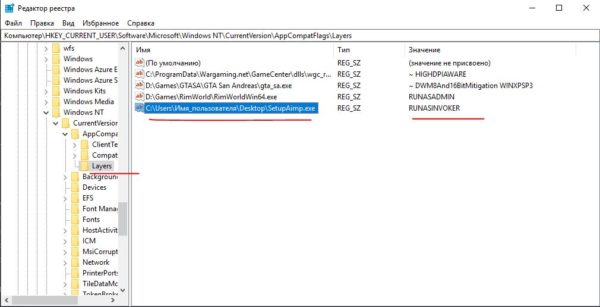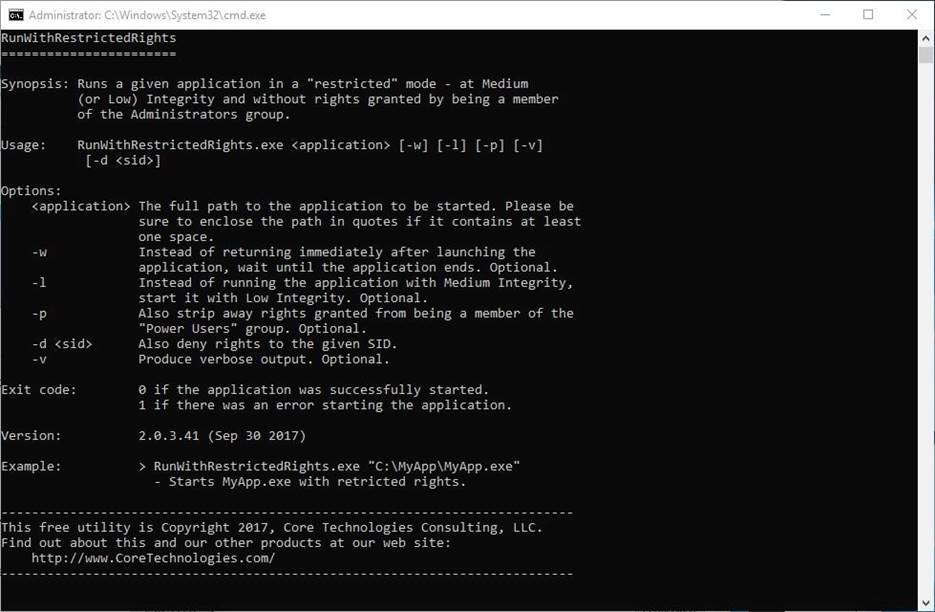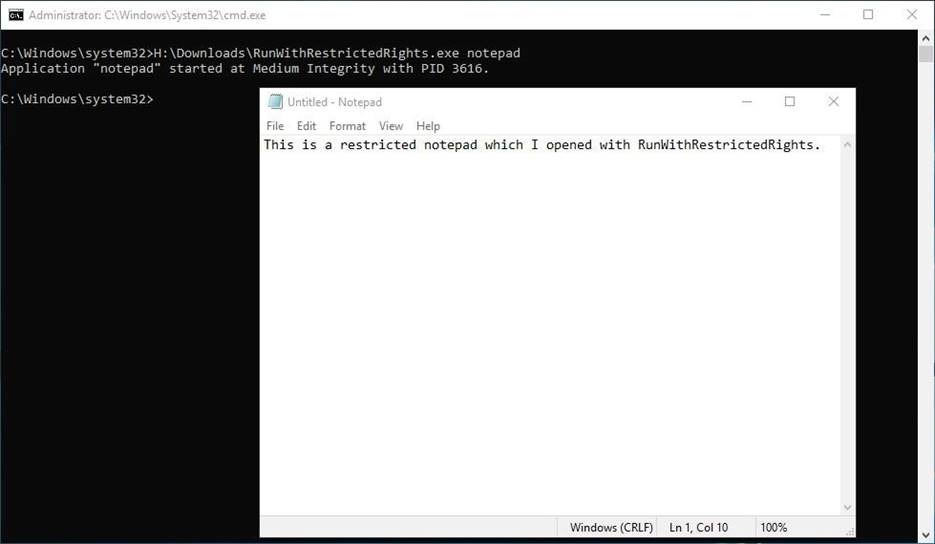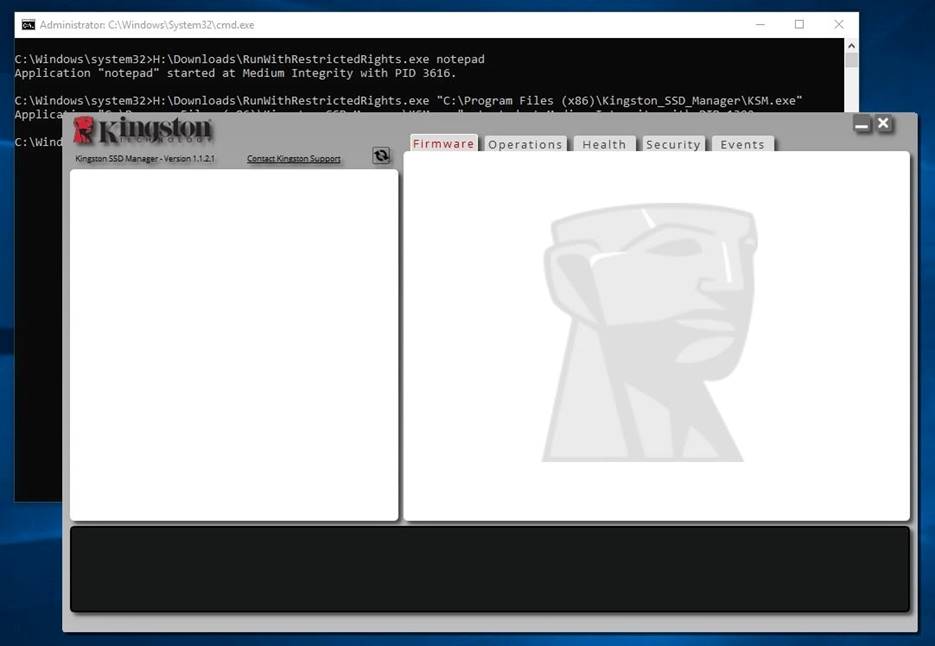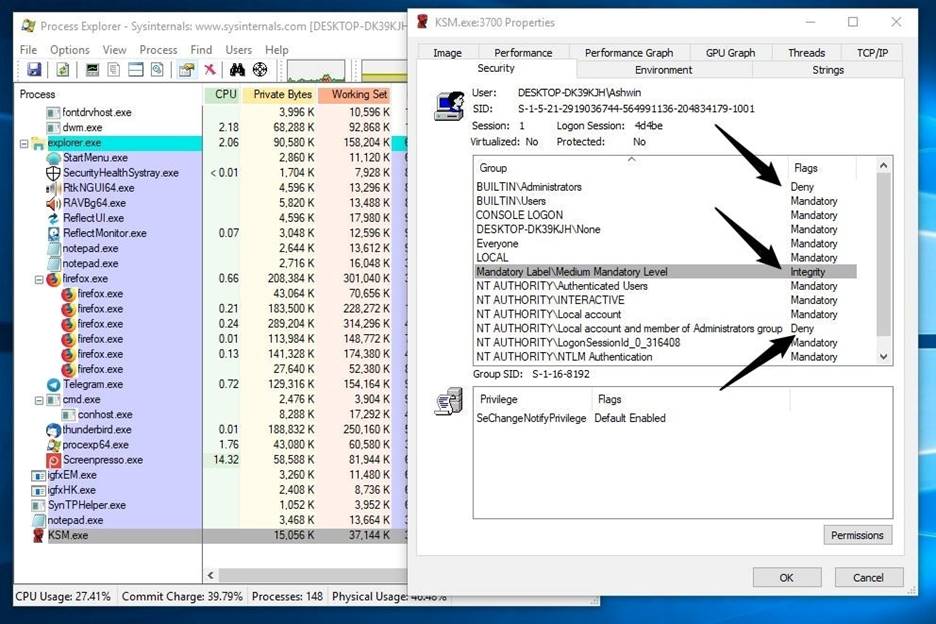- Как устанавливать программы без прав администратора? Компьютерная грамотность
- Использование Portable-версий программ
- Ограничения в использовании портативного софта
- Как устанавливать программы без прав администратора: сброс пароля и повышение привилегий
- Как сбросить пароль администратора в системе Windows и получить привилегии для установки программ
- Альтернативные способы сброса пароля
- Подводные камни обхода администраторских ограничений
- Как запустить программу без прав администратора в Windows?
- Получение прав администратора на Windows 10
- Получение прав администратора в Windows 10 через командную строку
- Метод использования групповой политики
- Использование утилиты «netplwiz»
- Запуск программ в Windows без прав администратора при помощи RunWithRestrictedRights
- Как использовать RunWithRestrictedRights
- Заключение
Как устанавливать программы без прав администратора? Компьютерная грамотность
Можно ли установить программу, не обладая полномочиями администратора в системе? Такой вопрос часто задают пользователи, столкнувшиеся с ограничениями в Windows. Даже опытному в компьютерных делах человеку бывает непросто разобраться с тем, как устанавливать программы без прав администратора в системе. Однако пути решения этой проблемы существуют. Пользователю же остается выбрать наиболее приемлемый для себя вариант.
Использование Portable-версий программ
Для начала следует рассмотреть самый простой путь обхода ограничений, наложенных администратором. Сегодня существует огромный выбор портативных версий программ, которые не требуют установки для своего использования. Можно даже найти специальные подборки популярного софта Portable.
Приложения копируются на флешку или другой носитель, после чего их можно запускать на любом компьютере с правами обычного пользователя. Установки они не требуют. Пользователи, для которых компьютерная грамотность является не просто пустым звуком, знают об этой возможности. Если кому-то нужно воспользоваться популярной программой, нужно просто ввести в поисковике ее название с припиской Portable. Google и «Яндекс» выдадут большое количество страниц, где можно будет загрузить соответствующую портативную версию приложения.
Ограничения в использовании портативного софта
И еще один маленький нюанс. Стоит учитывать, что запуск программы в версии Portable может занимать на несколько секунд больше. Возможны незначительные функциональные ограничения. Поэтому, если есть возможность, рекомендуется выполнить полную инсталляцию приложения, как предусмотрено в стандартной схеме. Если такой вариант пользователю не подходит, портативной версии программы ему вполне будет достаточно для решения повседневных задач.
Предложенное решение подойдет и людям, которым нужен популярный софт. Если же речь идет о каких-то специфических программах, которые используются ограниченными категориями пользователей, то данный вариант не поможет. Ведь портативную версию такого приложения просто невозможно будет найти.
Как устанавливать программы без прав администратора: сброс пароля и повышение привилегий
Способ предполагает использование специальной утилиты. Название программы – Offline NT Password and Registry Editor. Она позволяет работать с системами Windows версий XP/7/ 8/10, а также Vista. Утилита может быть загружена с флешки, диска CD или DVD. Она способна помочь всем тем, кто ищет ответ на вопрос, как устанавливать программы без прав администратора. В ней не предусмотрен графический интерфейс, однако пугаться данного факта не нужно.
Интерфейс приложения прост и интуитивно понятен, хоть все пункты меню и выполнены на английском языке. Удобства добавляет и тот факт, что требуемая опция предлагается пользователю по умолчанию. После того как пароль администратора системы будет сброшен, установка программ на диск станет доступна в штатном режиме.
Чтобы использовать Offline NT PRE, нужно создать мультизагрузочную флешку, загрузив предварительно образ утилиты. Подробные инструкции по этому вопросу в изобилии представлены в Интернете. Искать следует по ключу «создание мультизагрузочной флешки». Теперь стоит подробнее остановиться на работе с самим приложением.
Как сбросить пароль администратора в системе Windows и получить привилегии для установки программ
Для сброса администраторского пароля нужно выполнить следующую последовательность действий.
- В BIOS или UEFI (в новых системных платах) компьютера устанавливается загрузка с флеш-накопителя (нужное устройства также можно выбрать, вызвав специальное меню клавишей F12).
- Далее пользователю нужно загрузиться со съемного накопителя. Обычно при этом никакие дополнительные опции использовать не нужно.
- После того как выполнен запуск программы, выбирается номер раздела, в который инсталлирована Windows. Здесь нужно ориентироваться по размеру. Если на данном этапе пользователь укажет что-либо неверно, ничего страшного не произойдет. При необходимости процедуру можно повторить с чистого листа.
- Далее программа просит задать путь к папке, в которой записаны файлы SAM. Вариантом по умолчанию является: «X:/Windows/System32/config». Данный путь сразу предлагает программа. Если нужно, его можно изменить.
- Выбирается пункт №1, помеченный как Password Reset (сброс пароля).
- Затем следует нажать на категорию «Edit user data and password». Она также проходит под номером один.
- Далее вписывается пользовательское имя либо идентификатор (RID). Его содержит первый столбец. RID нужен, когда пользовательское имя имеет некорректное отображение, либо не удается его задать (к примеру, если оно состоит из символов кириллицы).
- Еще один шаг для тех, кто пытается разобраться, как устанавливать программы без прав администратора в системе Windows, — выбирается пункт 1 (сбросить пароль) либо 2 (поменять пароль) для указанного администратора. Чтобы покинуть режим, позволяющий редактировать пароль, нужно ввести восклицательный знак и щелкнуть по кнопке Enter.
- Операция завершается вводом Q и подтверждением внесенных изменений. Теперь пароль сброшен. Можно загрузить Windows и проверить результат.
После выполнения процедуры можно будет не только инсталлировать любые приложения, но и изменить путь установки, работать с системными параметрами. Станут доступны любые настройки
Альтернативные способы сброса пароля
Для системы Windows 7 и более поздних версий существуют альтернативные способы изменения заветной комбинации. Однако данные методы являются более трудоемкими и подойдут далеко не всем пользователям, которые пытаются разобраться с вопросом, как устанавливать программы без прав администратора.
Они предполагают работу с установочным диском Windows 7 (менее трудоемкая операция) и внесение специфических правок в реестр (более сложный способ). Способы подходят для квалифицированных пользователей, которые хорошо разбираются в том, как устроена операционная система. Нет смысла использовать их при наличии простой и функциональной утилиты Offline NT Password and Registry Editor, если только в образовательных целях.
Подводные камни обхода администраторских ограничений
Если вышеописанная процедура выполняется на офисном компьютере, пользователь должен понимать степень ответственности за свои действия. Ведь компьютерная грамотность предполагает ответственное отношение к ограничениям, установленным администратором. А самовольное изменение системных настроек эту концепцию нарушает. Рано или поздно администратор обнаружит несанкционированное изменение пароля и может наказать нарушителя. Поэтому рекомендуется применить военную хитрость. Пароль нужно не просто сбросить, а указать определенную комбинацию символов. В этом случае появится возможность погасить инцидент ссылкой на забывчивость или ошибку админа.
Как запустить программу без прав администратора в Windows?
Классическая ситуация, имеем компьютер на работе, в который входим как обычный пользователь без прав администратора. В такой ситуации нет возможности устанавливать и запускать сторонние программы без ввода логина и пароля администратора. А так хочется… Есть рабочее простое решение.
- Нажимаем Win и R одновременно -> В появившейся форме прописываем regedit -> Нажимаем «Ок».
- Будет запрошен логин и пароль админа, но вводим свои пользовательские и редактор реестра должен открыться.
- В реестре переходим по такому пути: \HKEY_CURRENT_USER\Software\Microsoft\Windows NT\CurrentVersion\AppCompatFlags\Layers
- Затем в правой части окна нажимаем правой кнопкой мыши и выбираем Создать >Строковый параметр.
- В Имя сразу прописываем путь к той программе, которую хотим запустить. Например, хотим запустить установку Aimp, установочный файл называется SetupAimp.exe и находится на рабочем столе. Тогда пусть будет выглядеть примерно так C:\Users\Имя_пользователя\Desktop\SetupAimp.exe — это и будет имя созданного строкового параметра.
- В Значение прописываем RUNASINVOKER.
Получится примерно так, как на скриншоте ниже:
Теперь пробуем запускать программу, не должна запрашивать подтверждение админа.
Получение прав администратора на Windows 10
Обладать правами администратора требуется для того, чтобы во всем объеме использовать все необходимые возможности операционной системы Windows 10, а также, чтобы вносить различные важные изменения в нее. Данные права подразумевают доступ к расширенным функциям изменения и сохранения документов и материалов, а также использование определенных программ.
На сегодняшний день есть обширное количество способов для того, чтобы получить права администратора в операционной системе Windows 10. Давайте рассмотрим и запомним некоторые из них.
Получение прав администратора в Windows 10 через командную строку
Это один из самых простых и быстрых способов для получения учётной записи администратора. Нам потребуется ввести комбинацию клавиш «Win+R» и в поле «Выполнить» вводим комбинацию «cmd«.
Должна открыться командная строка, в которой необходимо ввести следующее:
После данной команды мы нажимаем клавишу «Enter».
Если высветилось сообщение, что имя не найдено, то необходимо ввести команду:
После этого выйдет полный список всех пользователей.
Необходимо отыскать имя администратора, который скрыт.
После чего необходимо повторить введение первой команды, только вводим не «administrator», а другое, правильное значение. Такая запись будет создана без пароля, но лучшим решением будет его создать и установить. Для этого вводим команду «net user администратор», где «администратор»- это наименование учётной записи.
Метод использования групповой политики
Утилита «secpol.msc» поможет в получении прав администратора. Удобный и быстрый вариант получить права администратора. Для этого потребуется запустить редактор командой «Win+R» и ввести «secpol.msc«.
Здесь необходимо отыскать раздел «Локальные политики» и далее «Параметры безопасности«.
Далее нужно выбрать «Учетные записи: Состояние учетной записи «Администратор»«.
Открываем этот параметр и ставим метку на пункт «Включен«, жмем «Применить» и «Ок«.

Использование утилиты «netplwiz»
Для того, чтобы использовать утилиту «netplwiz», потребуется ввести комбинацию «Win+R» и в поле для ввода текста ввести:
Выберите нужную учетку и нажмите «Свойства».
В следующем окне переходим в раздел «Членство в группах«.
Ставим метку на «Администратор«, жмем «Применить«, затем «Ok«.
Перезагружаем свой компьютер.
Таким образом, мы уяснили, что получить права администратора можно и другими методами. Главное, чтобы вы смогли держать под контролем управление системой и конфиденциальную информацию на своем компьютере.
Запуск программ в Windows без прав администратора при помощи RunWithRestrictedRights
Задавались ли вы вопросом, безопасно ли запускать очередное скачанное приложение?

Задавались ли вы вопросом, безопасно ли запускать очередное скачанное приложение? В этой статье мы рассмотрим этот вопрос. Одно из наилучших решений – запуск программы в песочнице (например, в Sandboxie) или на виртуальной машине, поскольку в этом случае права доступа у приложения будут серьезно ограничены.
Мне всегда было интересно, почему приложениям нужны расширенные права. Например, в случае утилит для усиления безопасности системы или управления функциями в Windows, такой запрос правомерен, но в других ситуациях всё не так очевидно. Программы, после запуска которых появляются всплывающие окна от UAC (User Account Control; Контроль учётных записей пользователей), могут не запуститься вовсе, если вы не разрешите.
Рисунок 1: Описание и параметры приложения RunWithRestrictedRights
С другой стороны, было бы неплохо использовать эту возможность в принудительном режиме. И здесь нам на помощь приходит RunWithRestrictedRights. Эта утилита, управляемая из командной строки, использует Windows Integrity Mechanism для ограничения прав приложений, чтобы не нанести вред системе (лучше, чем PSExec).
Когда я впервые запустил RunWithRestrictedRights, возникла ошибка «a required privilege is not held by the client» (у клиента нет необходимых привилегий). Для решения этой проблемы у учетной записи должны быть следующие права, используемые RunWithRestrictedRights при управлении другими приложениями:
Настройка квот памяти для процесса (Adjust memory quotas for a process).
Замена маркера уровня процесса (Replace a process level token).
Более подробно об этих правах можно узнать в официальной документации. Права добавляются в разделе Control Panel (Панель управления) > Administrative Tools (Администрирование) > Local Security Policy (Локальная политика безопасности) > User Rights Assignment (Назначение прав пользователя). Следует убедиться, что в вышеуказанные разрешения добавлена группа «Администраторы». После внесения изменения необходимо перезагрузить компьютер.
Примечание: мне нужно было настроить только права, связанные с заменой маркера уровня процесса.
Как использовать RunWithRestrictedRights
Запустите командную строку с административными правами (этот шаг очень важен).
Введите команду, используя следующий шаблон: C:\RunWithRestrictedRights.exe «application».
Необходимо указать местонахождение директории с файлом RunWithRestrictedRights.exe. Я использую папку H:\Downloads\. Слово «application» нужно заменить на приложение, которое выходите запустить (Notepad, MSPaint и так далее).
Таким образом, итоговая команда должна выглядеть так: H:\Downloads\RunWithRestrictedRights.exe notepad. Для удобства можно привязать переменную окружения к местонахождению приложения.
Рисунок 2: Пример запуска приложения с ограниченными правами
Если всё сделано правильно, приложение с ограниченными привилегиями должно запуститься. В командной строке вы также увидите новое сообщение, что «notepad» запущен на уровне Medium Integrity с идентификатором процесса – aaaa, где aaaa – четырехзначный номер.
Попробуем запустить приложение, не являющее частью операционной системы и требующее UAC (например, Kingston SSD Manager).
Я запустил команду C:\Windows\system32>H:\Downloads\RunWithRestrictedRights.exe «C:\Program Files (x86)\Kingston_SSD_Manager\KSM.exe».
Рисунок 3: Пример запуска приложения от стороннего разработчика
Приложение запустилось с ограниченными правами и, что более важно, не было сообщения от UAC. Вы можете сделать то же самое при запуске других программ, однако если эти приложения зависят от системных ресурсов, то могут работать некорректно.
Как проверить, что приложение запущено с ограниченными правами? Разработчик рекомендует использовать Process Explorer. Зайдите в свойства процесса и посмотрите флаги BUILTIN\Administrators, Mandatory Label и Local account and member of Administrators group (см. рисунок ниже).
Рисунок 4: Свойства процесса KSM.exe
Кроме того, в RunWithRestrictedRights предусмотрено несколько параметров, которые можно использовать следующим образом: RunWithRestrictedRights.exe -argument.
Аргумент –w запустит приложение с ограничениями сразу же, но возврата к командной строке не произойдет, пока программа не закроется. Например, H:\Downloads\RunWithRestrictedRights.exe «notepad» –w.
Хотите запускать программы с уровнем Low Integrity? Воспользуйтесь аргументом –l. В случае с аргументом –P используются права группы Power Users. Аргумент -d запрещает использование прав SID. Аргумент –v предназначен для отображения более детальной информации.
В общем, довольно простое приложение, позволяющее повысить уровень безопасности.
Заключение
RunWithRestrictedRights – портативное приложение, которое работает, начиная с Windows 7 и выше (хотя разработчики утверждают, что в Windows XP тоже работает). Утилита также поддерживает Windows Server 2003 и более поздние версии. Программа разработана компанией Core Technologies, которая также разрабатывает Service Trigger Editor, рассмотренным нами недавно.
RunWithRestrictedRights можно использовать в разных ситуациях. Например, для запуска с ограниченными правами при условии, что в расширенных привилегиях нет необходимости. К сожалению, проверить работоспособность приложения можно только после запуска.
С учетом вышесказанного, для выполнения ежедневных обязанностей хорошей идеей будет использование аккаунтов обычных пользователей, а административных – только в случае крайней необходимости. В 2017 году компания Microsoft сообщила, что пользователи могут защититься от 94% критических уязвимостей в Windows, если будут использовать неадминистративные учетные записи.