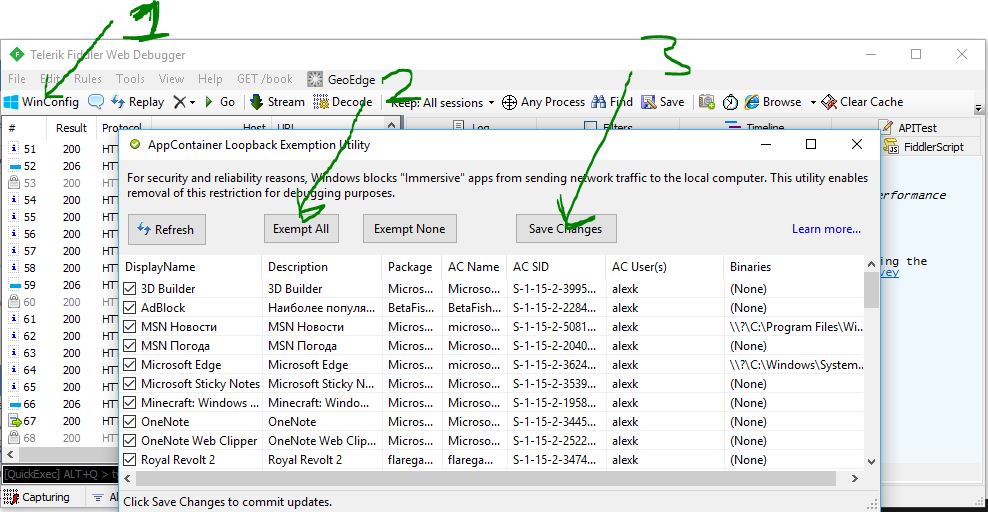- Как активировать стороннюю установку приложений в Windows 10
- Как выполнить стороннюю установку приложений на Windows 10
- Cкачать appx файлы приложений, минуя Microsoft Store
- Скачать и установить UWP приложения без Microsoft Store
- Как скачать appx приложения из магазина Microsoft Store
- Программа Fiddler
- Adguard Store, или как устанавливать универсальные приложения в Windows 10 без Магазина
- Как установить загруженное UWP-приложение в автономном режиме
- Установка программ только из Windows Store
Как активировать стороннюю установку приложений в Windows 10
В операционной системе Windows 10 компания Microsoft продолжает продвигать новую платформу универсальных предложений, которые скачиваются из магазина Windows Store. Однако, как и в случае с системой Android и рядом других, можно скачивать приложения из-за пределов магазина — так называемая сторонняя загрузка.
Для Windows 10 это означает, что приложение не прошло процедуру сертификации для попадания в магазин и работы на Windows-устройствах. По умолчанию операционная система блокирует такие приложения. Причина — желание защитить пользователей и их устройства. Сертифицированное приложение означает надёжность, отсутствие вредоносного кода и незадокументированных действий.
Есть ряд причин для сторонней установки приложений. Например, если вы или ваш друг разработчик и вы хотите протестировать создаваемое приложение перед его отправкой на допуск в магазин. Можно найти приложение в вебе и установить его на своё устройство, существует немало сайтов с доступными для скачивания программами.
Как выполнить стороннюю установку приложений на Windows 10
Откройте Параметры > Обновление и безопасность > Для разработчиков > Использование функций разработчика > Неопубликованные приложения. Нажмите «Да» в окне подтверждения с описанием риска. Перезагрузите компьютер.
Ещё здесь есть опция «Режим разработчика», которая даёт дополнительные возможности, помимо сторонней установки приложений.
Рекомендуется устанавливать приложения только из доверенных источников, чтобы не повредить устройства и не подвергать опасности данные на них. Это же руководство можно использовать для сторонней установки приложений на смартфонах на Windows 10 Mobile.
Cкачать appx файлы приложений, минуя Microsoft Store
Скачать APPX приложения из магазина Windows store не так просто как с магазина Google Play для Android. Windows 10 Microsoft пытается унифицировать приложения на различных устройствах, используя приложения Windows или универсальную платформы Windows. На самом деле, все больше и больше разработчиков переводят свои Win32-приложения для приложения uwp. Все приложения uwp используют файл «appx» Формат, а не обычный формат «exe». Кроме того, поскольку большинство приложений uwp доступны в магазине Windows, можно легко установить любое приложение. Установка и процедура удаления делают полный шик, Вам не придется беспокоиться об остаточных файлов и ключей реестра, как с обычными программами. Давайте разберем два способа, как скачать и установить приложения из Microsoft Store без самого магазина.
Скачать и установить UWP приложения без Microsoft Store
Этот способ будет заключаться в сторонним сервисе, который будет генерировать и показывать нам нужные ссылки. Это новый способ, который очень простой, чем ниже. Раньше просто не было возможности делится ссылкой или узнать ссылку на приложения. Давайте посмотрим, как скачать сами файлы appx из Microsoft Store.
Шаг 1. Перейдите в Microsoft Store и установите установщик приложений . Без него вы не сможете установить скаченные приложения с расширение «appx» и «appxbundle».
Шаг 2. Откройте Microsoft Store и найдите нужное вам приложение, я буду показывать на Instagram. Далее нажмите на «Поделится» и выберите «Скопировать ссылку«.
Шаг 3. Теперь откройте сайт-сервис , и вставьте ссылку в поле поиска, после чего нажмите на галочку. Далее вам будут показаны сгенерированные ссылки, который сервис захватил с сервером Microsoft. Тут все просто, Вам нужно найти самое первое название с окончанием .appxbundle. Это и есть установщик приложения. Не зависимо, какое приложение вы хотите скачать, минуя Магазин Windows, вы всегда должны скачивать самую первую ссылку с окончанием .appxbundle.
Примечание: Если вы получили ошибку при установке, то скачивайте вторую по счету .appxbundle.
Шаг 4. Теперь запустите скаченный appx файл и установите его на компьютер или ноутбук. Таким образом, вы можете составить себе любимую сборочку, записать на флешку, и носить её с собой.
Как скачать appx приложения из магазина Microsoft Store
Чтобы скачать аррх пакеты из магазина Windows store, мы будем использовать бесплатное программное обеспечение под названием скрипач. Fiddler—это бесплатный веб-прокси для отладки программного обеспечения которое может регистрировать все http и https-трафик между вашим компьютером и интернетом. Мы собираемся захватить прямую ссылку для скачивания из магазина Windows и использовать ее, чтобы загрузить файл пакета.
- Для начала, скачайте Fiddler с его официального сайта и установить его, как любое другое программное обеспечение Windows.
По умолчанию, Windows не позволит приложению отправлять сетевой трафик на локальном компьютере, поэтому сначала нужно снять это ограничение. Нажмите «Пуск», в поиске введите «fiddler», запустите программу.
Программа Fiddler
После открытия, нажмите на кнопку:
- WinConfig появляется на верхней панели навигации. (Появится следующее окно).
- Нажмите Exempt All.
- Далее сохраняем изменения Save Changes.
В главном окне нажмите на иконку крестик и выберите опцию Remove all из выпадающего меню. Это действие очистит экран захвата.
Теперь откройте магазин Windows store, найти приложение, которое вы хотите скачать и нажмите на кнопку «Установить». В моем случае, я пытаюсь скачать Adobe Photoshop Express приложение. Это приложение Win32 преобразованы в приложения uwp.
Поскольку Fiddler работает в фоновом режиме, весь трафик контролируется им. По результатам мониторинга мы можем найти и скопировать URL-Адрес для загрузки пакета appx.
- Нажимаем кнопку «Find» в верхней части навигации.
- Вводим в поиск формат файла «appx».
- «Find Sessions» поиск сеансов.
Теперь будем искать ссылку которая вела на магазин windows store, само приложения.
- Ищите ссылку со словом microsoft в url, Это подтверждение того, что мы качали с сервера microsoft, appx файл. Код должен быть HTTP 200. Выберите первую токую строку которая помечена цветом. Нажмите на ней правой кнопкой мыши.
- Копировать «Copy».
- Скопировать только URL-адрес «Just Url».
Откройте любой браузер и вставьте ссылку в адресную строку. Дождитесь окончание загрузки, файл появится в мой «компьютер»,»загрузки».
Хочу сделать примечание, что если у вас установлен торрент, то файл будет выглядеть как torrent файл. Делаем установщик windows:
- Нажимаем правой клавишей мышки на файле.
- Выбираем «Свойства».
Изменим тип файла с torren на appx:
- Изменить.
- Выбрать Установщик приложения.
- Если «Установщик приложения» не установлен, то скачайте его из Microsoft Store .
Можно запускать наш преобразованный файл appx.
Таким вот способом можно скачать appx приложения из магазина Windows и отвезти их на флешки в глухую деревню, бабушке на планшет или компьютер, где нет интернета.
Adguard Store, или как устанавливать универсальные приложения в Windows 10 без Магазина
В свое время Microsoft позволила устанавливать универсальные приложений с локальной учетной записью, но, как и прежде, скачивание и установка UWP -программ производится из Магазина Windows. Впрочем, это не является таким уж обязательным условием, иначе как бы разработчики смогли тестировать свои продукты перед публикацией их в Магазине. Новый онлайновый инструмент от небезызвестной компании Adguard позволяет скачивать UWP -приложения в виде автономных файлов.
Из которых устанавливать программы можно будет в автономном режиме, не используя Microsoft Store .
Называется новый сервис Adguard Store. Инструмент представляет собой нечто вроде выпрямителя ссылок на игры и приложения из Магазина Windows. Пользователь вставляет ссылку в поле онлайн-генератора, жмет кнопку и получает набор линков на исполняемые файлы универсального приложения.
Вместо стандартного URL можно также использовать ID приложения и категории, а также имя пакета (PackageFamilyName) . В свою очередь можно выбрать версию релиза, например, Fast, Slow, RP (по умолчанию) и Fast Ring.
Результат обработки запроса обычно включает ссылки на установочные файлы, даты истечения их срока действия, контрольные суммы SHA-1 и фактический размер. Для дела вам нужны файлы с расширениями AppxBundle и дополнительно EAppxBundle , — первый представляет само приложение, второй понадобится для его обновления. Обратите внимание, что файлов AppxBundle может быть несколько, это просто разные версии одной и той же программы. А вот файла EAppxBundle в списке может не быть вовсе.
Как установить загруженное UWP-приложение в автономном режиме
Чтобы иметь возможность устанавливать универсальные приложения в автономном режиме, вам нужно зайти в раздел Обновление и безопасность -> Для разработчиков и активировать режим разработчика.
После этого попробуйте запустить файл AppxBundle двойным кликом.
Если в ответ система предложит найти подходящее приложение, значит установочный файл у вас не ассоциирован должным образом. В настройках ассоциаций ничего менять не надо, вместо этого запустите от имени администратора консоль PowerShell и выполните в ней команду следующего вида:
Процедура развертывания займет некоторое время.
По ее завершении приложение будет установлено, и вы сможете запустить его из меню Пуск.
Установленная таким образом UWP -программа ведет себя точно так же, как если бы она была загружена из Windows Store. Приведенный здесь метод от Adguard может оказаться полезным в некоторых ситуациях, к примеру, при установке приложения на несколько компьютеров или создании собственной сборке Windows. Кстати, подобные проекты похоже становятся для Adguard традицией, напомним, что в прошлом году компания отметилась созданием средства загрузки дистрибутивов Windows и Office непосредственно с серверов Microsoft.
Установка программ только из Windows Store
Новая функция, появившаяся в Windows 10 Creators Update , позволяет заблокировать установку приложений из любого места, кроме Windows Store .
Большинству пользователей эта идея покажется ужасной, поскольку традиционные приложения предоставляют более широкие возможности использования, но функция окажется полезной для предотвращения проникновения вредоносных программ на ПК и ограничения нежелательных установок.
Для включения функции запустите программу « Настройки » и перейдите в новый раздел « Приложения ». В подразделе « Установка приложений » вы увидите раскрывающийся список, предлагающий три доступных варианта. Выберите нужный и закройте приложение « Настройки ». Изменения сохранятся автоматически.
Параметр, задействованный по умолчанию, позволяет пользователю устанавливать программы из любого источника.
Второй пункт следует использовать в том случае, если вы желаете получать предупреждения касательно установки программ не из Магазина Windows . Используйте его в качестве наглядного напоминания другим пользователям ПК о том, что они не должны устанавливать приложения из непроверенных источников.
Использование третьего параметра также позволит получать предупреждения, однако вариант « Все равно продолжить установку » будет недоступен в случае попытки установить программу не из Магазина.
Если статья понравилась, ставь лайк и подписывайся на канал Дзен