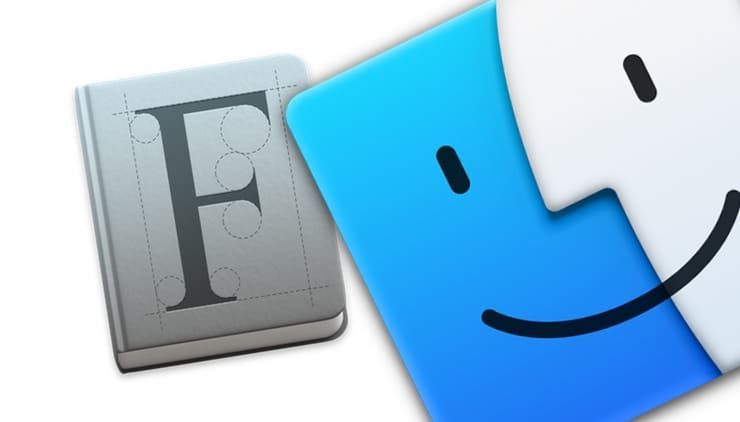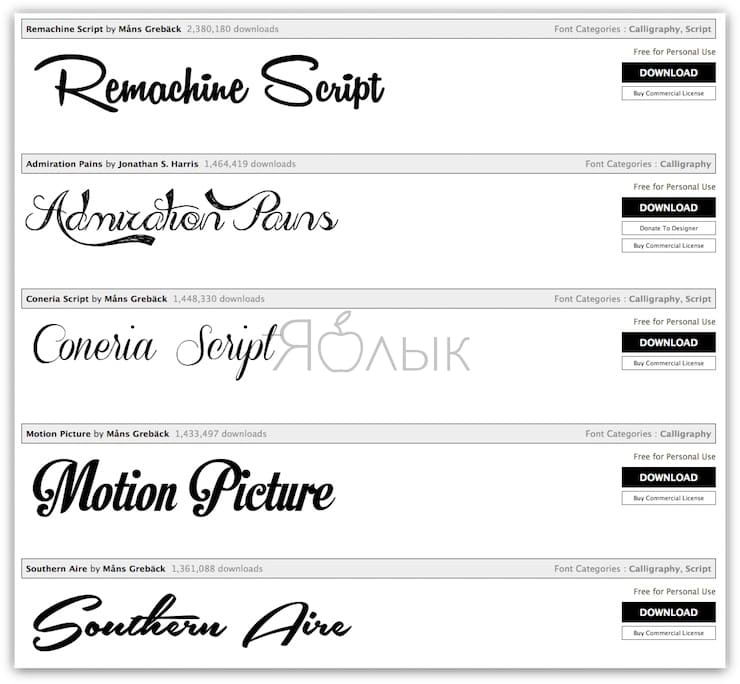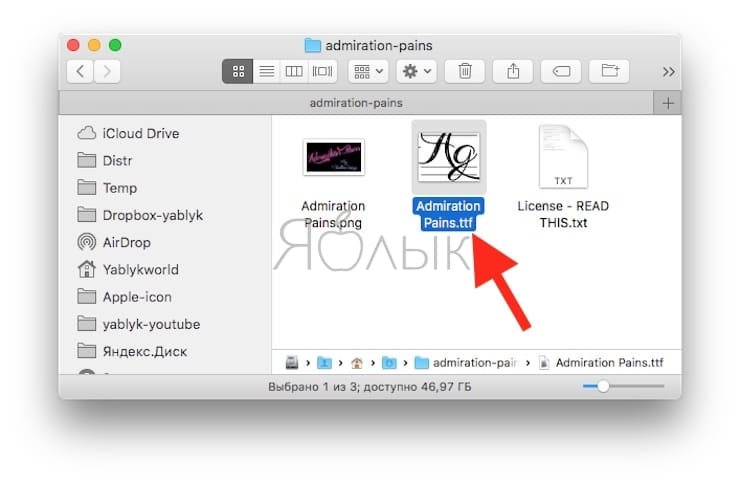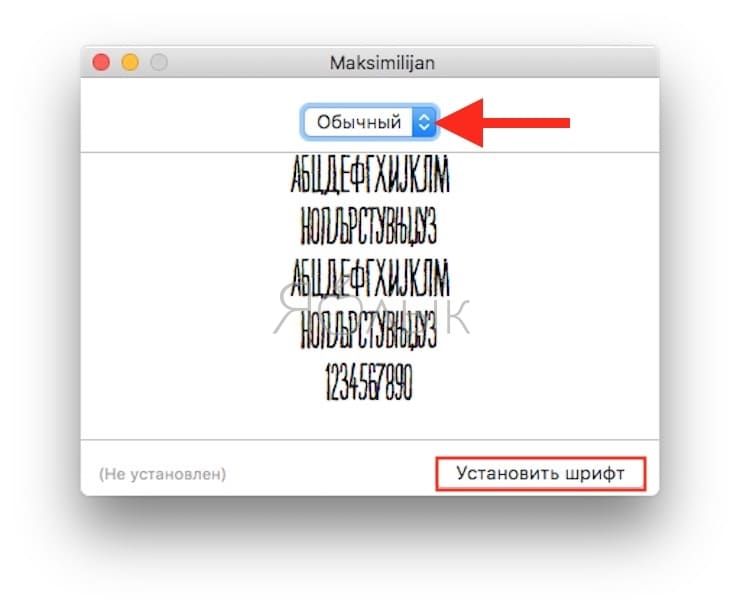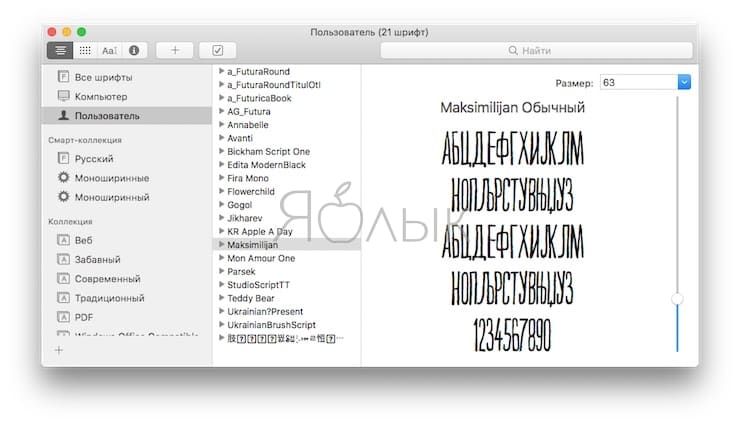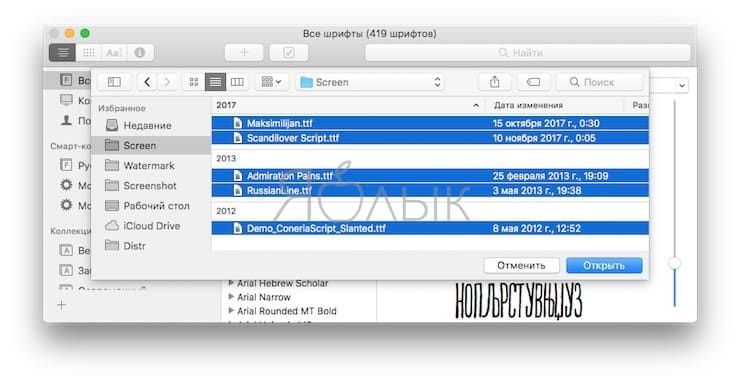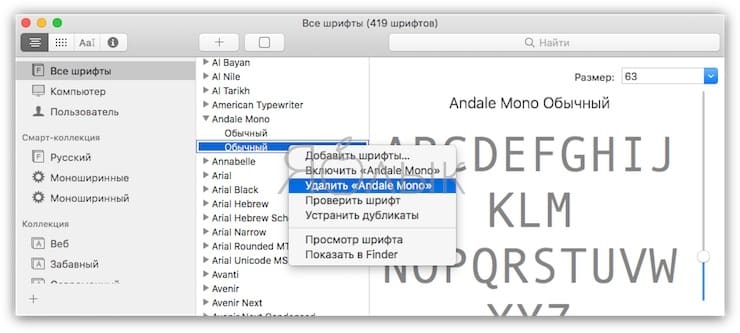- Установка и удаление шрифтов на компьютере Mac
- Установка шрифтов
- Отключение шрифтов
- Удаление шрифтов
- Дополнительная информация
- Как добавить шрифт в Mac OS
- Установка нового шрифта в Mac OS
- 1. Найдите нужный вам шрифт
- 2. Установите шрифт
- 3. Проверьте результат
- Как добавить новые шрифты на Mac
- Шрифты для Mac: введение
- Установить и проверить шрифты
- Установка
- Проверить надоедливые шрифты
- Устранение повторяющихся шрифтов
- Удалить, отключить и включить шрифты
- Найдите сторонние шрифты
- Восстановить шрифты по умолчанию
- Резюме
- Шрифты Mac (macOS): где скачивать, как добавлять (устанавливать) и удалять
- Где брать шрифты для Mac?
- Как добавить шрифт на Mac
- Как установить на Mac сразу несколько шрифтов одновременно
- Как проверять и удалять шрифты на Mac
Установка и удаление шрифтов на компьютере Mac
Компьютер Mac поставляется со множеством встроенных шрифтов, также можно загружать и устанавливать дополнительные шрифты от компании Apple и из других источников. Если какой-либо шрифт в программах нежелателен, его можно отключить или удалить.
Установка шрифтов
Дважды щелкните нужный шрифт в Finder, затем щелкните «Установить шрифт» в открывшемся окне предварительного просмотра шрифта. После тогда как компьютер Mac проверит шрифт и откроет программу Шрифты, шрифт установлен и доступен для использования.
В настройках программы «Шрифты» можно указать установочную папку по умолчанию, что определит доступность добавляемых вами шрифтов для других учетных записей на этом компьютере Mac.
Шрифты, отображаемые в программе «Шрифты» затененными, либо отключены («Откл.»), либо доступны для загрузки с веб-сайта Apple как дополнительные. Чтобы загрузить шрифт, выделите его и выберите «Правка» > «Загрузить».
Отключение шрифтов
Отключить можно любой шрифт, не являющийся обязательным для компьютера Mac. Выделите шрифт в программе «Шрифты», затем выберите «Правка» > «Отключить». Шрифт останется установленным, но больше не будет отображаться в меню шрифтов программ. В программе «Шрифты» рядом с названиями отключенных шрифтов отображается пометка «Откл.».
Удаление шрифтов
Удалить можно любой шрифт, не являющийся обязательным для компьютера Mac. Выделите шрифт в программе «Шрифты», затем выберите «Файл» > «Удалить». Программа «Шрифты» переместит шрифт в корзину.
Дополнительная информация
ОС macOS поддерживает шрифты TrueType (.ttf), Variable TrueType (.ttf), TrueType Collection (.ttc), OpenType (.otf) и OpenType Collection (.ttc). В ОС macOS Mojave добавлена поддержка шрифтов OpenType-SVG.
Шрифты устаревшего комплекта TrueType и шрифты PostScript Type 1 LWFN могут работать, но использовать их не рекомендуется.
Источник
Как добавить шрифт в Mac OS

Казалось бы, нет ничего проще, но у некоторых пользователей установка шрифтов на Mac OS может вызывать проблемы. Именно для них мы и написали небольшую инструкцию о том, как добавлять шрифты в Mac OS.
Без сомнения, некоторым для работы может быть просто необходимо иметь большое количество разнообразных шрифтов на своём компьютере. В первую очередь, большинство интересуется вопросом, как добавить шрифт в Фотошоп и Иллюстратор на Mac OS, и это понятно, ведь техника от Apple пользуется большой популярностью в сфере графических дизайнеров.
К счастью, необходимости добавлять шрифт в каждую отдельную программу в Mac OS нет, достаточно просто один раз добавить его в систему, и он будет доступен из любого приложения, которое использует шрифты, а сам процесс установки займет у вас буквально 10 секунд.
Установка нового шрифта в Mac OS
Для добавления нового шрифта в систему OS X проделайте следующие действия.
1. Найдите нужный вам шрифт
В интернете достаточно сайтов, на которых вы можете скачать всевозможные шрифты для самых разных ситуаций. Найдите и скачайте файл шрифтов, который должен иметь расширение .ttf.
2. Установите шрифт
После того, как вы скачали шрифт в формате .tff, просто откройте его двойным кликом. В нижней правой части открывшегося окна нажмите кнопочку «Установить шрифт» и подождите пару секунд, пока он установится в вашей системе.
3. Проверьте результат
Если вы все сделали правильно, ваш новый шрифт будет доступен в любом приложении, которое использует системные шрифты, например, в Photoshop.
Как видите, процесс добавления шрифта на ваш компьютер с Mac OS предельно прост и состоит буквально из двух кликов.
Источник
Как добавить новые шрифты на Mac
Шрифты бывают разных стилей и предоставляют простой способ повысить творческий потенциал в вашей работе. Вот как добавить еще больше на ваш Mac.
На вашем Mac уже установлен длинный список шрифтов. Вы можете загрузить и установить дополнительные шрифты из Apple и других источников, а также удалить шрифты из системы в любое время. Вот как это сделать.
Шрифты для Mac: введение
Книга шрифтов на Mac находится в меню «Приложения» на вашем компьютере. Список включает системные шрифты, которые уже были загружены, и другие шрифты, которые вы, возможно, захотите добавить. Шрифты упорядочены по Компьютеру или Пользователю. Если вы еще не добавили шрифты вручную, вы найдете все свои приложения в первой категории. Если углубиться дальше, вы увидите шрифты, упорядоченные по коллекциям, включая Fun, Modern, PDF и Traditional. Вы можете добавлять новые коллекции в Книгу шрифтов, а затем изменять расположение шрифтов. Однако это не влияет на работу шрифта в macOS и в приложениях. Возможность добавлять новые коллекции предназначена только для использования в организации.
Установить и проверить шрифты
Чтобы использовать шрифты в своих приложениях, вам необходимо установить и проверить их с помощью Книги шрифтов. После установки шрифтов процесс проверки происходит автоматически. При возникновении проблем вы увидите сообщение о том, что происходит. Иногда проблема заключается просто в том, что вы установили одно и то же приложение более одного раза, и Apple предлагает вам удалить одно из них перед проверкой.
Есть тысячи шрифтов, доступных в Интернете, как бесплатных, так и платных, а иногда они не работают должным образом на Mac. И снова книга шрифтов решает эти проблемы до проверки. В противном случае вы не сможете использовать приложение. Если у вас нет времени на проверку проблемных шрифтов, вы можете сделать это позже.
Установка
Чтобы установить новые шрифты на Mac, выполните одно из следующих действий:
- Дважды щелкните значок Книга шрифтов в папке Applications, затем щелкните Добавить кнопку, найдите и выберите шрифт, затем выберите открыто.
- Перетащите файл шрифта к значку приложения Font Book в Dock.
- Дважды щелкните значок файл шрифта в Finder, затем в появившемся диалоговом окне нажмите «Установить шрифт».
Чтобы загрузить и установить системные шрифты:
- Дважды щелкните значок Книга шрифтов в папке Applications и выделите один или несколько затемненных шрифтов в списке. Нажмите Скачать установить и проверить. Подтвердить Скачать во всплывающем окне.
Проверить надоедливые шрифты
Если шрифт на вашем Mac отображается неправильно или документ не открывается из-за поврежденного шрифта, вы можете проверить шрифт или удалить его. Только для недействительных шрифтов:
- В книге шрифтов выберите шрифт. выбирать Файл> Проверить шрифт. Следуйте инструкциям на экране, затем щелкните окно Font Validation. Зеленый значок указывает, что шрифт прошел успешно, желтый значок указывает на предупреждение, а красный значок указывает на ошибку. Установите флажок рядом с неудачным шрифтом, затем нажмите Удалить отмеченный.
Чтобы найти предупреждения или ошибки в длинном списке шрифтов, щелкните всплывающее меню в верхней части окна проверки шрифтов, затем выберите Предупреждения и ошибки.
Устранение повторяющихся шрифтов
Книга шрифтов предлагает простой способ определить и удалить повторяющиеся шрифты на Mac. Сделать это:
- В книге шрифтов выберите Правка> Искать включенные дубликаты. Чтобы устранить дубликаты, вы можете выбрать:
- Решать автоматически: Книга шрифтов отключает или перемещает дубликаты в корзину, как установлено в настройках книги шрифтов.
- Решить вручную: Перейдите к следующему шагу, чтобы просмотреть и обработать дубликаты самостоятельно.
Удалить, отключить и включить шрифты
Установив шрифты, вы можете в любой момент удалить, отключить и включить шрифты:
- удалять: Выберите один или несколько шрифтов в книге шрифтов. Нажмите клавишу «Удалить», затем нажмите «Удалить».
- Отключить: Выберите один или несколько шрифтов в книге шрифтов. Нажмите кнопку «Отключить» на панели инструментов над списком шрифтов, затем нажмите «Отключить» для подтверждения. Отключенные шрифты не удаляются. Скорее они становятся затемненными и помечаются как Off в списке шрифтов.
- включить: Выберите один или несколько шрифтов в книге шрифтов. Нажмите кнопку «Включить» на панели инструментов над списком шрифтов, затем нажмите для подтверждения.
Найдите сторонние шрифты
В Интернете можно найти бесплатные или доступные для покупки внешние шрифты. Выбирая шрифт, убедитесь, что он поддерживается в macOS. Среди сайтов для поиска новых шрифтов:
Восстановить шрифты по умолчанию
Возможно, вы захотите восстановить шрифты, которые поставлялись с вашим Mac. Вы можете сделать это, выполнив один шаг:
- В книге шрифтов выберите Файл> Восстановить стандартные шрифты. Восстановите шрифты, которые не были установлены автоматически.
Резюме
Шрифты бывают разных стилей и предоставляют простой способ повысить творческий потенциал в вашей работе. В macOS Книга шрифтов предоставляет все инструменты, необходимые для загрузки, установки и проверки новых шрифтов, которые можно использовать в приложениях на вашем компьютере.
Источник
Шрифты Mac (macOS): где скачивать, как добавлять (устанавливать) и удалять
Рядового пользователя вполне устраивает стандартный набор шрифтов для Mac. Но что делать, если вы – маркетолог или дизайнер, и вам регулярно требуется подбирать новый шрифт для вашего очередного проекта? К счастью, сегодня в macOS есть достаточно инструментов для того, чтобы легко устанавливать и применять сторонние шрифты.
Где брать шрифты для Mac?
Источников в Интернете очень много – вы легко найдете и бесплатные, и специализированные дизайнерские, и даже получите возможность создать свой собственный шрифт. Наберите в поисковике «Fonts for mac» или «шрифты для Mac» и выбирайте.
Убедитесь, что загруженный шрифт поддерживается macOS. Вам нужно решение в форме «.ttf» (он же TrueType) или «.otf» (OpenType).
Не забывайте о безопасности – качайте шрифты только с надежных и проверенных источников.
Как добавить шрифт на Mac
1. Откройте приложение Finder (нажатием на фирменную иконку-«улыбку» или через поисковый запрос в Spotlight) и найдите загруженный шрифт.
2. Запустите шрифт (так же как открываете обычный файл или программу), после чего откроется окно программы Шрифты – это сравнительно недавняя разработка Apple для более удобной работы со шрифтами. В окошке вы увидите название и превью нового шрифта – образец написания букв и цифр. Выбрать ту или иную разновидность шрифта можно в выпадающем меню, оно находится в верхней части окна.
3. Нажмите на кнопку Установить шрифт в правом нижнем углу. Новый шрифт будет автоматически добавлен в Шрифты и станет доступным для использования. В теории – во всех приложениях на вашем Mac, но на практике так бывает не всегда (особенно это касается старых приложений из Microsoft Word).
Как установить на Mac сразу несколько шрифтов одновременно
Для этого можно использовать вариант установки напрямую через Шрифты.
1. Откройте Finder, выберите Приложения и найдите в списке программу Шрифты. Как вариант, можно сделать это через поиск Spotlight (пожалуй, так будет даже быстрее).
2. Выберите в правой колонке меню Все шрифты, нажмите на знак «плюс» в левой верхней части окна и добавьте в библиотеку все загруженные ранее шрифты.
Как проверять и удалять шрифты на Mac
Если вы действительно часто работаете со шрифтами, в программе можно удалить ненужные (клик правой кнопкой по шрифту или коллекции – Удалить) или сформировать коллекцию тех шрифтов, которыми вы пользуетесь чаще всего (Файл → Новая коллекция).
А если со шрифтом возникают проблемы, вы имеет возможность валидировать его через меню Файл → Проверить шрифт.
Источник