- Как установить шрифты в Windows 7, 8, 8.1, 10
- Как установить шрифт в Windows – Способ 1
- Как установить шрифт в Windows – Способ 2
- Как установить шрифты в Windows 7: два способа с пошаговой инструкцией
- Как установить шрифт в Windows 7 – самый лёгкий способ
- Установка шрифта через папку
- Как удалить шрифты
- Похожие статьи:
- Как установить и удалить шрифты в Windows 10
- Просмотр списка установленных шрифтов в Windows 10
- Установка дополнительных шрифтов
- При помощи официального магазина
- При помощи файла
- При помощи специальной папки
- При помощи сторонней программы
- FontMassive Light
- FontForge
- Видео: установка шрифтов в Windows 10
- Установка шрифтов PostScript Type 1
- Удаление шрифта
Как установить шрифты в Windows 7, 8, 8.1, 10
Для того, чтобы увеличить количество доступных шрифтов в Microsoft Office или других программах, где они используются, нужно научиться их устанавливать. С помощью новых шрифтов вам удастся удивить того, кому вы отправите документ в новом оформлении, вы даже можете набирать конспект шрифтом, похожим на рукописный, такой шрифт приятен и удобон в прочтении многим, кто часто пользовался конспектами в учебных заведениях. Ассортимент шрифтов в интернете очень большой, порой, даже теряешься в выборе подходящего. Существует и не мало форматов шрифтов, хотя самыми распространенными можно назвать форматы TrueType (.ttf) и OpenType (.otf) Перед тем, как начать установку, убедитесь, что вы загрузили файл с надёжного источника, и он имеет правильный формат (расширение). Рассмотрим два простых способа того, как установить шрифт в Windows 7, 8, 8.1, 10.
Как установить шрифт в Windows – Способ 1
- Находим файл шрифта, который скачали(обычно он находится в «Загрузках») и два раза кликаем по нему. Откроется такое окно:
- У нас кнопка «Установить» неактивна, потому что мы уже установили файл ранее. Ваша задача кликнуть по активной кнопке и произойдёт установка;
- После окончания установки, вам следует перезапустить текстовое приложение, если же оно у вас было открыто на момент установки шрифта. После перезапуска, редактор увидит ваш новый шрифт. Попробуйте написать что-то, а затем выделить написанное и поменять шрифт на установленный. У нас всё выглядело вот так:
Как установить шрифт в Windows – Способ 2
- Файл, который вы загрузили, нужно скопировать в папку со шрифтами, в ней хранятся все шриты, которые уже установлены и доступны в системе. Для перехода в это окно, пропишите в поиске «Шрифты» и кликните по результату поиска;
- После перетаскивания, попробуйте повторить шаг 3 предыдущего способа.
Как известно, все новое — улучшенное старое, поэтому многие спешат опробовать Windows 10. В этой статье описано, как установить винду.
В последнее время, многие материнские платы вместо привычной прошивки bios имеют улучшенный вариант под названием uefi. Интерфейс программы поддерживает выбор языка, позволяет использовать новые типы жестких дисков с объемом больше 2 Тб и.
Функция родительского контроля — это организация ограничений или запрета пользования детьми определенных компьютерных программ, интернета или игр. Для этого существует множество специальных приложений, но обеспечить функцию защиты.
Как установить шрифты в Windows 7: два способа с пошаговой инструкцией
В этой статье я вам расскажу о том, как установить шрифты в Windows 7. Покажу два простых способа, которые просты в исполнении и объясню их на картинках.
В Windows 7 есть более двухсот встроенных шрифтов. Среди них есть кириллические, латинские и даже разнообразные иероглифы. Однако в процессе работы может потребоваться заинсталлировать какой-то дополнительный шрифт, например, декоративный или для специфического языка. И сейчас вы узнаете, как установить шрифты в Windows 7.
Как установить шрифт в Windows 7 – самый лёгкий способ
Перед тем, как установить шрифты в Windows 7, необходимо скачать их. Когда они собраны на вашем компьютере, нужно просто дважды кликнуть на файлы шрифтов, чтобы открыть их, а потом нажать на кнопку «Установить» в появившемся окне.
Начнётся процесс установки, который продлится несколько секунд, и в конце шрифт окажется заинсталлированным в систему. Никакого сообщения об успехе не будет, просто кнопка «Установить» станет неактивной.
Установка шрифта через папку
Перед тем, как установить шрифты в Windows 7, следует узнать и о другом методе. Второй способ будет очень кстати, если вы хотите заинсталлировать не парочку шрифтов, а целую пачку. Вместо того чтобы открывать каждый из них и устанавливать вручную, можно просто скопировать их все в папку со шрифтами.
Нажимаем кнопку «Пуск» и открываем «Панель управления». В ней выбираем пункт «Оформление и персонализация».
Затем открываем пункт «Шрифты».
И попадаем в папку, где хранятся все шрифты системы.
Теперь нужно просто скопировать файлы шрифтов и вставить их в эту папку, точно так же, как вы делаете при копировании любых других файлов.
Как удалить шрифты
Для того чтобы удалить ненужные шрифты из Windows 7, нужно перейти в папку, где они хранятся (как я показывал немного выше), нажать на шрифт правой кнопкой мышки и выбрать пункт «Удалить».
Всё точно так же, как и с обычными файлами.
Похожие статьи:
Шрифты используются в надписях системы, сообщениях, программах, и вообще – это неотъемлемая часть любого интерфейса.…
Шрифты используются в надписях системы, сообщениях, программах, и вообще – это неотъемлемая часть любого интерфейса.…
Шрифты используются в надписях системы, сообщениях, программах, и вообще – это неотъемлемая часть любого интерфейса.…
Как установить и удалить шрифты в Windows 10
На всех компьютерах с установленной Windows 10 используются единые стандартные шрифты. Их можно использовать во всех встроенных и сторонних программах. Но иногда появляется нужда в дополнительных шрифтах, не входящих во встроенный набор. В этом случае придётся прибегнуть к ручной установке.
Просмотр списка установленных шрифтов в Windows 10
Если вы хотите узнать, какие шрифты уже есть в вашей системе, выполните нижеописанные шаги:
- Используя системную поисковую строку, отыщите встроенную программу «Параметры» и раскройте её.
Открываем параметры компьютера
- Перейдите к блоку «Персонализация».
Открываем блок «Персонализация»
- Разверните подпункт «Шрифты». Вы увидите список уже загруженных шрифтов. Изучите его, перед тем как искать и устанавливать сторонние шрифты. Возможно, один из них приглянется вам, и надобность в дополнительных действиях отпадёт.
В подпункте «Шрифты» можно увидеть и настроить все шрифты
Наличие специальных шрифтов чаще всего нужно для таких программ, как Photoshop, Word и в других фото, видео и текстовых редакторов.
Установка дополнительных шрифтов
Если вы решили, что вам нужен новый шрифт, воспользуйтесь любым из нижеописанных способов. Неважно, какой из них выберете, результат будет один — список шрифтов в памяти компьютера пополнится.
При помощи официального магазина
У Windows 10 имеется собственный магазин, содержащий в том числе и шрифты для системы.
- Оказавшись в подпункте «Шрифты» блока «Персонализация» (как перейти к этому разделу, описано в пункте «Просмотр списка установленных шрифтов»), кликните по строке «Получить дополнительные шрифты».
Нажимаем на строчку «Получить дополнительные шрифты»
- Развернётся список из доступных шрифтов. Изучите его и выберите тот вариант, который вам больше всего понравится.
Выбираем подходящий шрифт
- Перейдя к одному из предложенных товаров, кликните по кнопке «Получить» (или «Купить», если шрифт платный) и дождитесь окончания установки. После того как процесс окончится, новый шрифт будет добавлен.
Нажимаем кнопку «Купить»
При помощи файла
В официальном магазине Microsoft есть далеко не все существующие шрифты. Большинство из них размещено на сторонних сайтах в бесплатном или платном виде. Windows 10 умеет работать с двумя форматами, содержащими шрифты: ttf и otf.
- Скачав с любого ресурса файл любого из двух форматов, кликните по нему правой клавишей мыши и выберите функцию «Установить».
В контекстном меню выбираем функцию «Установить»
- Начнётся автоматическая процедура установки шрифта. От вас больше не потребуется каких-либо действий.
Дожидаемся конца установки
По окончании процесса вы получите новый шрифт в памяти компьютера.
При помощи специальной папки
В Windows есть специальная папка, содержащая все шрифты и позволяющая управлять ими. Перейти к ней можно по пути C:\Windows\Fonts. Для добавления шрифта перетащите или скопируйте файл формата ttf или otf в данную папку. После того как файл будет размещён, он автоматически добавится к списку остальных шрифтов.
При помощи сторонней программы
Для работы со шрифтами разработано большое количество сторонних программ. Некоторые из них умеют работать не только со стандартными форматами, но и с такими расширениями, которые не читает Windows.
Прибегать к использованию сторонних приложений стоит в том случае, если вы собираетесь перебирать множество шрифтов, так как делать это стандартными средствами системы не очень удобно.
FontMassive Light
Данное приложение умеет отображать список найденных шрифтов, а также каждый символ из набора. С помощью него можно удалять и устанавливать пакеты. Помимо стандартных форматов, FontMassive поддерживает расширение .pfm и .pfb.
Программа умеет сравнивать шрифты, искать похожие, конвертировать их в формат для Adobe Illustrator и не требует установки. Скачать её бесплатную версию для 32 и 64-битной системы можно с официального сайта разработчика.

FontForge
Это приложение подойдёт для тех, кто хочет не только установить чужие шрифты, но и создать свои. Используя встроенные средства программы, вы сможете нарисовать, сохранить и добавить в систему собственный шрифт. У FontForge есть огромное количество возможностей, позволяющих детально проработать каждый символ. Скачать утилиту можно с официального сайта разработчиков.

Видео: установка шрифтов в Windows 10
Установка шрифтов PostScript Type 1
PostScript — это специальный язык программирования, разработанный компанией Adobe. Он часто используется в описании PDF-файлов, а также для хранения и описания шрифтов. PostScript Type 1 — всемирно принятый формат кодирования.
Для установки шрифтов данного формата потребуется специальная программа от компании Adobe — Adobe Type Manager. Скачав и открыв её, перейдите к вкладке Add Fonts, укажите путь до файла со шрифтом и используйте кнопку Add. Готово, новый шрифт добавлен в вашу библиотеку.

Удаление шрифта
Шрифты занимают очень мало памяти, поэтому их удаление не поможет освободить место на жёстком диске. Но, если вы хотите очистить список доступных шрифтов, оставив в нём только те варианты, которые постоянно используете, можно стереть лишние шрифты. Сделать это можно с почти всех способов, описанных выше: через параметры компьютера, специальную папку и стороннюю программу.
Неважно, какой из методов вы выберите, ведь единственное, что от вас потребуется, — выбрать шрифт и нажать кнопку «Удалить». Например, можно перейти к папке C:\Windows\Fonts, выделить подходящий элемент и кликнуть по кнопке «Удалить». После подтверждения действия шрифт безвозвратно сотрётся.

Есть несколько способов, позволяющих добавить к системной библиотеке новый шрифт. Можно выполнить быструю установку из файла, воспользоваться папкой Fonts или сторонней программой. Список используемых шрифтов можно увидеть ещё и в параметрах компьютера. Удаление шрифта производится через папку Fonts, стороннюю программу или параметры системы.
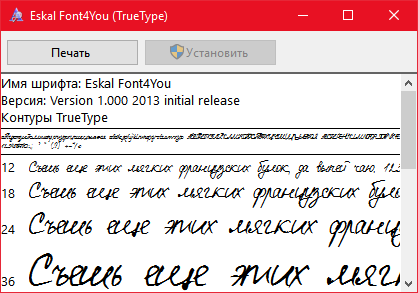
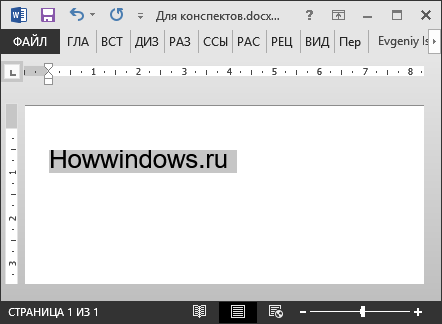
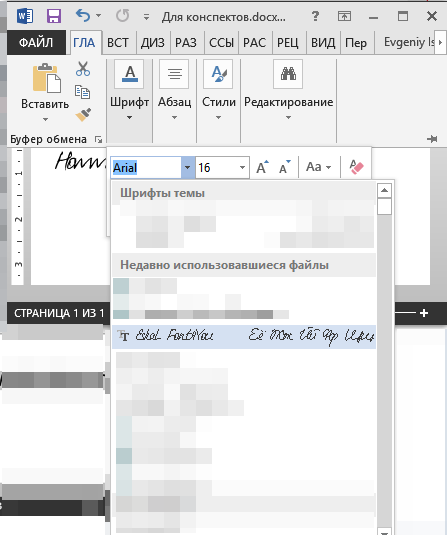
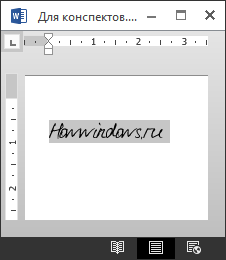
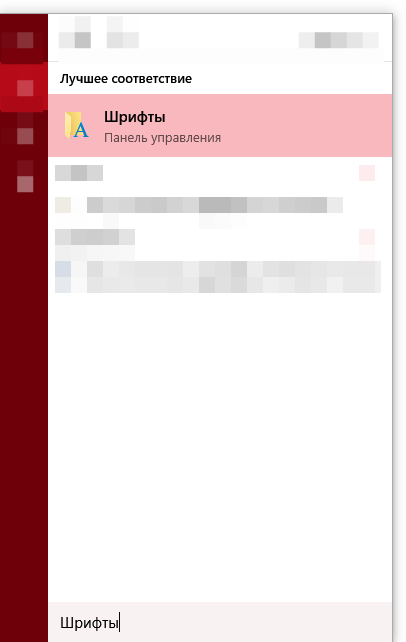
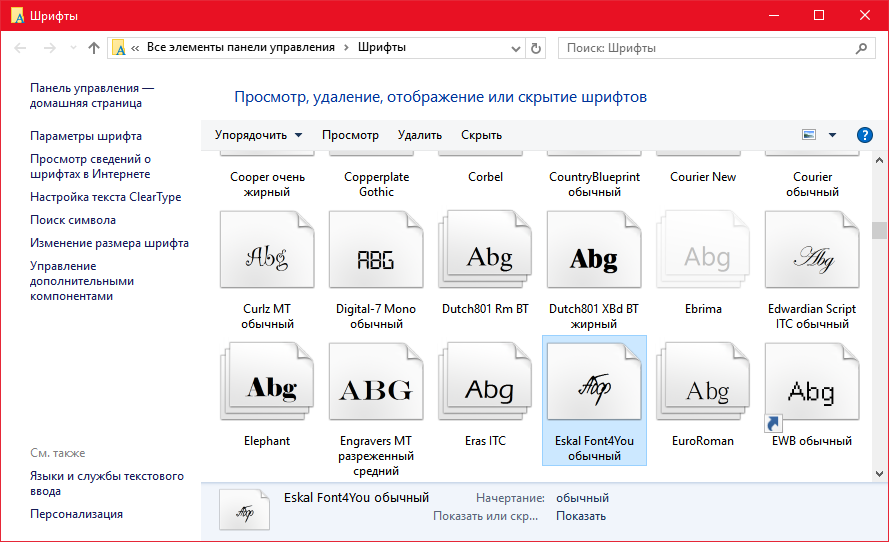













 Открываем параметры компьютера
Открываем параметры компьютера Открываем блок «Персонализация»
Открываем блок «Персонализация» В подпункте «Шрифты» можно увидеть и настроить все шрифты
В подпункте «Шрифты» можно увидеть и настроить все шрифты Нажимаем на строчку «Получить дополнительные шрифты»
Нажимаем на строчку «Получить дополнительные шрифты» Выбираем подходящий шрифт
Выбираем подходящий шрифт Нажимаем кнопку «Купить»
Нажимаем кнопку «Купить» В контекстном меню выбираем функцию «Установить»
В контекстном меню выбираем функцию «Установить» Дожидаемся конца установки
Дожидаемся конца установки


