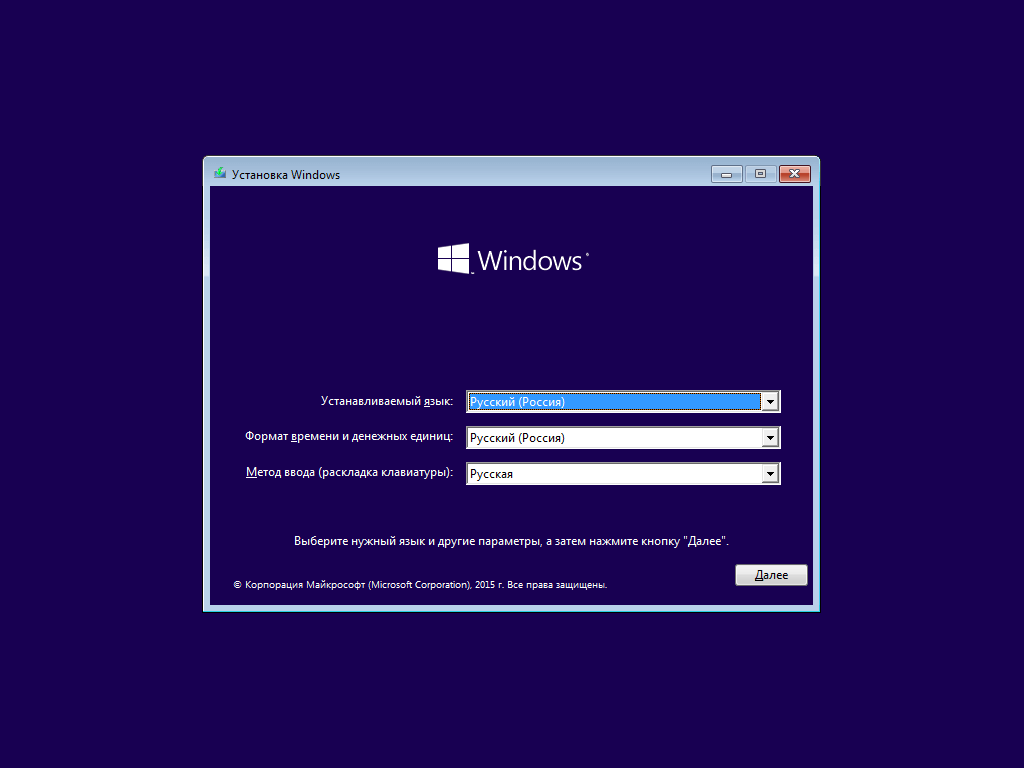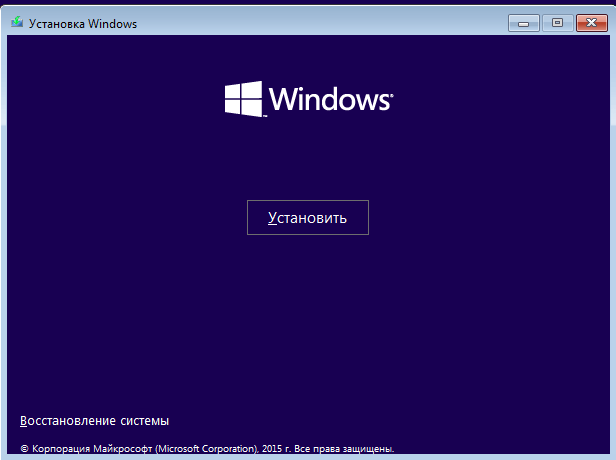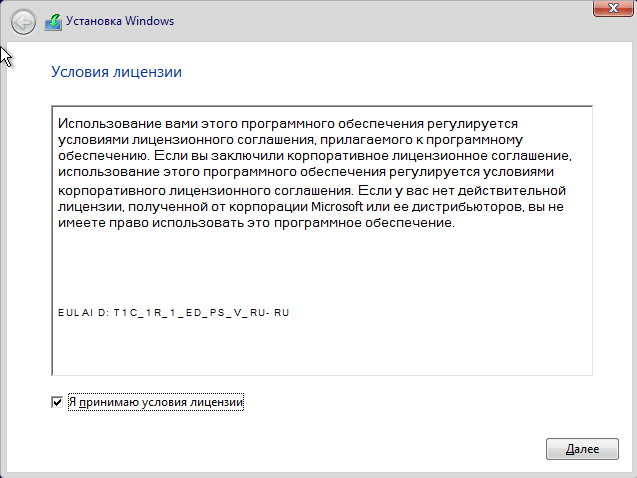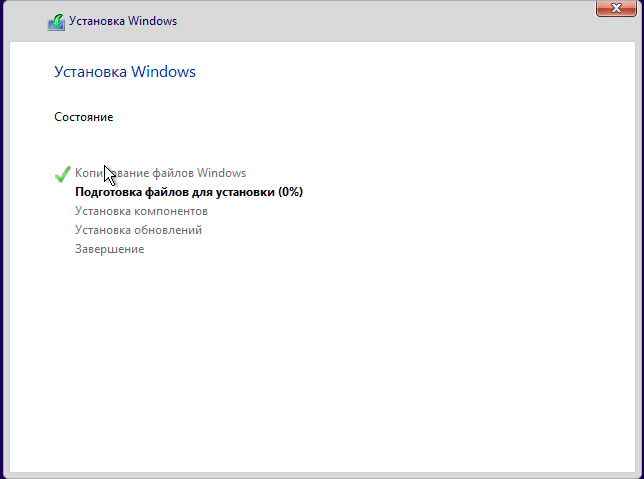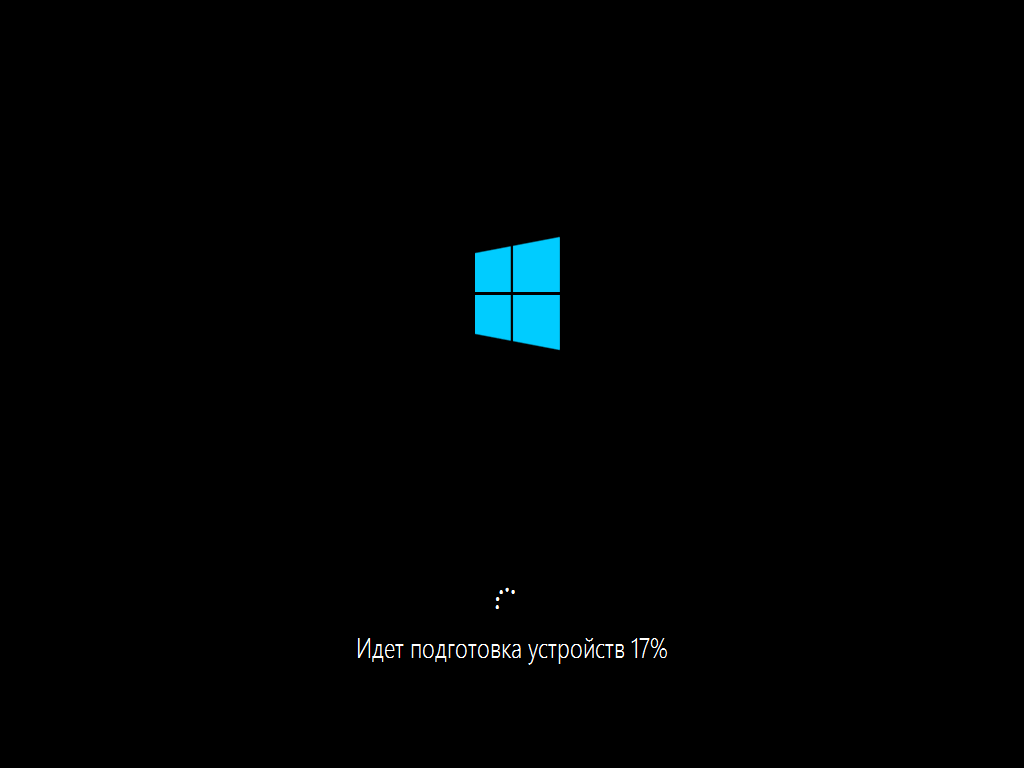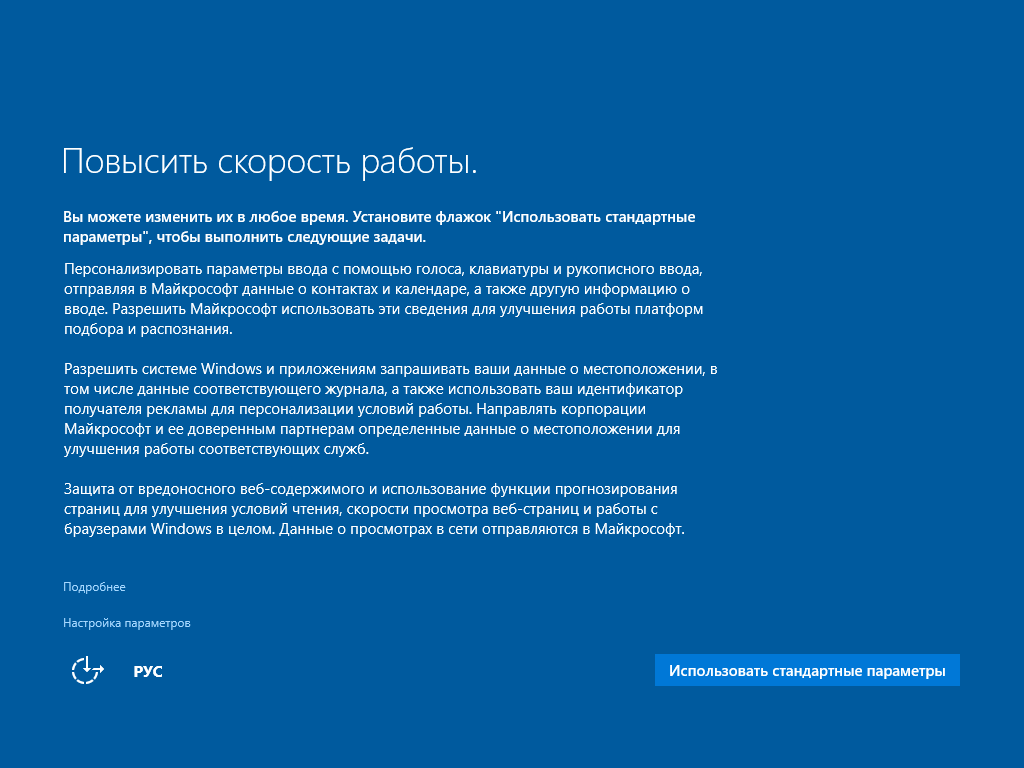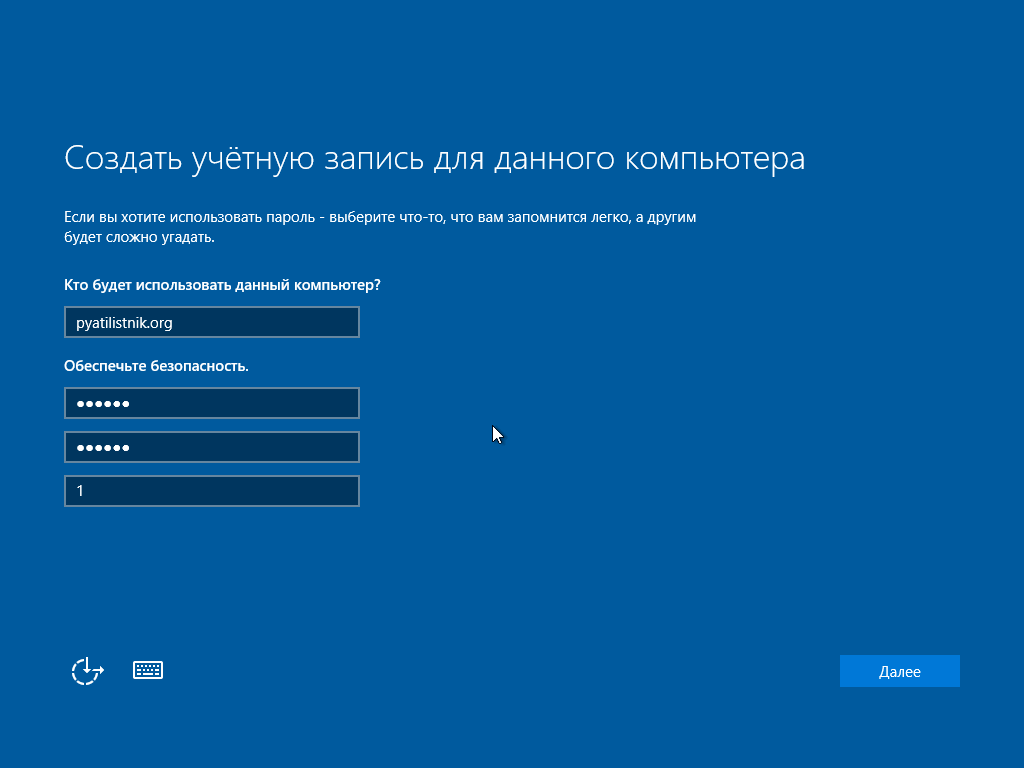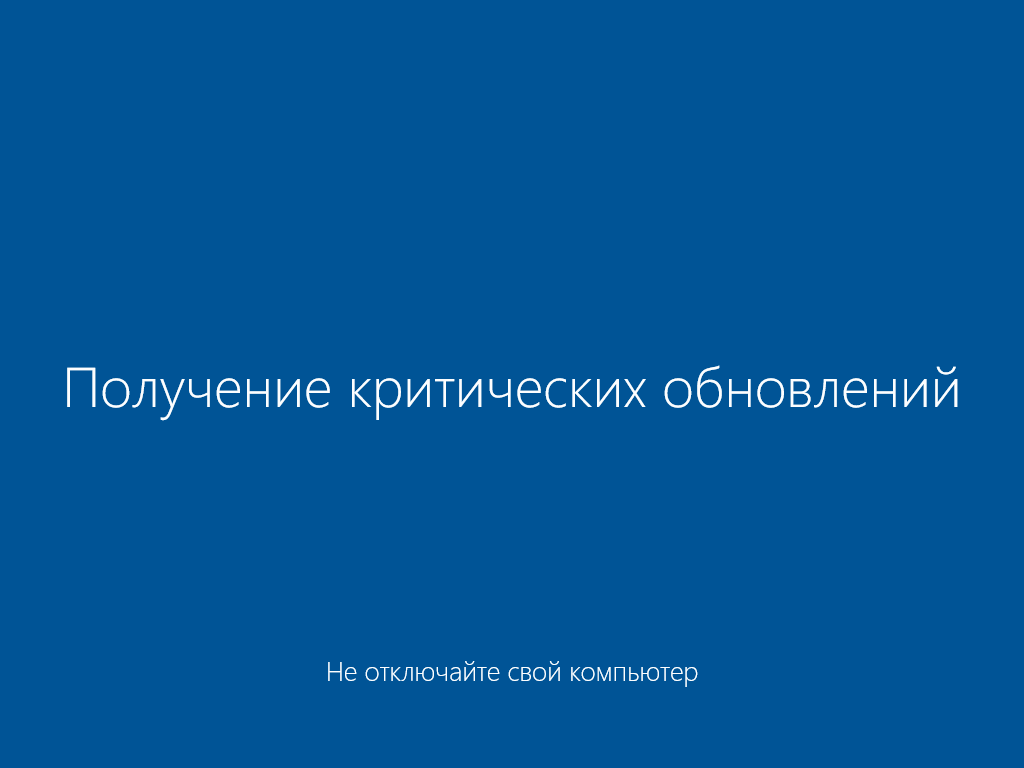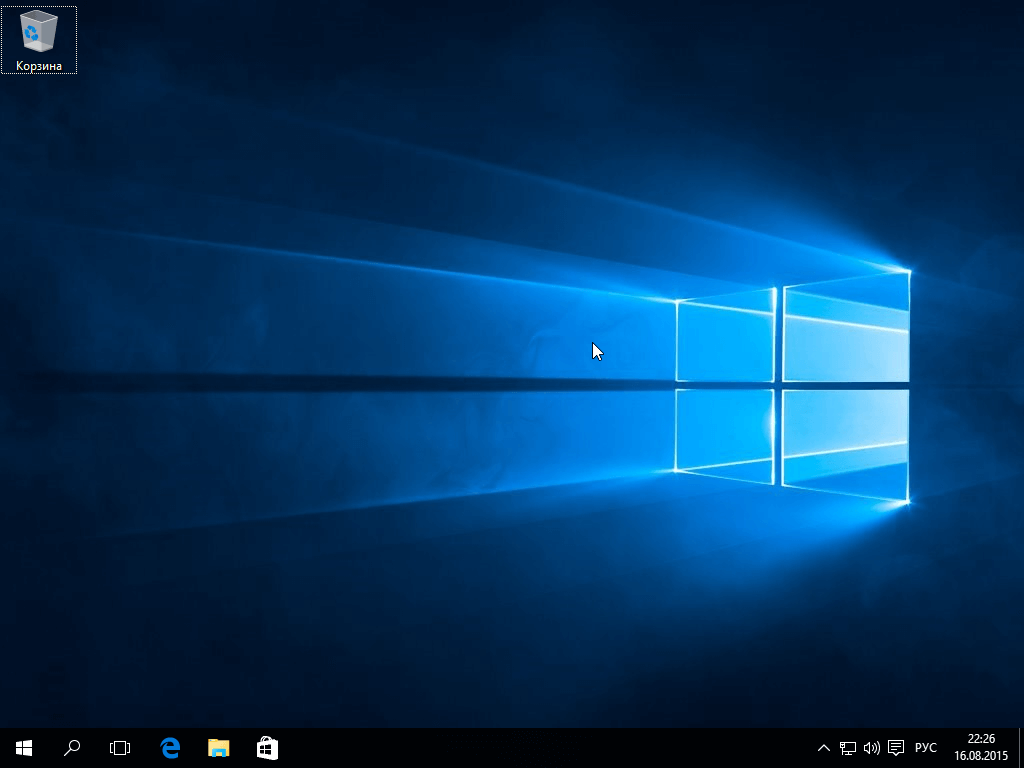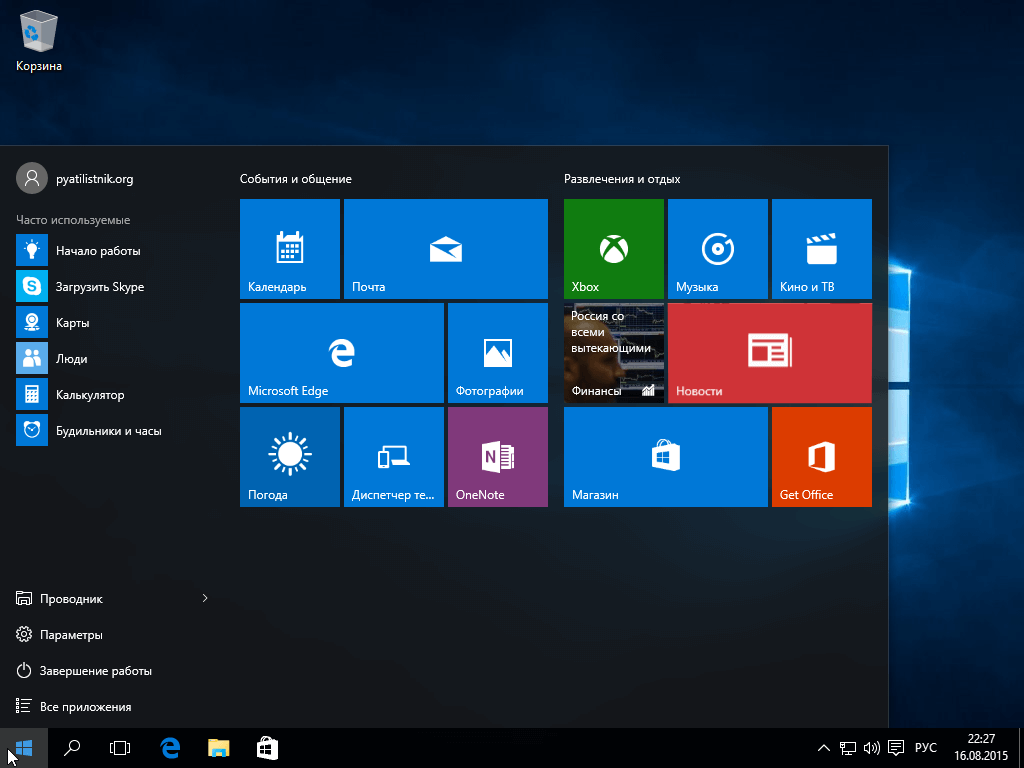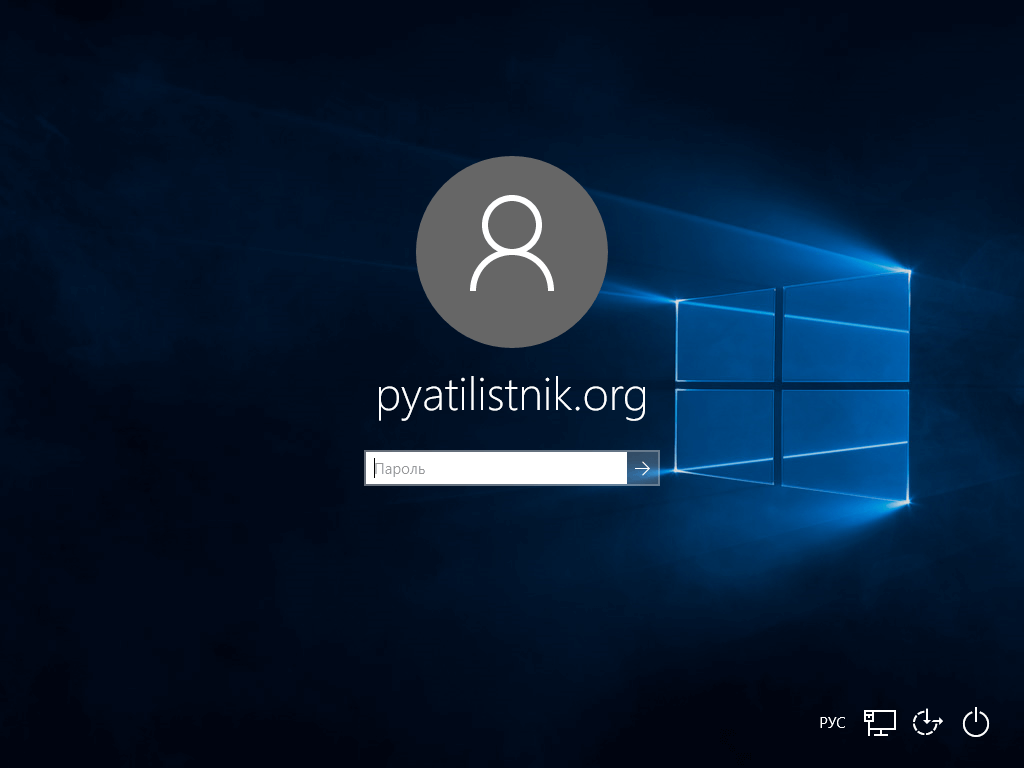- Как устанавливают windows профессионалы
- Установка windows 10 с нуля
- Чем профессиональная установка Windows лучше любительской
- Почему профессиональная установка Windows лучше любительской. Что надо помнить при самостоятельной установке Windows на компьютер или ноутбук
- Как установить виндовс 10 — 7, XP
- Если Вы собираетесь выполнить переустановку
- Как установить виндовс 10 — 7, XP
- Загружаем компьютер с флешки или с CD/DVD
- Выбираем язык, формат времени и раскладку клавиатуры
- Выбираем Операционную Систему из списка
- Принимаем условия лицензионного соглашения
- Выбираем тип “Полная установка”
- Создаём разделы диска
- Выбираем нужный раздел для установки виндовса
- Копирование файлов
- Перезагрузка компьютера
- Авто настройка Windows на максимальное быстродействие
- Создаём учётную запись
- Вводим код лицензии или активируем виндовс
- Первая настройка “Использовать рекомендованные параметры”
- Настраиваем подключение к сети
- Ответы на частые вопросы
- Можно ли установить виндовс 7 на диск C а диск D оставить нетронутым?
- После установки виндовс остался один раздел на 50 гб, что делать?
- Установил систему а пол диска не разметил что делать?
- Нужно ли форматировать системный раздел перед установкой виндовс 7 100 мб?
- Как установить windows 10?
Как устанавливают windows профессионалы
Всем привет сегодня хочу рассказать как установить Windows 10 professional. 29 июля состоялся релиз данной ОС и уже даже были 3 коммулятивных обновления за первых две недели, на мой взгляд Windows 10 еще очень сырая и переходить на август 2015 года на нее я бы не советовал, но сегодня не об этом, а о том как выглядит процесс установки Windows 10.
Установка windows 10 с нуля
С чего же нам с вами начать, правильно с подготовки носителя с дистрибутивом операционной системы. Создаем загрузочную флешку с Windows 10 и выставляем с нее загрузку в BIOS. Начнется загружаться мастер установки Windows 10. Первое, что нужно будет сделать это выбрать язык установки Windows 10, он ни на что не влияет, только на ваше удобство, какой вам приятней видеть. тот и ставьте.
Далее жмем кнопку по центру экрана Установить, тут изменений в интерфейсе начиная с семерки нет, обратите внимание, что тут внизу так же осталась кнопка Восстановление системы, и если нажать Shift+F10, то сможете тут открыть командную строку.
Соглашаемся с лицензионным соглашением, для этого ставим галку и жмем далее.
Далее так как это у нас чистая установка Windows 10 professional, то выбираем Выборочная: только установка Windows (для опытных пользователей, не знаю почему эта надпись тут есть, так как процесс инсталляции проще процесса обновления).
Выбираем диск для установки и жмем далее, при желании вы можете разбить его на любое количество локальных дисков нужного размера. Если на вашем компьютере остались прежние локальные диски, перед их удалением убедитесь, что вы скопировали от туда все нужные данные, теперь установка windows 10 с нуля может продолжаться.
Начинается установка Windows 10 professional, начнется копирование дистрибутива локально на ваш hdd, для дальнейшей распаковки. По времени это может занимать минут 10-20.
После нескольких перезагрузок, вы увидите, что начнется установка устройств.
Компьютер будут перезагружен, после чего появится мастер настройки. На экране повысить скорость работы, есть два пути это нажать справа использовать рекомендуемые параметры или Настройка параметров снизу слева, советую нажать ее для более тонкой настройки и выключения всего лишнего.
Выключаем Отправлять в Майкрософт данные о вводе клавиатуры, не нужен нам кейлогер их ний. Выключаем Разрешить приложениям использовать ваш идентификатор получателя рекламы. Так же выключаем Расположение.
На следующем окне мастера отключаем Использовать функции прогнозирования страниц, а так же отключаем Автоматическое подключение к предлагаемым открытым хот-спотам. И обязательно выключите Автоматическое подключаться к сетям, доступ к которым предоставили ваши контакты.
Задаем имя пользователя в моем случае это pyatilistnik.org и пароль два раза, а так же подсказку.
Если есть интернет начнется процесс получения критических обновлений.
и перед вами рабочий стол Windows 10 собственной персоной.
и новый дизайн меню Пуск, с которым вам придется немного по разбираться.
После установки обновлений и перезагрузки вы увидите вот такое окно входа в Windows 10.
Вот так вот просто установить Windows 10 professional, если есть вопросы пишите в комментариях.
Материал сайта pyatilistnik.orgЧем профессиональная установка Windows лучше любительской
Почему профессиональная установка Windows лучше любительской. Что надо помнить при самостоятельной установке Windows на компьютер или ноутбук
Что обязательно сделает профессиональный мастер в отличие от обычных пользователя во время и перед установкой Windows:
- Проведёт диагностику жёсткого диска (HDD, SSD) и оперативной памяти, если операционная система Windows, что стояла до этого, быстро перестала загружаться и нормально работать.
- Всегда создаст резервную копию важных файлов и папок, что хранятся на компьютере. Никто не сможет предсказать момент, когда «что-то пойдёт не так» и файлы будут навсегда потеряны.
- Отформатирует именно тот раздел накопителя информации, который нужно для корректной установки. Отформатировать «не тот» — значит потерять важную информацию навсегда.
- Установит Windows, которая максимально подходит под данную конфигурацию компьютера или ноутбука. Выбор версии: Windows 7, Windows 8 или 10 определит удобство пользования и быстродействие.Необходимость 32bit версии или 64bit — совместимость с программами и баланс производительности. Особенно это важно при ограниченных ресурсах компьютера. Например: при недостатке оперативной памяти у не совсем нового ПК.
- Подберёт и инсталлирует пакет необходимых драйверов для данного аппаратного обеспечения. Выполнит перезагрузку, когда это требуется для соблюдения очерёдности установки драйверов.
Особенно это касается драйверов чипсета и спаренных видеокарт (гибридной графики) ноутбуков.
Система будет стабильно работать, даже если до этого были проблемы с видеокартой во время игр и просмотра видео.
Скачает (принесёт с собой) все необходимые драйвера и пакеты программ заранее. Ведь свежеустановленная система Windows иногда не может выйти в интернет — в системе отсутствуют драйвера Ethernet или Wi-Fi. Для их скачивания требуется интернет — заколдованный круг.
При профессиональной настройке компьютер не останется без выхода в глобальную сеть из-за того, что драйвера для интернета не будет установлен автоматически.
В интернете многие сайты специализируются на антивирусных рейтингах и эффективности данных программ. Профессиональная установка Windows — это прежде всего удобство для пользователя, гарантия и защита результатов труда заказчика.
В статье упомянуты наиболее распространённые ошибки, которые допускаю неопытные пользователи. По мере набора опыта, ошибки, как правило, пропадают и настройка Windows проходит быстро и гладко.
Профессиональный мастер может установить и настроить компьютер сразу, без мучительных попыток и потерянного времени.
Как установить виндовс 10 — 7, XP
Как установить виндовс 10 — 7, XP? Если вы попали сюда, значит и вас этот вопрос уже достал. Не волнуйтесь сейчас всё разберём и разложим по полочкам. Вопрос как установить windows 10 — 7, XP не такой уж и сложный.
Установка Windows 10 — 7 — сильно похожи между собой. Поэтому достаточно внимательно рассмотреть установку или переустановку какой либо одной версии виндовс. И всё станет понятно, что и как делать. Установка Windows 10 — 7 — это почти полностью автоматизированный и мало чем примечательный процесс. Если вы уже смотрели на ролики Ютубе, то для вас процесс установки наверняка покажется достаточно простым. Но не спешите! Есть несколько очень ВАЖНЫХ моментов, о которых стоит рассказать поподробнее. Наверняка многие найдут для себя что-то новое, важное и полезное. Рассматривать будем процесс установки или переустановки на примере установки виндовс 7. И так, еще при подготовке к установке Windows:
Если Вы собираетесь выполнить переустановку
Вы должны.
1. Позаботиться о сохранности своих важных файлов , тех которые могут находиться на системном диске С. Это как правило фотографии, документы, музыка и т.д., которые находятся в системных папках раздела «Мои документы». Да и вообще, если есть, что-то важное на диске С, перенесите его на диск D, если таковой имеется. Если диска D нет, но есть достаточно большое количество свободного пространства на вашем диске С. То вы можете диск D создать, используя программу Акронис. Как нею воспользоваться рассказано в статье Как разбить диск на разделы в Acronis Disk Director. Когда такой возможности нет, все важные данные придется сохранять на внешнем носителе (CD/DVD/Flesh/USB-disk). А диск D создадите потом в процессе установки виндовс. Как правильно это сделать описано в статье Как разбить диск на разделы для установки Windows.
2. Позаботиться о наличии драйверов для материнской платы вашего ПК . Как правило CD/DVD с драйверами всегда прилагается к материнской плате. Но ситуации бывают разные. Вы его сломали, потеряли, купили компьютер Б/У без диска. Драйверы вы можете сохранить все разом и восстановить потом после переустановки Windows используя специальные программы например «Driver Genius». Такая же функция есть в пакете супер утилиты. Драйверы можно скачать по отдельности с сайтов производителей материнской платы, видео карт и т.д. Можно воспользоваться программой «DriverPack Solution», которая подберет новые версии драйверов для всех ваших устройств и предложит их обновить. Как бы там ни было, но драйвера у вас должны быть на руках и вы должны иметь к ним доступ. Особенно драйвер сетевой карты . Иначе вы рискуете остаться без доступа к интернету и тогда не сможете закачать недостающие драйверы и программы. Доступ к интернету придется получать другим способом, например через мобильный модем или WI-FI.
3. Определиться какую операционную систему вы хотите установить или какую вам просто необходимо установить. Ваш выбор будет зависеть от ваших потребностей и от того оборудования, которое у вас имеется. На что вам следует обратить внимание поможет статья Какую выбрать Windows. Скачать нужную версию виндовса вы можете на сайте ZverDVD , предварительно зарегистрировавшись на форуме.
4. Иметь установочный диск Windows . Если у вас нет установочного диска Windows, то вы его можете создать сами. Как это сделать подробно описано в статье Как создать загрузочный диск Windows самому Если вместо диска Вам нужна загрузочная флешка, то как её создать описано в статье Как создать загрузочную флешку.
5. Вам также необходимо научиться настраивать BIOS для загрузки компьютера с CD/DVD/Flesh . Как сделать это вы сможете узнать, прочитав статью Настройка BIOS для установки Windows.
Если у вас совсем новый компьютер или новый винчестер, то виндовс устанавливается впервые и пункт 1 вас волновать не будет в плане сохранности данных. А вот четыре последующих проработать придется.
Надеюсь вы уже хорошо подготовились к установке виндовс и теперь можно начинать. Далее вы ознакомитесь с самим процессом установки Windows 7. Процесс обновления рассматривать не будем так как он не представляет ни какой сложности и интереса вообще, а главное он не раскрывает всех важных моментов установки с нуля. Применяться он может только при переходе на более новую версию Windows, при желании сохранить все программы и настройки, которые были сделаны в старой версии. Возможно вам обновление не понадобится никогда. А вот установка Windows, особенно чистая установка — это то что нужно уметь делать всегда, что бы не зависеть от разного рода мастеров с кривыми руками и чрезмерным любопытством.
Самостоятельно и правильно установить виндовс 10 — 7, XP — это как минимум повысить безопасность ваших данных. В этой статье мы рассмотрим процесс установки Windows на примере установки Windows 7. Всё что сказано в этой статье в полной мере относится и к Windows 8, 8.1, 10 а так же Vista. Что же касается XP, то разница состоит лишь во внешнем виде установщика. А все действия остаются теми же.
Как установить виндовс 10 — 7, XP
И так, начнем!
Загружаем компьютер с флешки или с CD/DVD
Если у вас компьютер уже включен и всё готово к установке, то вам следует положить загрузочный диск в каретку DVD-привода и выключить компьютер. Если у вас вместо DVD-диска флешка, то выключите компьютер и вставьте флешку в USB-разъем, желательно в тот разъем который реже всего используете. У него будет лучше контакт и более надежное считывание информации. На домашнем ПК это разъемы на задней стенке системного блока. Если у вас есть какое либо специфическое оборудование (например веб камера), кроме принтера, то его необходимо так же подключить к компьютеру еще до начала установки. Тогда Windows во время тестирования оборудования определит их и зарезервирует за ними необходимые адреса и прерывания, и драйверы этих устройств в дальнейшем подключатся корректно, и без проблем.
Включаете компьютер. Нажимаете кнопку Del для домашнего ПК или F2 для Ноутбука, смотря у кого что. Заходите в BIOS и выполняете настройку для загрузки ПК с DVD или с флешки, как описано в статье Настройка BIOS для установки Windows. Сохраняете настройки. Компьютер перезагружается.
Если на вашем компьютере уже была установлена какая-либо ОС, то появится надпись как на рисунке 14 «Press any key to boot from CD or DVD. «. Вам надо будет просто нажать любую клавишу и процесс загрузки с DVD или с флешки продолжится. Если вы этого не сделаете, то компьютер загрузится с внутреннего диска и его надо будет перезагрузить по новой.
Если на вашем компьютере новый диск и он не подготовлен к работе, то установка начнется сразу и вы увидите такую картину:

В это время происходит создание виртуального системного диска в оперативной памяти компьютера и загрузка файлов установщика на него. Виртуальный системный диск в памяти нужен для временного хранения файлов, созданных в процессе работы установщика, до того момента как будет активирован внутренний диск компьютера. Причина этого маневра кроется в невозможности делать запись на DVD диск. Далее видим надпись «Starting Windows»:

На самом деле происходит старт установщика Windows. Всё это происходит в памяти ПК и пока не касается винчестера. На следующем экране усердно бегает бегунок.

Здесь идет тестирование оборудования и создание списка устройств как внутренних так и внешних. Всех устройств, которые Windows сможет активировать согласно своей внутренней базы драйверов.
Выбираем язык, формат времени и раскладку клавиатуры
Далее предлагается сконфигурировать рабочую зону т.е. установить язык, формат времени, денежных единиц и раскладку клавиатуры. Сколько я себя помню здесь всегда по умолчанию установки были правильные. Но если что-то не так, выберите из списков то что вам нужно.

Нажимаете кнопку «Далее» и видите вот такой экран как ниже. В левой нижней части есть две активные надписи «Что следует знать перед установкой Windows» и «Восстановление системы». При нажатии на первую появится информация о разрядности процессоров и операционных систем. При нажатии на вторую начнется тестирование ОС на ПК с целью обнаружения поврежденных файлов системы для дальнейшего их восстановления. Эта функция нам может понадобиться если возникнут серьёзные повреждения ОС. Поскольку нам в данный момент требуется только установка Windows, а не его восстановление, то их обе мы пропускаем.

Нас интересует главная большая кнопка, расположенная по средине «УСТАНОВИТЬ». Нажимаем её и видим надпись «Начало установки», но и это пока только продолжение подготовки к установке.

Выбираем Операционную Систему из списка
На следующем экране нам предлагается выбрать Операционную Систему из списка. У нас в данном случае предложено 4 ОС и все х64. У вас может быть больше или меньше в зависимости от сборки.

Из списка выбираем то, что нам больше всего подходит и будет это «Домашняя расширенная х64». Почему не другие варианты читайте в статье «Какую выбрать Windows».
Принимаем условия лицензионного соглашения
Нажимаете кнопку «Далее» и попадаете на экран с текстом лицензионного соглашения. Можно его читать, можно пропустить, но галочку «Я принимаю условия лицензии» необходимо поставить, иначе кнопка «Далее» будет не активна, то есть не доступна.

Выбираем тип “Полная установка”
На следующем экране нам предлагается выбрать тип установки «Обновление» или «Полная установка». «Обновление» нас не интересует. Поскольку оно подходит только в одном случае, при желании быстро перейти на более новую ОС. Но в этом случае вы должны быть абсолютно уверены в том что ваша ОС не повреждена и не заражена. Иначе все повреждения ОС и вся зараза перекочуют на новую ОС. И как я говорил в самом начале «Обновление» не позволит рассмотреть все вопросы связанные с полной установкой. Так что мы будем использовать для чистой установки только второй способ «Полная установка».

Создаём разделы диска
Нажимаете на пункт «Полная установка» и вам предлагается выбрать раздел диска, куда вы будете устанавливать свой виндовс. Если у Вас новый диск, то он еще не готов к работе и выглядит так как показано на рисунке ниже. Только одна линейка с надписью «Не занятое пространство» и доступный объем. В моём случае 60 ГБ, так как диск у меня виртуальный. У вас наверняка этот объем будет на много больше в несколько сотен ГБ. Диск нужно активировать или подготовить к работе. Для этого нужно создать хотя бы один раздел. А для безопасности пользовательских данных необходимо создать как минимум два раздела.
Как правильно это сделать читайте статью «Как разбить диск на разделы для установки Windows». Из своего опыта и удобства работы с системным диском, я Вам рекомендую создавать раздел для системы в пределах 50-75 ГБ. Лично мне всегда хватало и 50 ГБ, хотя программ у меня установлено очень много. Для создания разделов перейдем в «Настройки диска». Эта надпись расположена чуть ниже справа.

При нажатии на неё, на экране появятся дополнительно кнопки «Создать», «Форматировать», «Удалить». Как всем этим пользоваться прочитайте в статье «Как разбить диск на разделы во время установки Windows 7». В результате у вас должно получиться не меньше трех разделов:
Первый система создаст сама и он будет «Зарезервирован системой» его объем всего 100 МБ,
Второй, созданный вами для ОС объемом в 50 — 75 ГБ,
Третий раздел это все оставшееся пространство. Его должно быть много, там у вас будут находиться все ваши файлы.
Для того чтобы все разделы стали доступны их надо активировать т.е. форматировать. Нажимаем на раздел 2 и потом на кнопку «Форматировать». Тоже самое делаем с разделом 3.
ВНИМАНИЕ!
Если Вы выполняете переустановку Windows и ваш диск уже разбит на разделы, то не забудьте, что там могут находиться важные для вас файлы, которые при форматировании будут удалены. Система конечно напомнит, но и вам надо об этом знать: «Стоит ли форматировать раздел 3».

Выбираем нужный раздел для установки виндовса
И наступил очень важный момент в процедуре установки — это не промахнуться с выбором раздела для установки . Выбираете раздел ДВА, тот который 50 — 75 ГБ и жмете кнопку «Далее». Вот теперь когда у нас всё готово включая диски, только сейчас начинается установка виндовс на наш диск. И это видно из появившегося сообщения: «Получена Вся необходимая информация» и далее . «Копирование файлов Windows» и сколько процентов скопировано.
Копирование файлов
Объём, устанавливаемых файлов, очень большой. Процесс будет длиться очень долго. Здесь можно покурить или почить чай, кофе.

После копирования и распаковки файлов на диск производится перезагрузка для первичной загрузки виндовс.
Перезагрузка компьютера
На этом экране можно нажать кнопку «Перезагрузить сейчас», а можно просто подождать всего 10 секунд и перезагрузка произойдёт сама.

Загрузочный диск Windows специально создан так, чтобы в этом месте автоматически загрузка производилась с жёсткого диска для продолжения установки. Но может сложиться такая ситуация (в зависимости от BIOS), когда, при наличии DVD или флешки, загрузка компьютера идет именно с этих устройств.
Тогда возникает ВАЖНЫЙ момент . Во время перезагрузки нужно зайти в BIOS и переключить настройку загрузки компьютера с жёсткого диска. Это необходимо для того чтобы загрузка ПК теперь началась не с внешнего установочного носителя DVD или с флешки, а с внутреннего жёсткого диска компьютера, где уже установлен новый, свежий виндовс. Вот он и должен загрузиться.
Если Вы вдруг по какой-то причине забыли, не успели перенастроить BIOS, то ничего страшного, сделаете это в следующий раз, а пока просто сидите и ждите пока загрузится Windows. Надпись на экране предлагает нажать любую кнопку для загрузки с CD/DVD, но вам этого уже не надо.

Как видите начал загружаться Windows. Это его первая загрузка, но процесс установки еще не окончен.

Далее установщик сообщает нам, что запускаются службы тех компонентов, которые уже установились. Они помогут выполнить некоторые обновления.

На этом уже знакомом экране, мы видим, что основной этап установки прошёл и процесс вступил в стадию завершения.

После очередной перезагрузки видим сообщение установщика о подготовке компьютера к первому полноценному включению.

Авто настройка Windows на максимальное быстродействие
Далее установщик проверяет производительность системы и пытается настроить её стандартными средствами Windows на максимальное быстродействие. Дело в том что драйверов для новых видеокарт в установочном пакете Windows как правило нет. Вот он и подбирает самые лучшие драйвера для максимально быстрой работы видео системы вашего ПК из того что есть.

Создаём учётную запись
Далее создается первая учетная запись в вашей, только что установленной, системе и вам предлагается дать ей имя.
Многие пользователи этого не делают, считают это не нужным, и напрасно. Если вы не придумываете своего имени, то система присваивает этой записи имя «admin». Именно этим и пользуются хакеры, вольно блуждающие в современном высокоскоростном интернете. А в наше время к интернету компьютеры подключены почти постоянно. Так что у любого любопытного будет предостаточно времени чтобы проверить какое имя присвоено вашему компьютеру.

Наткнувшись на ваш не защищенный ПК со стандартной записью он наверняка захочет проверить пароль, который предлагает установить система на следующем экране. Если вы и здесь ничего не введёте, то система и тут поставит «admin» по умолчанию. Тогда ваш компьютер будет доступен в сети любому, кто захочет в него войти, как в пивную, расположенную возле оживленной трассы. Поэтому не пренебрегайте этим важным предложением и ОБЯЗАТЕЛЬНО придумайте имя этой учетной записи. Так вы создадите первое препятствие хакерам. Это же имя будет автоматически добавлено к названию компьютера и это будет еще одно препятствие для желающих незаконно залезть в закрома вашего ПК.

И наконец обязательно создайте пароль. Даже четыре символа уже создадут серьезную преграду на пути без предельщиков. А если ваш пароль будет состоять из 8-10-12 символов, то вероятность проникновения на ваш ПК из интернета резко устремляется к нулю. Это и создаёт достаточно высокий уровень защиты. Только не забудьте записать и запомнить ваш пароль иначе вы рискуете не попасть в свой же «дом».
Вводим код лицензии или активируем виндовс
На следующем экране необходимо ввести код вашей лицензии и поставить галочку на против надписи «Автоматически активировать Windows при подключении к интернету».
Активация происходит следующим образом. Вы вводите код лицензии. Активатор используя этот код лицензии и идентификационный код вашей материнской платы генерирует идентификационный код вашего ПК (достаточно длинный что-то около 40 символов) и отправляет через интернет в базу Майкрософт. Там, на основе кода вашего компьютера, генерируется код активации и возвращается вам, а в базе на против вашей лицензии ставится галочка, что такая лицензия уже используется и на компьютере с определенным кодом. Поэтому и нельзя официально Windows активировать одним и тем же лицензионным ключом на нескольких компьютерах.
Если вы не поставите галочку, то система выдаст код вашего ПК на экран и предложит активировать по телефону. Звонок конечно бесплатный, но код длинный и продиктовать его оператору без ошибок не всем удается, да еще неизвестно как там примет оператор все символы прочитанные вами. А дальше надо будет подождать пока вам сгенерируют код активации и принять его без ошибок, а потом так же без ошибок его ввести в систему.
Поэтому я рекомендую ввести код лицензии, поставить галочку и нажать кнопку «Далее».

Первая настройка “Использовать рекомендованные параметры”
На этом экране производятся небольшие настройки виндовс и по умолчанию автоматически подсвечен первый пункт. Многие пользователи почему-то стараются его отключить. Вероятно основываясь на опыте использования нелицензионных сборок. Когда получали приложение, проверяющее действительность лицензии. И если лицензия не действительная, то отключалась заставка Windows, а экран становился черным. Иногда в результате работы такого приложения Windows блокируется из-за того, что срок демонстрационного использования истек. Должен заметить, что при использовании законной лицензии вам подобные неприятности не грозят. И даже если у вас активация не законная, то обойти это препятствие не составляет ни какого труда. А все остальные обновления Windows и других программ идут только на пользу. Так что не просто смело а обязательно выбираем именно первый пункт «Использовать рекомендуемые параметры».

Дальше необходимо выбрать свой часовой пояс и подкорректировать дату и время. Галочку «Автоматический переход на летнее время» убираем и идем «Далее».

Настраиваем подключение к сети
В данной настройке нам предлагается определить местоположение нашего ПК в сети. Если у вас много компьютеров и все они завязаны в сеть, то определяете параметры настройки в соответствии с настройками домашней или рабочей сети. Если компьютеры друг с другом не взаимодействуют, то выбирайте «Общественная сеть».

Далее виндовс сообщит о том что он завершает применять указанные вами параметры.

Потом объявит, что всё закончилось «Добро пожаловать».

И явится вам девственно чистый экран свеженькой, только что установленной Windows.

На этом собственно сам процесс установки Windows с установочного диска и заканчивается.
И если вы попробуете устанавливать какой-либо другой Windows, то заметите, что порядок сохраняется. А внешнее оформление незначительно отличается только цветовой гаммой. Несколько отличается не порядком, не сутью, а внешним оформлением у Windows XP. Но если приглядеться, то и там всё тоже самое.
На этом статья о том «Как установить виндовс 10 — 7, XP» заканчивается, но сама установка еще не завершена. Компьютер к работе еще не готов. О том что делать после установки Windows читайте в следующих статьях.
Ответы на частые вопросы
Можно ли установить виндовс 7 на диск C а диск D оставить нетронутым?
Собственно для этого мы и создаём разделы диска, чтобы отделить Операционную Систему и ваши данные. Да можно. И я бы сказал так и нужно. Если у вас диски уже созданы и на диске D уже хранится важная информация, то просто форматируете диск C и устанавливаете на него виндовс 7 или другой, который вам нужен. Диск D останется нетронутым.
После установки виндовс остался один раздел на 50 гб, что делать?
Эта ошибка достаточно часто встречается у новичков. Появляется она из-за не внимательности. Вы в процессе разбивки диска не сформировали второй раздел. У вас осталось не размеченным свободное пространство. Его надо всего лишь оформить как раздел и отформатировать.
Решить эту проблему можно тремя способами.
Первый способ годится для любого виндовса вообще. Берёте установочный диск или флешку и запускаете установку windows как обычно. Когда процесс дойдёт до работы с диском, вы неразмеченное пространство превращаете в раздел или несколько разделов, если в этом есть необходимость. Форматируете полученные разделы и останавливаете процесс установки виндовса. Повторная установка вам не нужна. Впрочем и отформатировать раздел тоже можно в самом виндовсе так как он уже будет доступен.
Второй способ так же подойдет для любого windows от XP до 10. Это использование программы Acronis Disk Director. Устанавливаете и запускаете программу. Из неразмеченной области формируете нужное количество разделов. Форматируете их. И Всё. После этого программу можно удалить.
Третий способ подойдёт только для последних версий виндовса это 7 — 10. В их комплекте имеется средство управления разделами дисков. Для этого заходите в «Управление компьютером». Выбираете раздел «Управление дисками». Правой кнопкой мыши щелкаете на не размеченную область. В открывшейся менюшке выбираете «Создать том». При необходимости создаёте несколько разделов. Тут же их форматируете. И всё. Все разделы становятся доступными и готовыми к работе.
Установил систему а пол диска не разметил что делать?
Ситуация абсолютно такая как в предыдущем вопросе «После установки виндовс остался один раздел на 50 гб». Где я всё подробно рассказал. Поэтому читайте чуть выше.
Нужно ли форматировать системный раздел перед установкой виндовс 7 100 мб?
Нет раздел в 100 МБ, зарезервированный системой, форматировать не надо. Система его обслуживает сама.
Как установить windows 10?
Если коротко но по шагам, то это выглядит так:
- Скачиваете образ установочного диска. Желательно скачивать образ оригинального диска.
- Создаёте загрузочную флешку. Если у вас проблемы с флешкой, но есть возможность использовать DVD, то создаёте загрузочный DVD. Пространства на диске вполне хватит чтобы вместить 32 или 64 разрядную версию инсталляционного пакета.
- Выключаете компьютер, тот на котором будет производиться установка виндовса 10.
- Подключаете к нему флешку, желательно к тому разъёму, который меньше всего использовался. как правило это разъёмы на задней стенке ПК. Там контакт будет лучше всего.
- Включаете компьютер.
- Настраиваете BIOS для загрузки с флешки или DVD. Если загружаться будете с компакт-диска, то не забудьте его положить в каретку DVD-привода. Сейчас самое время.
- Сохраняете настройки и перезагружаете компьютер.
- Далее компьютер загружается с флешки или VDV и начинается установка windows 10.
Как действовать во время установки подробно написано выше в этой стать.