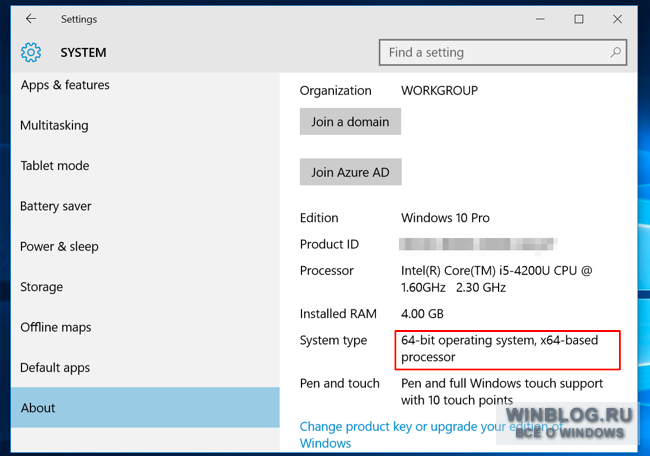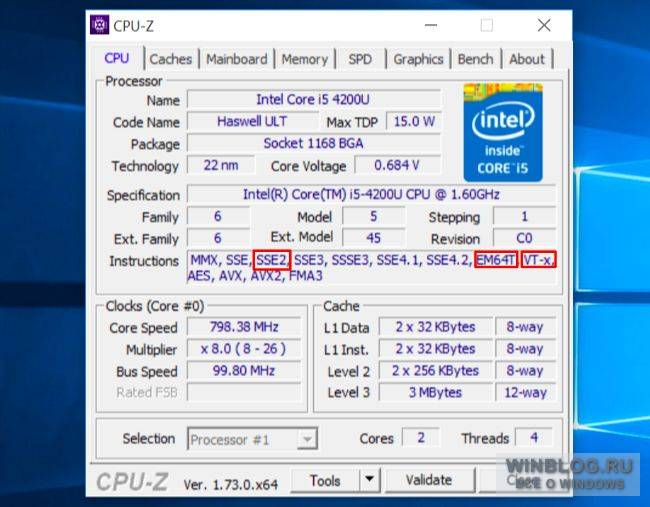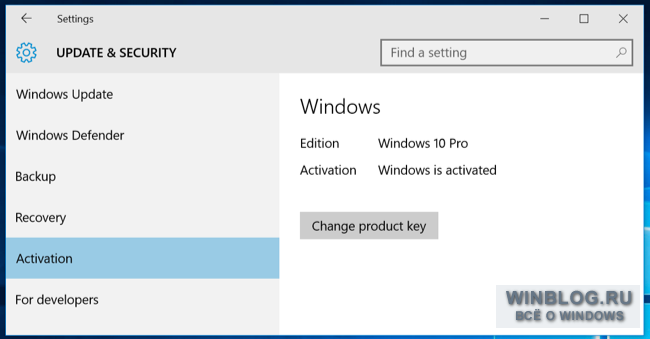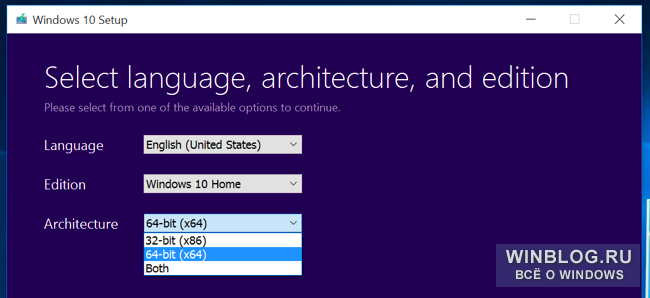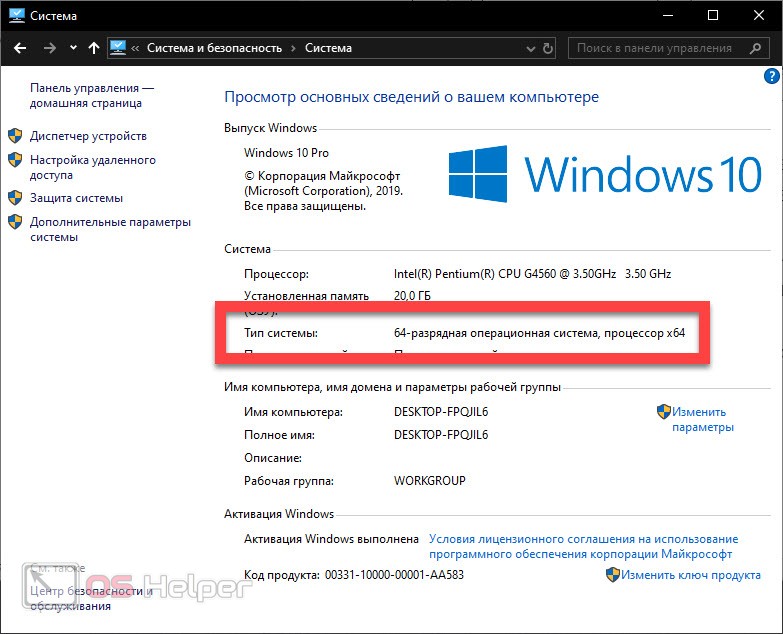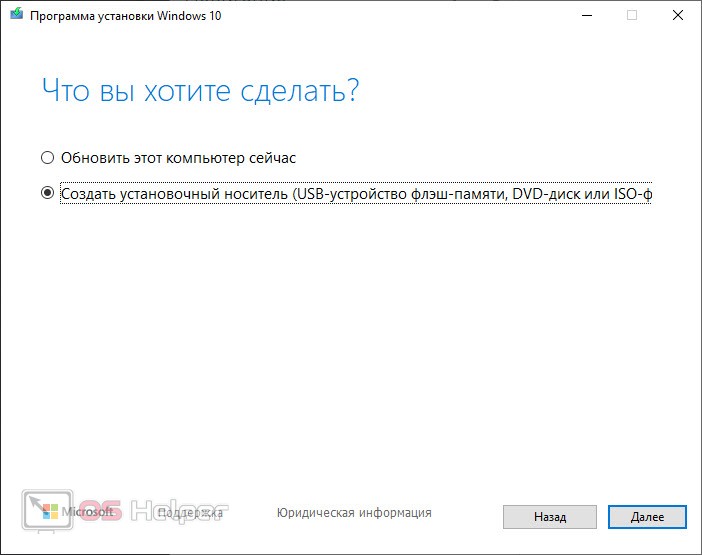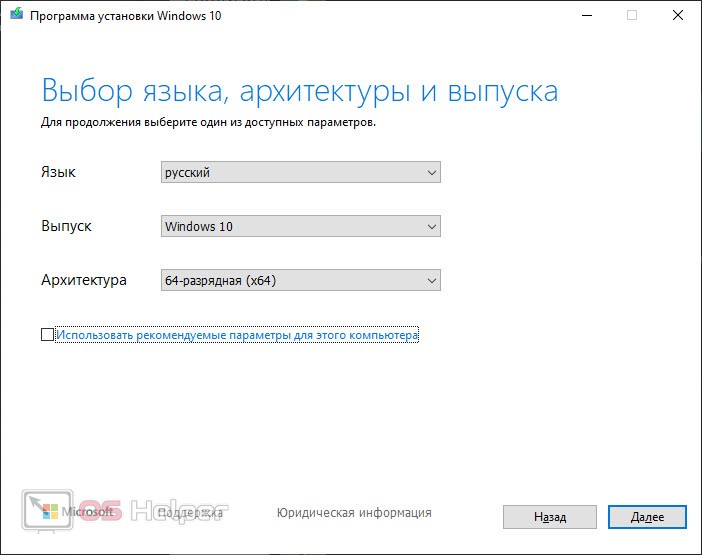- Как перейти с 32-битной Windows 10 на 64-битную
- Как установить 64-битную систему вместо 32-битной на Windows 10
- Как определить разрядность Windows 10
- Установка 64-битной системы
- Загрузка образа и его запись на флешку
- Как изменить 32-бит Windows 10 на 64-бит
- Установка Windows 10 x64 вместо 32-битной системы
Как перейти с 32-битной Windows 10 на 64-битную
Совместим ли компьютер с 64-битной ОС?
Первым делом нужно убедиться, умеет ли процессор вашего компьютера работать с 64-битным программным обеспечением. Для этого откройте через меню «Пуск» (Start) интерфейс «Параметры» (Settings), выберите раздел «Система» (System), а там – пункт «О системе» (About). Посмотрите, что написано справа от «Тип системы» (System type).
Если надпись гласит: «32-разрядная операционная система, процессор x64» (32-bit operating system, x64-based processor), – у вас установлена 32-битная версия Windows 10, но процессор поддерживает и 64-битную. Если x64 не упоминается, значит, ваш процессор 32-битный и перейти на 64-битную версию Windows 10 не получится.
Поддерживает ли процессор нужные технологии?
Некоторые 64-битные процессоры первого поколения не поддерживают кое-какие технологии, необходимые для работы 64-битной Windows 10 ( подробнее ). В частности, требуется поддержка PAE, SSE2 и NX, а также CMPXCHG16b . В самых первых 64-битных процессорах для потребительского рынка эти функции могут отсутствовать.
Если процессор не поддерживает эти технологии, установка 64-битной Windows 10 будет прервана. Чтобы убедиться в наличии нужных функций заранее, можно скачать и запустить утилиту CPU Z .
Информацию о SSE2 можно найти в поле «Instructions», если эта технология поддерживается. О поддержке PAE свидетельствует упоминание «EM64T» или «AMD64». Поддержка NX обозначается как «VT-x» или «VT-d».
На некоторых старых компьютерах можно включить NX (иногда называется XD) в BIOS. Если в процессе установки 64-битной версии появляется сообщение о том, что процессор не поддерживается, зайдите в BIOS и поищите настройку с названием «No eXecute bit (NX)», «eXecute Disabled (XD)», «No Execute Memory Protect», «Execute Disabled Memory Protection», «EDB (Execute Disabled Bit)», «EVP (Enhanced Virus Protection)» или что-нибудь в этом роде. Искать стоит в разделах «Security» или «Advanced».
Есть ли 64-битные драйверы для всех комплектующих компьютера?
Даже если процессор и материнская плата поддерживают все необходимые функции, стоит проверить, будут ли остальные комплектующие и устройства работать с 64-битной версией Windows. Ведь для этого требуются 64-битные драйверы – те 32-битные, что установлены в текущей версии Windows 10, не подойдут.
Для современного оборудования 64-битные драйверы найдутся без проблем, а вот старые устройства могут уже не поддерживаться и не иметь 64-битных драйверов. Для проверки зайдите на сайт производителя и посмотрите, предлагает ли он 64-битные драйверы. Скачивать их оттуда не обязательно – они наверняка входят в состав Windows 10 или будут автоматически скачаны через Центр обновления Windows. Но для старых устройств, например, для особо древнего принтера, 64-битных драйверов может и не быть.
В любом случае, вы все узнаете наверняка при установке 64-битной версии Windows. Если процессор не поддерживается, установщик вам об этом сообщит. Если нужные драйверы отсутствуют, это станет понятно после установки. Тогда придется возвращаться к 32-битной версии Windows 10.
Выполните установку с нуля
Для перехода с 32-битной версии Windows 10 на 64-битную нужно выполнить установку Windows 10 с нуля. Возможности обновить текущую установку нет.
Внимание! Перед установкой создайте резервные копии всех своих важных файлов. В процессе установки все программы и файлы будут удалены.
Прежде всего, если вы еще не обновились до Windows 10, необходимо сначала выполнить обновление. При этом вы получите 32-битную версию Windows 10, если у вас была установлена 32-битная версия Windows 7 или 8.1. Однако по результатам обновления ваш компьютер получит лицензию на Windows 10. После установки обязательно убедитесь, что текущая 32-битная версия Windows 10 активирована. Сделать это можно в интерфейсе «Параметры», раздел «Обновление и безопасность > Активация» (Update & security > Activation).
После успешной активации Windows 10 скачайте средство создания установочного носителя с сайта Microsoft . Если у вас сейчас 32-битная система, скачивать нужно 32-битную версию утилиты.
Выберите опцию «Создать установочный носитель для другого компьютера» (Create installation media for another PC) и запишите Windows 10 на USB-накопитель или DVD-диск. В процессе подготовки установочного носителя вам будет предложено выбрать версию – 32- или 64-битную. Выбирайте 64-битную.
Теперь перезагрузите компьютер и запустите его с установочного носителя. В процессе установки Windows 10 выберите вариант «Выборочная» (Custom install), чтобы перезаписать текущую версию Windows. Когда вас попросят ввести ключ продукта, пропустите этот шаг и продолжайте установку. Это нужно будет сделать дважды. Когда установка будет завершена и загрузится рабочий стол, Windows 10 автоматически свяжется с серверами Microsoft и активируется. После этого вы сможете пользоваться 64-битной версией Windows 10 на своем компьютере.
Как установить 64-битную систему вместо 32-битной на Windows 10
Обычному пользователю не стоит вникать в тонкости архитектуры операционной системы. Все что вам нужно знать, это несколько простых вещей. Во-первых, если компьютер мощный и имеет более 4 Гб оперативной памяти, система обязательно должна быть 64-битной. В остальных случаях мы должны устанавливать x32 разрядную ОС. Именно об этом мы и будем говорить в сегодняшней статье, вы узнаете, как установить 64-битную систему вместо 32-битной на примере Windows 10.
Важно: не каждый компьютер поддерживает установку 64-битной Windows. Для этого само «железо» должно соответствовать ей. Проверить это можно на официальном сайте производителя центрального процессора.
Как определить разрядность Windows 10
Первое, что вам нужно знать, это, как определить разрядность вашей операционной системы. А делается это очень просто:
- Открываем меню «Пуск» и переходим к панели управления, прописав ее название в поисковом инструменте Windows.
- В верхнем правом углу окна переключаемся на режим отображения «Категория» и кликаем по пункту «Система и безопасность».
- Переходим к разделу «Система» и видим, что на вашем компьютере установлена 64-битная Windows 10. Соответственно, если у вас будет 32-разрядная система, информация о ней отобразится тут же.
Основным минусом 32-разрядной операционной системы является тот факт, что она не поддерживает более 4 Гб ОЗУ. То есть, если на вашем ПК или ноутбуке установлено 8, 16, 32 или больше гигабайт оперативной памяти, работать из них будет только 4. Естественно, при установленной 32-битной Windows 10.
Установка 64-битной системы
Теперь, когда мы проверили и знаем, что наш компьютер поддерживает установку 64-битной ОС, можно приступать к делу.
Загрузка образа и его запись на флешку
Для начала нам нужно скачать программу, при помощи которой в автоматическом режиме нужно записать 64-разрядный образ Windows 10 на флешку:
- Идем на официальный сайт Microsoft и скачиваем оттуда особую утилиту, которая именуется Media Creation Tools.
- Запускаем ПО от имени администратора и устанавливаем в наш USB-разъем накопитель объемом более 4гб.
- Принимаем лицензионное соглашение и дожидаемся завершения подготовки. Естественно, наш компьютер в это время должен быть подключен к сети. Далее из двух вариантов выбираем «Создать установочный носитель».
- На следующем этапе настраиваются те параметры Windows, которые отвечает за язык, версию и архитектуру. Выбираем флажок с пункта «Использовать рекомендуемые параметры для этого компьютера» и настраиваем инсталлятор так, как нам нужно. При этом раздел «Архитектура» и есть наша разрядность.
- Далее в качестве целевого устройства выбираем наш USB-накопитель и запускаем запись. Ее длительность будет зависеть от скорости подключения к сети и быстродействия конкретного USB-накопителя.
Как изменить 32-бит Windows 10 на 64-бит

В этой инструкции о том, как поменять 32-битную Windows 10 на 64-битную. Если вы не знаете, как узнать разрядность вашей текущей системы, подробно об этом в статье Как узнать разрядность Windows 10 (как узнать сколько бит 32 или 64).
Установка Windows 10 x64 вместо 32-битной системы
При обновлении ОС до Windows 10 (или покупке устройства с Windows 10 32-бит) вы получили лицензию, которая подходит и к 64-разрядной системе (в обоих случаях она зарегистрирована на сайте Майкрософт за вашим оборудованием и ключ вам знать не нужно).
К сожалению, без переустановки системы изменить 32-бит на 64-бит не получится: единственный путь поменять разрядность Windows 10 — выполнить чистую установку x64 версии системы в той же редакции на компьютер, ноутбук или планшет (при этом вы можете не удалять уже имеющиеся данные на устройстве, но драйверы и программы придется переустановить).
Примечание: если на диске есть несколько разделов (т.е. есть условный диск D), будет хорошим решением перенести свои пользовательские данные (в том числе с рабочего стола и системных папок документов) на него.
Порядок действий будет следующим:
- Зайдите в Параметры — Система — О программе (О системе) и обратите внимание на параметр «Тип системы». Если там указано, что у вас 32-bit operating system, x64-based processor, это означает, что ваш процессор поддерживает системы 64-бит (Если процессор x86 — то не поддерживает и дальнейшие шаги не следует выполнять). Также обратите внимание на выпуск (редакцию) вашей системы в разделе «Характеристики Windows».
- Важный шаг: если у вас ноутбук или планшет, убедитесь, что на официальном сайте производителя есть драйверы для 64-бит Windows для вашего устройства (если разрядность не указано, как правило поддерживается оба варианты системы). Желательно сразу скачать их.
- Скачайте оригинальный ISO образ Windows 10 x64 с сайта Майкрософт (на настоящий момент в одном образе содержатся сразу все редакции системы) и создайте загрузочную флешку (диск) или сделайте загрузочную флешку Windows 10 x64 официальным способом (с помощью Media Creation Tool).
- Запустите установку системы с флешки (см. Как установить Windows 10 с флешки). При этом, если вы получите запрос о том, какую редакцию системы установить — выберите ту, которая отображалась в сведениях о системе (на шаге 1). Ключ продукта при установке вводить не нужно.
- Если на «диске C» были важные данные, то для того, чтобы они не удалились, не форматируйте диск C при установке, просто выберите этот раздел в режиме «полная установка» и нажмите «Далее» (файлы предыдущей Windows 10 32-бит будут помещены в папку Windows.old, которую в дальнейшем можно будет удалить).
- Завершите процесс установки, после неё установите оригинальные драйверы системы.
На этом процесс перехода с 32-бит Windows 10 на 64-бит будет завершен. Т.е. основная задача — правильно пройти этапы с установкой системы с USB-накопителя и последующей установкой драйверов, чтобы получить ОС в нужной разрядности.
А вдруг и это будет интересно:
Почему бы не подписаться?
Рассылка новых, иногда интересных и полезных, материалов сайта remontka.pro. Никакой рекламы и бесплатная компьютерная помощь подписчикам от автора. Другие способы подписки (ВК, Одноклассники, Телеграм, Facebook, Twitter, Youtube, Яндекс.Дзен)
12.07.2018 в 20:21
У меня не запускается ISO файл пишет ошибку об несовместимости
13.07.2018 в 08:14
Не вполне понял.. а как именно вы «запускаете» ISO файл? Его не нужно запускать…
10.09.2018 в 22:30
Чушь какая-то. Это получается не переход с 32 на 64, а просто тупо установка х64 поверх или рядом с 7 х32. С каких пор это стало чем-то уникальным? Вот если через обновление, она каким-то образом с 32 обновится до 64 — это да…
11.09.2018 в 10:47
А нет способов вот так взять и «обновиться» с 32 на 64. Поэтому для тех, кто задает вопрос, чтобы они бесконечно не искали и приведены методы, которые существуют.
11.10.2018 в 14:33
Не понял активация останется или нет
12.10.2018 в 09:47
Да, останется. Хотя, на версиях Single Language если честно не пробовал.
21.12.2018 в 13:41
Хотелось бы без потерь данных и установки по-новой программ, игр и т.д (их ой-как много)..
Сделайте бэкап папок Application Data и ProgramData, потом установите 64-битную версию поверх 32-битной на тот же раздел. Только папку Windows желательно сначала удалить.
по этой инструкции получится переход с 32 на 64 windows 10 без потери данных и программ?спасибо.
22.12.2018 в 10:20
Здравствуйте.
Нет, не получится. Файлы программ не только там + почти весь установленный софт часть данных в реестре хранит.
21.01.2019 в 22:03
подскажите , необходимо обновить до wn10-64, включить AHCI (сейчас IDE), заменить диск на SSD порядок действий чтоб лицензия не слетела. загрузочную создал с помощью MediaCreationTool.
22.01.2019 в 12:09
Здравствуйте.
Порядок простой (при условии, что у вас лицензия на самом деле):
1. Подключаем SSD. Причем если HDD остается, то подключаем так, чтобы SSD был подключен к первой шине SATA, а HDD — к одной из следующих.
2. Включаем AHCI в БИОС.
3. Грузимся с флешки, спокойно ставим систему. Если спрашивают ключ нажимаем «у меня нет ключа» и выбираем ту же редакцию (домашняя, про), что стояла и раньше.
После подключения к интернету система активируется автоматически.
13.11.2020 в 13:39
Что такое первая шина SATA? Это разъем на материнской плате?
29.12.2019 в 18:23
Здравствуйте. Как перейти с 32 на 64 я знаю, а как наоборот?
30.12.2019 в 13:36
Здравствуйте. Точно так же, переустановкой только.
02.02.2020 в 19:18
Здравствуйте, все делал по вашей инструкции, но в конце, когда просят выбрать вид установки и я нажимаю обновление, то он пишет что не совместимо. Что делать?
03.02.2020 в 09:31
Здравствуйте.
Выбирать «выборочная установка», просто обновление тут не сработает.
19.02.2020 в 09:50
смогу ли я переустановить систему на очень старом компе имея 2гб оперативки
19.02.2020 в 14:36
Не берусь гарантировать. Может получиться, а может и не выйти, зависит от конкретного оборудования. Скорее получится, но нельзя быть уверенным, что все будет работать исправно.
18.04.2020 в 09:02
У меня есть старый ноут с pentium и 2 гб озу. Хочу добавить озу до 6 гб, и заменить hdd на ssd. Сейчас там стоит лицензия oem windows 7 starter x32. Смогу ли я сначала обновить виндовс 7 до 8.1 x32, а потом сделать апгрейд, и переустановить виндовс 8.1 на x64, и имеется ли привязка к hdd? Спасибо
18.04.2020 в 17:41
Здравствуйте.
А как вы планируете обновить 7 до 8.1? До 10 при наличии ключа (даже OEM) можете (и установить с нуля можете, так даже быстрее будет), а до 8.1 — нет.
18.04.2020 в 20:50
Я планировал скачать образ виндовс 8.1, записать на флешку, запустить setup.exe, выбрать обновление. Но на официальном сайте майкрософт один человек задавал такой вопрос, и в ответе писало, что есть привязка к железу, и если сделать серьезный апгрейд, то это может повлиять на сохранность лицензии, короче говоря система может не активироваться. У меня вопрос — серьезный ли мой будущий апгрейд?
19.04.2020 в 10:22
Здравствуйте.
Система у вас и так не активируется. Windows 7 до 8.1 нельзя бесплатно обновить. Можно до 10, тут лицензия сохранится.
19.04.2020 в 11:31
Понятно, спасибо огромное
23.07.2020 в 18:56
мне кажется, вы не сможете это сделать как минимум потому, что windows 7 стоит на BIOS, а все, что выше — на UEFI. поправьте меня, если я неправ
24.07.2020 в 11:56
Вполне можно и Windows 7 в UEFI установить и Windows 10 в BIOS (Legacy).
18.05.2020 в 05:25
у меня поверх 32 установлен 64 бит , система показывает 64 бит а через boot смотрю максимально поддерживается 32 , а как вообще удалить этот 64?
18.05.2020 в 14:18
Думаю, вы что-то все-таки путаете. Поверх 32 нельзя установить 64. Можно вместо. И раз она работает, то и поддерживается.
15.08.2020 в 13:17
Добрый день,а я образ скачиваю, его надо на двд диск записывать или нет? просто в память пк и потом монтировать?
15.08.2020 в 14:17
Здравствуйте.
Нет, монтирование и установка из под 32-бит не сработают. Лучше на флешку, см. https://remontka.pro/windows-10-boot-usb/
17.11.2020 в 17:16
Добрый день, файл скачал но пытаюсь открыть setup говорит «невозможно запустить приложение на вашем пк»