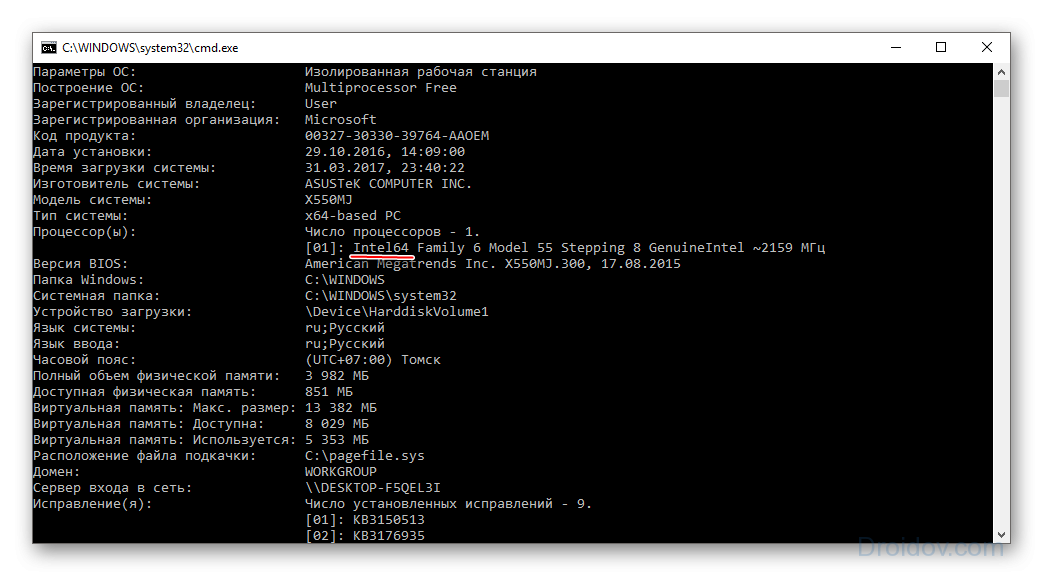- 32-разрядная и 64-разрядная версия Windows: вопросы и ответы
- Windows 10 и Windows 8.1
- Windows 7
- Windows 10 и Windows 8.1
- Windows 7
- Как установить windows 7 64 bit
- Требования к системе и подготовка к установке WINDOWS 7 64 bit
- Установка Windows 7 64 bit
- Как перейти с 32-битной на 64-битную Windows 7 или 10
- Различия 32 (х86) и 64 (х64) битной системы
- Что необходимо для перехода с 32 bit на 64 bit
- Как сделать 64-битную систему из 32-битной Windows
- Преимущества 64 битной системы
- Как из 32-битной операционной системы сделать 64-битную
32-разрядная и 64-разрядная версия Windows: вопросы и ответы
Ответы на распространенные вопросы о 32-разрядной и 64-разрядной версиях Windows.
Чтобы выполнить обновление с 32-разрядной до 64-разрядной версии Windows, требуется переформатировать жесткий диск, установить 64-разрядную версию Windows, а затем переустановить все программы, которые были установлены на вашем устройстве.
Windows 10 и Windows 8.1
Нажмите Start кнопку «Пуск», а затем выберите Параметры >> системы .
Открыть о параметрах
Справа, в разделе Характеристики устройства, посмотрите, какой Тип системы указан.
Windows 7
Нажмите кнопку » Пуск » 
В разделе Система посмотрите, какой тип системы указан.
Чтобы установить 64-разрядную версию Windows, вам понадобится ЦП, который может работать с 64-разрядной версией Windows. Преимущества использования 64-разрядной операционной системы особенно очевидны при работе с большими объемами оперативной памяти (ОЗУ), например 4 ГБ и более. В таких случаях 64-разрядная операционная система обрабатывает большие объемы памяти более эффективно, чем 32-разрядная система. 64-разрядная операционная система работает быстрее при одновременном запуске нескольких программ и частом переключении между ними.
Для работы с 64-разрядной версией Windows на компьютере должен быть установлен процессор с тактовой частотой 64 бит. Чтобы узнать, поддерживает ли ваш процессор 64-разрядный, выполните указанные ниже действия.
Windows 10 и Windows 8.1
Нажмите Start кнопку «Пуск», а затем выберите Параметры >> системы .
Открыть о параметрах
Справа, в разделе Характеристики устройства, посмотрите, какой Тип системы указан.
Windows 7
Нажмите кнопку Пуск , 
Выберите Отображение и печать подробных сведений о производительности компьютера и системе.
В разделе Система можно узнать тип работающей операционной системы (в разделе Тип системы), а также возможность работы 64-разрядной версии Windows (в разделе 64-разрядная поддержка). (Если на компьютере уже работает 64-разрядная версия Windows, то поле 64-разрядная поддержка не отображается.)
Как установить windows 7 64 bit
- Как установить windows 7 64 bit
- Как обновить Windows 7 Домашняя до Windows 7 Максимальная
- Какую версию windows 7 лучше установить
Требования к системе и подготовка к установке WINDOWS 7 64 bit
Для комфортной работы минимальные требования к оборудованию нужно увеличить как минимум вдвое. А если в системе установлено меньше 4 Гбайт оперативной памяти, установка Windows 7 64 bit не имеет смысла.
Чтобы узнать, возможно ли установить Windows 7 64 bit на ваш компьютер, откройте «Панель управления» и выберите вкладку «Счетчики и средства производительности». В открывшемся окне щелкните по пункту «Отображение и печать подробных сведений о производительности компьютера и системе». Здесь в разделе «Система» будет указано, какой тип системы используется, а также приводятся сведения о поддержке 64-разрядной версии Windows.
При работе на Windows XP щелкните правой кнопкой мышки по иконке «Мой компьютер» и выберите пункт «Свойства» из контекстного меню. Если в разделе «Система» написано «x64 Edition», то можно смело устанавливать 64-разрядную версию Windows. В противном случае скачайте с сайта Microsoft бесплатного советника по переходу на Windows 7 и запустите его.
Если компьютер работал под управлением 32-разрядной версии Windows, обновить систему до Windows 7 64 bit невозможно, потребуется полная переустановка. Поэтому обязательно:
1. Запишите все настройки доступа к интернету: способ подключения к сети, IP адрес, маску сети, Wi-Fi доступ и пр., а также имя компьютера.
2. Сохраните все важные файлы и параметры на внешний диск или в сетевую папку.
3. Загрузите с сайтов производителей и сохраните на внешнем носителе все необходимые драйверы (на видео, звук, сетевую карту). Помните, что драйверы устройств, выпущенные для Windows x86, не будут работать под управлением 64-битных систем.
4. Большинство 32-разрядных приложений будут работать в Windows 7 64 bit, но их придется устанавливать заново. Поэтому убедитесь, что у вас есть дистрибутивы и серийные номера продуктов.
Установка Windows 7 64 bit
В новых компьютерах можно открыть загрузочное меню, не заходя в БИОС. При включении нажмите F8, F9 или F12, в зависимости от версии БИОС. Если клавиши не срабатывают, обратитесь к документам по материнской плате.
Если все было сделано правильно, на экране появится строка Press any key to boot from CD or DVD. Нажмите любую клавишу, например, «Пробел». Начнется установка системы, и в нижней части монитора появится строка Windows is loading files…. После извлечения файлов вы увидите надпись Starting Windows и окно установки Windows 7. Необходимо выбрать язык и версию системы, которую вы будете устанавливать. Программа предложит вам ознакомиться с лицензией и согласиться с ее условиями. Поставьте галочку перед пунктом «Я принимаю условия лицензии». Продолжение установки без этого невозможно.
На этом этапе нужно выбрать раздел для установки Windows. Обычно это Диск 0 Раздел 1 System. Его размер должен быть не менее 50 Гбайт. Если ваш жесткий диск еще не разбит и имеет размер не менее 250 Гбайт, то лучше создать еще один локальный диск для хранения собственных файлов. Определившись с количеством и размерами создаваемых разделов, нажмите на кнопку «Применить».
Если система не видит жесткого диска, разбейте его на разделы самостоятельно. При установке в готовые разделы проблем обычно не возникает. Кроме того, может помочь переключение в БИОС режим работы SATA контроллера с AHCI на IDE.
Теперь следует отформатировать системный раздел. Установщик предупредит вас, что все данные при этом будут уничтожены. Подтвердите форматирование. Этот этап обычно проходит очень быстро, после него начинается установка, длящаяся 20-30 минут.
Вводите имя пользователя и при желании назначаете пароль и подсказку. Далее Windows попросит ввести серийный номер. Если вы устанавливаете лицензионную версию, его можно найти на коробке с дистрибутивом. Это действие можно отложить, сняв галочку «Активировать при подключении к интернету». Назначаете параметры безопасности, указываете свой часовой пояс, устанавливаете дату и время. Если драйвер вашей сетевой карты присутствует в дистрибутиве, а компьютер подключен к интернету, система предложит вам указать тип сети. Вы можете выбрать «Домашнюю», «Общественную» или «Рабочую» сеть. Они отличаются настройками безопасности. При этом Windows дает краткое описание каждому из трех вариантов. Вот собственно и все. Установка системы завершена.
Как перейти с 32-битной на 64-битную Windows 7 или 10
Автор: admin · Апрель 4, 2018
Все современные компьютеры, без исключений, поддерживают 64 битную разрядную систему. Благодаря стремительному развитию технологий, 32 битная архитектура уходит в историю. У обычного пользователя, по различным причинам может возникнуть вопрос, как перейти с 32 на 64 в Windows 7 или 10. Давайте разбираться вместе.
Различия 32 (х86) и 64 (х64) битной системы
Первой операционной системой, которая начала поддерживать обе разрядности стала Windows xp Professional x64, до нее выпускались только 32 разрядные. ОС 64 битная легко справляется с большими объемами вычислений за меньшее время, чем ее предшественник, также возможна работа сразу нескольких программ одновременно. Кроме более высокой производительности, 64 битная система позволяет использовать более 4 ГБ оперативной памяти (до 192 ГБ), 32 битная ОС ограничена 3 ГБ памяти, даже при наличии оборудования объемом 8 ГБ.
Большинство современных программ, выпускается двух типов, и поддерживаются 32 битной ОС, кроме тех которые предназначены для работы с 64 битной архитектурой. Поэтому чтобы испытать все достоинства современных игр и приложений, если позволяет мощность процессора и наличие оперативной памяти от 4гб, стоит незамедлительно переходить на 64 разрядную ОС.
Что необходимо для перехода с 32 bit на 64 bit
Перед переходом на новую систему, необходимо определить возможности центрального процессора, или его разрядность. Для не опытного пользователя это может оказаться достаточно сложным. Существует несколько универсальных способов, которые подойдут для всех версий операционных систем:
Командная строка. Нажимаем комбинацию клавиш Win + R, в окне вводим cmd, и нажимаем Enter.
В появившейся консоли необходимо ввести команду systeminfo, подтверждаем Enter. Если все сделано правильно, появится окно с подробной информацией о ПК.
Программа AIDA64, создана для мониторинга всех показателей системы, лицензия платная, но имеет пробный период. Устанавливаем приложение, заходим в системную плату.
Далее приходим в раздел ЦП и ищем пункт набор инструкций. Цифры х86 означают, что процессор поддерживает только 32 битную архитектуру. Значение х86, х86-64 соответственно 64 битную.
При помощи программы CPU-Z можно узнать параметры видеокарты и процессора. После установки необходимо запустить приложение, на главной странице в строке набор инструкций, будет указана вся необходимая информация о процессоре.
Как сделать 64-битную систему из 32-битной Windows
Для смены разрядности придется переустанавливать всю систему. Порядок действий:
- Купить или скачать Windows 64 бит;
- Записать образ системы на диск или создать загрузочную флэшку (если просто скинуть файл, она работать не будет!);
- Зайти в меню BIOS (на всех моделях осуществляется по разному) и выбрать необходимый способ загрузки носителя;
- Запустить установку, выбрав необходимые конфигурации;
- Установить драйвера и обновить систему.
Подробную инструкцию смотрите на видео ниже.
Преимущества 64 битной системы
Преимущества системы очевидны, благодаря своей способности к обработке огромных потоков данных. В связи с быстрым развитием современных игр, с высоким потреблением ресурсов, потолок максимальной оперативной памяти достиг на сегодняшний день 190 Гб. Универсальность системы позволяет использовать драйвера и приложения, предназначенные для 32 битных систем. Также, перед тем как переходить на более мощную систему, обладателям старого оборудования стоит задуматься. Даже если сам процессор поддерживает технологию 64 битной архитектуры, система будет работать медленно, из-за большого потребления ресурсов устаревшего железа.
Как из 32-битной операционной системы сделать 64-битную
Разрядность операционной системы — это довольно важный аспект, который обязательно необходимо учитывать, ведь он существенным образом влияет на то, как на вашем компьютере будут работать те или иные игры и программы. Но что, если вам не подходит текущая разрядность Windows? Можно ли как-то поменять её? Ответ – нет, 32-битную систему превратить в 64-битную нельзя никаким способом, кроме переустановки. Это единственный вариант и именно о нём пойдёт речь дальше. Никаких скрытых настроек или обновлений, которые повысят разрядность Windows, не существует, ведь это совершенно разная архитектура.
32-битные системы, как правило, установлены на более слабых компьютерах с небольшим объёмом оперативной памяти, так как при такой разрядности ОС не будет «видеть» более 3,5 гигабайт ОЗУ. А это может оказаться критичным для поклонников компьютерных игр и различного мощного софта. Допустим, на вашем ПК объём ОЗУ 6 гигабайт, но у вас установлена Windows x32. В таком случае система будет воспринимать только 3,5 ГБ, а остальных 2,5 будто бы не существует. Разумеется, оставлять всё как есть не имеет смысла и нужно исправлять подобную ошибку. Подробнее о том, как это сделать далее в статье.
Конечно, нет:) Потребуется только переустановка новой версии ОС
Сделать из 32-битной системы 64-битную можно и нужно, но только в том случае, если ваш процессор поддерживает более высокую разрядность – как правило, процессоры, выпущенные за последний десяток лет, являются 64 — битными.
Также стоит отметить, что такой переход будет целесообразным, если объём памяти на оперативном запоминающем устройстве ПК 4 ГБ и больше. Кроме того, некоторые версии популярных программ просто не имеют 32-битной версии, например, Фотошоп. Они могут работать только на 64-битной системе, и таких программ становится всё больше, в том числе игр. Это тоже серьёзный аргумент для смены системы.
Помимо всего прочего, существует проблема с драйверами для старых ПК, особенно ноутбуков. Так как вам придётся скачивать и устанавливать специальные драйверы именно под 64-битную версию. В противном случае работа некоторых устройств, служб и других элементов ПК может быть нарушена. Отсутствие драйверов может стать непреодолимым препятствием, но так случается только на очень старых ПК.
Теперь перейдём непосредственно к тому, как это сделать.
- Сперва необходимо убедиться, что ваш процессор поддерживает разрядность x64. Для этого скачайте и установите специальную программу CPU-Z или AIDA. С её помощью вы получите всю нужную информацию о модели и параметрах ЦП.
- Если всё нормально и процессор поддерживает более высокую разрядность, скопируйте все важные данные с жёсткого диска или раздела, куда будет устанавливаться система, на другой носитель, поскольку при переходе вы потеряете все файлы. Если на винчестере есть другой раздел, можно скопировать данные туда.
- Следующий шаг — заблаговременно скачать драйверы под 64-битную версию для каждого устройства и контроллера, а затем записать их на флешку или диск. Иногда в наличии имеется комплектный диск – тогда полезно посмотреть, имеются ли там драйвера для нужной 64-битной системы. Часто выручают драйвер-паки, которые автоматически могут определять устройства и устанавливать необходимые драйвера.
- Вставьте в компьютер оптический диск либо USB-накопитель с операционной системой. Обратите внимание, что устанавливаемая операционная система Windows должна быть версии x64.
- Выберите «Установить», отметьте пункт «Я принимаю условия лицензионного соглашения», после этого нажмите «Далее». Перейдите в раздел «Дополнительно» и укажите ту область жёсткого диска, на которой хранится текущая версия Windows.
- Кликните по пункту «Параметры жёсткого диска (дополнительно)», а затем нажмите кнопку «Форматировать».
- После того как процесс форматирования будет завершён, останется ввести имя ПК, имя пользователя, установить пароль (в случае надобности).
- Далее нужно ввести ключ продукта.
- Теперь, когда перед вами новая операционная система, необходимо установить драйвера версии x64. Посмотреть устройства, которые перестали функционировать после изменения разрядности, можно в Диспетчере устройств. Чтобы перейти к окну этой утилиты, кликните правой кнопкой мыши по ярлыку «Мой компьютер», выберите пункт «Управление». Затем в меню слева выберите «Диспетчер устройств». После того как перед вами появится список, вы можете нажимать на нужный пункт и видеть для какого именно компонента следует переустановить драйвера (соответствующий пункт списка будет отмечен предупреждающим жёлтым знаком «!»)
После выполнения всех этих действий переход на 64-битную версию можно считать завершённым. К сожалению, переустановка системы является единственным способом сменить Windows x32 на версию x64. Других вариантов нет и быть не может, поскольку невозможно провести столь глобальные изменения в самой системе, сохранив её.
Теперь вы знаете, что 32-битную систему возможно сделать 64-битной и знаете, как именно это сделать. Разумеется, придётся потратить время, но переход на Windows более высокой разрядности даст вам несколько преимуществ, которые однозначно стоят потраченного времени и усилий.
Однако помните, что параметры и настройки старой системы не перенесутся в новую – она будет совершенно новой и чистой. Перед этим вы можете лишь вручную скопировать свои файлы – фотографии, музыку, видео, с системного диска на другой раздел, на флешку или внешний винчестер. Тогда они не потеряются при форматировании системного раздела. Многие создают папки в «Документах» или на рабочем столе – скопируйте оттуда свои файлы, чтобы не потерять их безвозвратно.
После переустановки системы нужно будет сначала установить все драйвера, теперь уже в 64-битной версии, а затем заново переустановить все необходимые программы.
Пишите в комментариях помогла ли вам эта статья и делитесь с другими пользователями информацией о том, получилось ли у вас перейти с одной разрядности на другую и в чём плюсы и минусы именно для вас.