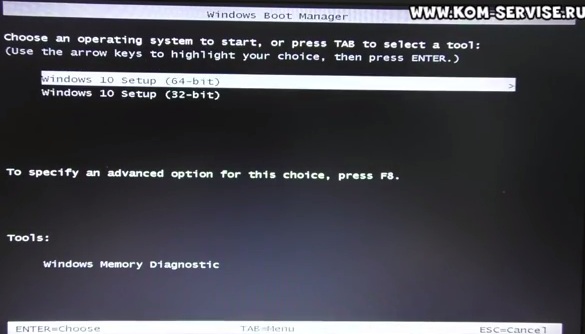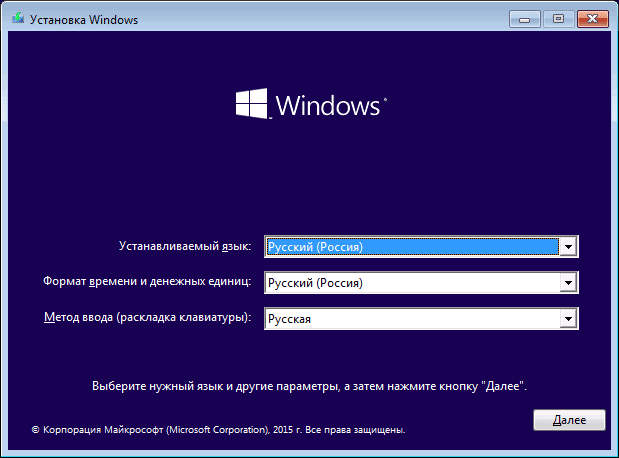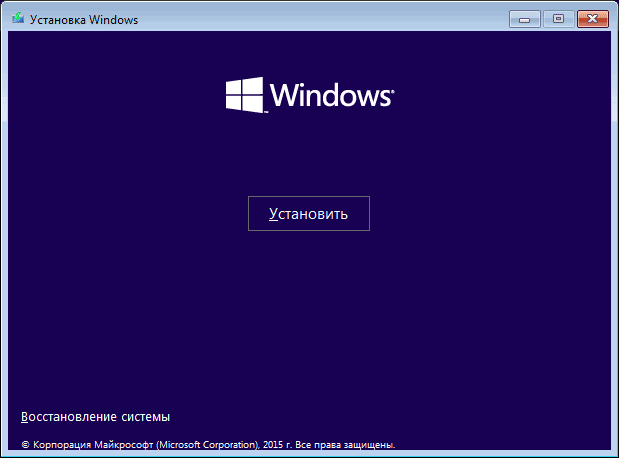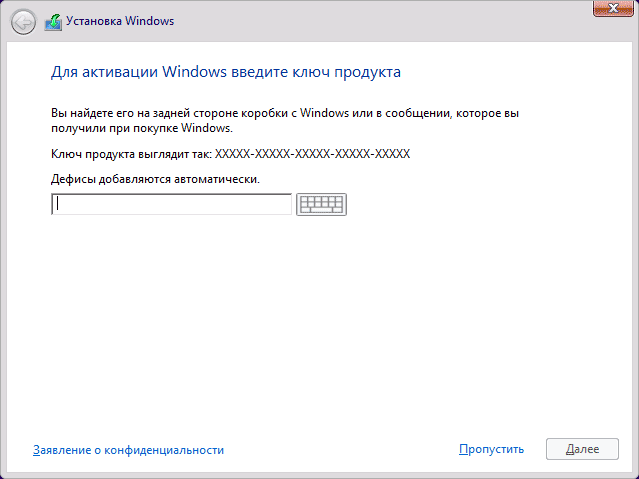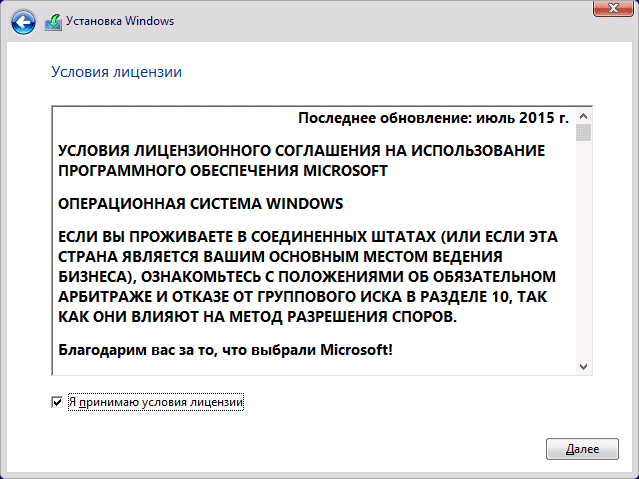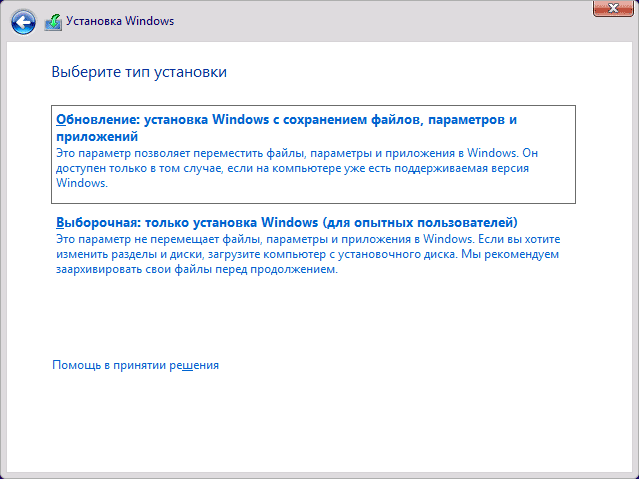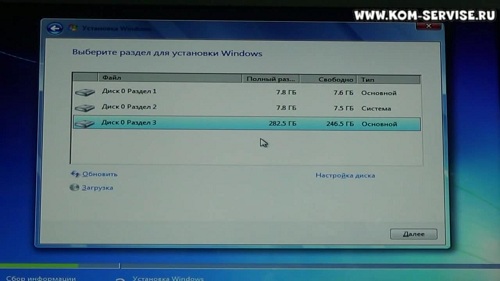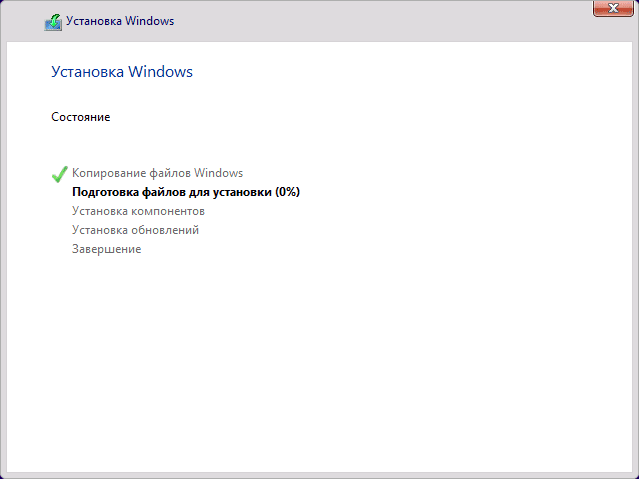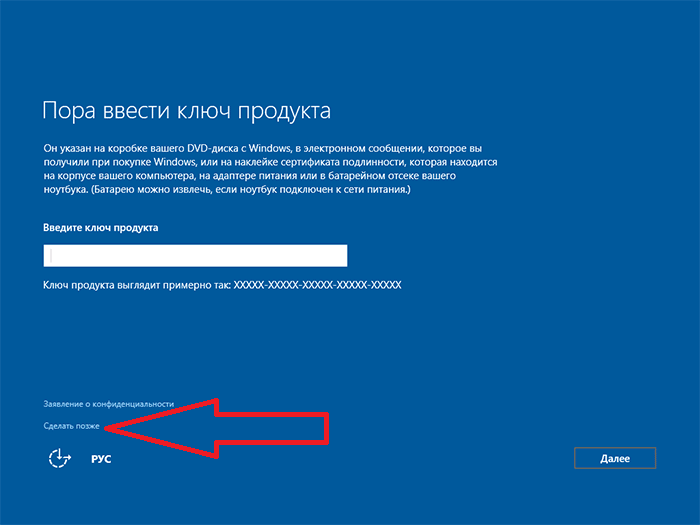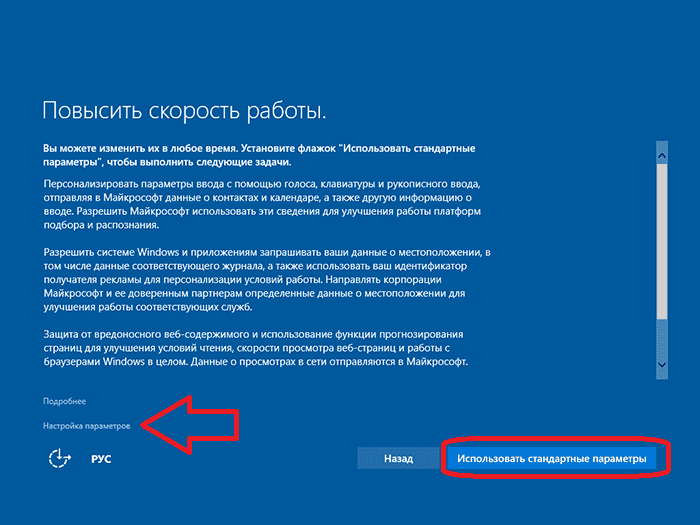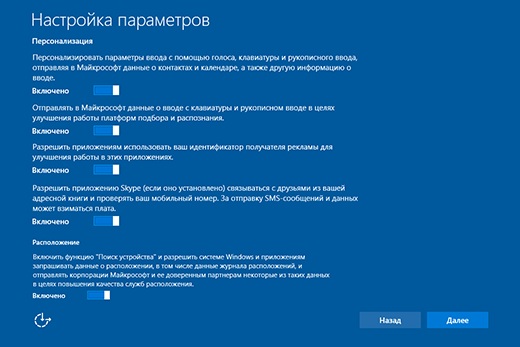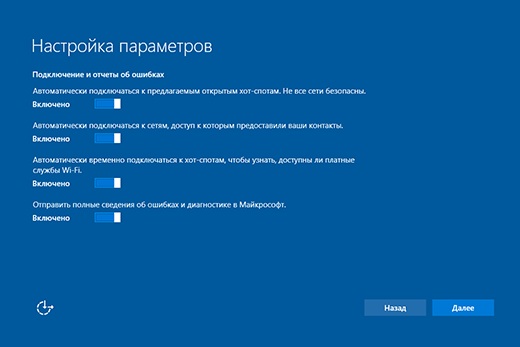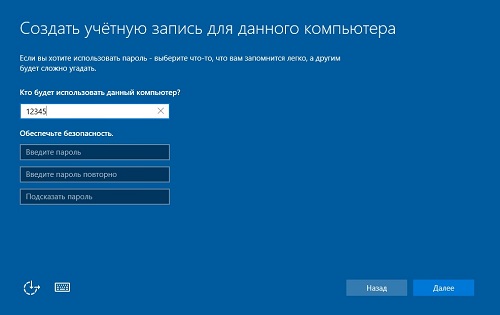- Как установить Виндовс 7 с флешки: Советы, пошаговая инструкция
- Подготовительные этапы
- Создание загрузочной флешки в UltraISO
- Запись жесткого диска
- Подготовка к установке Виндовс 7
- Приоритет загрузки в БИОСе
- Boot Menu
- Установка Виндовс 7
- Пользовательские настройки
- Возможные проблемы
- Выводы
- Установка и активация Windows 10 с флешки или диска, на ноутбук.
Как установить Виндовс 7 с флешки: Советы, пошаговая инструкция
Установка windows 7 с флешки
Условно весь процесс можно разделить на несколько шагов.
- Сохранение всех важных данных.
- Создание загрузочного носителя.
- Установка Windows 7.
- Пользовательские настройки.
- Установка драйверов.
Подготовительные этапы
Мы будем подробно разбирать все этапы и к самому интересному подойдём не сразу.
Если вы переустанавливаете Windows, нам нужно сохранить все важные файлы и документы, фотографии и видео.
Сделать это можно несколькими способами.
Это облачное хранилище, в котором сохранятся все данные.
Подобных сервисов множество: это Яндекс.Диск, OneDrive, Dropbox, Облако Mail.Ru, Google Диск, iCloud и много других.
Здесь мы не будем описывать как это сделать, иначе статья получится несоразмерно большой.
Создание загрузочной флешки в UltraISO
Дальше нам понадобится образ Виндовс 7, который можно скачать на официальном сайте Microsoft, и сама флешка объёмом не менее 4 Гб.
Одно время Виндовс 7 была установлена на более чем 70% компьютеров в мире.
Во-вторых — на тех устройствах, где ещё сохранились приводы, из-за долгого простоя (диски уже практически нигде не используются), они могут подвести: процесс установки может пройти с ошибками из-за пыли в приводе или незаметной царапины на диске — лучше устанавливать с флешки.
Для записи нам понадобится программа UltraISO.
По крайней мере, каких-то ограничений в режиме пробного периода для рядового пользователя замечено не было.
Запись жесткого диска
Выбираем пункт «Записать образ жёсткого диска».
Выбираем флешку в списке Disk Drive
Процесс, в среднем, длится около 10 минут.
По окончании записи мы видим в окне программы соответствующее сообщение. Программу можно закрыть.
До начала установки можно проверить всё ли правильно было сделано.
Открываем проводник. Далее флешку. И двойным кликом запускаем файл setup.exe.
Запускаем файл setup.exe
Подготовка к установке Виндовс 7
Теперь приступаем к самому интересному.
Флешка с образом должна быть уже установлена в USB-разъём.
Перезагружаем компьютер или включаем его.
Нам нужно загрузиться с флешки: тут есть два пути — в БИОСе выставить приоритет загрузки и через Boot Menu.
Разберём каждый из них.
Приоритет загрузки в БИОСе
При перезагрузке нужно нажимать клавишу или комбинацию клавиш:
- Delete
- F1 , F2 , F3 , F10 , F11 , F12
- Ctrl + Schift + S
- Ctrl + Alt + S
- Ctrl + Alt + Esc
- Ctrl + Alt + Del
- ESC
Более подробно можно узнать на сайте производителя материнской платы конкретной модели, или в момент проверки POST, когда на экране с логотипом материнской платы появляется на несколько секунд сообщение — «Press Del to run Setup».
Загрузится вот такое окно. Интерфейс БИОСа тоже может существенно отличаться от примера.
В более современных моделях компьютеров БИОС (только теперь это уже UEFI,) отличается графическим интерфейсом и возможностью переключить меню на русский язык.
Здесь мы переключаемся в раздел Boot или Advancet BIOS Features.
Перемещаться здесь можно только стрелками на клавиатуре (за исключением современных прошивок БИОСа, где можно пользоваться мышкой).
Нам нужен раздел Hard Disk Boot Priority — переключаем его в положение Press Enter. Следующим шагом будет выбор флешки в разделе First Boot Device.
Hard Disk Boot Priority — переключаем его в положение Press Enter
Сохраняем изменения клавишей F10 и выходим из меню — Esc .
Boot Menu
Загрузиться с флешки можно и без изменения настроек БИОСа. И выставления приоритета загрузки.
Сделать это можно через Boot Menu.
При перезагрузке нужно использовать клавиши F9 , F12 , Esc , F8 , F11 (зависит от версии БИОС).
При появлении вот такого окна (оно может незначительно отличаться), выбираем стрелками на клавиатуре нашу флешку из списка загрузочных носителей и кликаем Enter .
Установка Виндовс 7
Если всё правильно сделано, как описано в предыдущих абзацах, то при появлении надписи «Press any key to boot from USB» кликаем по любой клавише и ждём пока начнётся установка Виндовс 7.
Press any key to boot from USB
Установка Виндовс 7
Ниже есть кнопка «Восстановление» с её помощью можно восстановить повреждённый загрузочный сектор (для более опытных пользователей).
И справка — кликнув на кнопку «Что следует знать перед установкой», можно почитать подробные советы и инструкции при установке.
• Соглашаемся с условиями лицензионного соглашения и жмём «Далее»
Переключаемся на пункт «Выборочной установки для опытных пользователей».
Не стоит пугаться надписи про опытных пользователей, это всего лишь вариант чистой установки с полным форматированием системного раздела или всего жёсткого диска перед установкой.
Первый вариант «Обновление» представляет собой установку системы поверх старой, когда старая система будет упакована в папку Windows.old, при этом будет занимать много места и неопытному пользователю удалить её будет проблематично без повторной установки.
Более подробную информацию можно почитать здесь же в этом окне, кликнув на кнопку «Помощь в принятии решения» .
Кликаем на кнопку «Настройка диска».
Пишем размер будущего системного диска и выбираем «Применить»
Автоматически будут созданы дополнительные разделы, кроме основного, — это зарезервированные системой разделы для восстановления.
При переустановке системы нужно выделить только раздел с системой и отформатировать его.
Другие разделы, логические диски и зарезервированные разделы трогать нельзя. Иначе сохранить информацию на логических дисках не получится.
Чтобы полностью отформатировать весь жёсткий диск, удаляйте все разделы, форматируйте диск полностью и создавайте разделы заново.
Дальше мы увидим знакомый, для многих опытных пользователей интерфейс установки Виндовс 7, который впервые появился ещё в Vista и вплоть до «десятки» не изменился.
Теперь нам нужно запастись терпением, процесс может длиться от 20 минут и более.
Правда, на современных дисках SSD установка в разы быстрее — около 5 минут.
Пользовательские настройки
Появится окно настроек Виндовс 7.
Задаем имя для ПК
Снимаем метку с пункта «Автоматически активировать Виндовс при подключении к интернету».
Выбираем параметры безопасности.
При использовании рекомендованных параметров будут загружены и установлены все необходимые обновления безопасности и обновления, не связанные с безопасностью (только при наличии интернета).
Второй пункт представляет собой установку только важных обновлений.
Третий пункт «Отложить решение» — не будут загружены никакие обновления, но их можно будет потом установить самостоятельно.
Следующим шагом, устанавливаем часовой пояс, время и дату.
Выбираем тип сети. При наличии интернета будут применены соответствующие параметры выбранному типу сети.
Дальше загрузится рабочий стол. И можно устанавливать программы, драйверы и утилиты.
Возможные проблемы
Иногда пользователи сталкиваются с проблемами драйверов. После установки можно, например, обнаружить, что отсутствует звук.
Или нет доступа к сети — это означает, что не установлен сетевой драйвер.
Таким инструментом является программа DriverPack Offline Full.
Её нужно загрузить на отдельную флешку и запустить в системе, где отсутствуют необходимые драйверы.
Программа сама определит отсутствующие драйверы и утилиты и установит их.
Есть только один недостаток — программа довольно объёмная. На момент написания этой статьи драйвер пак весил больше 16 Гб.
Но следует быть осторожными — она самовольно устанавливает различные дополнительные программы и приложения.
Неопытному пользователю легко пропустить этот момент, потом придётся вычищать систему от ненужных антивирусных программ и другого ненужного софта.
Выводы
Виндовс 7 можно уже назвать устаревающей системой. Без сомнения, она и по истечении 9 лет ещё считается лучшей, хотя «десятка» догоняет её семимильными шагами.
Расширенная поддержка, по заявлению разработчиков Майкрософт, для «семёрки» будет полностью прекращена в 2020 году.
После полного прекращения поддержки обновлений безопасности уже можно не ждать.
Поэтому, подумайте о приобретении новой версии Windows.
Установка и активация Windows 10 с флешки или диска, на ноутбук.
Установку будем делать с флешки или диска.
Как самому бесплатно создать такую флешку или диски читаем ТУТ.
Перед включением ноутбука устанавливаем USB накопитель в разъём 2.0 или DVD диск в привод.
Более подробно как переключить режим 3.0 на 2.0 читаем ТУТ и ТУТ.
Дальше заходим в БИОС и настраиваем загрузку с флешки или СД рома.
Как это сделать на вашей модели ноутбука или ПК, ищите ТУТ.
Обычно для входа в BIOS надо нажимать F2, F12, DELETE.
Если мы всё сделали верно, то мы увидим выбор битности системы (если у вас записаны обе версии и 32 и 64 битная).
Я выбираю 64-bit и жму Enter.
Если у вас одна версия на флеш или диске, то сразу начнётся установка.
Дальше ждём примерно 1-2 минуты, и у нас появляется окно с тремя пунктами.
Я во всех пунктах оставляю Русский, если вы хотите поменять, то меняйте.
И жмём кнопку далее в правом нижнем углу.
И почти сразу появляется окно с кнопкой Установить.
Видим надпись: Начало установки.
И появляется окно с просьбой ввести ключ продукта (код активации).
Если он есть, вводим, если нет, жмём пропустить (потом крякним Windows).
Теперь появляется лицензионное соглашение.
Ставим галочку принять и давим кнопку Далее.
Появляется окно Выбора типа установки.
Выбираем второй тип: Для опытных пользователей.
Дальше нас спрашивают: Где вы хотите установить WINDOWS.
Для этого нам надо выбрать раздел, на который мы будем устанавливать нашу операционную систему.
Как правильно работать с разделами можете прочитать ТУТ.
Если не хотим читать статью по ссылке выше, то выбираем самый большой раздел и жмем далее.
И видим начало установки.
Тут у нас пять пунктов.
После завершения пункта на нём появится зелёная галочка.
Все пять пунктов должны пройти за 10-20 минут, просто наблюдаем за процессом.
После появится сообщение о перезагрузке, и через 10 секунд она произойдёт.
Если вы не уберёте устройство, с которого устанавливали ОС, то процесс установки начнётся заново.
Если он начался, убираем флешку или диск, и опять делаем ребут.
Дальше наблюдаем 7-10 минут такую картинку.
И ничего не трогаем, по завершении опять будет перезагрузка.
После видим опять запрос на ввод ключа продукта.
Жмем на надпись: сделать позже.
Дальше мы можем подключиться к WI-FI сети.
У меня он нашёл мою сеть, нажав на неё можно подключился к сети и интернету.
Драйвера на сеть винда установила сама.
Я подключаться не стал, а нажал пропустить этот шаг, в левом нижнем углу.
В следующем окне, вы можете нажать кнопку использовать стандартные параметры.
Или как поступил я, нажать кнопку Настройка параметров, и отключить все пункты.
Первая страница с пятью (в видео 4) переключателями, переводим их в положение отключено. Персонализация — это отправка данных о вас в майкрософт, первые четыре переключателя.
И пятый Расположение – это отправка данных о вашем местонахождении.
Дальше отключаем четыре переключателя, три про автоподключение и четвёртый про отправку отчёта.
После нажатия ждём и через минуту появляется окно Создания учётной записи.
В первом поле вводим своё имя.
Если пароль не требуется, жмите Далее после ввода имени.
Ждём несколько минут и у нас загружается наша Windows 10.
Поздравляю ВАС и Себя.
Если надо сделать активацию жмём СЮДА.
А ниже представлена видео запись установки десятой винды.