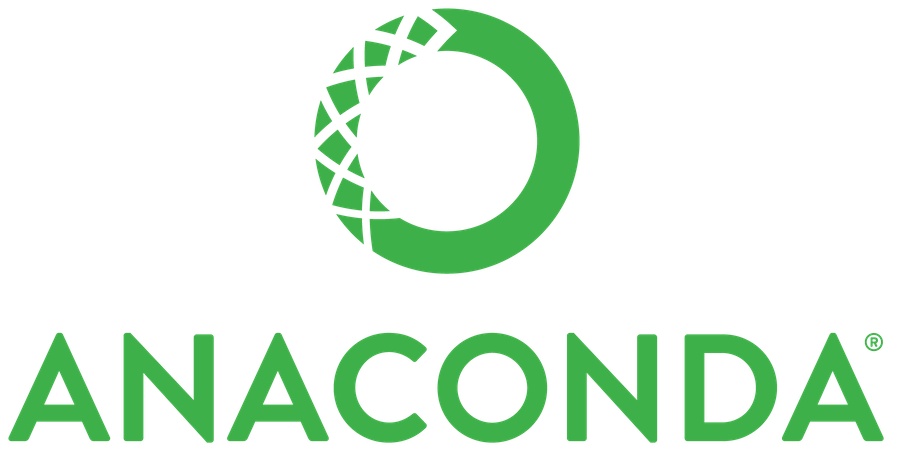- Знакомство с Anaconda: что это такое и как установить
- Простое руководство по Anaconda и его установке на Ubuntu 16.04 (64-bit).
- Что такое Anaconda?
- Как возникла Anaconda?
- Простая установка
- Шаг 1: скачивание bash-скрипта Anaconda
- Шаг 2: проверка целостности
- Шаг 3: запуск bash-скрипта
- Шаг 4: установка криптографических библиотек
- Шаг 5: подтверждение папки
- Шаг 6: активация и проверка
- Python. Урок 1. Установка
- 1. Версии Python
- 2. Установка Python
- 2.1 Установка Python в Windows
- 2.2 Установка Python в Linux
- 3. Установка Anaconda
- 3.1 Установка Anaconda в Windows
- 3.2 Установка Anaconda в Linux
- 4. Установка PyCharm
- 4.1 Установка PyCharm в Windows
- 4.2 Установка PyCharm в Linux
- 5. Проверка работоспособности
- 5.1 Проверка интерпретатора Python
- 5.2 Проверка Anaconda
- 5.3 Проверка PyCharm
- P.S.
- Python. Урок 1. Установка : 24 комментария
Знакомство с Anaconda: что это такое и как установить
Простое руководство по Anaconda и его установке на Ubuntu 16.04 (64-bit).
May 21, 2019 · 4 min read
Что такое Anaconda?
Перед тем, как изучать Anaconda, рассмотрим Conda.
Цитируем определение Conda с официального блога:
Conda — это менеджер пакетов с открытым кодом и система управления средой, которая работает на Windows, macOS и Linux.
Conda проста в установке, выполнении и обновлении пакетов и зависимостей. Conda легко создает, сохраняет, загружает и переключается между средами на локальном компьютере.
Она задумывалась для программ на Python, но может создавать пакеты и дистрибутивы программного обеспечения на любом языке .
Возникает вопрос: почему вдруг речь зашла о Conda? Все мы знаем, что это система управления пакетами, которая используется для установки и управления пакетов приложений, написанных на Python.
Система имеет и свои ограничения. Ей можно пользоваться только для пакетов Python.
pip работает с Python и пренебрегает зависимостями из не-Python библиотек (HDF5, MKL, LLVM), в исходном коде которых отсутствует файл установщика.
Проще говоря, pip – это менеджер пакетов, который облегчает установку, обновление и удаление пакетов Python. Он работает с виртуальными средами Python.
Conda – это менеджер пакетов для любого программного обеспечения (установка, обновление, удаление). Он работает с виртуальными системными средами.
Conda — это инструмент для управления пакетами и установщик с куда большим функционалом, чем в pip . Conda может обрабатывать зависимости библиотек вне пакетов Python, а также сами пакеты Python.
Кроме того, Conda создает виртуальную среду.
Как возникла Anaconda?
Conda написан на чистом Python, что облегчает его использование в виртуальных средах Python. Кроме того, Conda подходит для библиотек С, пакетов R, Java и т.д.
Он устанавливает двоичные системы. Инструмент conda build создает пакеты из исходного кода, а conda install выполняет установку из пакетов сборки Conda.
Conda является менеджером пакетов для Anaconda — дистрибутива Python, предоставляемого Continuum Analytics. Емкое описание Anaconda следующее:
Anaconda — это дистрибутивы Python и R. Он предоставляет все необходимое для решения задач по анализу и обработке данных (с применимостью к Python).
Anaconda — это набор бинарных систем, включающий в себя Scipy, Numpy, Pandas и их зависимости.
Scipy — это пакет статистического анализа.
Numpy — это пакет числовых вычислений.
Pandas — уровень абстракции данных для объединения и преобразования данных.
Anaconda полезна тем, что объединяет все это в единую систему.
Двоичная система Anaconda — это установщик, который собирает все пакеты с зависимостями внутри вашей системы.
Простая установка
Установка файлов иногда превращается в сущий ад. Но Anaconda куда проще, чем кажется. Я предпочитаю Ubuntu, поскольку здесь установка зависит от выполнения пары команд и хорошего сетевого подключения. Поэтому все становится еще проще. Вот дальнейшие шаги для установки Anaconda.
(Данный процесс подойдет только для 64-битных компьютеров).
Шаг 1: скачивание bash-скрипта Anaconda
Скачать последнюю версию bash-скрипта установщика Anaconda можно с официального сайта. Это можно сделать через выполнение команды curl. Если в вашей системе не установлен curl, то скачайте его через следующую команду.
Перейдите в папку /tmp.
После установки curl выполните следующую команду:
Размер файла — порядка 500 МБ, поэтому установка обычно занимает несколько минут. Пожалуйста, дождитесь полного скачивания файла.
Этот скриншот был сделан после скачивания скрипта. Убедитесь в стабильности сетевого подключения. В противном случае могут возникнуть ошибки при скачивании.
Шаг 2: проверка целостности
Для проверки целостности данных установщика воспользуемся криптографическим алгоритмом хеширования под названием SHA-2 (алгоритм безопасного хеширования).
Контрольная сумма генерируется следующей строкой после выполнения команды.
Шаг 3: запуск bash-скрипта
Мы почти закончили. Пакет загрузился. Теперь осталось запустить скрипт через нужную команду.
На стандартном этапе проверки у вас спросят, хотите ли вы установить Anaconda. Для продолжения установки введите yes .
Шаг 4: установка криптографических библиотек
Это часть предыдущего процесса. Установщик спрашивает у пользователя, хочет ли он установить все криптографические библиотеки. Введите yes и можете продолжать. Ориентируйтесь по скриншоту ниже – вы увидите примерно ту же информацию.
Шаг 5: подтверждение папки
Последним и итоговым шагом является подтверждение папки, куда будут выгружаться все пакеты Anaconda. Укажите путь, нажмите Enter и готово! Anaconda начнет творить чудеса, устанавливая все, что вам нужно!
Шаг 6: активация и проверка
Для активации установки нужно получить файл
/.bashrc через следующую команду:
Проверяем установку через команду conda .
Вы увидите данные по всем пакетам, доступным с установкой Anaconda.
Python. Урок 1. Установка
Начиная с этой статьи будет запущен цикл публикаций, посвященный языку Python, с позиции его изучения. Каждая статья будет представлена в виде урока на определенную тему. Не будем отходить от канонов и первую статью посвятим установке языка Python.
В этой статье рассмотрим следующие темы:
- Версии Python (2 и 3)
- Установка Python
- Установка Anaconda
- Установка IDE PyCharm
- Проверка работоспособности
1. Версии Python
На сегодняшний день существуют две версии Python – это Python 2 и Python 3, у них отсутствует полная совместимость друг с другом. На момент написания статьи вторая версия Python ещё широко используется, но, судя по изменениям, которые происходят, со временем, он останется только для того, чтобы запускать старый код. В нашей с вами работе, мы будем использовать Python 3, и, в дальнейшем, если где-то будет встречаться слово Python, то под ним следует понимать Python 3. Случаи применения Python 2 будут специально оговариваться.
2. Установка Python
Для установки интерпретатора Python на ваш компьютер, первое, что нужно сделать – это скачать дистрибутив. Загрузить его можно с официального сайта, перейдя по ссылке https://www.python.org/downloads/
2.1 Установка Python в Windows
Для операционной системы Windows дистрибутив распространяется либо в виде исполняемого файла (с расширением exe), либо в виде архивного файла (с расширением zip). Если вы используете Windows 7, не забудьте установить Service Pack 1!
1. Запустите скачанный установочный файл.
2. Выберет способ установки.
В данном окне предлагается два варианта Install Now и Customize installation. При выборе Install Now, Python установится в папку по указанному пути. Помимо самого интерпретатора будет установлен IDLE (интегрированная среда разработки), pip (пакетный менеджер) и документация, а также будут созданы соответствующие ярлыки и установлены связи файлов, имеющие расширение .py с интерпретатором Python. Customize installation – это вариант настраиваемой установки. Опция Add python 3.5 to PATH нужна для того, чтобы появилась возможность запускать интерпретатор без указания полного пути до исполняемого файла при работе в командной строке.
3. Отметьте необходимые опций установки (доступно при выборе Customize installation)
На этом шаге нам предлагается отметить дополнения, устанавливаемые вместе с интерпретатором Python. Рекомендуем выбрать все опции.
- Documentation – установка документаций.
- pip – установка пакетного менеджера pip.
- tcl/tk and IDLE – установка интегрированной среды разработки (IDLE) и библиотеки для построения графического интерфейса (tkinter).
4. Выберете место установки (доступно при выборе Customize installation)
Помимо указания пути, данное окно позволяет внести дополнительные изменения в процесс установки с помощью опций:
- Install for all users – Установить для всех пользователей. Если не выбрать данную опцию, то будет предложен вариант инсталляции в папку пользователя, устанавливающего интерпретатор.
- Associate files with Python – Связать файлы, имеющие расширение .py, с Python. При выборе данной опции будут внесены изменения в Windows, позволяющие запускать Python скрипты по двойному щелчку мыши.
- Create shortcuts for installed applications – Создать ярлыки для запуска приложений.
- Add Python to environment variables – Добавить пути до интерпретатора Python в переменную PATH.
- Precomple standard library – Провести прекомпиляцию стандартной библиотеки.
Последние два пункта связаны с загрузкой компонентов для отладки, их мы устанавливать не будем.
5. После успешной установки вас ждет следующее сообщение.
2.2 Установка Python в Linux
Чаще всего интерпретатор Python уже в входит в состав дистрибутива. Это можно проверить набрав в терминале
В первом случае, вы запустите Python 2 во втором – Python 3. В будущем, скорее всего, во всех дистрибутивах Linux, включающих Python, будет входить только третья версия. Если у вас, при попытке запустить Python, выдается сообщение о том, что он не установлен, или установлен, но не тот, что вы хотите, то у вас есть два пути: а) собрать Python из исходников; б) взять из репозитория.
Для установки из репозитория в Ubuntu воспользуйтесь командой
Сборку из исходников в данной статье рассматривать не будем.
3. Установка Anaconda
Для удобства запуска примеров и изучения языка Python, советуем установить на свой ПК пакет Anaconda. Этот пакет включает в себя интерпретатор языка Python (есть версии 2 и 3), набор наиболее часто используемых библиотек и удобную среду разработки и исполнения, запускаемую в браузере.
Для установки этого пакета, предварительно нужно скачать дистрибутив https://www.continuum.io/downloads .
Есть варианты под Windows, Linux и MacOS.
3.1 Установка Anaconda в Windows
1. Запустите скачанный инсталлятор. В первом появившемся окне необходимо нажать “Next”.
2. Далее следует принять лицензионное соглашение.
3. Выберете одну из опций установки:
- Just Me – только для пользователя, запустившего установку;
- All Users – для всех пользователей.
4. Укажите путь, по которому будет установлена Anaconda.
5. Укажите дополнительные опции:
- Add Anaconda to the system PATH environment variable – добавить Anaconda в системную переменную PATH
- Register Anaconda as the system Python 3.5 – использовать Anaconda, как интерпретатор Python 3.5 по умолчанию.
Для начала установки нажмите на кнопку “Install”.
5. После этого будет произведена установка Anaconda на ваш компьютер.
3.2 Установка Anaconda в Linux
- Скачайте дистрибутив Anaconda для Linux, он будет иметь расширение .sh, и запустите установку командой:
В результате вы увидите приглашение к установке. Для продолжения процессе нажмите “Enter”.
2. Прочитайте лицензионное соглашение, его нужно пролистать до конца.
Согласитесь с ним, для этого требуется набрать в командной строке “yes”, в ответе на вопрос инсталлятора:
Do you approve the license terms? [yes|no]
3. Выберете место установки. Можно выбрать один из следующих вариантов:
- Press ENTER to confirm the location – нажмите ENTER для принятия предложенного пути установки. Путь по умолчанию для моей машины: /home/tester/anaconda3, он представлен чуть выше данного меню.
- Press CTRL-C to abort the installation – нажмите CTRL-C для отмены установки.
- Or specify a different location below – или укажите другой путь в строке ниже.
4. После этого начнется установка.
4. Установка PyCharm
Если в процессе разработки вам необходим отладчик и вообще вы привыкли работать в IDE, а не в текстовом редакторе, то тогда одним из лучших вариантов будет IDE PyCharm от JetBrains. Для скачивания данного продукта нужно перейти по ссылке https://www.jetbrains.com/pycharm/download/
IDE доступна для Windows, Linux и MacOS. Существуют два вида лицензии PyCharm – это Professional и Community. Мы будем использовать версию Community, так как она бесплатна и её функционала более чем достаточно для наших задач.
4.1 Установка PyCharm в Windows
1. Запустите скачанный дистрибутив PyCharm.
2. Выберете путь установки программы.
3. Укажите ярлыки, которые нужно создать на рабочем столе (запуск 32-х и 64-х разрядной версии PyCharm) и отметить опцию из блока Create associations если требуется связать файлы с расширением .py с PyCharm.
4. Выберете имя для папки в меню Пуск.
5. Далее PyCharm будет установлен на ваш компьютер.
4.2 Установка PyCharm в Linux
1. Скачайте с сайта дистрибутив на компьютер.
2. Распакуйте архивный файл, для этого можно воспользоваться командой:
Перейдите в каталог, который был создан после распаковки дистрибутива, найдите в нем подкаталог bin и зайдите в него. Запустите pycharm.sh командой:
В результате должен запуститься PyCharm.
5. Проверка работоспособности
Теперь проверим работоспособность всего того, что мы установили.
5.1 Проверка интерпретатора Python
Для начала протестируем интерпретатор в командном режиме. Если вы работаете в Windows, то нажмите сочетание Win+R и в появившемся окне введите python. В Linux откройте окно терминала и в нем введите python3 (или python).
В результате Python запустится в командном режиме, выглядеть это будет примерно так (картинка приведена для Windows, в Linux результат будет аналогичным):
Результат должен быть следующий:
5.2 Проверка Anaconda
Здесь и далее будем считать, что пакет Anaconda установлен в Windows, в папку C:\Anaconda3, в Linux, вы его можно найти в каталоге, который выбрали при установке.
Перейдите в папку Scripts и введите в командной строке:
Если вы находитесь в Windows и открыли папку C:\Anaconda3\Scripts через проводник, то для запуска интерпретатора командной строки для этой папки в поле адреса введите cmd.
В результате запустится веб-сервер и среда разработки в браузере.
Создайте ноутбук для разработки, для этого нажмите на кнопку New (в правом углу окна) и в появившемся списке выберете Python.
В результате будет создана новая страница в браузере с ноутбуком. Введите в первой ячейке команду
и нажмите Alt+Enter на клавиатуре. Ниже ячейки должна появиться соответствующая надпись.
5.3 Проверка PyCharm
Запустите PyCharm и выберете Create New Project в появившемся окне.
Укажите путь до проекта Python и интерпретатор, который будет использоваться для запуска и отладки.
Добавьте Python файл в проект.
Введите код программы.
В результате должно открыться окно с выводом программы.
На этом первый урок закончен.
P.S.
Если вам интересна тема анализа данных, то мы рекомендуем ознакомиться с библиотекой Pandas. На нашем сайте вы можете найти вводные уроки по этой теме. Все уроки по библиотеке Pandas собраны в книге “Pandas. Работа с данными”.
Спасибо за внимание!
Python. Урок 1. Установка : 24 комментария
как запустить ipython notebook под линукс?
При проверке anacondaz, вводе cmd в командной строке появляется лишь C:\Anaconda3\Scripts>
В чём дело?
Если вы хотите запустить Anaconda, то делаем так:
1. Открываем в проводнике папку C:\Anaconda3\Scripts
2. В строке адреса окна вводим: cmd
3. В открывшемся терминальном окне вводим: ipython notebook
нажимаем Enter и ждем, когда загрузится jupyter
что же делать если анаконда3 не может установить face_recognition?
ммм… никогда этого не делал. Попробую, если что-то получится, то напишу!
После удаления Anaconda не получается заново установить. При установки пакета в папке Anaconda3 только две папки “Lib” и “pkgs” и два файла “Uninstall-Anaconda3.exe” и “vscode_eula.txt”
Попробуйте после деинсталляции Anaconda удалить также и сам каталог с оставшимися файлами (хотя это врятли поможет).
Ребята большое спасибо. Всё чётко ясно и понятно. И зачем Анаконда если есть ПиШарм. И ещё вопрос. У Пишарма идёт автосохранение файлов. Где он их хранит.
Спасибо вам! Стараемся)
PyCharm – это IDE, т.е. среда разработки – инструмент, который предоставляет вам такие “вкусности” как автодополнение, подсветку синтаксиса, рефакторинг, навигацию по коду, поддержку framework’ов и многое другое. Anaconda – это платформа для работы в области машинного обучения и анализа данных, она содержит большое количество библиотек соответствующей направленности (pandas, numpy,…), а также инструменты для разработки, такие как Spyder (это IDE) и Jupyter Notebook (очень удобное веб-приложение для работы в области ML и DataAnalysis). По поводу автосохранения в PyCharm не подскажу)
Спасибо вам за материал, все понятнее , чем на др ресурсах! Но я новичек, нифига не знаю, скачал себе анаконду,паитон 3,8, и пайчарм 2019, но последнии не поиму как устанавливать путь, уже мозг кипеть начал! Остальные установил, уже открывал, вроде все ок, а вот с пайчрмом засада. Поможете?
Если кто не сможешь удачно выполнить ipython notebook, то перед этим выполните команду activate base
Спасибо большое, именно этого и не было в описании
спасибо за статью
при установке анаконда 3 отсутствует папка Scripts. Что делать?
Добрый день, Александр. Вы решили вопрос с установкой Анаконда, то что отсутствует папка Скрипты?
Спасибо за статью!
Позвольте уточнить. Я не понимаю:
1) Зачем дистрибутив Python отдельно устанавливать если он уже включен в Anaconda
2) Как ПК (Windows в моем случае) понимает какой из них выбирать, если мы ставим галочку Add to the system PATH для каждого дистрибутива
В папке проводника не после ввода cmd пишет, что не удаётся найти. Также с ipython notebook. Что делать.
После установки Анаконды начал делать следующее:
Если вы хотите запустить Anaconda, то делаем так:
1. Открываем в проводнике папку C:\Anaconda3\Scripts
2. В строке адреса окна вводим: cmd
3. В открывшемся терминальном окне вводим: ipython notebook
нажимаем Enter и ждем, когда загрузится jupyter
Ничего не запустилось. Выдало вот это:
Microsoft Windows [Version 10.0.18362.720]
(c) Корпорация Майкрософт (Microsoft Corporation), 2019. Все права защищены.
C:\Anaconda3\Scripts> ipython notebook
[TerminalIPythonApp] WARNING | Subcommand `ipython notebook` is deprecated and will be removed in future versions.
[TerminalIPythonApp] WARNING | You likely want to use `jupyter notebook` in the future
[I 18:12:38.326 NotebookApp] The port 8888 is already in use, trying another port.
[I 18:12:38.453 NotebookApp] JupyterLab extension loaded from C:\Anaconda3\lib\site-packages\jupyterlab
[I 18:12:38.453 NotebookApp] JupyterLab application directory is C:\Anaconda3\share\jupyter\lab
[I 18:12:38.485 NotebookApp] Serving notebooks from local directory: C:\Anaconda3\Scripts
[I 18:12:38.485 NotebookApp] The Jupyter Notebook is running at:
[I 18:12:38.486 NotebookApp] http://localhost:8889/?token=37910a1230bc76d52bfa6c90de2e1e0ca84b9b6b831ff65d
[I 18:12:38.486 NotebookApp] or http://127.0.0.1:8889/?token=37910a1230bc76d52bfa6c90de2e1e0ca84b9b6b831ff65d
[I 18:12:38.486 NotebookApp] Use Control-C to stop this server and shut down all kernels (twice to skip confirmation).
[C 18:12:38.573 NotebookApp]
To access the notebook, open this file in a browser:
file:///C:/Users/%D0%9F%D0%BE%D0%BB%D1%8C%D0%B7%D0%BE%D0%B2%D0%B0%D1%82%D0%B5%D0%BB%D1%8C/AppData/Roaming/jupyter/runtime/nbserver-5364-open.html
Or copy and paste one of these URLs:
http://localhost:8889/?token=37910a1230bc76d52bfa6c90de2e1e0ca84b9b6b831ff65d
or http://127.0.0.1:8889/?token=37910a1230bc76d52bfa6c90de2e1e0ca84b9b6b831ff65d
Так как ничего не запустилось, перешел к следующему действию: Если кто не сможешь удачно выполнить ipython notebook, то перед этим выполните команду activate base.
Выполнил и эту команду и снова ввел ipython notebook.
Ничего не поменялось.
Потом сделал следующее:
Or copy and paste one of these URLs:
http://localhost:8889/?token=37910a1230bc76d52bfa6c90de2e1e0ca84b9b6b831ff65d
Эврика! Jupiter запустился.
У меня только один вопрос: И нафига все эти танцы с бубном.
После всего попробовал запустить Jupiter через меню Пуск. Опять все тоже самое выдает.
Это теперь каждый раз такие танцы с бубном устраивать, чтобы запустить Jupiter .
Для начала можно не ставить ни анаконду , ни Панчарм . Хватит одного IDLE вполне . Но можно и без него обойтись (хотя он есть сразу) и пользоваться только текстовым редактором (Я использую Subline , уж очень он мне нравится ). И запускаю программы, на нем созданные, в командной строке . Это лучше помогает понять что к чему. Ну а после того как поработаете в этом режиме , можно поработать и в IDLE . Или добавить другие среды разработки . Не стремитесь всё загрузить сразу , много разных несущественных вопросов , которые придется решать , не будете решать.