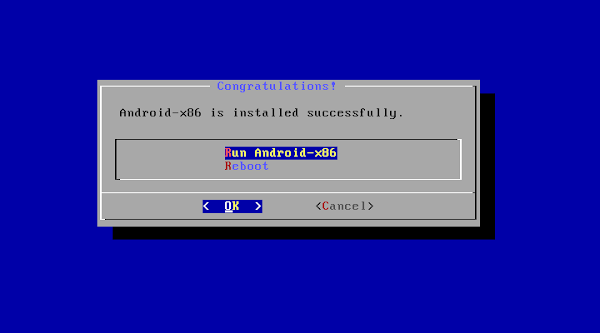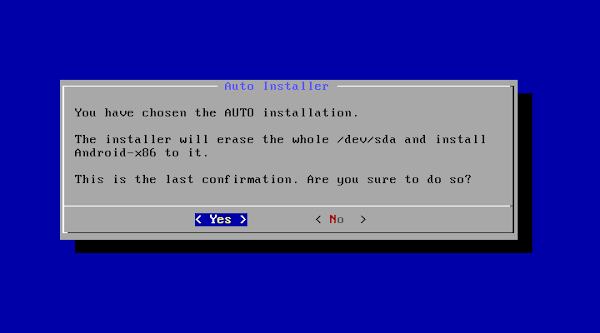- AnLinux: простой способ установить Linux-окружение на Android-телефон без рута
- Что такое AnLinux?
- С чего начать?
- Что же, приступим
- А что с графической оболочкой?
- 4 лучших эмулятора Android для Linux
- 1. Android-x86
- 2. ARChon
- 3. Anbox – Android in a Box
- 4. Genymotion
- Респект за пост! Спасибо за работу!
- compizomania
- Страницы
- 29 июля 2021
- Установка Android-x86 9.0-r2 последней версии для персональных компьютеров и ноутбуков, а также её установка в Ubuntu/Linux Mint
AnLinux: простой способ установить Linux-окружение на Android-телефон без рута
Любой телефон или планшет, работающий на Android, — это устройство, которое управляется ОС Linux. Да, очень модифицированной ОС, но все же основа Android — ядро Linux. Но, к сожалению, для большинства телефонов опция «снести Android и поставить дистрибутив по своему вкусу» недоступна.
Поэтому, если хочется Linux на телефоне, приходится покупать специализированные гаджеты вроде PinePhone, о котором мы уже писали в одной из статей. Но есть еще один способ получить Linux-окружение практически на любом смартфоне, причем без root-доступа. Поможет в этом инсталлятор, который называется AnLinux.
Что такое AnLinux?
Это специализированное ПО, которое дает возможность использовать Linux на телефоне при помощи монтирования образа, содержащего root-файловую систему любого из дистрибутивов, включая Ubuntu, Kali, Fedora, CentOS, OpenSuse, Arch, Alpine и многих других. Инсталлятор использует PRoot для эмуляции root-доступа.
PRoot перехватывает все выполняемые пользователем вызовы, которые требуют в обычной ситуации root-доступа, и обеспечивает их работоспособность в обычных условиях. В PRoot используется системный вызов ptrace для отладки ПО, который помогает достичь цели. С PRoot все это можно сделать как с chroot, но без root-прав. Кроме того, PRoot предоставляет фейковый доступ пользователю для пседвофайловой системы.
AnLinux — небольшая программа. Но этого достаточно, ведь единственное ее предназначение — установка образов систем и запуск скриптов, поднимающих пользовательское окружение. Когда все сделано, пользователь получает вместо смартфона Linux-ПК, причем Android продолжает работать на фоне. Подключаемся к устройству при помощи VNC-вьювера или терминала, и можно работать.
Конечно, это не идеальный вариант «завести» Linux на смартфоне, но он вполне рабочий.
С чего начать?
Основное — Android-смартфон с версией ОС не ниже Lollipop. Кроме того, пойдет и 32-битное или 64-битное ARM или x86-устройство. Кроме того, потребуется солидный объем свободного файлового пространства. Для этого можно использовать карту памяти или просто устройство с большим объемом внутренней памяти.
Кроме того, потребуется:
- AnLinux (вот ссылка на Google Play).
- Termux (снова понадобится Google Play).
- VNC Client (VNC Viewer — хороший вариант).
- Bluetooth-клавиатура (опционально).
- Bluetooth-мышь (опционально).
- HDMI кабель для мобильного телефона (опционально).
Termux и VNC нужны для получения доступа к своему «компьютеру на Linux». Последние три элемента требуются лишь для того, чтобы обеспечить комфортную работу с телефоном и установщиком. HDMI-кабель нужен только в том случае, если пользователю удобнее работать с большим экраном, а не вглядываться в дисплей телефона.
Что же, приступим
Как только установлен Termux, получаем полноценную консоль. Да, рута нет (если телефон не рутован), но ничего страшного. Следующий шаг — установка образа для дистрибутива Linux.
Теперь нужно открыть AnLinux и затем — выбрать Dashboard из меню. Всего есть три кнопки, но выбрать можно лишь одну, первую. После этого появляется меню выбора дистрибутива. Можно выбрать даже не один, а несколько, но в этом случае понадобится большой объем свободного файлового пространства.
После выбора дистрибутива активируются две другие кнопки. Вторая позволяет загрузить в буфер обмена команды, необходимые для загрузки и установки Linux. Обычно это pkg, wget команды и скрипт для их выполнения.
Третья кнопка запускает Termux, так что команды можно вставлять в консоль. Как только все сделано, запускается скрипт, позволяющий загрузить окружение дистрибутива. Для вызова дистрибутива нужно каждый раз запускать скрипт, но установку проводим только один раз.
А что с графической оболочкой?
Если она нужна, то следует лишь выбрать меню для десктопного окружения и использовать больше кнопок — появится не три, а больше. Кроме самого дистрибутива, нужно выбрать еще и оболочку, например, Xfce4, Mate, LXQt или LXDE. В целом, ничего сложного.
Потом кроме скрипта, который запускает дистрибутив, потребуется еще один — он активирует сервер VNC. В целом, весь процесс простой и понятный, он вряд ли способен вызвать затруднения.
После запуска сервера VNC подключаемся со стороны клиента, воспользовавшись вьювером. Требуется знать порт и localhost. Все это сообщает скрипт. Если все сделано правильно, то пользователь получает доступ к своей виртуальной Linux-системе. Производительность современных телефонов на высоте, так что особых проблем не будет. Конечно, вряд ли смартфон сможет полностью заменить десктоп, но, в целом, все это работает.
Этот способ может пригодиться, если вдруг нужно срочно подключиться к серверу, а вы в машине, без ноутбука (конечно, в этом случае все описанные выше операции с AnLinux уже должны быть выполнены). Виртуальная Linux-машина позволяет подключиться к рабочему или домашнему серверу. А если в автомобиле по какой-то причине оказался дисплей и беспроводная клавиатура, то за считанные секунды в салоне можно организовать рабочий кабинет.
Источник
4 лучших эмулятора Android для Linux
Android использует ядро Linux, поэтому запуск эмулированной версии одной ОС в другой вполне логичен. Вот четыре лучших эмулятора Android, которые можно использовать.
1. Android-x86
Проект Android-x86 предназначен не только для эмуляции. Это альтернатива запуску Windows или Linux на вашем ПК или ноутбуке и порт Android на архитектуру x86 CPU, в отличии от смартфонов, в которых используются более легкие и маломощные ARM-процессоры.
Поскольку Android-x86 был портирован для работы на типичном ПК, это означает, что вы можете запустить Android-x86 как виртуальную машину с помощью VirtualBox или VMware. Вот почему это хороший вариант для эмуляции Android.
Магазин Google Play поставляется с Android-x86, то есть вы можете установить все свои любимые приложения сразу же после настройки виртуальной машины. Однако, есть одно предупреждение: не все приложения для Android будут работать на платформе x86 PC.
Android-x86 находится в активной разработке, поэтому вы можете ожидать регулярных улучшений и возможностей, а также оптимизации скорости и производительности.
2. ARChon
Вам не нужно запускать виртуальную машину, чтобы ваши приложения для Android работали на Linux. Благодаря проекту ARChon вы можете запускать приложения для Android в веб-браузере Chrome. ARC в названии означает Android Runtime for Chrome — миниатюрная среда Android для ваших приложений.
ARC сам по себе является созданием Google, ранней тестовой средой для запуска приложений Android на Chrome OS. Этот же принцип применим и к ARChon, который использует элементы ARC с открытым исходным кодом для запуска модифицированной версии в браузере Chrome. Просто установите модифицированный ARChon в Chrome в качестве расширения разработчика, а затем добавьте другие приложения с помощью инструмента расширения APK в Chrome, предоставляемого разработчиком ARChon.
Вы не получите здесь Google Play, и не каждое приложение окажется стабильным. В остальном ARChon является хорошим решением для вас, чтобы запустить некоторые приложения на вашем компьютере с Linux без использования виртуальной машины.
3. Anbox – Android in a Box
Виртуальные машины предлагают прямой подход к эмуляции Android. Anbox (Android in a Box) пытается сделать что-то совсем другое. Он работает как контейнер Linux, предоставляя общий доступ к ядру и ресурсам, оставаясь при этом изолированным.
Поскольку Anbox разделяет ядро хоста и предоставляет прямой доступ к аппаратным средствам, это намного более быстрый способ заставить приложения Android работать на вашем ПК. Производительность выше, а благодаря контейнерному подходу она безопасна — вы не рискуете запустить незащищенные приложения.
В комплект поставки Google Play Store не входит, поэтому вам придется искать и устанавливать приложения вручную. Потребность в ресурсах вашего ПК будет ниже, чем при использовании виртуальной машины для эмуляции.
4. Genymotion
Genymotion —это коммерческий продукт, в котором виртуальные машины Android доступны в виде облачных образов или виртуальных машин локальных компьютеров с использованием Virtualbox. Он поставляется со многими уникальными элементами тестирования, такими как поддельные GPS и отчеты о заряде аккумулятора, поэтому он полезен для разработчиков и инженеров-испытателей. В комплект поставки также входит возможность стандартной установки Служб Google Play.
Спасибо, что читаете! Подписывайтесь на мои каналы в Telegram, Яндекс.Мессенджере и Яндекс.Дзен. Только там последние обновления блога и новости мира информационных технологий.
Респект за пост! Спасибо за работу!
Хотите больше постов? Узнавать новости технологий? Читать обзоры на гаджеты? Для всего этого, а также для продвижения сайта, покупки нового дизайна и оплаты хостинга, мне необходима помощь от вас, преданные и благодарные читатели. Подробнее о донатах читайте на специальной странице.
Заранее спасибо! Все собранные средства будут пущены на развитие сайта. Поддержка проекта является подарком владельцу сайта.
Источник
compizomania
Азбука в Linux для начинающих и не только. Я знаю только то, что ничего не знаю, но другие не знают и этого. Сократ
Страницы
29 июля 2021
Установка Android-x86 9.0-r2 последней версии для персональных компьютеров и ноутбуков, а также её установка в Ubuntu/Linux Mint
Внимание.
Есть вероятность того, что Android-x86 не будет работать в компьютерах/ноутбуках с установленными процессорами от AMD.
Во всяком случае, разработчики об этом писали на сайте портала проекта.
Итак, есть несколько способов установки Android-x86 в компьютер/ноутбук:
1. Стандартный.
В принципе, всё так, как мы с вами это делаем и при установке Ubuntu/Linux Mint, но это уже установка отдельной ОС
— загрузка ISO-образа
— создание с помощью какой-нибудь из утилит загрузочно-установочной флешки
— загрузка через BIOS (UEFI-BIOS) с этой флешки и поэтапная установка
Поддерживаемые файловые системы:
Итак, первое, что нам нужно сделать, это скачать ISO-образ Android-x86 и сделать это можно с зеркал по ссылкам:
FOSSHUB — Android-x86 64-bit ISO-файл
FOSSHUB — Android-x86 32-bit ISO-файл
Далеее нужно создать загрузочно-установочную флешку и сделать это можно с помощью таких утилит:
— Win32 Disk Imager, посмотреть видео, как это сделать
— UNetbootin, посмотреть видео, как это сделать
— Rufus, посмотреть видео, как это сделать
— Linux Live USB Creator (LiLi)
— или в Linux, в Терминале (Ctrl+Alt+T) командой:
dd if=/путь/папка/android-x86_64-9.0-r2.iso of=/dev/sdX
где Х в sdX буквенное обозначение вашей флешки в системе.
Узнать буквенное обозначение вашей флешки в системе можно с помощью команд в Терминале (Ctrl+Alt+T):
df -h
или
lsblk -l
Далее нам нужно перезагрузить компьютер/ноутбук и при его старте войти в BIOS (UEFI-BIOS), настроить (выбрать) загрузку с созданнной нами этапом выше загрузочно-установочной флешки и выйти с сохранением из BIOS (UEFI-BIOS), после чего будет запущен установщик Android-x86:
Если вы увидите следующее диалоговое окно, то это означает только одно — Установка успешно завершена!
Теперь вы можете запустить Android-x86 сразу, нажав на: Run Android-x86 или перезагрузить систему нажатием на: Reboot и запустить его уже из меню GRUB при старте системы:
2. Обновление ранее установленной, конкретной, более старой версии Android-x86.
Вы также можете обновить более старую, установленную версию Android-x86 с помощью Установщика, и, если таковая имеется в системе, Установщик спросит вас об этом: — Установщик обнаружил более старую версию в системе. Не хотите ли вы обновить её?.
Чтобы обновить её, выберите «Yes» (Да).
Чтобы установить новую версию в новый каталог и сохранить старую установку нетронутой, выберите «No» (Нет):
3. Автоматическая установка Android-x86.
Если вы хотите использовать Android-x86 в качестве единственной ОС на своем компьютере/ноутбуке, вы можете выбрать: «Auto Installation» (Автоматическая установка) из раздела меню «Advanced options. » (Дополнительные параметры) первого диалогового окна Установщика:
4. Автоматическое обновление Android-x86.
При выборе из раздела меню «Advanced options. » (Дополнительные параметры) первого диалогового окна Установщика, раздела «Auto Update» (Автоматическое обновление), Установщик автоматически обновит более старую версию.
В этом режиме Установщик выполнит поиск раздела с именем «Android-x86» или первого раздела Ext4 и автоматически обновлит в нем более старую версию Android-x86.
Если такой раздел не будет найден, режим Автоматического обновления будет отменен:
4. Установка Android-x86, как бы внутри Ubuntu/Linux Mint.
Сразу скажу, что такой способ гораздо проще для пользователей, т.к. нет необходимости писать установочную флешку.
Приступаем к установке.
Устанавливать мы будем Android-x86 из .rpm-пакета и, т.к. такие пакеты используются в других Linux-системах (Fedora/Red Hat/CentOS/SUSE. ), мы с вами установим утилиту alien с помощью которой будет осуществлена конвертация .rpm-пакета в deb-пакет и успешная его установка в Ubuntu/Linux Mint.
Как обычно, весь процесс установки мы с вамм будем выполнять в Терминале (Ctrl+Alt+T) и первое, что мы сделаем — скачаем необходимый нам установочный .rpm-пакет.
Открываем Терминал (Ctrl+Alt+T) и вводим следующие команды:
— для 64-bit систем
wget https://mirrors.tuna.tsinghua.edu.cn/osdn/android-x86/71931/android-x86-9.0-r2.x86_64.rpm -O android.rpm
— для 32-bit систем
wget https://osdn.mirror.liquidtelecom.com/android-x86/71931/android-x86-9.0-r2.i686.rpm -O android.rpm
Далее устанавливаем утилиту alien:
sudo apt install alien
И теперь устанавливаем в систему из скачанного .rpm-пакета Android-x86:
sudo alien -ci android.rpm
Все файлы будут установлены в подкаталог /android-9.0-r2/, а загрузочные записи будут добавлены в меню GRUB2.
Удаляем не нужный теперь после установки установочный .rpm-пакет:
sudo rm android.rpm
На этом установка Android-x86 версии 9.0-r2 в систему завершена.
Ну, и, как обычно, для ленивых!
Установка одной командой в Терминал (Ctrl+Alt+T):
— для 64-bit систем
wget https://mirrors.tuna.tsinghua.edu.cn/osdn/android-x86/71931/android-x86-9.0-r2.x86_64.rpm -O android.rpm; sudo apt install alien; sudo alien -ci android.rpm; sudo rm android.rpm
— для 32-bit систем
wget https://osdn.mirror.liquidtelecom.com/android-x86/71931/android-x86-9.0-r2.i686.rpm -O android.rpm; sudo apt install alien; sudo alien -ci android.rpm; sudo rm android.rpm
Чтобы войти в Android-x86, вам нужно перезагрузить систему и при её старте просто выбрать из меню GRUB2 пункт android-x86 для её загрузки.
А далее всё, как при первом запуске Android на любом мобильном устройстве — выбор страны, языка, выбор доступной сети, вход или регистрация в Google и т.д. и т.п.
На последок добавлю, что установленная Android-x86 будет рутованая, что даёт вам возможность проводить любые манипуляции и настройки с ней.
Всем приятного пользования.
Удалить Android-x86 из Ubuntu/Linux Mint можно, выполнив в Терминале (Ctrl+Alt+T) команду:
sudo apt remove android-x86; sudo rm -Rf /android-9.0-r2
Источник