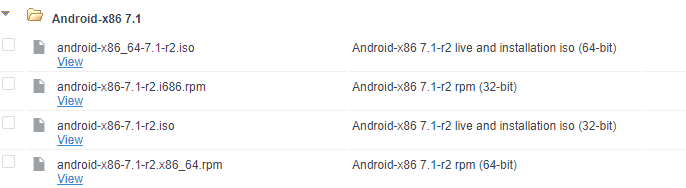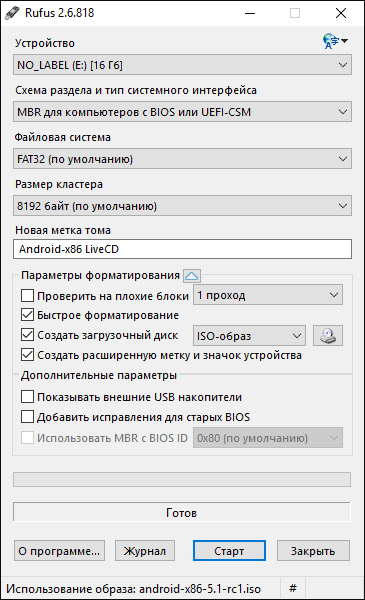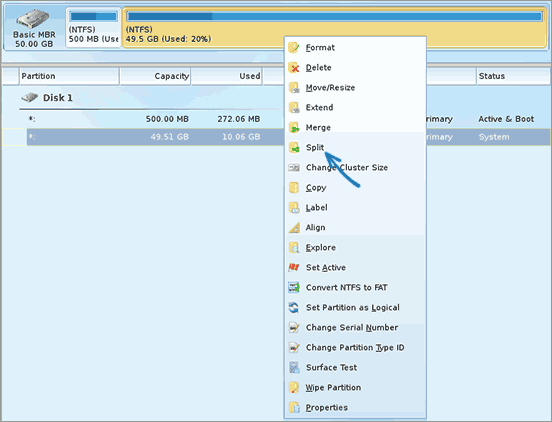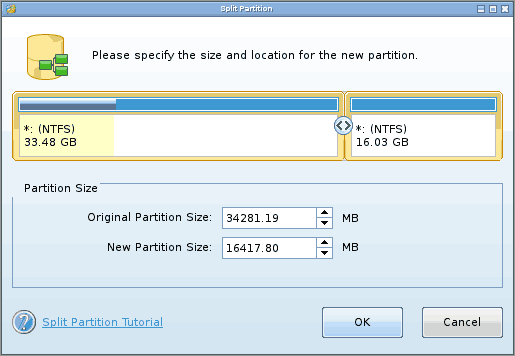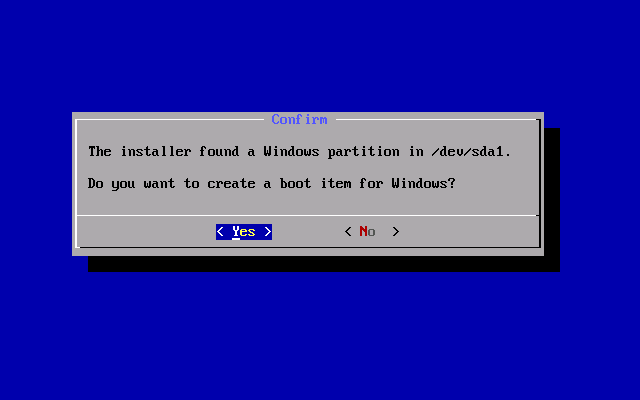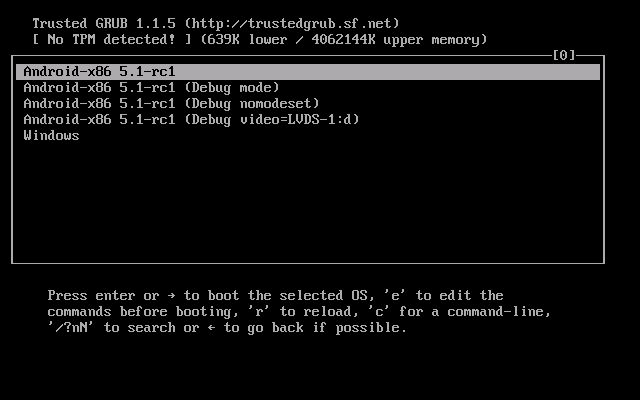- Как установить Андроид на Windows компьютер или ноутбук отдельной системой
- Подготовка
- Установка
- Возможные проблемы
- Установка операционной системы Андроид на компьютер рядом с Windows
- Установка Android на компьютер или ноутбук
- Подготовка
- Запуск с флешки
- Установка на компьютер
- Основная ОС
- Дополнительная система
- ОС на базе Android
- Выводы
Как установить Андроид на Windows компьютер или ноутбук отдельной системой
Как установить Андроид на Windows компьютер или ноутбук отдельной системой. Мы продолжаем знакомить читателя с установкой мобильной операционной системы Андроид на компьютеры и ноутбуки, работающие под управлением Windows и OS X. В первой части инструкции мы показали, как выполнить установку через эмулятор BlueStacks . Данный материал предусматривает более сложную установку Андроид на компьютер в виде отдельной операционной системы без использования виртуальных машин.
Благодаря установке Android в качестве второй операционной системы мы сможем добиться значительного увеличения быстродействия мобильной ОС, не загружая оперативную память и процессор сторонними приложениями или эмуляторами.
Подготовка
Для установки нам потребуются USB-накопитель объемом не менее 1 ГБ и отдельный дисковый раздел размером не менее 8 ГБ. Дисковый раздел для установки Android можно создать стандартными средствами операционной системы (контекстное меню кнопки «Пуск» — «Управление дисками» для Windows), но для экономии времени можно воспользоваться вторым USB-накопителем, на который и будет установлена операционная система.
Установка
Перед началом установки загрузите портированный образ операционной системы Android с сайта Android-x86 . В разделе Downloads найдите интересующую версию ОС (рекомендуется установка последней актуальной версии « android-x86-5.1-rc1.iso » или « android-x86_64-5.1-rc1.img », в зависимости от разрядности).
2. Для записи загруженного образа Android на флешку потребуется утилита UltraISO. Trial-версию программы можно загрузить отсюда . Установите UltraISO и дождитесь окончания загрузки установочного образа Android.
3. Подключите USB-накопитель к компьютеру. Внимание: в процессе установки все данные, размещенные на флешке, будут удалены!
4. Запустите UltraISO. Нажмите «Файл» — «Открыть» и выберите только что загруженный образ в формате *.img или *.iso.
5. Образ откроется в приложении UltraISO. Перейдите в меню: «Самозагрузка» — «Записать образ Жесткого диска».
6. Убедитесь в том, что в качестве целевого диска, на который будет осуществляться запись (пункт Disk Drive), выбран установленный флеш-накопитель, а в качестве «Файла образа» — загруженный файл .iso/.img с системой Android.
7. Нажмите на пункт «Записать». Утилита предупредит об уничтожении всех данных на флеш-накопителе и приступит к записи установочного образа.
Дождитесь окончания копирования.
8. Перезагрузите компьютер.
В настройках BIOS/UEFI убедитесь, что в пункте Boot Device Priority — First Boot Device выбран USB (в зависимости от модели материнской платы пункты приоритета загрузочных накопителей могут называться по-разному).
Если у вас компьютер Apple:
При перезагрузке, в момент появления белого экрана, зажмите клавишу «Alt» и удерживайте до появления меню выбора загрузочных дисков. Выберите созданный накопитель.
9. После загрузки на экране появится меню Live CD, с помощью которого вы сможете немедленно запустить ОС Android без предварительной установки, перейти в один из режимов отладки, либо произвести полную установку.
Выберите пункт Installation и нажмите клавишу «Enter».
10. В появившемся меню выберите созданный для установки Android раздел на жестком диске. Будьте внимательны — установка поверх Windows или OS X приведёт к полному стиранию системы.
Примечание: в некоторых случаях, особенно при попытке установить Android на ноутбук, может потребоваться подключение USB-клавиатуры. Встроенная клавиатура может перестать реагировать на нажатия вплоть до окончания установки.
11. В качестве системы форматирования рекомендуется выбирать FAT32 или NTFS.
Окно установщика предупредит об утере всех данных, размещённых на выбранном разделе. Нажмите Yes.
12. Согласитесь с установкой загрузчика GRUB и подраздела EFI GRUB2.
13. Чтобы получить возможность перезаписывать данные в системе Android и работать с файлами, в диалоговом окне Do you want to install/system directory as read-write? выберите Yes.
14. Начнется установка ОС Android.
По окончании процесса установщик предложит создать пользовательский раздел внутри системы. По умолчанию под данные выделяется 512 МБ. Нажмите Yes и укажите рекомендуемый размер 2000 MБ.
15. На этом установку операционной системы Android можно считать завершённой. В появившемся окне выберите Run Android-x86 — «Запустить Android».
Дальнейшая настройка системы полностью повторяет первое включение нового смартфона, работающего под управлением Android, и состоит из следующих этапов: выбор языка системы, подключение к беспроводной сети Wi-Fi, авторизация с использованием учетной записи Google и, непосредственно, загрузка приложений и игр из магазина Google Play, либо установка файлов APK.
Возможные проблемы
При форматировании раздела жесткого диска (пункт 11) предпочтительнее выбирать системы FAT32 и NTFS. Это связано с оптимальной совместимостью используемых флеш-накопителей с установочными APK-файлами, скопированными с помощью ОС Windows (различие файловых систем накопителя и раздела могут привести к возникновению конфликта — система просто не увидит флешку). При отсутствии необходимости такого способа установки игр и приложений, можно выбрать любой тип форматирования.
Установка операционной системы Андроид на компьютер рядом с Windows
Операционная система Андроид может быть установлена на обычный компьютер или ноутбук. Есть большое количество различных сборников, с которыми можно поэкспериментировать. В данной статье я расскажу и покажу (в видео) как установить Android-x86 и PrimeOS на ноутбук.
Установив один из двух сборников, вы можете заставить старый ноутбук работать в разы быстрее по сравнению с ОС Windows.
Есть разные варианты установки. Например, PrimeOS можно установить с помощью обычного инсталлятора в среде Windows. После перезагрузки компьютера в загрузочное меню будет записана запись для запуска PrimeOS и Windows – соответственно. То есть, можно будет выбирать какую операционную систему запускать.
Операционную можно протестировать, предварительно записав на флешку. С такой загрузочной флешки (статья на тему: 16 программ для создания загрузочных флешек Windows, Linux, Android, Chrome OS и других ) можно загрузиться и запустить операционную как LiveCD. Так можно познакомиться с функционалом, однако после перезагрузки все пользовательские данные будут стерты.
Третий вариант предусматривает установку сборки Андроид на компьютер (в нашем случае рядом с ОС Windows). Именно последнему варианту мы сегодня посвятим наибольшее внимание.
Данный способ несет наибольшую опасность потери данных и дальнейшей невозможности загрузки операционной системы. Поэтому обязательно создаем резервную копию раздела с операционной системой и дисков, на которых размещаются важные данные. В противном случае результаты могут быть плачевными! Я категорически не рекомендую третий способ для начинающих и тех, кто мало знаком с установкой операционных систем семейства Linux.
Для начала рассмотрим, как установить PrimeOS с инсталлятора в среде Windows. Такой тип установки возможен только для компьютеров, поддерживающих UEFI-загрузку. В противном случае можете пропустить данный способ и переходить к 3-му.
Способ установки с помощью «Windows Installer»:
1. Загружаем исполняющий «Windows Installer» (*exe файл) с официального сайта программы :
- Для ноутбуков, изготовленных до 2011 года желательно выбрать версию PrimeOS Classic (данная версия является 32-битной, для старых компьютеров);
- Для ноутбуков, выпущенных после 2011 года выбираем PrimeOS Standard (64-битная версия);
- Если компьютер выпущен в 2014 году и позже, то нужно выбрать PrimeOS Mainline (также 64-битный вариант).
2. Запускаем файл и выполняем простые действия, которые запрашивает инсталлятор. Для начала нужно нажать «Next».
3. На следующем этапе нужно выбрать диск, свободное дисковое пространство которого будет использовано для установки операционной системы, указать размер пространства и нажать на кнопку «Next».
4. Остается нажать на кнопку «Start» и подтвердить свое намерение в окне, которое появится.
5. После успешной установки нужно перезагрузить компьютер, выбрать операционную систему для загрузки: PrimeOS или Windows.
Способ установки, используя ISO образ (алгоритм работы, подробная информация в видео):
- 1. Загружаем ISO образ с официального сайта (выбор версии для компьютера аналогичный выше рассматриваемому).
- 2. Записываем с помощью программы Rufus или Etcher (рекомендация разработчиков). Я рекомендую первую.
- 3. Обязательно выключите Secure Boot (безопасная загрузка) в BIOS. На старых системах функция безопасной загрузки может отсутствовать.
- 4. Важный этап! Нужно создать раздел для операционной системы. Я использовал часть дискового пространства системного раздела (диска). Все операции проводил программой Acronis Disk Director (все детали в видео снизу).
- 5. Загружаемся с флешки. Для этого нужно зайти в BIOS и выставить загрузку с флешки или вызвать загрузочное меню перед стартом операционной системы. У меня это клавиша F9. Именно для своей модели ноутбука или производителя материнской платы ищите в интернете или в инструкции по эксплуатации.
- 6. Выбираем запуск в режиме LiveCD (если нужно просто ознакомиться с возможностями) или установку PrimeOS на диск.
- 7. Выбираем созданный раздел (на этапе 4), форматируем его в файловую систему Ext4. Далее на запрос на чтение и запись выбранного раздела (R/W) нужно выбрать YES. Тогда на вопрос об установке Grub также отвечаем YES.
- 8. После установки нужно перезагрузить компьютер и вынуть флешку. Остается только настроить язык ввода и другие мелочи.
Для переключения языка ввода в меня работала комбинация клавиш Windows + пробел. Удобной такую комбинацию не назовешь, поскольку одновременно запускается меню пуск.
Операционная система PrimeOS работает на моем HP Pavilion g7 прекрасно и очень быстро (аналогично и на старом ноутбуке Lenovo). Все заработало без проблем: аудио, Wi-Fi и так далее, чего не скажешь об Android-x86, который я инсталлировал перед PrimeOS. В Android-x86 не такое удобное меню и не работал Bluetooth, не давая нормально воспользоваться операционной системой.
Видео «Установка операционной системы Android-x86 и PrimeOS рядом с Windows» (на украинском языке):
Другие интересные статьи по теме: Bliss OS , Phoenix OS .
Установка Android на компьютер или ноутбук
Бывают случаи, когда возникает необходимость воспользоваться мобильной ОС. Но что делать, если рядом нет смартфона с подходящей системой? Рассмотрим подробно, как установить Android на ноутбук либо ПК.
Подготовка
Перед установкой Android необходимо подготовить загрузочную флешку и BIOS. Принцип создания не отличается от записи образа Windows. Нам понадобится:
Переходим к созданию загрузочного накопителя .
- Скачайте ISO-образ Android разрядности вашего ПК (x64 или x86).
- Установите Rufus → запустите программу.
- Установите параметры, показанные на изображении ниже.
- Нажмите «Старт» → дождитесь окончания процесса.
Далее выполняем настройку BIOS:
- Перезагрузите компьютер.
- До появления загрузочного окна Windows зажмите комбинацию клавиш для входа в BIOS.
Запуск с флешки
Если нет желания либо возможности полноценно устанавливать Android на ПК, то можно его запустить непосредственно с флешки.
- Вставьте накопитель с образом.
- Запустите компьютер.
- Если подготовка выполнена правильно, то загрузится меню установки Android.
- Выберите первый пункт (запуск без установки).
- Дождитесь завершения процесса загрузки.
- Появится первоначальное окно настроек Android.
Установка на компьютер
Установить мобильную ОС на компьютер можно двумя способами:
- в качестве основной системы;
- второй дополнительной ОС.
Рассмотрим оба способа более подробно.
Основная ОС
Если хотите использовать Android в качестве единственной ОС, то процесс установки не займет много времени.
- Вставьте флешку.
- Запустите компьютер с ранее настроенным BIOS.
- В появившемся окне нажмите последний пункт (установка Android-x86 на жесткий диск).
- Выберите раздел HDD для загрузки → «ext4».
- В следующем окне нажмите «Skip», если планируете использовать только эту ОС.
- Дождитесь завершения установки → выберите «Reboot».
- После загрузки настройте параметры Android (страна, Google-аккаунт и т.д.).
После завершения процесса отобразится рабочий стол, готовый к работе.
Дополнительная система
Если планируете использовать Android в качестве второй операционной системы, то необходимо перед установкой разбить диск на разделы.
- Скачайте и установите Minitool Partition Wizard Free.
- Запустите программу → кликните ПКМ по диску, который нужно разделить.
- «Split» → укажите объем → «Оk» → «Apply».
- Выключите ПК.
Переходим к установке Android.
- Вставьте флешку → запустите компьютер.
- Если подготовка выполнена правильно, то отобразится загрузочное меню.
- Выберите последний пункт «Install Android x86 to hard disk» .
- Укажите ранее подготовленный раздел → выберите тип форматирования «ext4» → «ОК».
- Нажмите «Yes» для установки GRUB (позволяет выбрать запускаемую ОС).
- Нажмите «Yes» для добавления Windows в меню загрузки.
- Дождитесь завершения процесса → нажмите «Reboot».
- После перезагрузки отобразится окно GRUB.
- Выберите первый пункт для запуска Android либо последний — для Windows.
- Настройте систему (Время, Google-аккаунт и т.д.).
- Готово.
ОС на базе Android
В 2016 году появилась модифицированная версия Android-x86, которая получила название Remix OS For PC. Ее особенность заключается в интерфейсе, который заточен под взаимодействие с компьютером.
Переходим к процессу установки.
- Скачайте образ.
- Создайте загрузочную флешку.
Выводы
Использовать ОС Android на ПК можно двумя способами: непосредственно с флешки либо с установкой на компьютер. Если планируете постоянно работать с «зеленым роботом», то советую загрузить Remix OS For PC, который полностью заточен под работу с компьютерным интерфейсом.

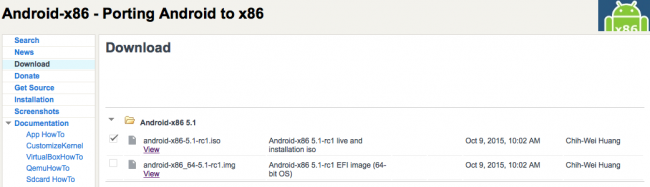
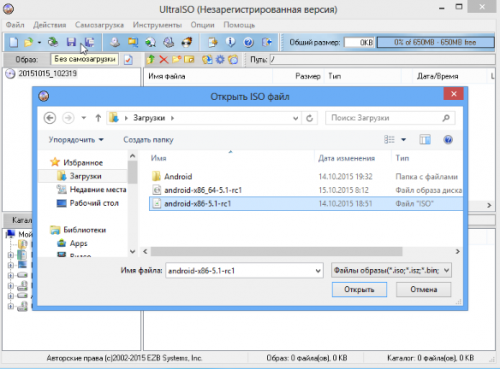
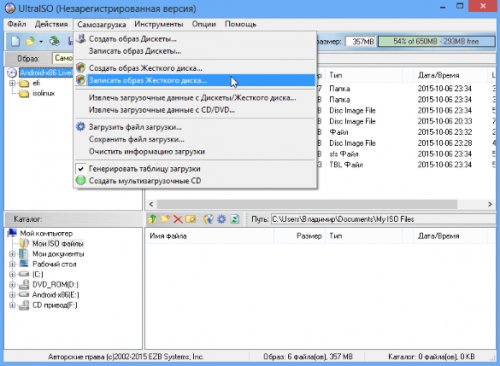
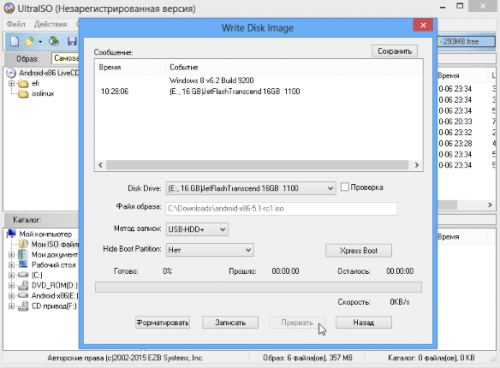
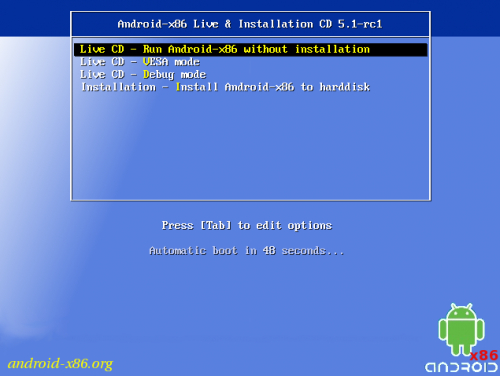
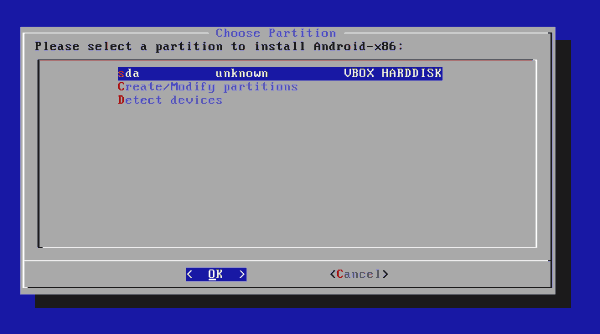
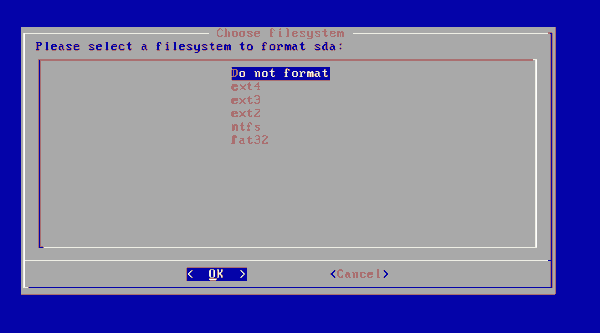
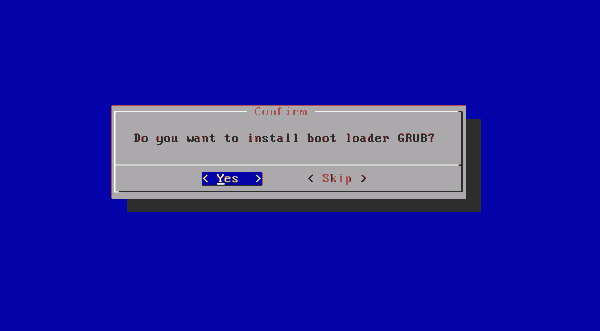
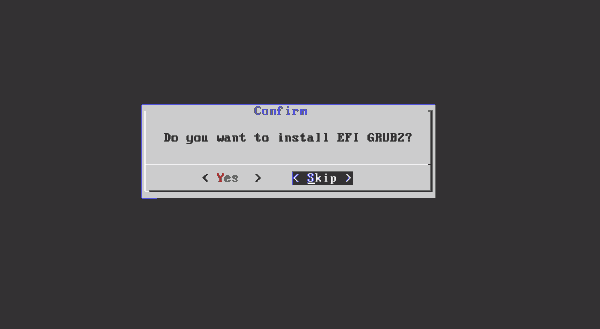
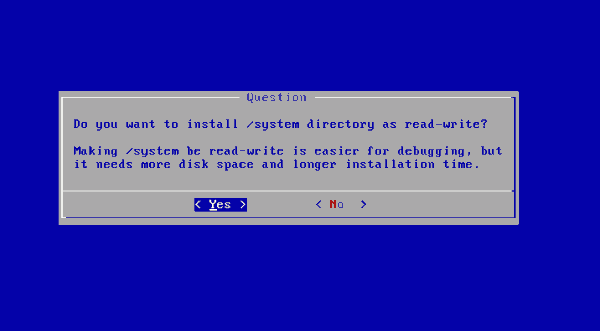
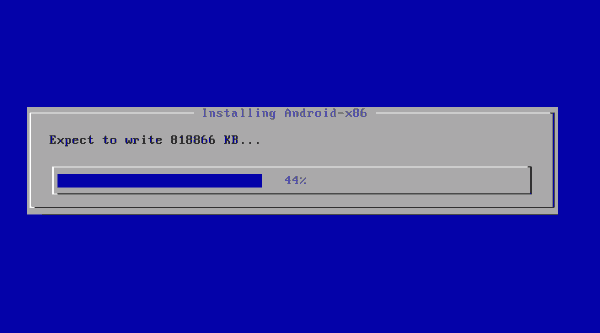
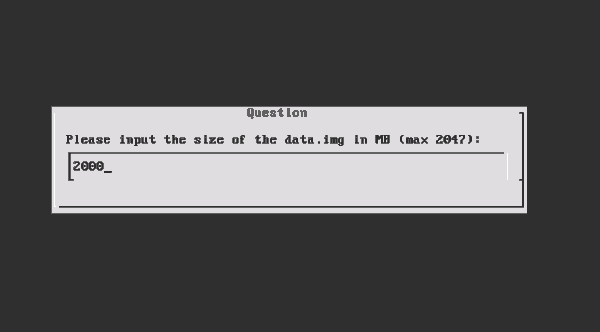
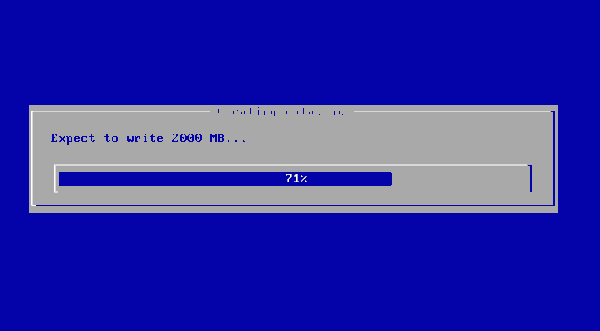
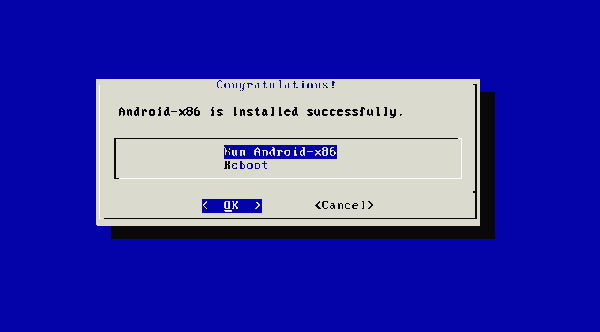
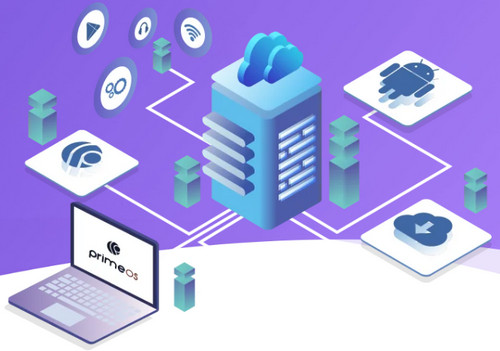
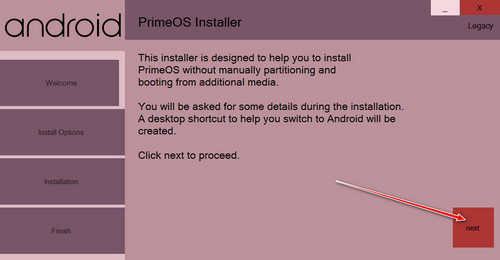
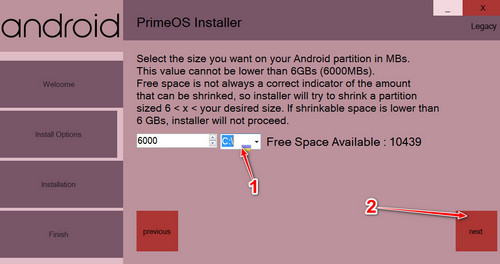
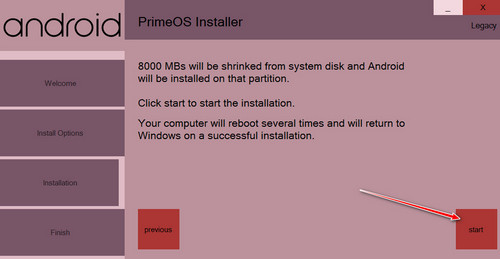
.jpg)