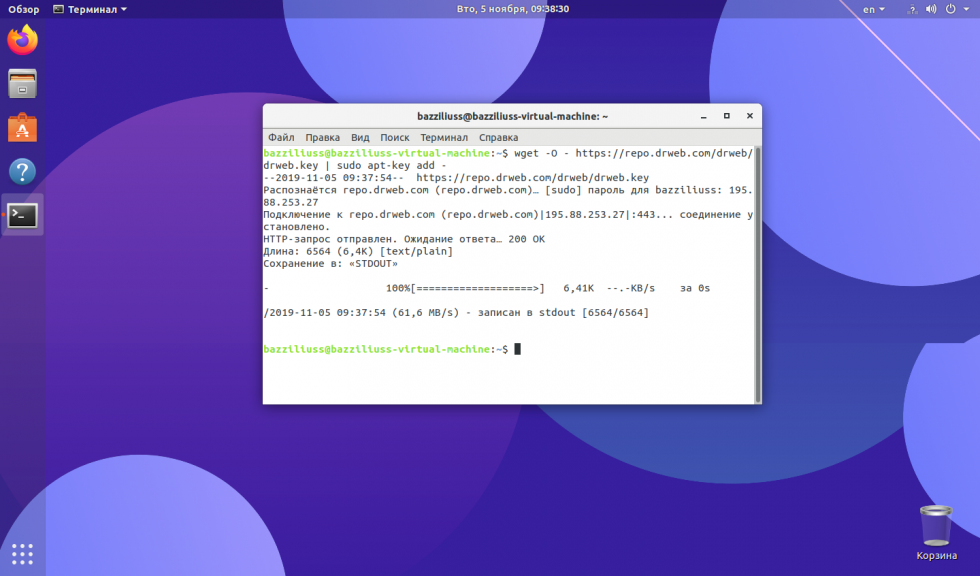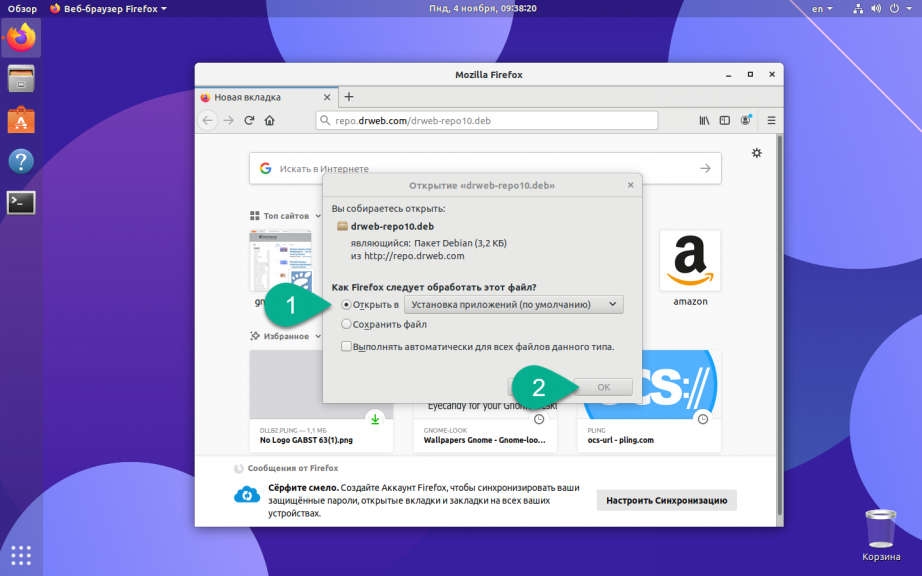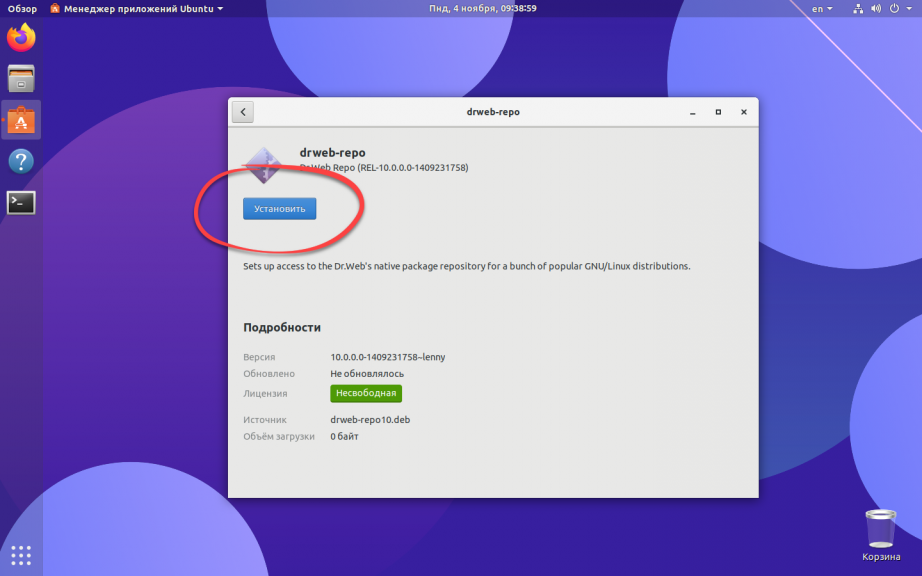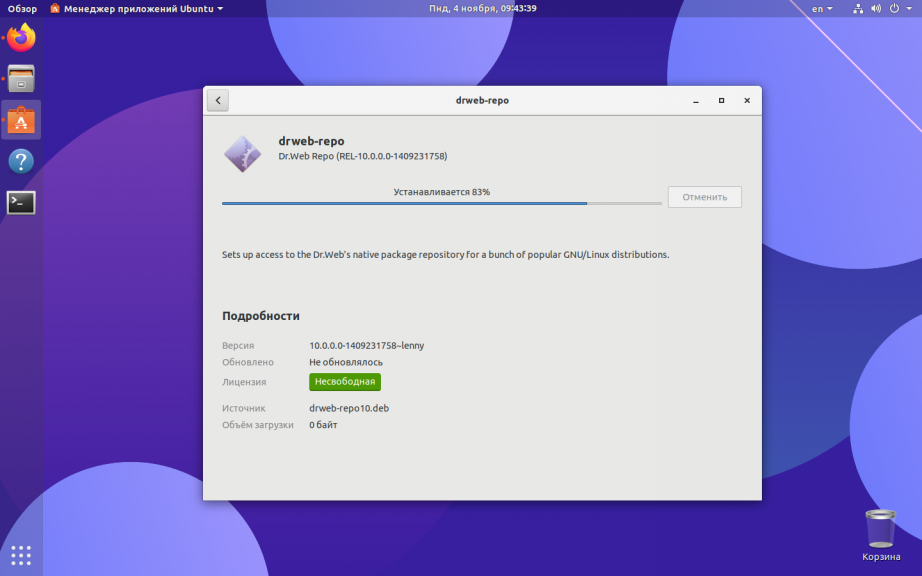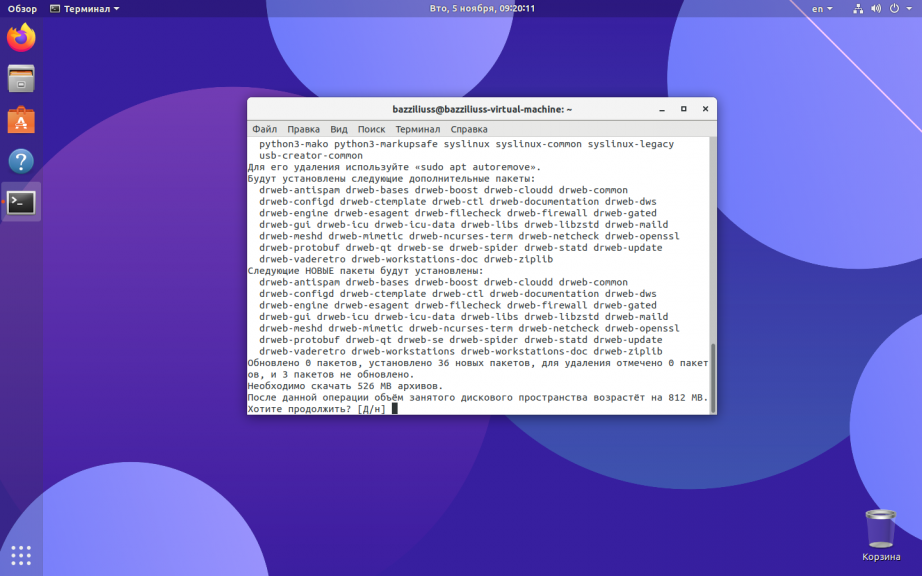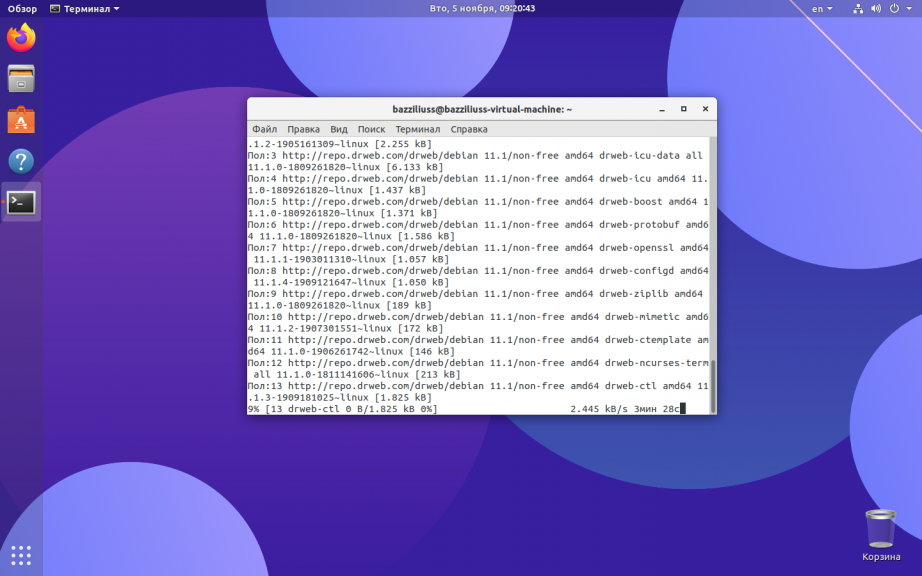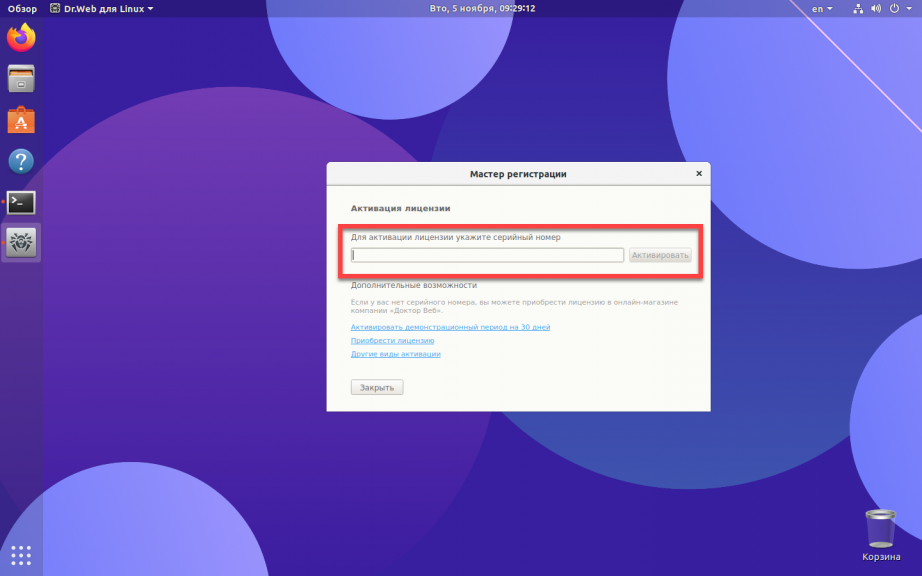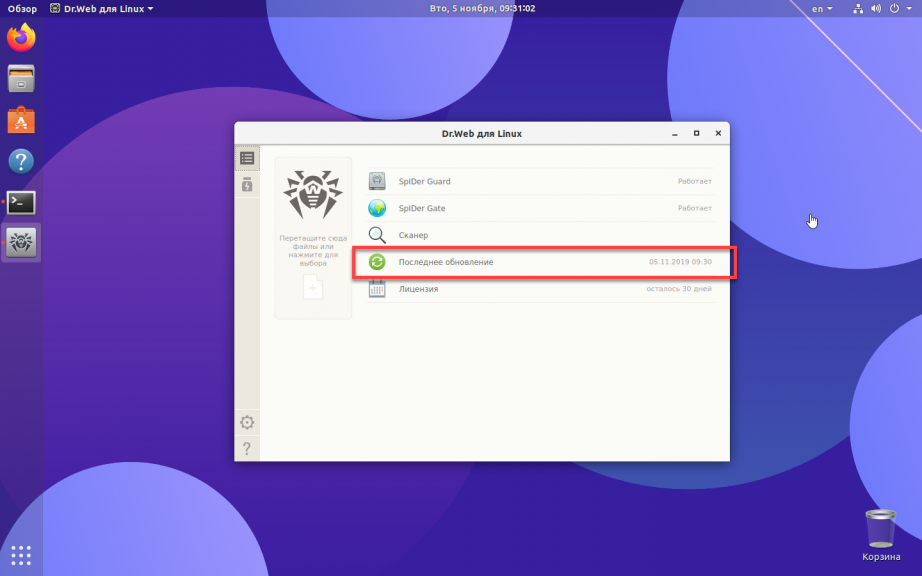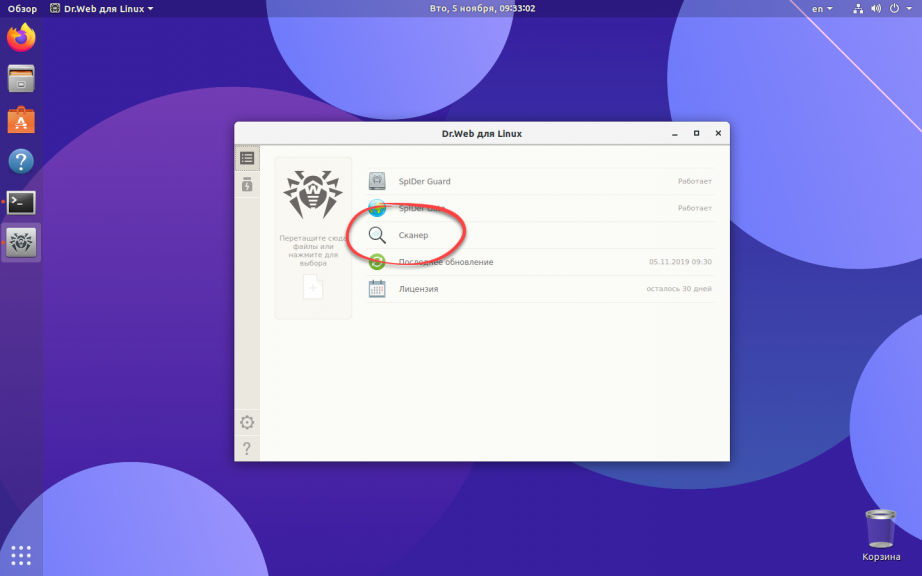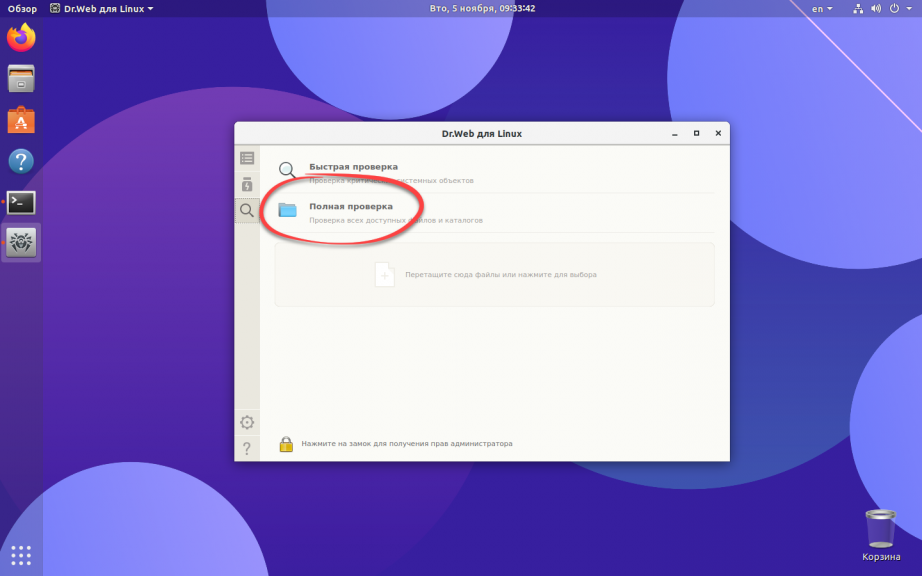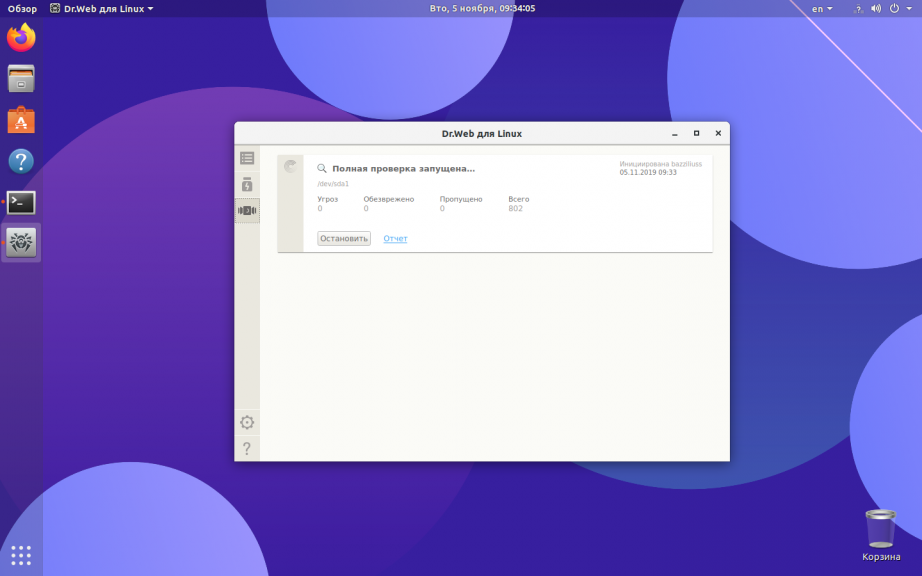- ESET NOD32
- Содержание
- Установка
- Как установить антивирус для Linux Mint (Ubuntu)
- Антивирус для Linux
- Установка ClamTK
- Как добавить в систему Kaspersky Endpoint Security для Linux
- Заключение
- Десять лучших антивирусов для Linux
- 1. Sophos
- ▍Особенности Sophos
- 2. Comodo
- ▍Особенности Comodo
- 3. ClamAV
- ▍Особенности ClamAV
- 4. F-PROT
- ▍Особенности F-PROT
- 5. Chkrootkit
- ▍Особенности Chkrootkit
- 6. Rootkit Hunter
- ▍Особенности Rootkit Hunter
- 7. ClamTK
- ▍Особенности ClamTK
- 8. BitDefender
- ▍Особенности BitDefender
- 9. ESET NOD32 Antivirus 4
- ▍Особенности ESET NOD32 Antivirus 4
- 10. Avast Core Security
- ▍Особенности Avast Core Security
- Итоги
- Как установить Dr Web в Ubuntu
- Как установить Dr Web на Ubuntu
- Шаг 1. Добавление репозитория
- Шаг 2. Установка Dr Web
- Шаг 3. Настройка антивируса
- В заключение
ESET NOD32
Содержание
Для операционной системы Linux существует очень и очень скудное количество вирусов, так что заразиться ими случайным образом, например, просто разгуливая по просторам Интернета, или, принеся флэш-диск от знакомого, практически не возможно. Если вы действительно поймали вирус, что лично на моей многолетней практике никогда не случалось, то скорее всего, речь идет о намеренном заражении вашей системы. Если вы все же решили подстраховаться — на рынке программного обеспечения для вас есть как бесплатные, так и коммерческие продукты, один из которых — ESET NOD32 для Linux.
NOD32 — антивирусный пакет, выпускаемый словацкой фирмой ESET. Первая версия была выпущена в конце 1987 года. Название изначально расшифровывалось как Nemocnica na Okraji Disku («Больница на краю диска», перифраз названия популярного тогда в Чехословакии телесериала «Больница на окраине города»).
NOD32 — это комплексное антивирусное решение для защиты в реальном времени. Eset NOD32 обеспечивает защиту от вирусов, а также от других угроз, включая троянские программы, черви, spyware, adware, фишинг-атаки. В Eset NOD32 используется патентованная технология ThreatSense, предназначенная для выявления новых возникающих угроз в реальном времени путём анализа выполняемых программ на наличие вредоносного кода, что позволяет предупреждать действия авторов вредоносных программ.
При обновлении баз используется ряд серверов-зеркал, при этом также возможно создание внутрисетевого зеркала обновлений, что приводит к снижению нагрузки на интернет-канал. Для получения обновлений с официальных серверов необходимы имя пользователя и пароль, которые можно получить, активировав свой номер продукта на странице регистрации регионального сайта. Также ключи для NOD32 можно найти на одном из многочисленных сайтов в интернете.
Прочитать мануал о NOD32 для Linux подробнее для 32 битной или 64 битной системы можно на официальном сайте бета-продуктов компании ESET.
Установка
Установка производится через терминал, откройте его простой комбинацией Ctrl + Alt + T . Перед установкой ESET NOD 32 необходимо установить библиотеку libc6-i386, для установки необходимо в терминале получить рут:
Вводим пароль администратора, а затем и установим
затем когда Вы установили необходимую библиотеку можно перейти к установке ESET NOD32. Для установки антивируса вводим в терминале
после того как скачается переходим в папку
Далее даем только, что скачанной программу права на открытие ее как программы и открываем ее
Следуйте инструкции установщика, после установки Вас попросят перезагрузить компьютер. Перезагрузите его. После перезагрузки скорее всего у Вас не будет открываться ESET NOD 32, однако в процессах будет запущен демон. Для того, чтобы наконец то открыть ESET и устранить эту неполадку, опять открываем терминал комбинацией Ctrl + Alt + T Входим в рут
а затем переходим в папку system и создаем там файл eset.service, для этого в терминале введите
Создаем файл ese.service с помощью текстового редактора nano:
вставляем в только, что созданный файл следующее:
[Service]
ExecStart=/opt/eset/esets/sbin/esets_daemon
ExecReload=/bin/kill -HUP $MAINPID
KillMode=process
PIDFile=/var/run/esets_daemon.pid
Restart=always
Type=forking
Сохранить изменения клавишей Ctrl + O , а затем выйдете Ctrl + X .
Запустите службу eset
Графический интерфейс можно запустить с помощью команды:
для автоматического запуска антивируса после старта системы введите команду
Источник
Как установить антивирус для Linux Mint (Ubuntu)
Linux Mint, как и популярная Ubuntu, является очень надежной операционной системой в сравнении с ОС Windows. Основные методы обеспечения безопасности продуманы на более высоком уровне. Чего стоит только установка любых приложений, для разрешения которой необходимо ввести пароль пользователя. В целом, это более защищенная система для использования. Но, как и в любом инструменте, периодически и здесь могут возникать проблемы. Вы также можете «подцепить» вирус. Поэтому нам может понадобится антивирус для Linux Mint (Ubuntu) или других дистрибутивов на этой базе.
В этом руководстве мы покажем вам, как установить терминальный антивирус. Также сможем активировать графический интерфейс для упрощенного его использования новичками. В дополнение, продемонстрируем шаги по инсталляции платного Kaspersky Endpoint Security.
Антивирус для Linux
Clam AV представляет собой наиболее используемый антивирусный продукт в ОС Linux. С его помощью можно выявлять вирусы, как на платформе Windows, так и эксплойты в Linux. Является терминальным приложением и прекрасно интегрируется с системой.
Чтобы установить его, откройте Терминал. Когда окно будет открыто и готово к использованию, выполните команду:
и после завершения обработки будет установлено антивирусное приложение. Для ознакомления с его командами, обратитесь к официальной странице документации.
Установка ClamTK
Для выше установленного антивирусного инструмента разработан графический интерфейс ClamTK. Он поможет новичкам, которые не знают, как управлять процессом сканирования системы на вирусы посредством ввода команд в Терминале.
Для добавления его в ОС, откройте «Менеджер программ». В строке поиска найдите ClamTK по имени. После этого нажмите на кнопку установки и дождитесь завершения процесса. Запустите графический пользовательский интерфейс. На момент публикации инструкции пакет имеет версию 6.02.-1 и размер 968,7 Кб на диске.
Графическая оболочка содержит разделы:
Антивирусный сканер сможет:
- выявлять потенциально опасные программы;
- сканировать файлы, начинающиеся с точки (.*);
- сканировать файлы, превышающие 20 МБ;
- проверять каталоги рекурсивно;
- проверять обновления программы.
Встроенный Планировщик допускает:
- установку времени в 24-часовом формате;
- определение времени обновления сигнатур, а также способа (автоматического и ручного).
Как добавить в систему Kaspersky Endpoint Security для Linux
Вышеупомянутые инструменты делают большую работу по обнаружению вирусов, но они являются бесплатными общественными проектами. Если вы хотите платную программу, вам может понравится Kaspersky Endpoint Security.
Он прекрасно справляется со сканированием на рабочих станциях, а также поддерживает:
Чтобы добавить пакет в систему, его необходимо загрузить в виде deb-пакета с официального сайта по адресу:
где, на данный момент времени, доступен дистрибутив «Версии 11.1.0.3013 — Debian x64 — Distributive».
После этого щелкните правой кнопкой мыши в папке «Загрузки» на ПК, чтобы вызвать контекстное меню. Выберите опцию «Открыть в Терминале» для скачанного файла.
Далее дайте такую команду:
и пакет будет установлен в систему. После этого вас попросят запустить скрипт для настройки. Для этого выполните команду:
и следуйте инструкциям на экране. Обязательно согласитесь на предложение использовать графический интерфейс. Готовое программное решение вы найдете в меню приложений.
Заключение
Как видите, установить антивирус для Linux Mint (Ubuntu) и его производных не тяжело. Созданных вирусов для таких систем мало и вряд ли вы столкнетесь с одним из них. Тем не менее, необходимо всегда быть готовым к непредвиденным ситуациям, где эта инструкция поможет вам справится с ними. Спасибо за внимание!
Источник
Десять лучших антивирусов для Linux
Операционные системы — это очень сложные конструкции, в которых находится место для ошибок, проблем и других нежелательных явлений. Особые опасения вызывают искусственно созданные «явления», которые мы называем вирусами, троянскими конями, сетевыми червями и шпионскими программами. Операционные системы семейства Linux считаются неплохо защищёнными от подобного рода проблем, но вероятность их возникновения далеко не нулевая. Для защиты от вредоносного ПО специалисты по безопасности разрабатывают программы, которые обычно называют антивирусами.
Сегодня мы рассмотрим десять лучших антивирусов для Linux. В Сети можно найти немало рассуждений о «самых лучших антивирусах», но мы полагаем, что доверять стоит не рассуждениям, а фактам. Программы, представленные здесь, отлично показали себя в независимых исследованиях, и именно поэтому они попали в этот обзор.
1. Sophos
По результатам исследований, Sophos можно признать одним из лучших бесплатных антивирусов для Linux. Он не только поддерживает сканирование по запросу, но и обеспечивает защиту системы в реальном времени. Существуют разные варианты этого антивируса, помимо Linux, он может использоваться и на других платформах, например, на Windows и Android. Он способен обнаруживать и удалять червей и троянцев. Если вы любите покопаться в командной строке, он предоставляет соответствующий интерфейс.
▍Особенности Sophos
2. Comodo
Антивирус Comodo также можно считать одним из лучших. Он хорошо известен благодаря отличной поддержке разных архитектур и кроссплатформенности. Кроме того, он умеет сканировать электронную почту, такая возможность в других программах встречается нечасто. Comodo для Windows, кроме того, содержит модуль файрвола, работающий на 32 и 64-битных архитектурах. Антивирус Comodo для Linux поддерживает практически все дистрибутивы, поэтому он весьма широко распространён среди пользователей Linux. Ещё одна замечательная возможность Comodo заключается в том, что этот антивирус может работать и на сервере, например, на Red Hat Enterprise Linux Server, OpenSUSE, и SUSE Linux Enterprise Server.
▍Особенности Comodo
3. ClamAV
Пожалуй это — самый известный в сообществе Linux антивирус. ClamAV — это проект с открытым исходным кодом, пользоваться им можно бесплатно. Он считается многопрофильным антивирусом, который умеет бороться с троянцами, вирусами, другими вредоносными программами. Кроме того, он поддерживает сканирование стандартных почтовых шлюзов. Пользоваться им легко, работает он быстро, так как не имеет графического интерфейса и им управляют из терминала.
▍Особенности ClamAV
4. F-PROT
F-PROT — это хорошо известный антивирус для Linux. Его можно использовать как для домашних нужд, так и в организациях. Он поддерживает 32-битные и 64-битные программные архитектуры. Он умеет обнаруживать более 2119958 известных вирусов, а также — их разновидности. С его помощью можно бороться и с троянскими программами и даже с загрузочными вирусами. Этот антивирус не требует установки, он умеет выполнять сканирование по расписанию с использованием заданий cron.
▍Особенности F-PROT
5. Chkrootkit
Из названия этого антивируса, Chkrootkit, можно предположить, что он работает с правами root-пользователя. И на самом деле — так оно и есть. Это, честно говоря, наиболее удачное решение для поиска руткитов на Linux.
Программа занимает мало места и не требует установки. Её можно записать на CD или на USB-диск. Пакет Chkrootkit содержит множество модулей, способных удовлетворить нуждам самого взыскательного пользователя.
▍Особенности Chkrootkit
6. Rootkit Hunter
Rootkit Hunter — это ещё одно отличное средство для поиска руткитов. Программа работает из терминала, умеет распознавать руткиты, бэкдоры и другие локальные эксплойты, умеет искать вредоносный код в обычных текстах, а также выполнять проверки системы на предмет наличия характерных признаков вредоносного ПО. Для работы Rootkit Hunter требуется BASH, он поддерживает обширный набор дистрибутивов Linux.
▍Особенности Rootkit Hunter
7. ClamTK
ClamTK — это усовершенствованная версия ClamAV, обладающая простым графическим интерфейсом и предназначенная для широкого круга пользователей. Благодаря наличию графического интерфейса, пользоваться этим антивирусом очень легко, у него есть подсистема для сканирования по требованию. Проект написан на Perl с использованием библиотеки GTK.
▍Особенности ClamTK
8. BitDefender
Вполне возможно, что BitDefender может стать вашим следующим антивирусом. Он отлично справляется со своими обязанностями. Есть, правда, одно «но» — программа это не бесплатная, для загрузки доступна пробная версия. Однако, это не умаляет достоинств данного антивируса.
▍Особенности BitDefender
9. ESET NOD32 Antivirus 4
В испытаниях ESET занимает верхнюю строчку рейтингов и признан лучшим антивирусом для Linux. Однако, продукт это платный, бесплатно его можно лишь попробовать. Правда, возможности этого антивируса позволяют говорить о том, что он стоит тех денег, что за него просят. Можно сказать, что это — лучший антивирус для Linux, существуют его версии и для других ОС.
▍Особенности ESET NOD32 Antivirus 4
10. Avast Core Security
Avast Core Security — это последняя программа, которую мы рассмотрим, однако, это не значит, что она хуже других. Avast Core Security входит в список лучших антивирусов по результатам испытаний. Антивирус поддерживает множество Linux-дистрибутивов, 32-битные и 64-битные программные архитектуры. Помимо традиционной защиты от вирусов, он содержит средства для обеспечения сетевой безопасности и защиты файловых серверов. Продукт это платный, но его пробная версия выглядит весьма достойно даже в сравнении с бесплатными антивирусами, в чём-то даже у них выигрывая.
▍Особенности Avast Core Security
Итоги
Мы постарались рассказать здесь о лучших антивирусах для Linux, основываясь на различных характеристиках этих программ, таких, как цена, доступность, надёжность и результаты независимых испытаний. Вы могли заметить, что список начинали бесплатные продукты, среди которых любой сможет подобрать подходящий Linux-антивирус. Дальше шли платные программы, имеющие пробные версии, которые показывают очень высокие результаты в тестах. Вполне возможно, что вам приглянётся одна из них. В целом же можно сказать, что любой из рассмотренных здесь антивирусов поможет вам защититься от вредоносного ПО.
Уважаемые читатели! Какими антивирусами для Linux вы пользуетесь?
Источник
Как установить Dr Web в Ubuntu
Продолжая свой рассказ о безопасности операционных систем семейства Linux, сегодня мы поговорим о том как выполняется установка Dr Web Linux на примере Ubuntu. Казалось бы, для этой ОС не должно существовать вирусов, однако, в силу стремительно растущей популярности продукта от Canonical Ltd. и Linux в целом, злоумышленники начали разрабатывать вредоносное программное обеспечение и для нее.
Далее переходим непосредственно к процессу инсталляции нашего антивируса. Для наглядности процесса мы поделим его на несколько основных этапов.
Как установить Dr Web на Ubuntu
Шаг 1. Добавление репозитория
Программное обеспечение компании Доктор Веб для Linux находится в специальном репозитории разработчиков. Когда мы добавим его в свою систему, то при помощи стандартного менеджера пакетов сможем установить нужный антивирус, в зависимости будут разрешаться автоматически.
Все дальнейшие команды должны запускаться от имени администратора. Для этого вам нужно либо использовать команду смены пользователя su, либо прибегнуть к помощи команды выполнения от имени другого пользователя sudo.
Так как мы будем работать с терминалом Ubuntu, давайте сначала запустим его. Для этого мы можем воспользоваться главным меню операционной системы, либо сочетанием горячих клавиш, а именно: Ctrl + Alt + T.
Приступаем к добавлению репозитория. В данном случае он защищен при помощи цифровой подписи. Импортируем ключ при помощи приведенной ниже команды:
wget -O — http://repo.drweb.com/drweb/drweb.key | apt-key add —
Следующим этапом для подключения репозитория необходимо добавить его в файл /etc/apt/sources.list. Для этого вводим еще одну команду:
sudo vi /etc/apt/sources.list
# deb http://repo.drweb.com/drweb/debian 11.1 non-free
Все то, что мы проделали выше, можно сделать и в автоматическом режиме. Для этого нам необходимо скачать и открыть специальный DEB-пакет, доступный по ссылке.
Скачиваем пакет и по запросу браузера открываем его в стандартном приложении для установки deb:
Подтверждаем свое намерение, нажав обозначенную на скриншоте кнопку:
Установка репозитория Dr Web Linux будет длиться всего несколько мгновений. Дожидаемся её завершения.
Другие версии репозитория drweb linux вы можете найти здесь.
Шаг 2. Установка Dr Web
Теперь можно переходить непосредственно к тому как установить dr web на linux. Для этого, опять же, давайте воспользуемся стандартным терминалом, при помощи которого в Linux можно сделать практически все что угодно:
Изначально обновим кеш пакетов, для того чтобы система получила информацию из только что добавленного репозитория. Для этого запустим терминал (как это делается мы написали выше) и воспользуемся стандартной командой:
sudo apt-get update
Когда наш кеш будет обновлен, можно переходить непосредственно к установке антивируса в Linux. Для этого в терминале вводим приведенную ниже команду. В результате система запросит подтверждение инсталляции выбранной программы, на которую мы должны будем ответить латинской буквой Y и нажатием кнопки Enter.
sudo apt-get install drweb-workstations
После этого последует процесс установки, завершения которого нам нужно будет дождаться.
Когда наш антивирус будет установлен, его иконка появится в меню приложений. Давайте запустим программу и произведем первоначальную настройку.
Шаг 3. Настройка антивируса
Наш антивирус практически готов к работе, однако, перед тем как мы приступим, давайте внесем несколько важных настроек:
Запускаем программу и производим ее активацию. Вводим лицензионный ключ в обозначенное на скриншоте поле и жмем кнопку активировать.
Также программу можно запустить в качестве пробной версии на 30 дней.
Еще один важный момент – это обновление антивирусных сигнатур. Процесс должен запуститься автоматически сразу после открытия программы, но если этого не произошло, перейдите к пункту, отмеченному на скриншоте.
Давайте произведем полное сканирование. Ведь до того, как антивирус был добавлен в систему, в ней могли затаиться вирусы. Переходим к разделу Сканер.
Тут нам необходимо выбрать именно полную проверку. Быстрый режим не гарантирует обнаружения всех угроз.
Запустится процесс сканирования, длительность которого будет зависеть от размера файловой системы и от производительности компьютера в целом.
Во время проверки лучше закрыть все программы, сохранить их данные и не работать с ПК. Это ускорит процесс.
В заключение
Что ж, вот мы с вами разобрались как установить Dr Web на Ubuntu Linux. Теперь наша операционная система и присутствующая в ней конфиденциальная информация защищены. Остается лишь добавить – если в процессе работы у вас появятся какие-либо вопросы, вы всегда сможете задать их в комментариях.
Источник